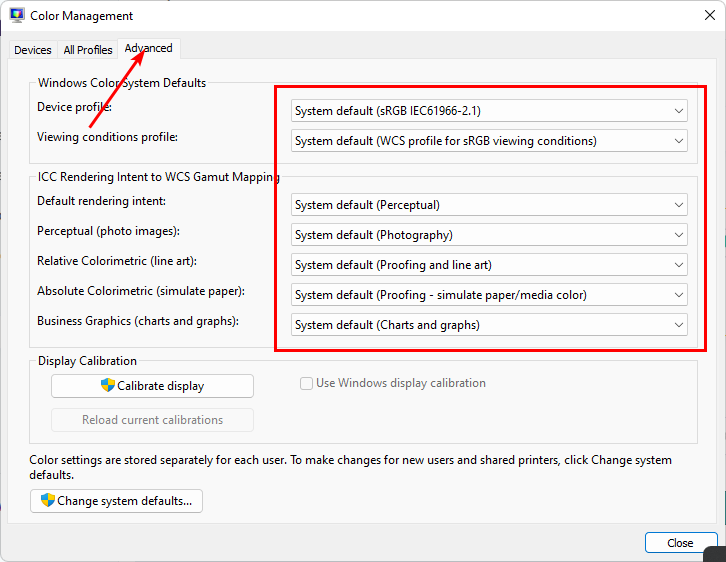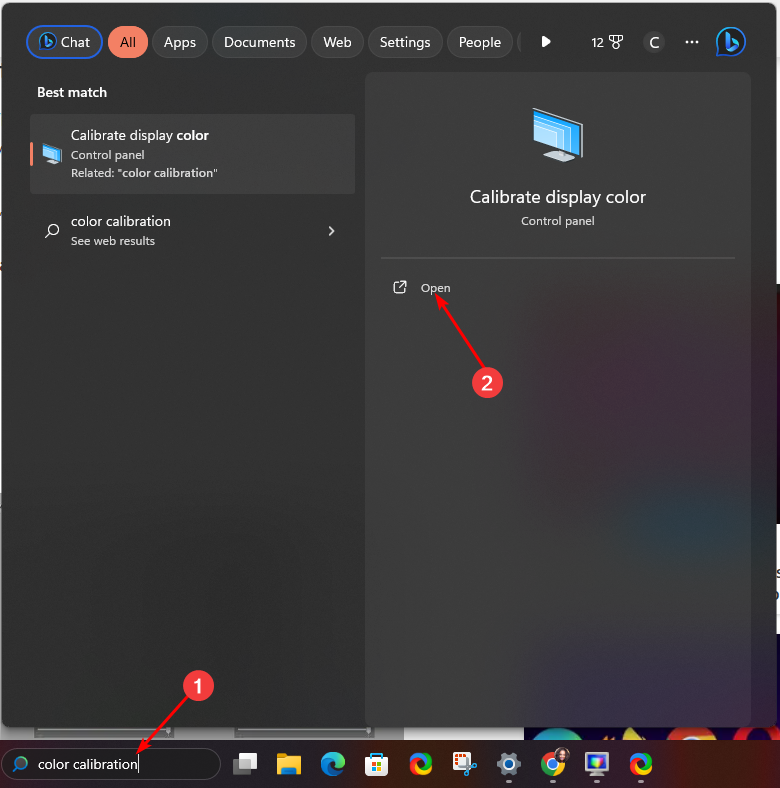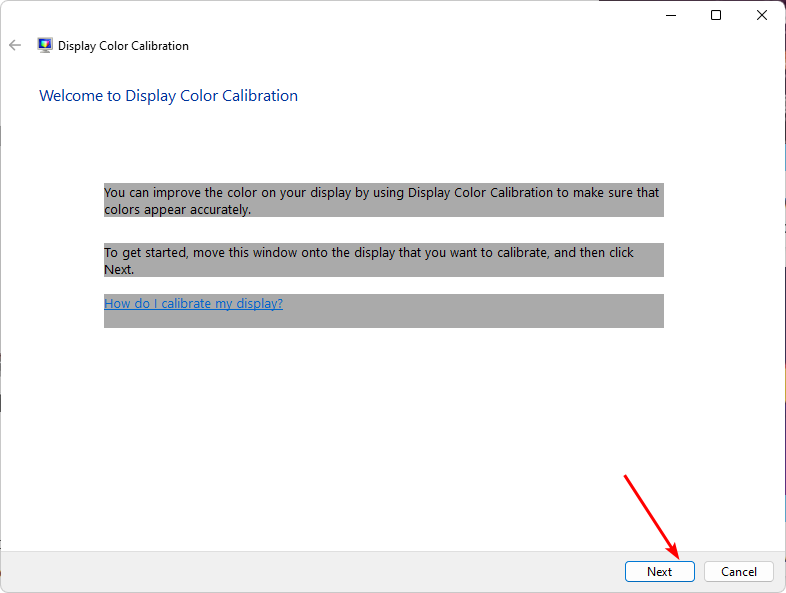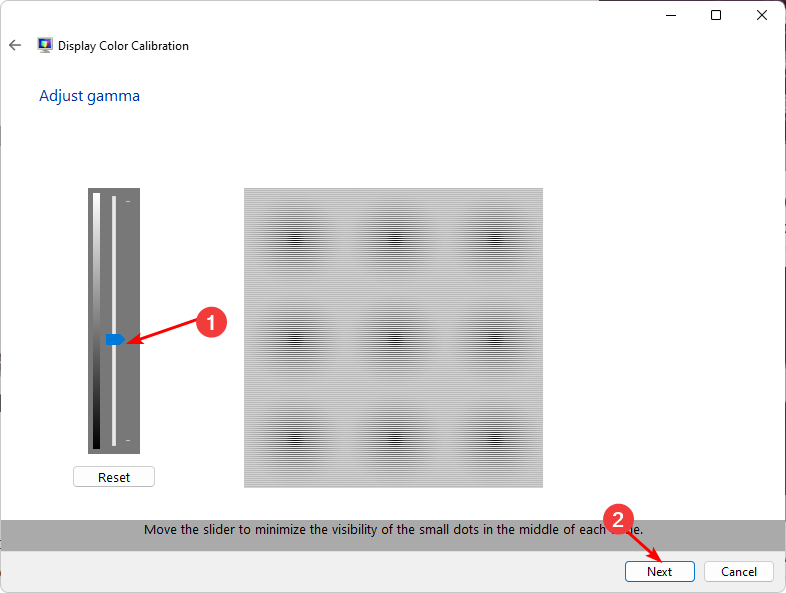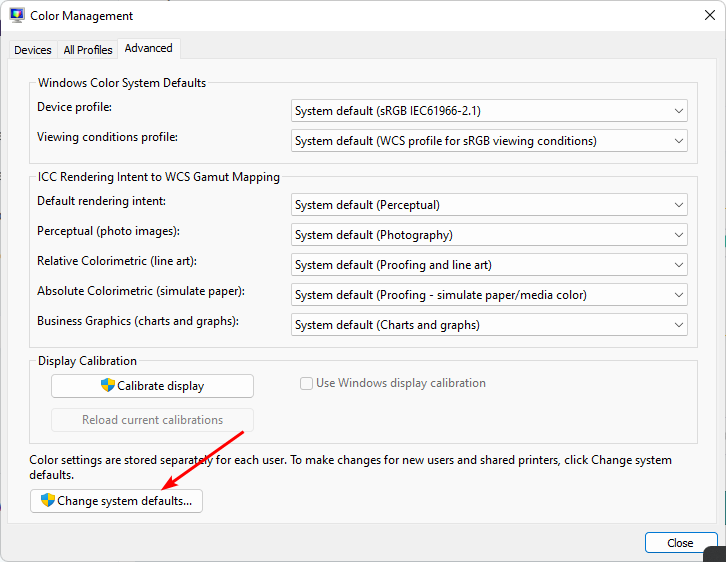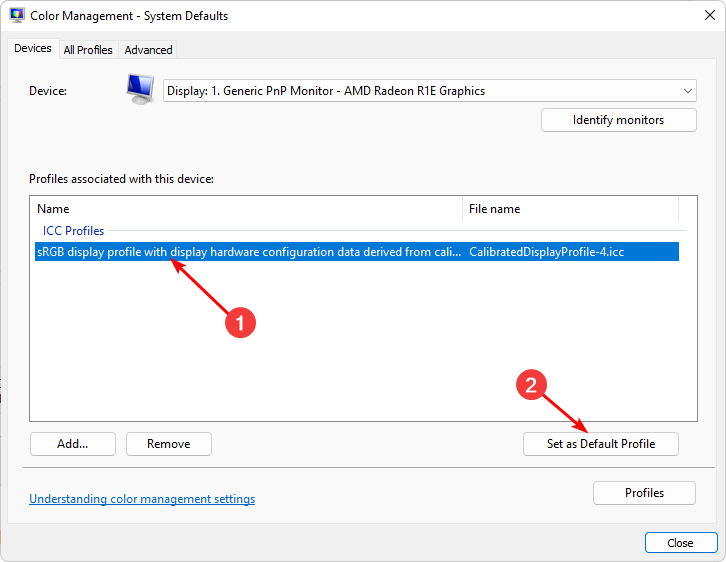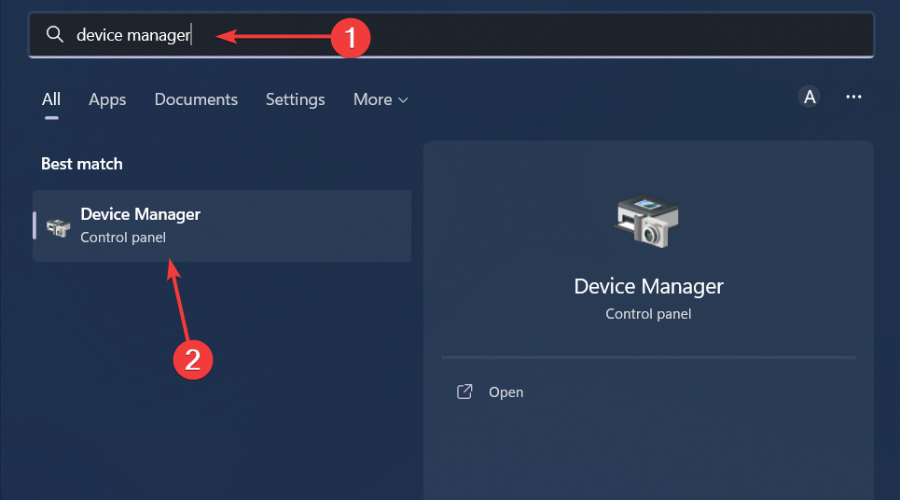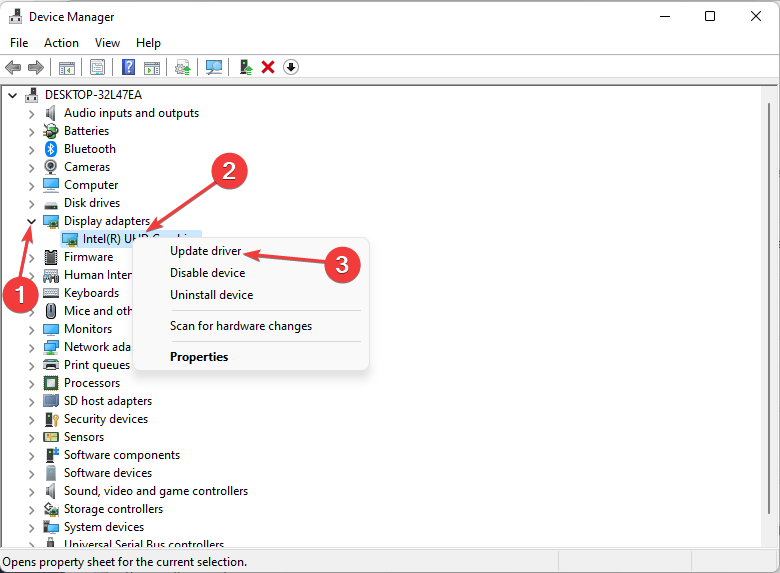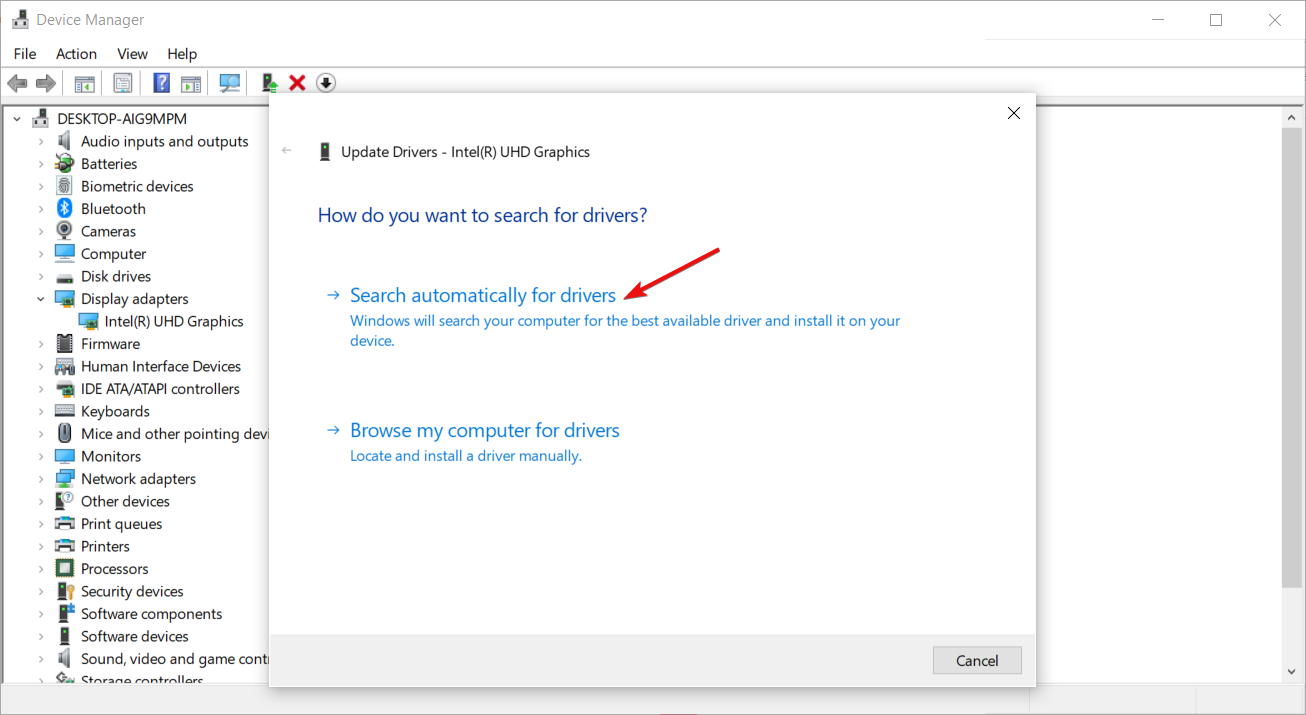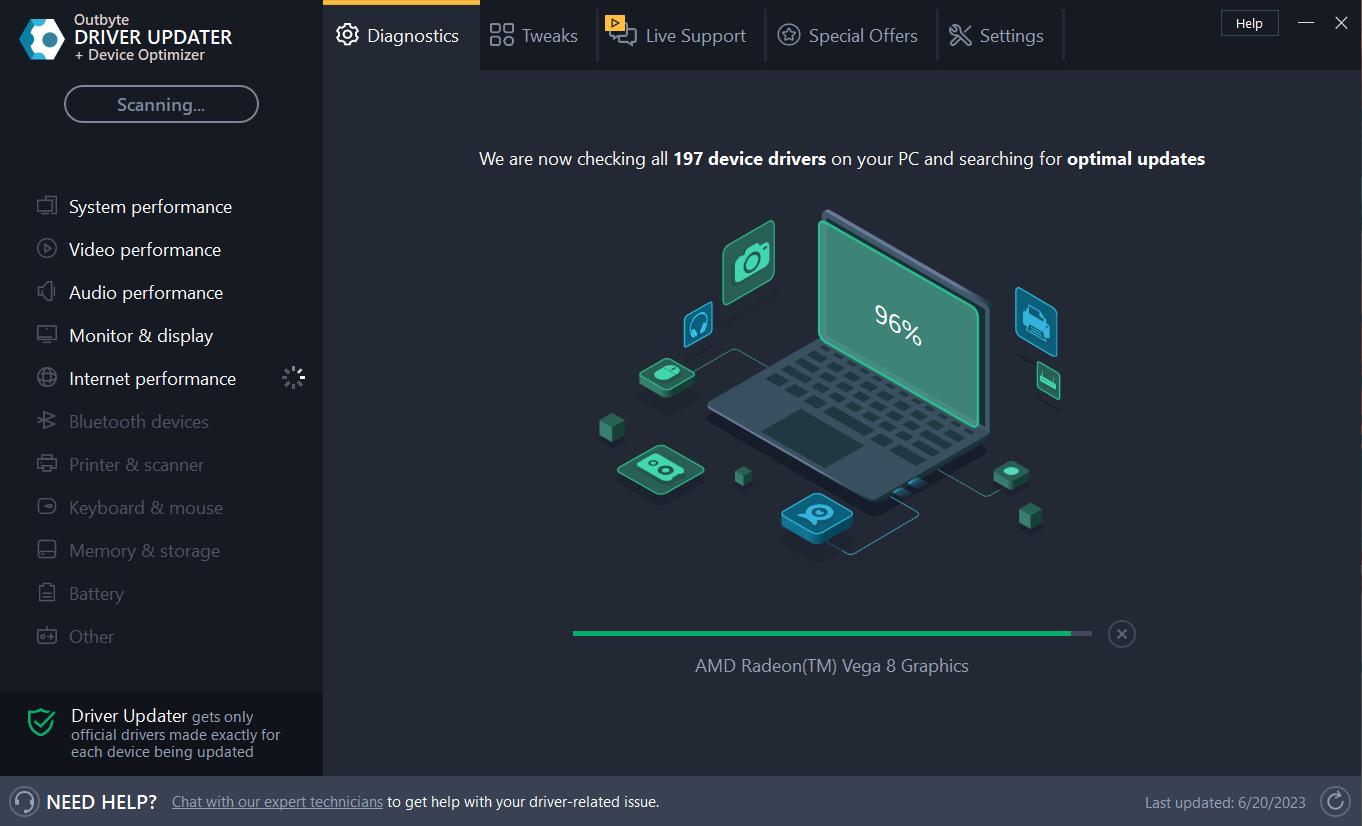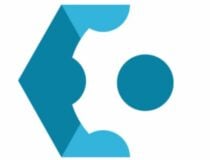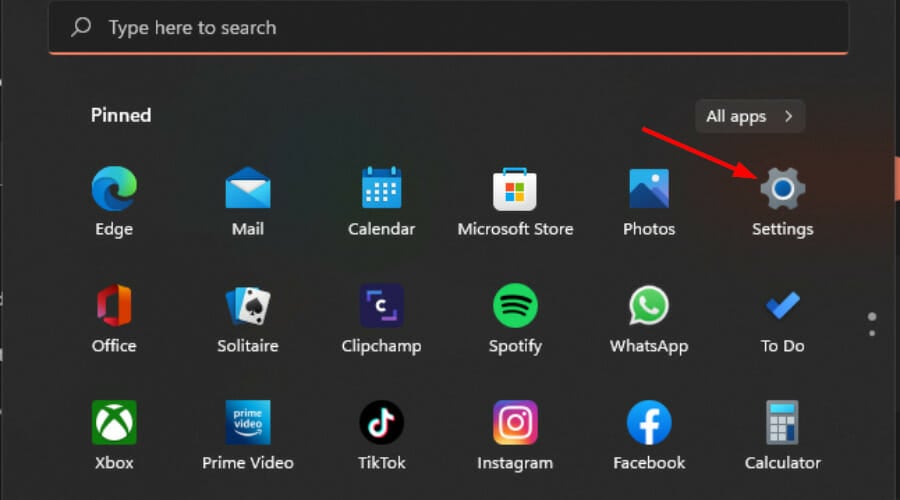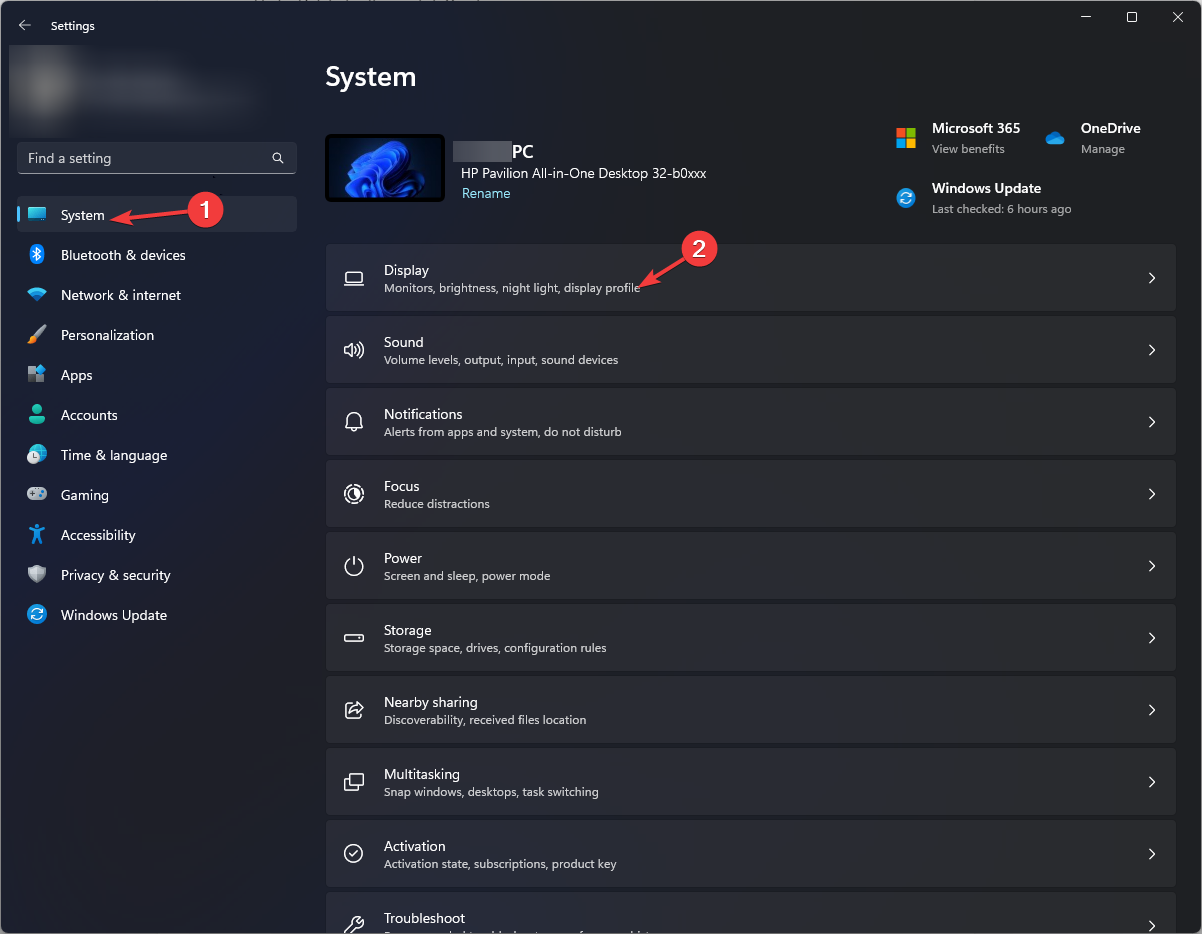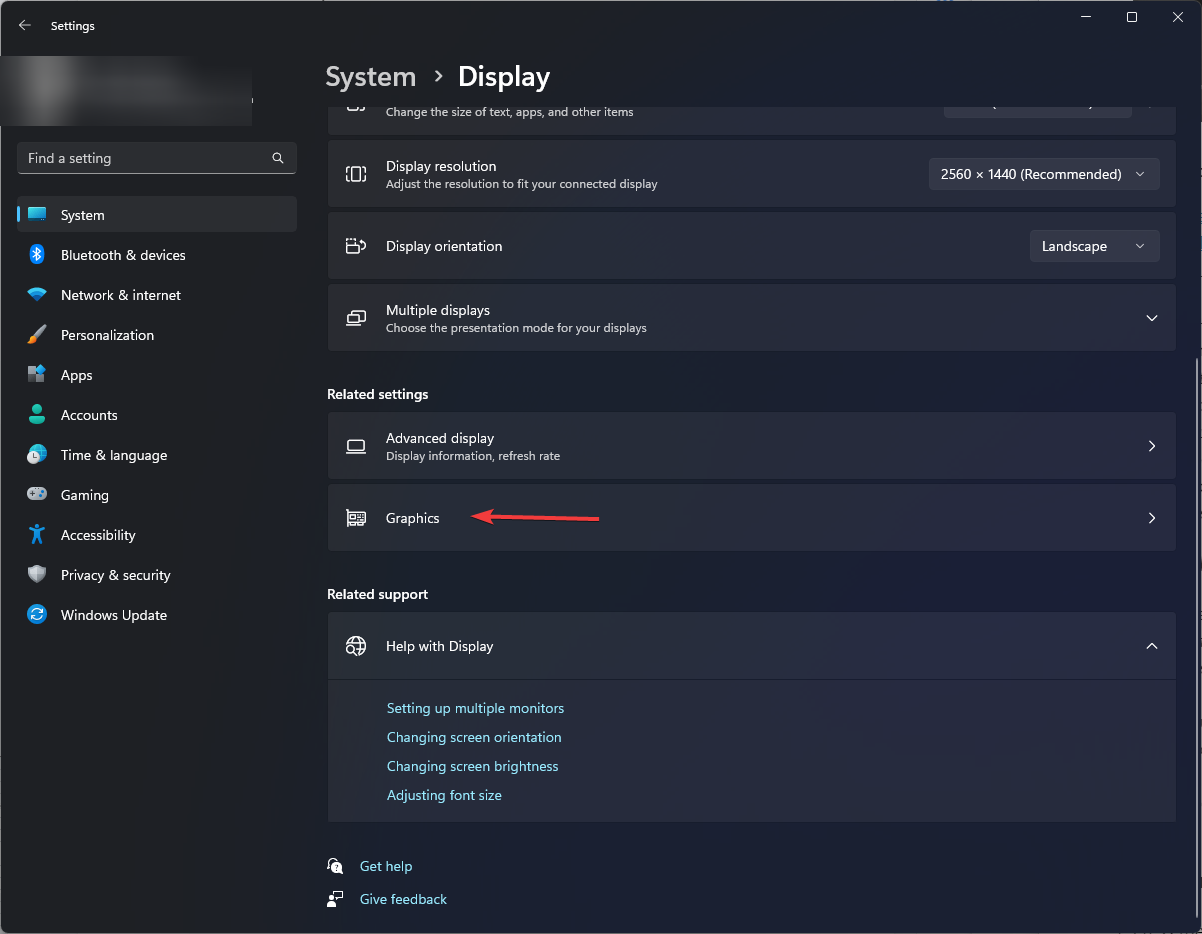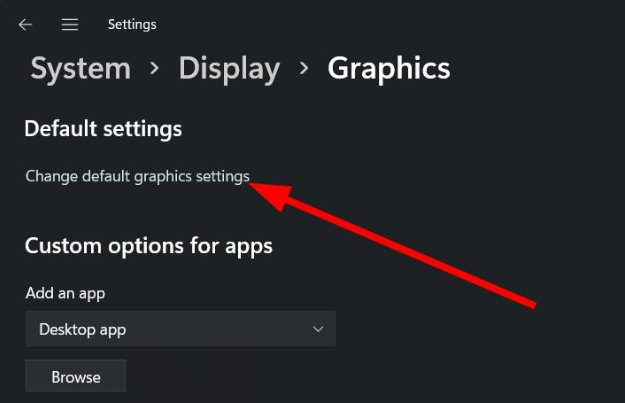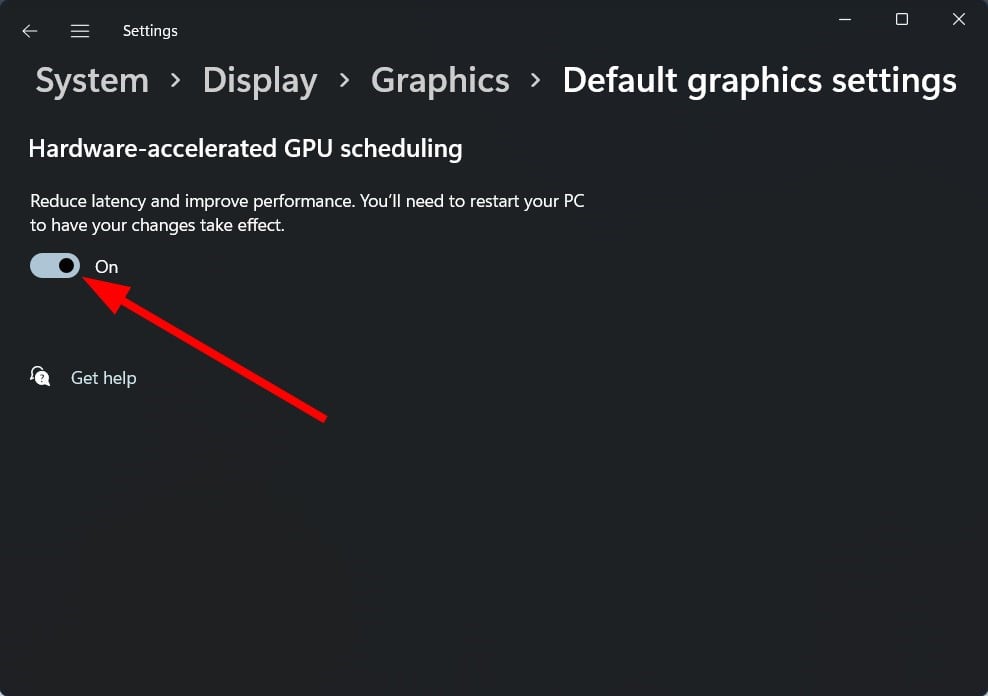Maison >Problème commun >Correctif : résolution des changements de couleur dans les jeux Windows 11
Correctif : résolution des changements de couleur dans les jeux Windows 11
- WBOYWBOYWBOYWBOYWBOYWBOYWBOYWBOYWBOYWBOYWBOYWBOYWBavant
- 2023-09-19 12:09:023340parcourir

Si vous remarquez un changement dans la saturation des couleurs pendant que vous jouez à un jeu, il y a de fortes chances que vous rencontriez une sorte de problème de déchirement d'écran.
Obtenir la bonne combinaison de couleurs peut s'avérer difficile, surtout si elle change à chaque fois, mais voici un tutoriel simple pour vous assurer que vos couleurs sont cohérentes partout.
Alors qu'est-ce qui fait que ces couleurs changent pendant le jeu ? Dans la plupart des cas, ce problème se produit car le pilote graphique est incompatible avec le jeu auquel vous jouez. Certains jeux nécessitent des pilotes spécifiques pour fonctionner correctement, et sans eux, vous risquez de rencontrer un problème d'écran noir.
Une autre cause possible pourrait être votre moniteur. Si vous utilisez un moniteur plus ancien sur lequel aucun logiciel d'étalonnage n'est installé, les couleurs affichées par votre moniteur peuvent ne pas être les mêmes qu'elles devraient l'être.
Si le profil de couleur a été modifié lors d'une partie sous Windows 11, comment y remédier ?
Avant de commencer les étapes légèrement techniques, essayez ces correctifs de base :
- Assurez-vous d'utiliser la dernière version de Windows 11.
- Vérifiez si votre ordinateur répond à la configuration minimale requise pour un jeu spécifique.
- Vérifiez que le moniteur est branché directement sur l'ordinateur et non via un hub USB.
- Déconnectez toutes les sorties inutilisées (par exemple HDMI), en ne laissant que la sortie pour le moniteur.
- Assurez-vous que vous utilisez la dernière version du jeu.
Si tous les points ci-dessus sont vérifiés et que votre moniteur change toujours de couleur lorsque vous ouvrez le jeu, continuez avec les étapes suivantes :
1 Réinitialiser les paramètres de couleur d'affichage
- Cliquez sur l'Icône de la barre de recherche et saisissez. Gérer les couleurs et cliquez sur Ouvrir.

- Accédez à l'onglet Avancé.
- Assurez-vous que chaque entrée est définie sur Paramètres par défaut du système.

2. Recalibrer la couleur de l'affichage
- Cliquez sur l'icône de la barre de recherche, tapez Calibrage des couleurs et cliquez sur Ouvrir.

- Suivez les instructions à l'écran et cliquez sur Page suivante.

- Cliquez et maintenez le curseur pour ajuster le paramètre à l'étalonnage préféré.

- Retournez, cliquez sur l'icône de la barre de recherche, tapez Color Management et cliquez sur Ouvrir.

- Accédez à l'onglet "Avancé " et sélectionnez "Modifier les paramètres par défaut du système".

- Sélectionnez un profil d'affichage et cliquez sur Définir comme profil par défaut.

3. Mettre à jour la carte vidéo
- Cliquez sur l'icône de recherche, tapez Gestionnaire de périphériques dans la barre de recherche, puis cliquez sur Ouvrir.

- Accédez à Afficher Adaptateurs pour développer , faites un clic droit sur la carte graphique et sélectionnez Mettre à jour le pilote.

- Sélectionnez Rechercher automatiquement les pilotes.

Dans certains cas, la mise à jour manuelle des pilotes peut toujours être problématique, car Windows vous mettra parfois en correspondance avec le mauvais pilote. Un moyen plus fiable d’obtenir le bon pilote consiste à utiliser un outil automatisé.
Les solutions Outbyte sont les meilleures du jeu. Il contient une base de données étendue qui analysera automatiquement votre système à la recherche de tout pilote obsolète, corrompu ou manquant, puis vous mettra en correspondance avec le bon pilote.
Assurez-vous que votre système fonctionne correctement et évitez toutes les erreurs de pilote GPU en utilisant un assistant complet de mise à jour des pilotes, à savoir Outbyte Driver Updater, qui fera le travail à votre place. Voici comment mettre à jour vos pilotes en toute sécurité :- Téléchargez et installez l'application Outbyte Driver Updater .
- Lancez le logiciel et attendez que l'application détecte tous les pilotes incompatibles.
- Maintenant, il affichera une liste de tous les pilotes défectueux pour sélectionner ceux que vous souhaitez mettre à jour ou ignorer.

- Cliquez sur Mettre à jour et Appliquer la sélection pour télécharger et installer la dernière version.
- Redémarrez votre ordinateur pour vous assurer que les modifications sont appliquées.

Octets de sortie
Gardez votre GPU en parfait état sans vous soucier d'éventuels problèmes de pilote.
Essai gratuitTélécharger maintenantAvertissement : vous devrez peut-être mettre à niveau l'application à partir de la version gratuite pour effectuer certaines actions.
4. Désactivez la touche
- de l'accélération GPU et sélectionnez Paramètres. Windows

- Cliquez sur "Système" dans le volet de gauche, puis cliquez sur "Affichage" dans le volet de droite.

- Faites défiler vers le bas et sélectionnez le graphique.

- Sélectionnez l'option Modifier les paramètres graphiques par défaut.

- Maintenant, désactivez l'option de planification GPU accélérée par le matériel.

Bien que l'accélération matérielle aide les jeux à mieux fonctionner et réduit les décalages et les baisses de FPS, elle peut entraîner des problèmes de couleur de l'écran.
Si votre GPU est responsable du traitement des couleurs, celles-ci peuvent être erronées ou inexactes car elles sont traitées différemment de d'habitude. Cela est particulièrement vrai avec les moniteurs plus anciens qui n’ont pas été conçus pour être utilisés avec.
Quels sont les meilleurs paramètres graphiques à utiliser sur Windows 11 ?
Bien que Windows 11 ait été salué comme offrant les meilleures performances de jeu, vous devez encore modifier certains paramètres pour obtenir le plein boost.
Par défaut, vous disposez déjà de fonctionnalités telles que DirectX 12 et HDR activées, donc le reste dépend vraiment de vous pour optimiser votre jeu. Certains paramètres de jeu clés qui vous offriront certainement une expérience immersive incluent :
- Ajuster la résolution de l'écran
- Désactiver les applications et les processus gourmands en ressources
- Utiliser un processeur graphique dédié
- Mettre à jour les pilotes graphiques
- Désactiver l'animation
De plus, un bon ordinateur portable de jeu peut faire une grande différence, mais si vous utilisez un ordinateur portable économique, nous vous recommandons d'acquérir une carte graphique intégrée au lieu d'une carte graphique dédiée.
C'est parce qu'ils ont tendance à consommer moins d'énergie et à générer moins de chaleur que leurs homologues dédiés. Si vous insistez pour utiliser un GPU discret, vous risquez de rencontrer un écran blanc pendant le jeu en raison d'une surchauffe.
Alors voilà. Espérons que ces conseils vous aideront à remettre l’étalonnage des couleurs de votre moniteur sur la bonne voie.
Ce qui précède est le contenu détaillé de. pour plus d'informations, suivez d'autres articles connexes sur le site Web de PHP en chinois!
Articles Liés
Voir plus- Quel bouton peut-on démarrer en cliquant avec le bouton droit de la souris ?
- Que dois-je faire si la commande ne peut pas être exécutée et que je clique sur OK lorsque la boîte de dialogue Word est ouverte ?
- Correction du scintillement de l'écran lorsque vous jouez à des jeux sous Windows 10
- Comment installer le pilote u-shield
- Que faire s'il y a une erreur de pilote Bluetooth sur un ordinateur Windows 10