Maison >Problème commun >Correction du scintillement de l'écran lorsque vous jouez à des jeux sous Windows 10
Correction du scintillement de l'écran lorsque vous jouez à des jeux sous Windows 10
- 王林avant
- 2023-04-14 15:49:065413parcourir
Certains utilisateurs de Windows rencontrent des problèmes de scintillement de l'écran lorsqu'ils jouent à des jeux. Cela signifie que le moniteur affichera régulièrement plusieurs petites images floues, ce qui peut être très frustrant. Ceci est principalement dû à un manque de synchronisation entre la vidéo envoyée au système et la fréquence de rafraîchissement de l'écran, ou parfois à des pilotes obsolètes. Dans cet article, examinons les différentes manières de résoudre le problème de scintillement de l'écran dans Windows 10.
Méthode 1 : Mettez à jour le pilote de la carte graphique
Étape 1 : Utilisez les touches Windows + R en même temps pour ouvrir l'invite d'exécution, entrez devmgmt.msc et Entrée
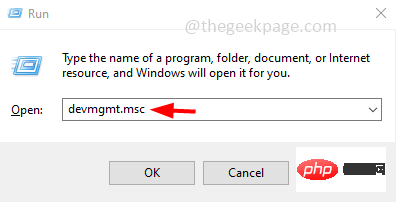
Étape 2 : Activez la fenêtre du Gestionnaire de périphériques. Cliquez sur la flèche à côté de Adaptateurs graphiques pour développer
Étape 3 : Cliquez avec le bouton droit sur Adaptateur graphique et cliquez sur Mettre à jour le pilote
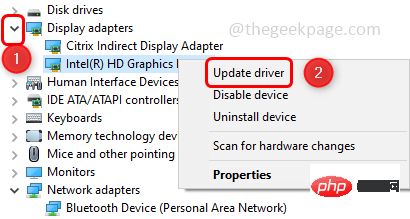
Étape 4 : Cliquez sur Parcourir mon ordinateur pour trouver le pilote
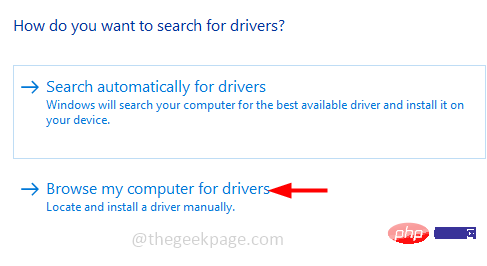
Étape 5 : Sélectionnez Laissez-moi choisir parmi une liste de pilotes disponibles sur mon ordinateur
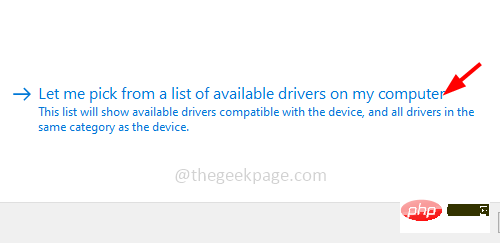
Étape 6 : Dans la section Modèle Sélectionnez Adapté au Modèle et cliquez sur "Suivant "
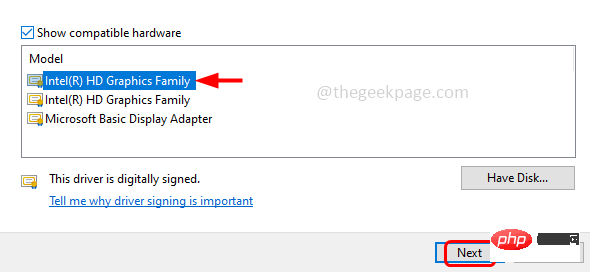
Étape 7 : Attendez quelques secondes pour mettre à jour le pilote. Une fois terminé Redémarrez votre ordinateur
Méthode 2 : Utilisez un taux de rafraîchissement plus élevé
Étape 1 : Utilisez les touches Windows + I simultanément pour ouvrir les paramètres Windows et cliquez sur « Facilité d'accès »
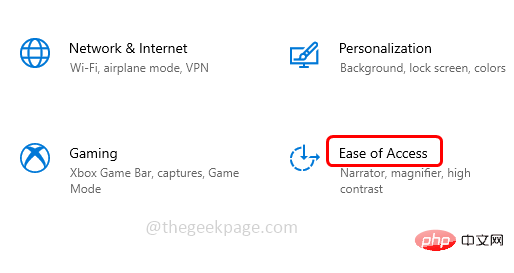
Étape 2 : Ouvrez la fenêtre d'affichage par défaut et cliquez sur Paramètres d'affichage supplémentaires à droite. Dans certaines versions, c'est à la fin.
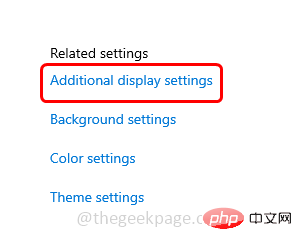
Étape 3 : Dans les options Échelle et Mise en page, assurez-vous que la résolution répond aux recommandations. Sinon, cliquez sur le menu déroulant sous Options d'échelle et de mise en page et sélectionnez Résolution recommandée.
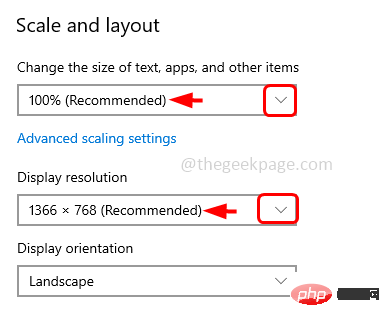
Étape 4 : Faites défiler vers le bas et cliquez sur Paramètres d'affichage avancés
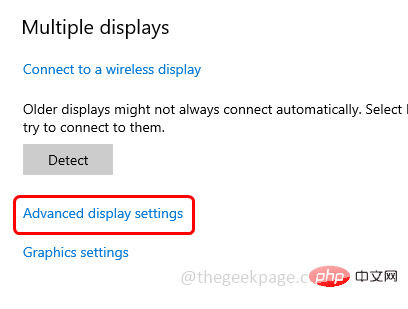
Étape 5 : Dans la fenêtre qui s'ouvre, sélectionnez Propriétés de l'adaptateur d'affichage pour Affichage 1
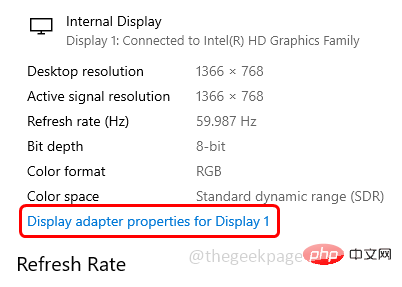
Étape 6 Étape : Dans la fenêtre Propriétés, sélectionnez l'onglet Moniteur
Étape 7 : Cliquez sur le menu déroulant Taux de rafraîchissement de l'écran et sélectionnez Taux de rafraîchissement maximum
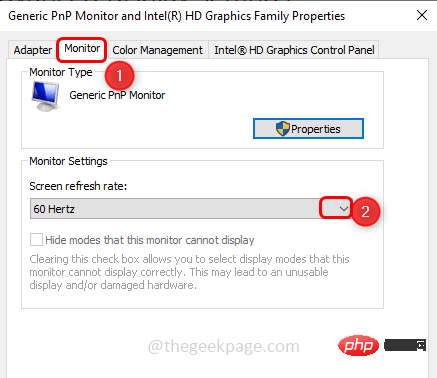
Appliquez" et "OK"
Étape 9 :Redémarrez le système et vérifiez si le problème est résolu
Méthode 3 : Restaurez le pilote graphique Supposons que vous soyez confronté à ce problème après la mise à jour de Windows, puis essayez pour revenir à la version précédente du pilote et voir si le problème est résoluÉtape 1 : utilisez les touches Windows + R en même temps pour ouvrir l'invite d'exécution, entrez devmgmt.msc et appuyez sur Entrée
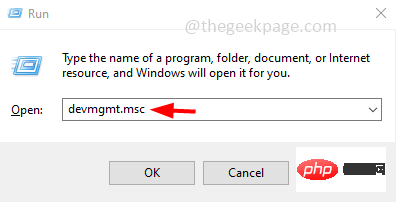
Cliquez sur la flèche à côté de l'adaptateur graphique pour le développer
Étape 3 :Cliquez avec le bouton droit sur Adaptateur graphique et cliquez sur Propriétés
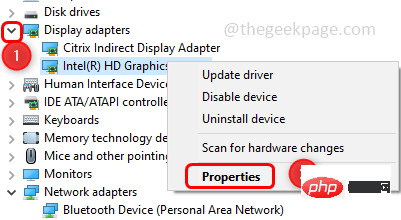
Pilotes et cliquez sur Rollback Pilote
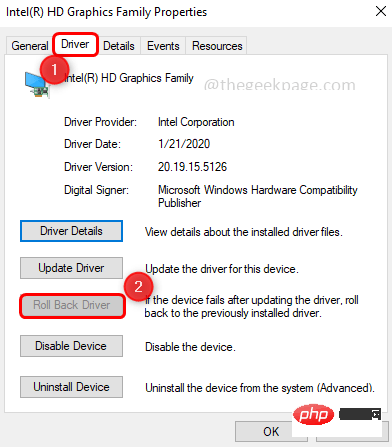
OK et redémarrerle système.
REMARQUE : Si le bouton "Roll Back Driver" n'est pas activé, cela signifie qu'aucun pilote mis à jour n'est installé. Dans ce cas, vous ne pouvez pas restaurer le pilote vers une ancienne version. Essayez donc d'autres méthodes.
Méthode 4 : Vérifiez votre câble HDMI
Vérifiez que votre câble est correctement connecté et assurez-vous qu'il n'est pas endommagé. Parfois, un câble défectueux peut provoquer un scintillement de l'écran. Des câbles de haute qualité garantiront que le jeu ne soit pas interrompu par des câbles. Si le câble s'avère défectueux, remplacez-le par un neuf.
Méthode 5 : Désactiver l'optimisation plein écran
Étape 1 : Cliquez avec le bouton droit sur le raccourci de l'icône de jeu et cliquez sur Propriétés
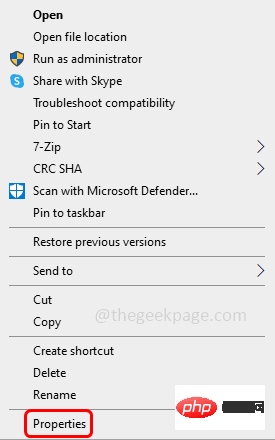
Étape 2 : Cliquez sur l'onglet Compatibilité et cochez la case Désactiver à côté de Optimisation plein écran
Étape 3 : Pour enregistrer les modifications, cliquez sur "Appliquer" puis sur "OK"
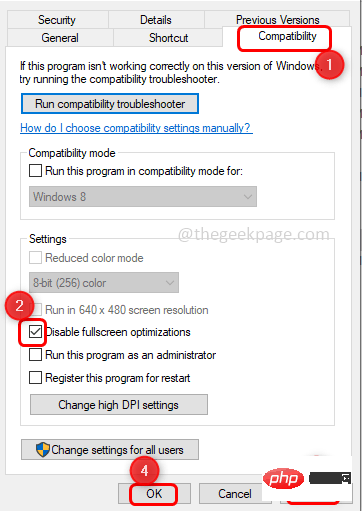
Ce qui précède est le contenu détaillé de. pour plus d'informations, suivez d'autres articles connexes sur le site Web de PHP en chinois!

