Maison >Problème commun >Sous Windows 11 ou 10, utilisez Powershell ou CMD pour installer Azure CLI
Sous Windows 11 ou 10, utilisez Powershell ou CMD pour installer Azure CLI
- WBOYWBOYWBOYWBOYWBOYWBOYWBOYWBOYWBOYWBOYWBOYWBOYWBavant
- 2023-09-10 21:49:011574parcourir
Prérequis
Pour réaliser ce tutoriel, les utilisateurs doivent disposer des éléments suivants :
- Windows OS 10 ou 11 avec droits d'administrateur.
- Accès PowerShell pour utiliser Azure CLI
- Connexion Internet pour télécharger les fichiers requis pour installer Azure CLI
Étape 1 : ouvrir PowerShell
Ici, nous utilisons PowerShell pour installer l'outil Azure CLI, cependant, invite de commande Les étapes sera pareil. Alors, commencez par ouvrir ceux que vous souhaitez utiliser avec les autorisations Administrateur.
Pour ce faire, cliquez sur le bouton Démarrer de Windows et recherchez PowerShell, puis survolez-le et sélectionnez l'option "Exécuter en tant qu'administrateur".
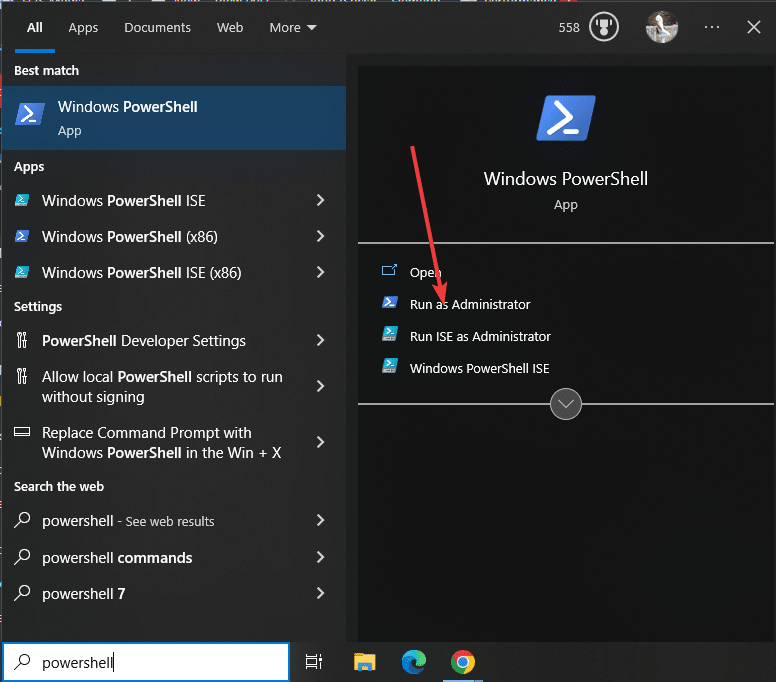
Étape 2 : Vérifier la disponibilité de Winget
La motivation principale de ce didacticiel est d'installer Azure sur Windows en utilisant uniquement la ligne de commande. Par conséquent, nous ne visiterons aucun site Web pour obtenir le fichier exécutable de cet outil CLI. Ainsi, comme Linux, nous disposons également d'un gestionnaire de packages dans les systèmes Windows 10 et 11, également connu sous le nom de « Winget ». Pour vérifier s'il est disponible, exécutez la commande donnée et vous verrez son numéro de version dans la sortie.
winget -v
Étape 3 : Installer Azure CLI sur Windows 10 ou 11
Dans cette étape, nous exécuterons la commande « winget » qui non seulement téléchargera les derniers paramètres de l'outil Azure CLI disponibles, mais les installera même, sans intervention de l'utilisateur.
winget install Microsoft.AzureCLI
Étape 4 : Version Azure CLI
Après avoir terminé l'installation, fermez d'abord le PowerShell ou l'invite de commande utilisé pour l'installer. Ensuite, ouvrez-le à nouveau afin que nous puissions identifier le chemin d'accès à l'outil Azure CLI installé sur notre système. Une fois cela fait, tapez la commande donnée sur CMD ou Powershell et elle fournira non seulement la seule version actuelle de l'outil mais également le répertoire d'extension pour Azure CLI.
az --version
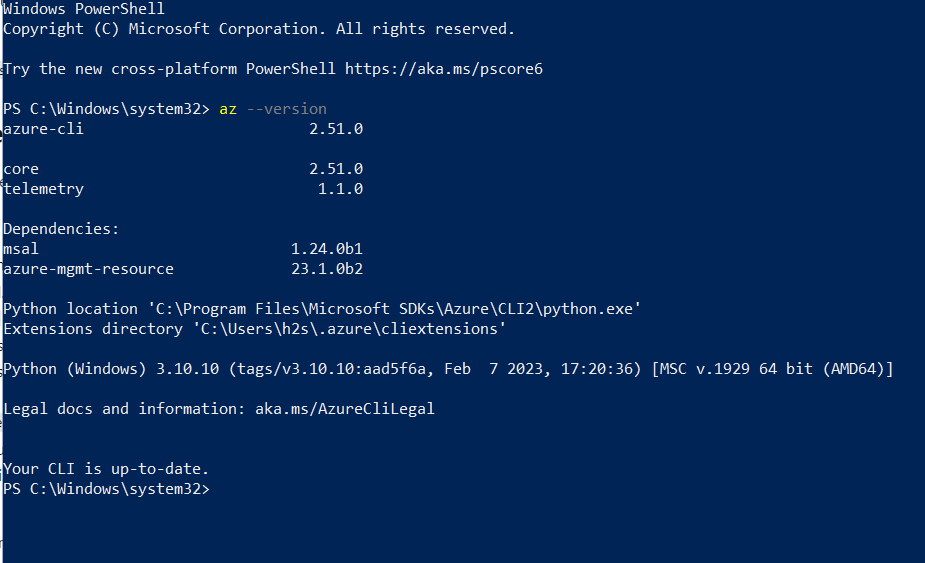
Désinstallation (facultatif)
Supprimer Azure CLI de Windows est également très simple si vous n'avez pas besoin d'utiliser le terminal de commande. Utilisez le même gestionnaire de packages Winget, mais cette fois utilisez le paramètre "uninstall".
winget uninstall Microsoft.AzureCLI

Nous avons maintenant installé Azure CLI sur Windows, mais uniquement en utilisant CLI. Vous pouvez consulter en outre la documentation officielle disponible sur le site Web de Microsoft pour cet outil permettant de gérer les ressources Azure, d'automatiser les tâches et de rationaliser les flux de travail de gestion du cloud.
Ce qui précède est le contenu détaillé de. pour plus d'informations, suivez d'autres articles connexes sur le site Web de PHP en chinois!

