Maison >développement back-end >tutoriel php >Configurer un serveur Web dédié gratuit : un guide étape par étape
Configurer un serveur Web dédié gratuit : un guide étape par étape
- 王林original
- 2023-09-04 20:05:011420parcourir
Derrière tous les bons sites Web se cache un excellent serveur. Dans ce tutoriel, je vais vous montrer comment configurer un serveur Web dédié (en utilisant Apache, MySQL et PHP) en utilisant un ancien ordinateur à la maison et des logiciels gratuits. p>
1. Aperçu rapide
Dans ce tutoriel, nous visons à accomplir quelques choses :
- Nous installerons le système d'exploitation Ubuntu Server. J'utilise habituellement Ubuntu parce qu'il est facile à utiliser et
-
Gestion simple. Il a également une communauté assez importante et extrêmement active derrière lui, ce qui fait que
Soutenez Breeze.
- La pile LAMP (Linux, Apache, MySQL et PHP) sera installée. Cela fournit l'épine dorsale de la course
-
votre page Internet. Apache est un serveur Web standard sur les systèmes d'exploitation basés sur Unix ; c'est ce que font la plupart des hébergeurs Web
use (NETTUTS l'utilise maintenant !), c'est ce que nous allons utiliser.
- Ordinateur utilisé comme serveur. Il n'est pas nécessaire que ce soit puissant ; tant qu'il n'est pas ancien, cela devrait fonctionner correctement. S'il vous plaît
-
Ne faites pas cela sur un ordinateur de bureau ; Ubuntu effacera complètement votre ordinateur.
- Heure. Soyons honnêtes, ce processus prend beaucoup de temps, surtout lorsque vous rencontrez des problèmes. Essayez de réserver un après-midi
-
Suivez ce tutoriel.
2.Télécharger le serveur Ubuntu
Tout d’abord, nous avons besoin d’un CD contenant Ubuntu. Pointez votre navigateur Web sur http://www.ubuntu.com/, Cliquez ensuite sur « Télécharger » dans le menu de gauche. Vous verrez maintenant une boîte avec deux onglets : "Bureau" et "Édition serveur". Cliquez sur l'onglet Version du serveur et sélectionnez Ubuntu 8.04 LTS. Ensuite, sélectionnez l'emplacement de téléchargement dans Boîte déroulante. Enfin, cliquez sur le bouton "Démarrer le téléchargement".
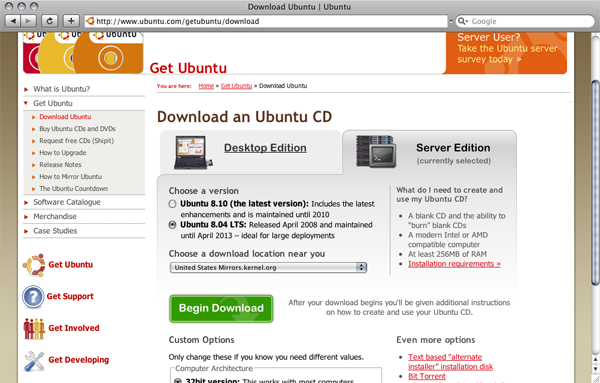
3.Installer le serveur Ubuntu
Maintenant que vous avez téléchargé et gravé l'ISO, installons Ubuntu sur votre serveur. Placez le disque dans le lecteur et démarrez à partir du CD. Sur la plupart des ordinateurs modernes, cela se produit par défaut si le disque se trouve dans le lecteur lorsque vous l'ouvrez. Sinon, vous devez appuyer sur une touche de votre clavier lors de son ouverture. Pour mon ordinateur portable, c'est F12 et pour mon serveur, c'est F2. Cela dépend simplement de votre ordinateur. Vous pouvez le trouver en regardant le texte à l'écran lorsque vous allumez votre ordinateur pendant le BIOS. Vous verrez quelque chose comme "Appuyez sur [KEY] pour modifier l'ordre de démarrage". Appuyez sur cette touche et sélectionnez votre lecteur de CD.Es-tu toujours avec moi ? D'ACCORD Maintenant que vous avez démarré Ubuntu, vous devriez voir l'écran suivant :
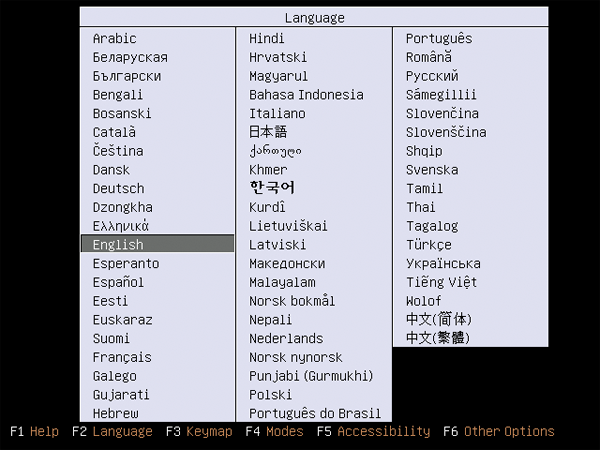
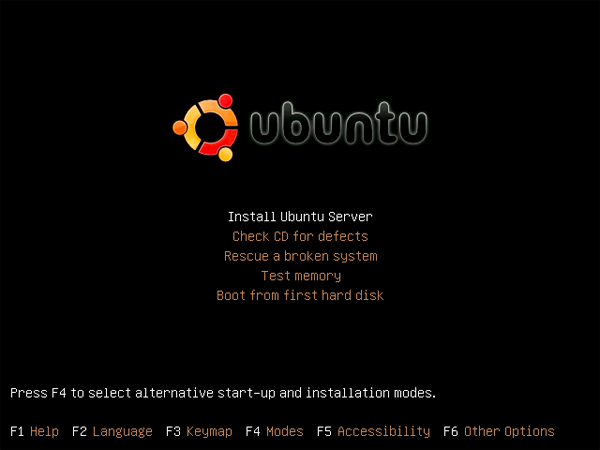
Le programme d'installation vous demandera maintenant si vous souhaitez qu'il détecte la disposition de votre clavier. Personnellement, je choisis toujours non parce que Il est plus rapide de sélectionner le clavier américain standard dans la liste que de laisser le programme d'installation le détecter. N'importe quelle option est bonne, Suivez simplement les instructions à l’écran.
Après cela, vous verrez maintenant un certain nombre d'écrans de chargement indiquant des choses comme « Détecter le lecteur de CD-ROM ». Celles-ci devraient être traitées rapidement et sans problème. Cependant, lors de ces écrans, l'installateur tentera de configurer automatiquement votre Paramètres réseau. Pour la plupart, cela fonctionnera sans problème. Mais si cela ne fonctionne pas pour vous, suivez simplement Les instructions à l'écran le font fonctionner.
Après avoir terminé tout cela, il vous demandera votre nom d'hôte. Vous pouvez généralement le définir sur n'importe quelle valeur ; je le règle toujours
Mon "serveur web".
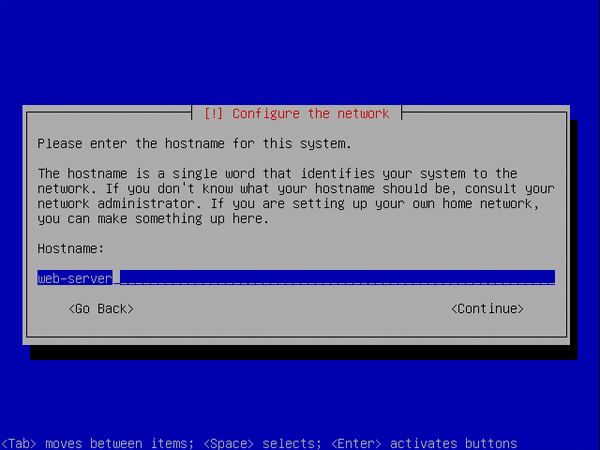
Il vous sera maintenant demandé de définir le fuseau horaire de votre horloge. Pour moi, c'est l'océan Pacifique. Choisissez-en un qui s'applique à
toi.
Maintenant, le système détectera davantage de matériel et vous serez invité à « Partitionner le disque ». Sélectionnez "Boot - Utiliser l'intégralité"
Disque".
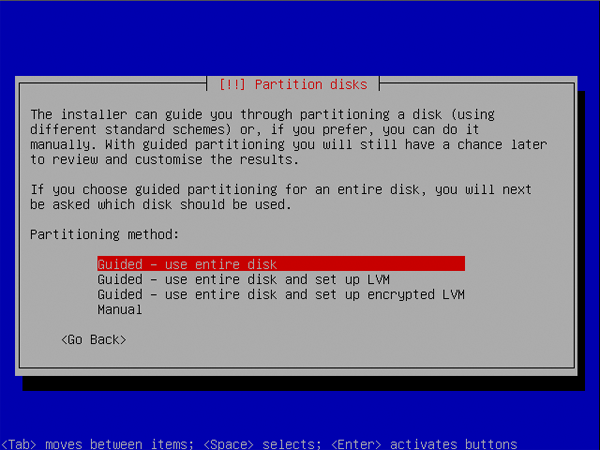
Vous devez maintenant sélectionner le disque que vous souhaitez partitionner. Cependant, pour la plupart des configurations, un seul disque est disponible ; pour les systèmes plus spécialisés, plus d’options seront disponibles ici. Choisissez celle qui s’applique à vous.
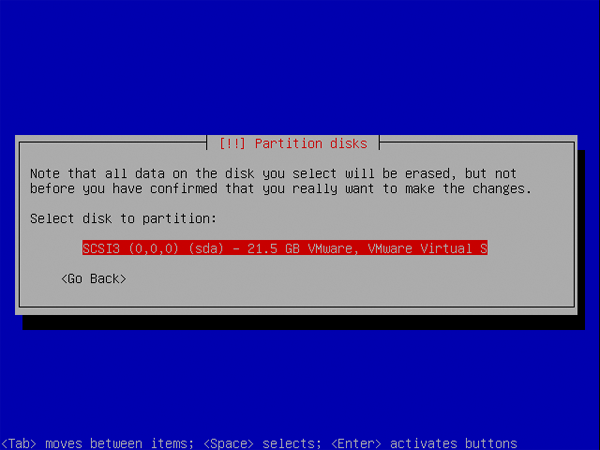 Il vous demandera si vous souhaitez écrire les modifications sur le disque. Sélectionnez Oui et appuyez sur Entrée. Le processus d'installation va maintenant continuer
Il vous demandera si vous souhaitez écrire les modifications sur le disque. Sélectionnez Oui et appuyez sur Entrée. Le processus d'installation va maintenant continuer
Formatez le disque et configurez les partitions.
Maintenant, un miracle s'est produit. Le système démarrera l'installation. Lorsque cela se produit, allez prendre une tasse de café. Cela peut être emporté partout
De 10 minutes à une heure. Cela dépend simplement de votre système. Parfois, on dirait que c'est gelé, ne vous inquiétez pas,
Ce n'est pas le cas. Laissez-le faire son travail. Mais s’il reste sur un objet pendant plus d’une heure, alors oui, il sera gelé.
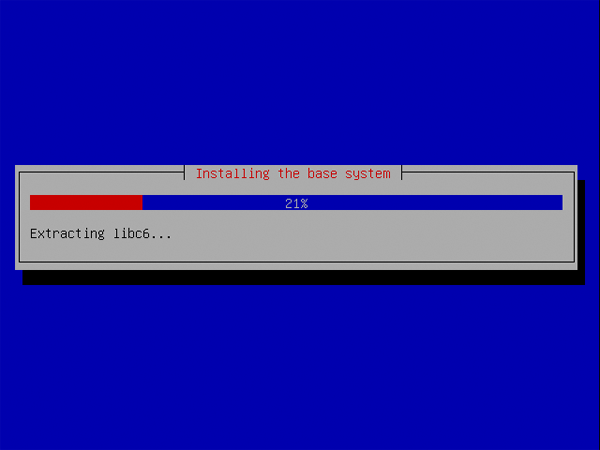 Maintenant que le système est installé, vous devez configurer le compte auquel vous souhaitez vous connecter. Tout d'abord, profitez-en au maximum
Maintenant que le système est installé, vous devez configurer le compte auquel vous souhaitez vous connecter. Tout d'abord, profitez-en au maximum
Nommez-le et cliquez sur Continuer.
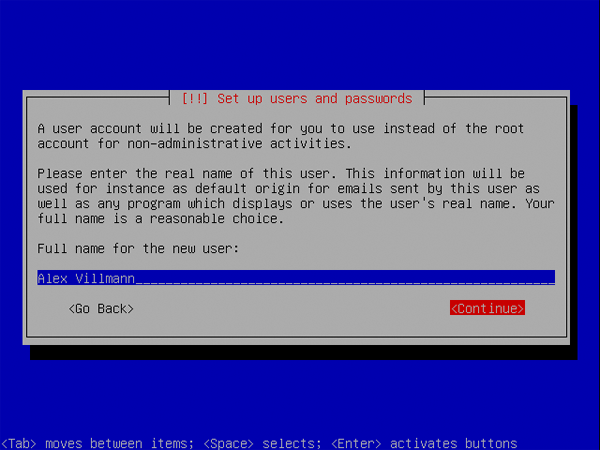 Donnez-lui maintenant votre nom d'utilisateur. Habituellement, il se contente de le définir sur votre nom,
Donnez-lui maintenant votre nom d'utilisateur. Habituellement, il se contente de le définir sur votre nom,
Mais vous pouvez le changer. Un nom que vous ne pouvez pas utiliser est « root ».
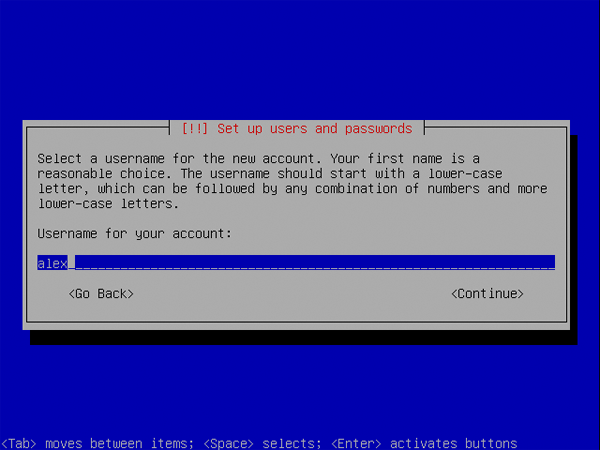 Il vous sera maintenant demandé votre mot de passe. Vous devez choisir un mot de passe fort sinon votre serveur ne le fera pas
Il vous sera maintenant demandé votre mot de passe. Vous devez choisir un mot de passe fort sinon votre serveur ne le fera pas
Cela doit être sûr. Je recommande au moins un mélange de chiffres, de lettres minuscules et de lettres majuscules. Cependant, pour mon serveur
J'utilise des symboles ainsi qu'un mélange des symboles ci-dessus. N'utilisez pas de mot de passe de moins de 7 caractères.
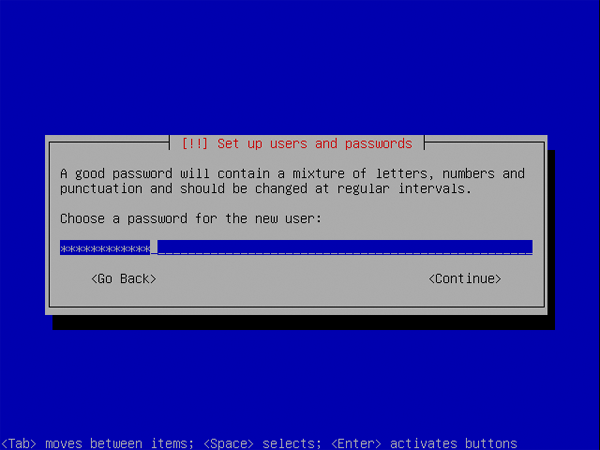 Ensuite, saisissez à nouveau votre mot de passe pour vérifier que le mot de passe que vous avez saisi est correct.
Ensuite, saisissez à nouveau votre mot de passe pour vérifier que le mot de passe que vous avez saisi est correct.
Le système va maintenant essayer de configurer le "Package Manager" (nous apprendrons bientôt ce que c'est). Fournissez votre
Informations sur le proxy, ou laissez-le vide si vous n'utilisez pas de proxy et sélectionnez Continuer.
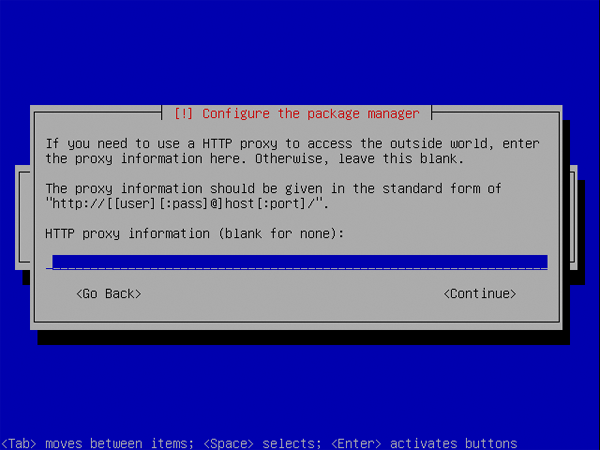 Le système analysera désormais plusieurs serveurs pour les mises à jour et les paramètres de configuration.
Le système analysera désormais plusieurs serveurs pour les mises à jour et les paramètres de configuration.
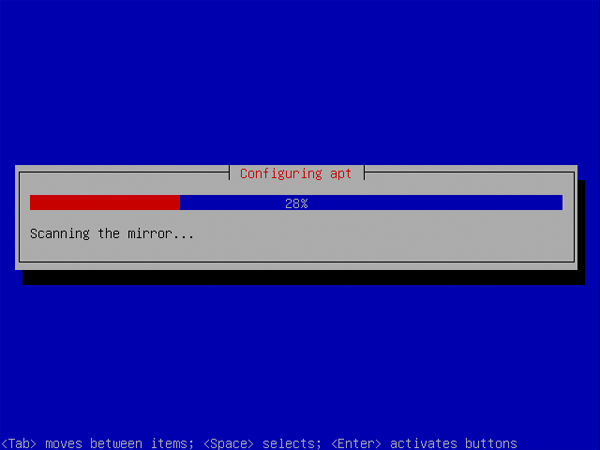 Une fois terminé, vous verrez plusieurs options pour installer le logiciel serveur. Maintenant, écoutez attentivement.
Une fois terminé, vous verrez plusieurs options pour installer le logiciel serveur. Maintenant, écoutez attentivement.
Sélectionnez le serveur OpenSSH et appuyez sur la barre d'espace au lieu de la touche Entrée. Si vous appuyez sur Entrée, l'installation se poursuivra sans installer le serveur OpenSSH.
Vous pouvez également installer "LAMP Server" mais je n'ai aucune expérience avec cette option, nous allons donc l'installer d'une manière différente
Commandez plus tard.
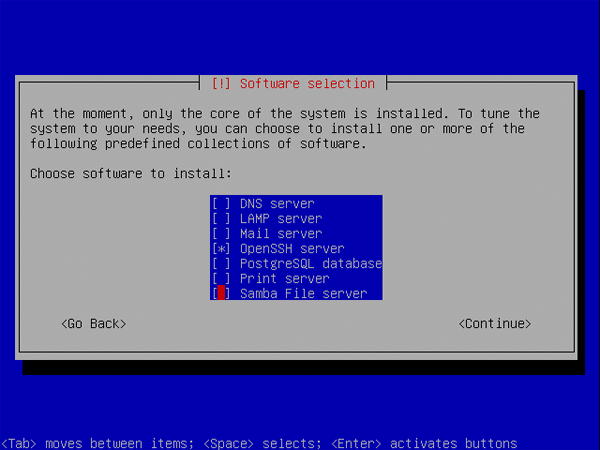 Le système va maintenant installer le logiciel que vous avez sélectionné ainsi que d'autres composants du système.
Le système va maintenant installer le logiciel que vous avez sélectionné ainsi que d'autres composants du système.
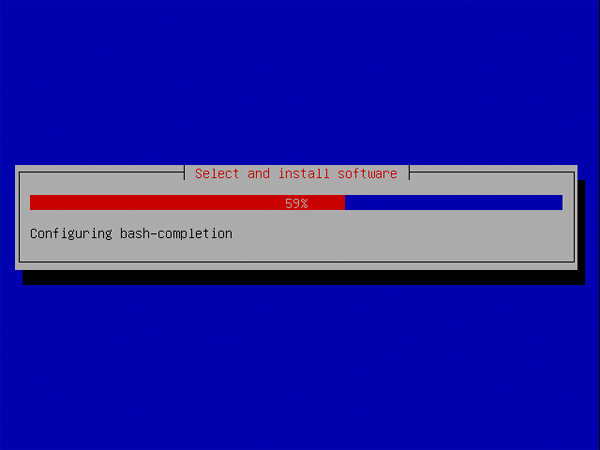 Enfin, l'installation sera terminée. Retirez le CD et appuyez sur Entrée. L'ordinateur redémarrera. Si tout se passe bien, vous le ferez
Enfin, l'installation sera terminée. Retirez le CD et appuyez sur Entrée. L'ordinateur redémarrera. Si tout se passe bien, vous le ferez
L'écran qui apparaît ressemble à ce qui suit :
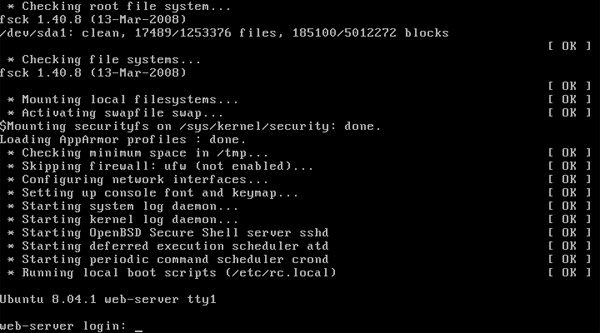 Félicitations ! Vous venez de terminer la partie la plus difficile. Ubuntu est maintenant installé, il est temps de transformer cet ordinateur en
Félicitations ! Vous venez de terminer la partie la plus difficile. Ubuntu est maintenant installé, il est temps de transformer cet ordinateur en
serveur Internet.
4.
Mettez à jour votre nouveau serveur Avant de continuer, nous devons nous assurer que votre serveur est à jour. Pour ce faire, vous devez vous connecter. Tout d'abord, entrez votre nom d'utilisateur
(celui que vous avez sélectionné précédemment), appuyez sur Entrée, puis saisissez votre mot de passe. Lorsque vous entrez votre mot de passe, vous remarquerez qu'il n'y a rien
Cela semble se produire. Ne vous inquiétez pas, c'est ainsi que cela est conçu pour fonctionner. Après avoir entré le mot de passe, appuyez sur la touche Entrée,
Si tout s'est bien passé, votre écran devrait ressembler à celui ci-dessous :
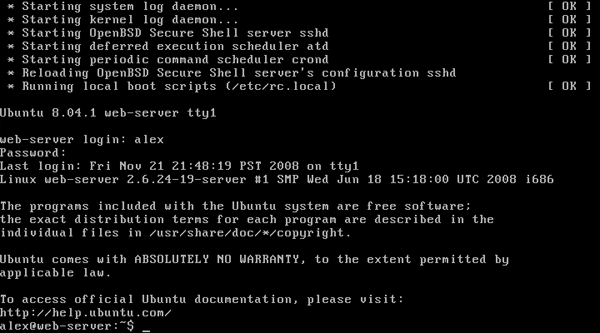
Maintenant, entrez :
sudo aptitude update && sudo aptitude dist-upgrade
Il vous demandera de saisir le mot de passe et vous ne verrez rien lorsque vous saisirez le mot de passe. Une fois cela fait, il vous demandera si
Vous voulez continuer. Tapez "y" et appuyez sur Entrée. Votre écran ressemblera à ce qui suit :
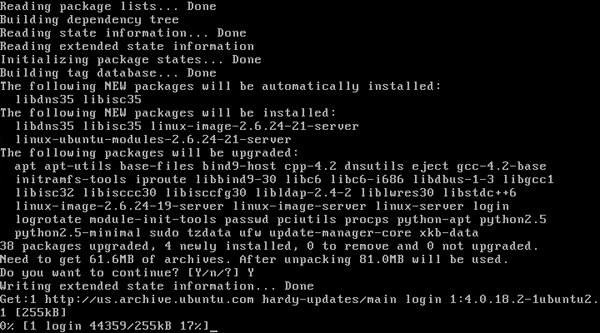
Votre système va maintenant télécharger et installer toutes les dernières mises à jour. Cela prendra un certain temps en fonction de votre connexion Internet. Après
C'est terminé et votre ordinateur devra redémarrer. Pour cela, tapez :
sudo shutdown -r now
et laissez-le redémarrer. Votre serveur est maintenant entièrement mis à jour.
Un petit mot sur « Sudo »
Maintenant, vous avez peut-être remarqué que toutes les commandes que vous saisissez commencent par « sudo ». C'est parce qu'ils ont besoin
Les droits d'administrateur, c'est ce que fait "sudo". Il exécute la commande en tant qu'administrateur (c'est-à-dire "shutdown") pour la faire fonctionner
de manière appropriée. C'est pourquoi il vous demande de saisir votre mot de passe. Cependant, après avoir tapé « sudo » une fois et entré votre mot de passe,
Vous n'avez pas besoin de saisir à nouveau votre mot de passe pendant cinq minutes. Toutes les commandes ne nécessitent pas sudo, seules les commandes qui modifient une partie du système le font.
Les avez-vous maîtrisés ? très bien.
5.Installez Apache, MySQL et PHP
Il est maintenant temps d’installer certains programmes. Afin d'accéder à votre site Web depuis Internet, nous devons installer un serveur Web (Apache). En plus du serveur web, nous allons également
Un serveur de base de données (MySQL) et un langage côté serveur (PHP) sont également requis pour pouvoir exécuter des applications populaires comme WordPress. Alors,
Commençons !
L'installation de programmes sur Ubuntu est très différente de l'installation de programmes sur Windows ou Windows
OS X, Ubuntu téléchargera et installera le programme pour vous avec une simple commande. C'est parce qu'Ubuntu a un logiciel appelé
Package Manager, qui gère presque tous les programmes de votre système. Tout ce que nous avons à faire est d'en informer le gestionnaire de paquets
(appelé "aptitude") Nous voulons qu'il installe Apache, MySQL et PHP. Pour cela, tapez la commande suivante :
sudo aptitude install apache2 php5-mysql libapache2-mod-php5 mysql-server
Appuyez ensuite sur Entrée. Aptitude téléchargera et installera les programmes que vous spécifiez. Il téléchargera et installera également n'importe quoi
Dépendances.
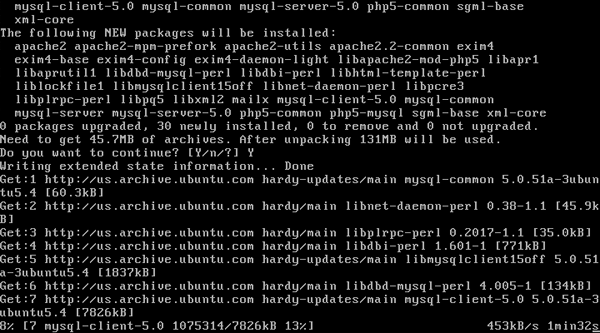
Pendant le processus d'installation, MySQL vous demandera de saisir le mot de passe root. Vous pouvez le définir sur n'importe quelle valeur, assurez-vous simplement qu'il est long et sûr.
Quoi que vous fassiez, ne laissez pas ce champ vide.
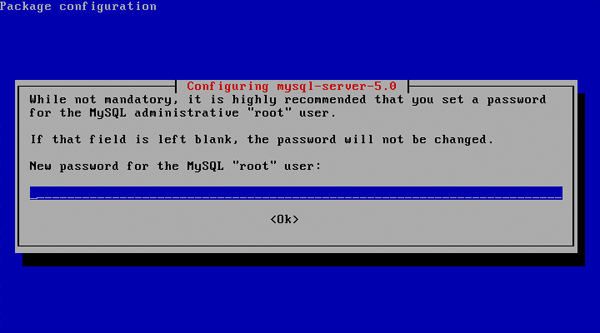
Lorsque tout est terminé, vous disposez désormais d’un serveur web pleinement opérationnel. Pour le tester, recherchez d’abord l’IP de votre serveur en tapant :
ifconfig | grep inet
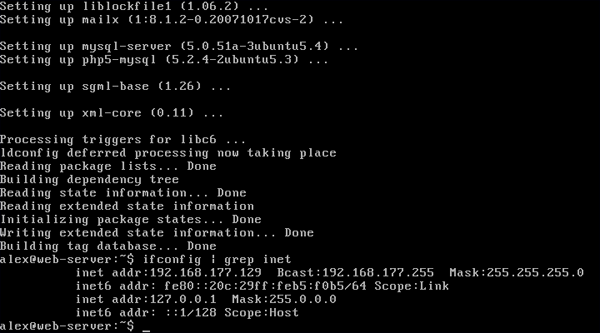
Habituellement, la première adresse IP est renvoyée. Dans mon cas, c'est 192.168.177.129. Maintenant que vous connaissez l'IP, ouvrez votre navigateur Web et pointez dessus
à l'adresse IP de votre serveur. Si vous voyez le message « Ça marche ! », alors félicitations, cela a fonctionné.
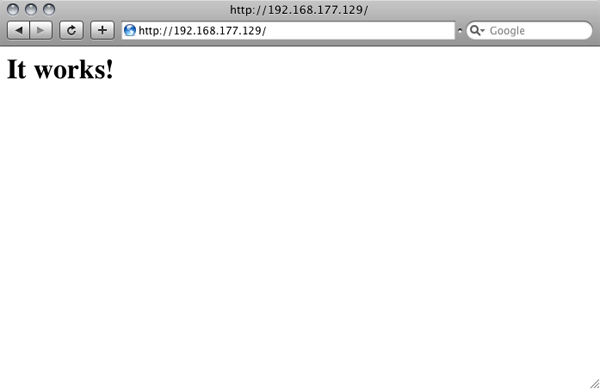
Mais nous n’avons pas encore fini. Nous ne voulons pas qu'Apache ou PHP divulguent des informations les concernant car ce n'est pas nécessaire
Exécuté par vos utilisateurs, peut présenter un risque de sécurité. Tout d'abord, sauvegardez le fichier de configuration Apache d'origine :
sudo cp /etc/apache2/apache2.conf /etc/apache2/apache2.conf.bak
Ouvrez maintenant le fichier de configuration :
sudo nano /etc/apache2/apache2.conf
Faites défiler vers le bas (flèche vers le bas) jusqu'à l'endroit où il est indiqué "ServerTokens Full" et remplacez-le par "ServerTokens Prod"
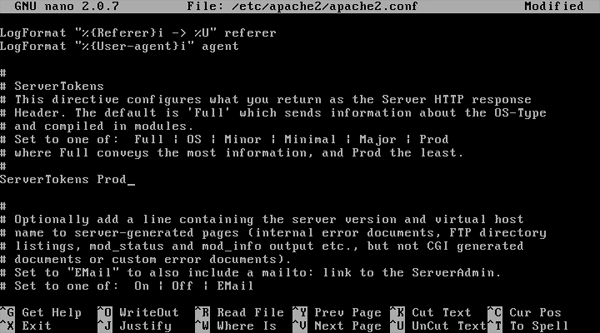
Maintenant, faites défiler vers le bas et remplacez « ServerSignature On » par « ServerSignature Off »
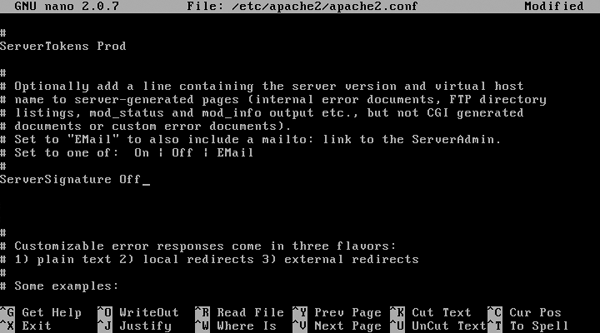
Enfin, appuyez sur Control-O, puis Control-X. Cela enregistrera le fichier et quittera l'éditeur de texte.
Maintenant, nous devons faire la même chose avec PHP. Tout d'abord, sauvegardez le fichier de configuration PHP d'origine :
sudo cp /etc/php5/apache2/php.ini /etc/php5/apache2/php.ini.bak
Ouvrir le fichier de configuration :
sudo nano /etc/php5/apache2/php.ini
将“expose_php = 开”更改为“expose_php = 关”
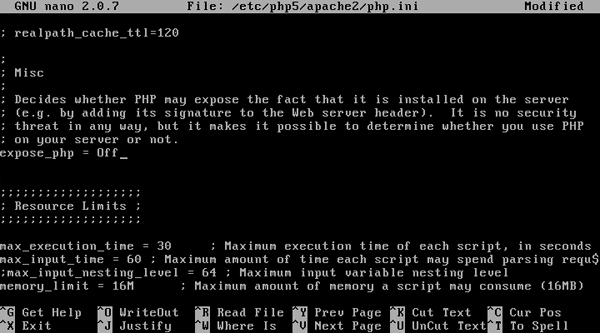
再次按 Control-O,然后按 Control-X。现在配置文件已更新,重新启动 Apache:
sudo /etc/init.d/apache2 restart
您已完成 Apache、MySQL 和 PHP 的设置。
6.安装防火墙
我们现在将通过安装 Shorewall(一种命令行防火墙)来进一步锁定我们的服务器。安装它:
sudo aptitude install shorewall
默认情况下,Shorewall 安装时没有任何规则,允许完全访问。然而,这不是我们想要的行为。
相反,我们将阻止除端口 80 (HTTP) 和端口 22 (SSH) 之外的所有连接。首先复制配置
文件到 Shorewall 目录:
sudo cp /usr/share/doc/shorewall-common/examples/one-interface/* /etc/shorewall/
现在,打开“规则”文件:
sudo nano /etc/shorewall/rules
在“#LAST LINE”上方添加这些行
HTTP/ACCEPT net $FW SSH/ACCEPT net $FW
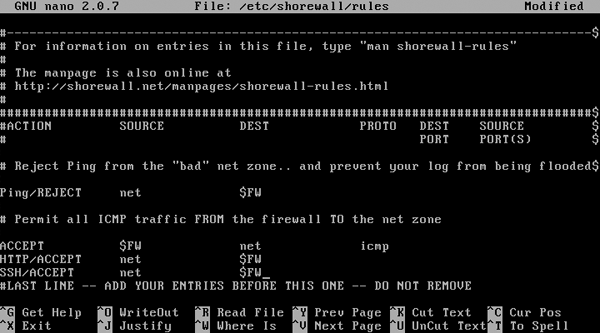
然后按 Control-O 和 Control-X。您的防火墙现已配置为仅接受 HTTP 和 SSH 流量。我们需要做的最后一件事
要做的就是告诉 Shorewall 在启动时启动。因此,打开主 Shorewall 配置文件:
sudo nano /etc/shorewall/shorewall.conf
向下滚动到“STARTUP_ENABLED=No”并将其设置为“STARTUP_ENABLED=Yes”
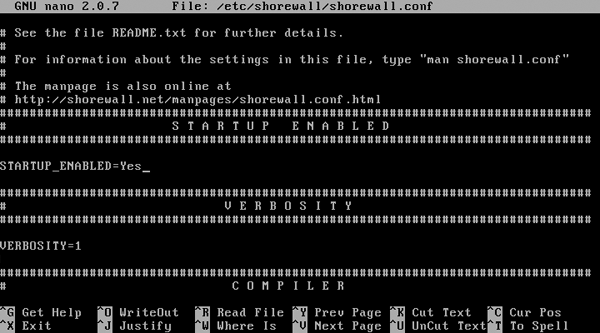
按 Control-O 和 Control-X。现在,打开 Shorewall 默认配置文件:
sudo nano /etc/default/shorewall
并将“startup=0”更改为“startup=1”。按 Control-O 和 Control-X。最后,启动防火墙:
sudo /etc/init.d/shorewall start
恭喜!您的防火墙现已设置并保护您的服务器。
7. 将您的网站添加到您的网络服务器
现在您已完成所有设置,您可能想向其中添加一个网站。默认情况下,Apache 提供的所有文件
互联网上的地址位于“/var/www/”。但是,您无法写入此文件夹。让我们做到这一点,以便您可以:
sudo usermod -g www-data [YOUR USERNAME] sudo chown -R www-data:www-data /var/www sudo chmod -R 775 /var/www
发生的情况是,您将自己添加到“www-data”组,并使网站文件夹对“www-data”成员可写
组。
现在,您将使用 SFTP(不要与 FTPS 混淆)登录服务器。一些支持 SFTP 的客户端有:
WinSCP(Windows,免费),FileZilla(Windows,Linux,OS X,免费),
Cyberduck(OS X,免费),以及我个人最喜欢的 Transmit
(OS X,30 美元)
使用您的用户名和密码连接到您的服务器,如果您的客户端支持,则使用默认路径“/var/www”(如果不支持,则使用默认路径)
登录后只需浏览到 /var/www ):(传输如图)
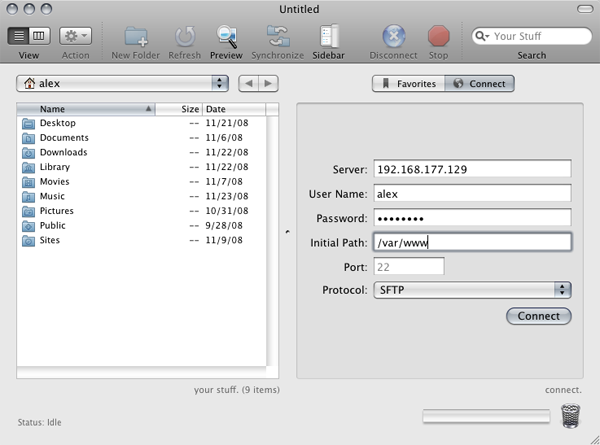
您现在可以将文件添加到此文件夹 (/var/www),当您使用您的浏览器浏览该文件夹时,它们将显示在您的服务器上
网络浏览器。
现在,您可能想知道为什么我们使用 SFTP 而不是 FTP。主要是因为 SFTP 已内置于 OpenSSH(您安装的)
较早)。然而,它也比 FTP 安全得多,并且使恶意用户很难(如果不是不可能)获得访问权限
您的登录凭据。
8. 让您的服务器可访问 Internet
如今,大多数现代家庭网络都位于路由器后面。因此,如果没有
,您的网络服务器将不会对互联网可见。 一点工作。由于我没有可用的所有路由器进行测试,因此我只能为您提供该领域的一般指导。
有两种方法可以将服务器开放到互联网:DMZ 或端口转发。您会注意到的主要区别是,对于 DMZ,您的服务器使用
我们之前安装的防火墙是为了保护自身。但是,通过端口转发,您的服务器将受到路由器防火墙的保护。
但是,在我们继续之前,您需要为您的服务器提供一个静态 LAN 地址。为此,请登录您的路由器,然后查找某些内容
类似于“静态 IP”或“静态路由”。为服务器提供静态 LAN 地址后,您可以执行接下来的部分。请记住,
Google 是您的朋友。
要转发,有一个很棒的网站,PortForward.com,虽然丑陋,但可以
帮助您完成几乎所有路由器的工作。您要转发的端口是 22 和 80。
要创建 DMZ,您需要登录路由器并查找“DMZ 设置”之类的内容。找到它后,将您的服务器添加到
DMZ,然后您就可以了。同样,Google 在这种情况下会很有帮助。
Maintenant, trouvez votre IP publique et le tour est joué ! Vous pouvez accéder à votre serveur de n'importe où, juste
Parce que votre IP ne changera pas.
9.Gérez votre serveur à distance
En plus de vous permettre de télécharger des fichiers, OpenSSH vous permet également de vous connecter à votre serveur depuis n'importe où, à condition de connaître son IP. Pour Windows, vous le ferez
Nécessite un client SSH. Je recommande le mastic. Pour OS X, SSH est
Installé. Ouvrez simplement un terminal et tapez "ssh you@yourip". Pour Putty, sélectionnez SSH et entrez votre IP, nom d'utilisateur et mot de passe
Quand il demande. Vous remarquerez qu'une fois connecté, cela ressemble exactement à l'écran du serveur :
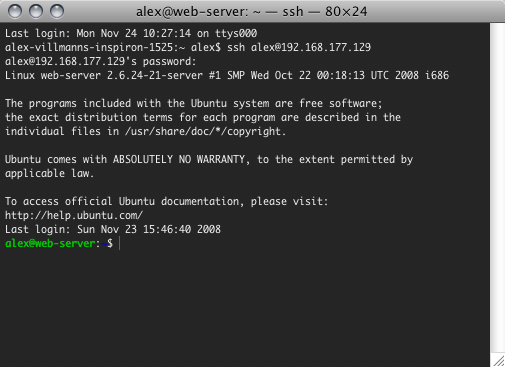
Vous pouvez faire à partir d'ici tout ce que vous feriez réellement assis sur le serveur. Pour vous déconnecter du serveur, tapez simplement « exit » et appuyez sur Entrée.
10. Ça y est !
Vous disposez désormais d'un serveur Web entièrement fonctionnel. C'est un formidable terrain d'expérimentation, même adapté à l'hébergement de sites à trafic assez faible. Il y a évidemment beaucoup à apprendre, mais j'espère que vous avez déjà une certaine compréhension du fonctionnement d'un serveur Web.
Si vous souhaitez en savoir plus sur les sujets que je couvre, voici quelques excellents guides :
- Installer le logiciel
- Configurer Apache, MySQL et PHP
- Guide de configuration des murs côtiers
- Comment transférer
Assurez-vous également de consulter les milliers de scripts PHP utiles sur Envato Market. Tout, des formulaires et paniers d'achat aux abstractions de bases de données, vous aidera certainement dans votre prochaine phase de travail en tant que développeur.
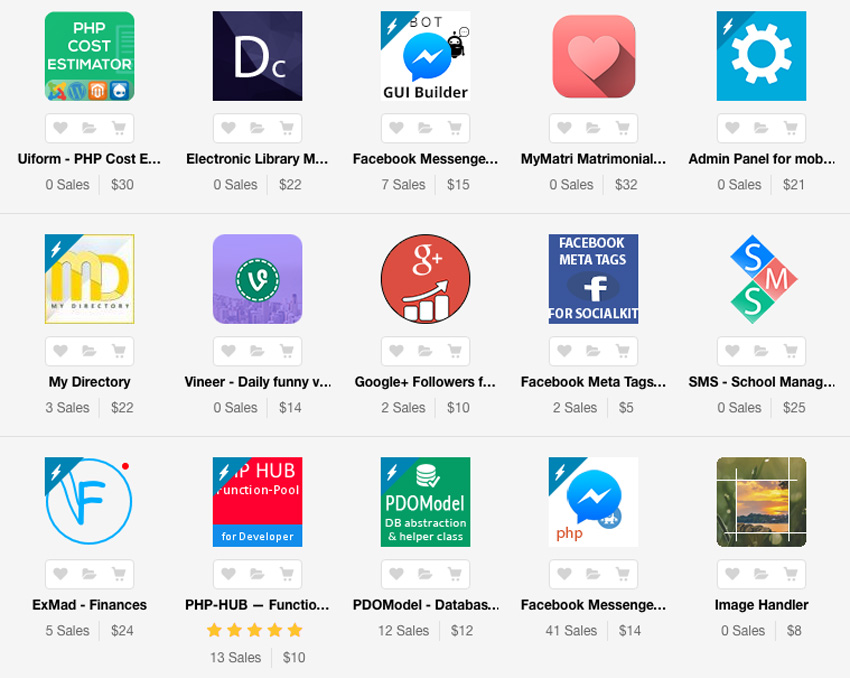
Ce qui précède est le contenu détaillé de. pour plus d'informations, suivez d'autres articles connexes sur le site Web de PHP en chinois!
Articles Liés
Voir plus- Comment utiliser cURL pour implémenter les requêtes Get et Post en PHP
- Comment utiliser cURL pour implémenter les requêtes Get et Post en PHP
- Comment utiliser cURL pour implémenter les requêtes Get et Post en PHP
- Comment utiliser cURL pour implémenter les requêtes Get et Post en PHP
- Tous les symboles d'expression dans les expressions régulières (résumé)

