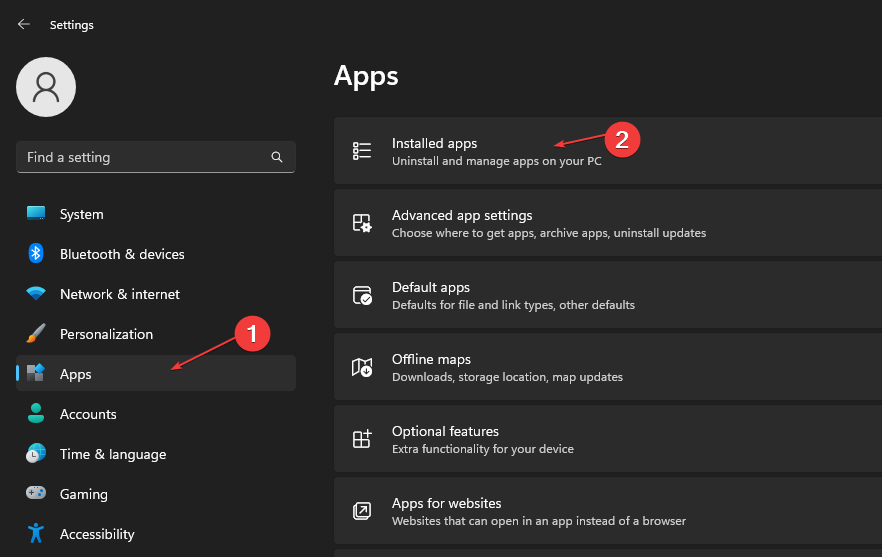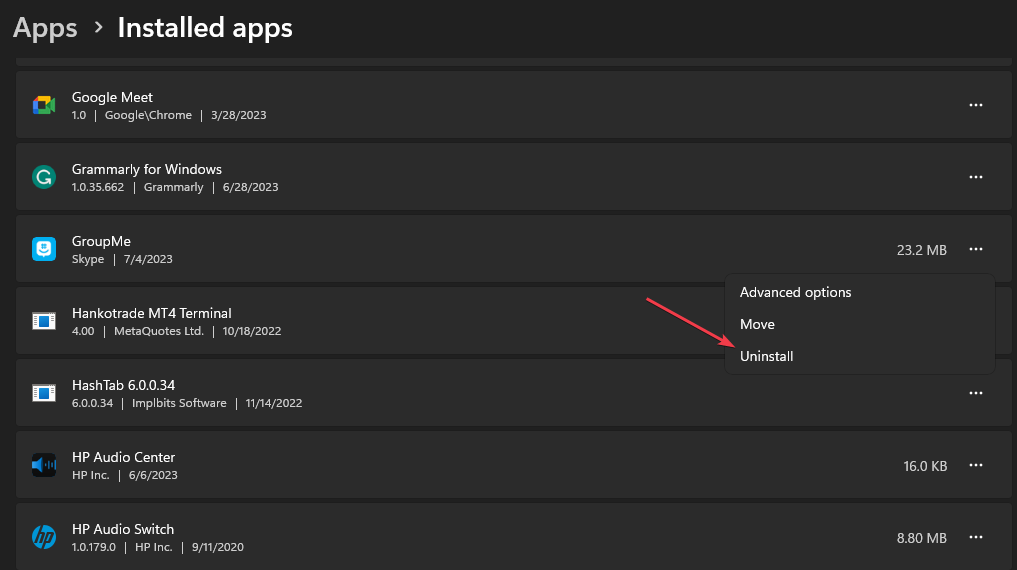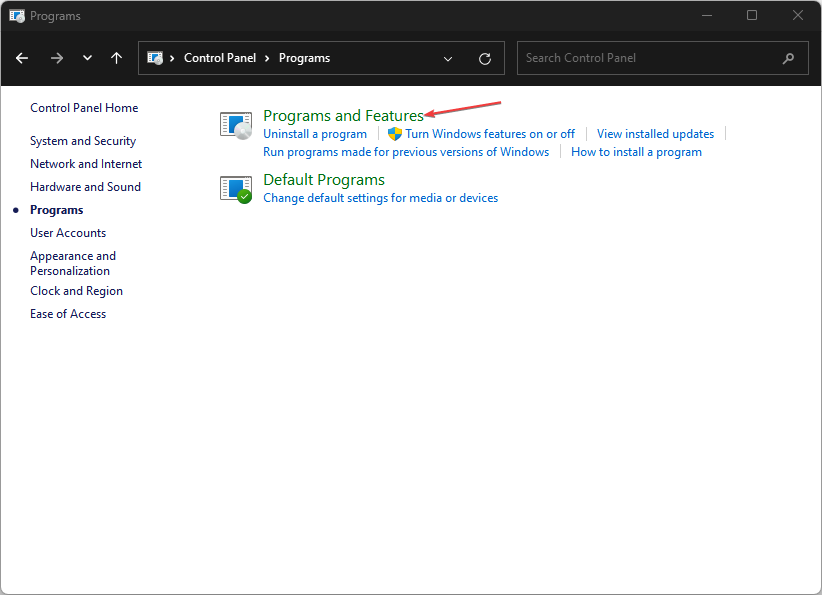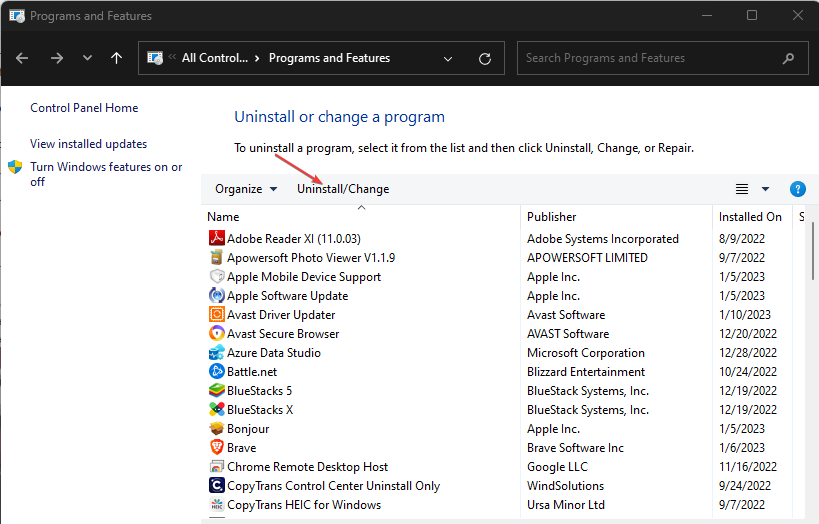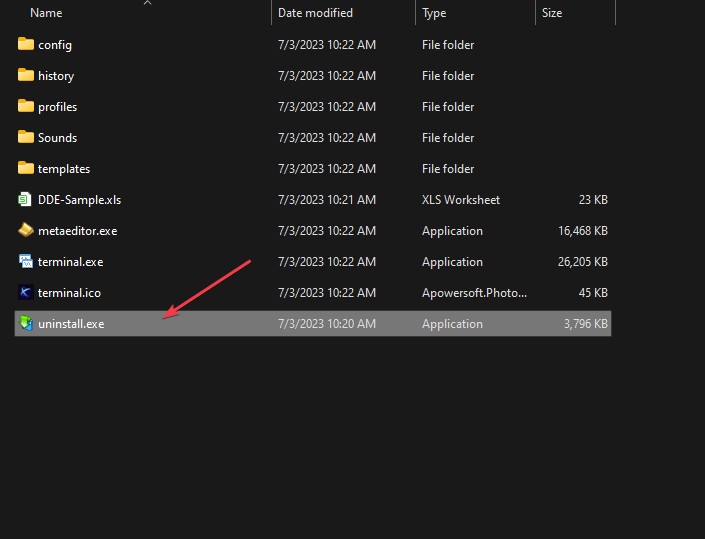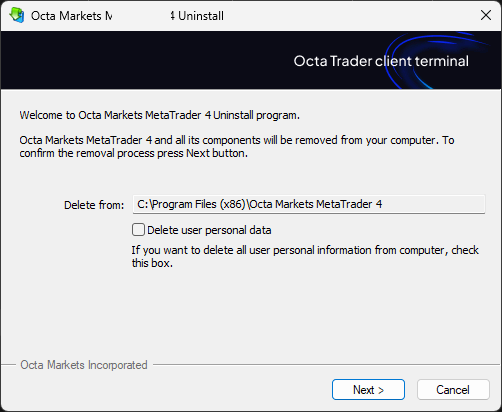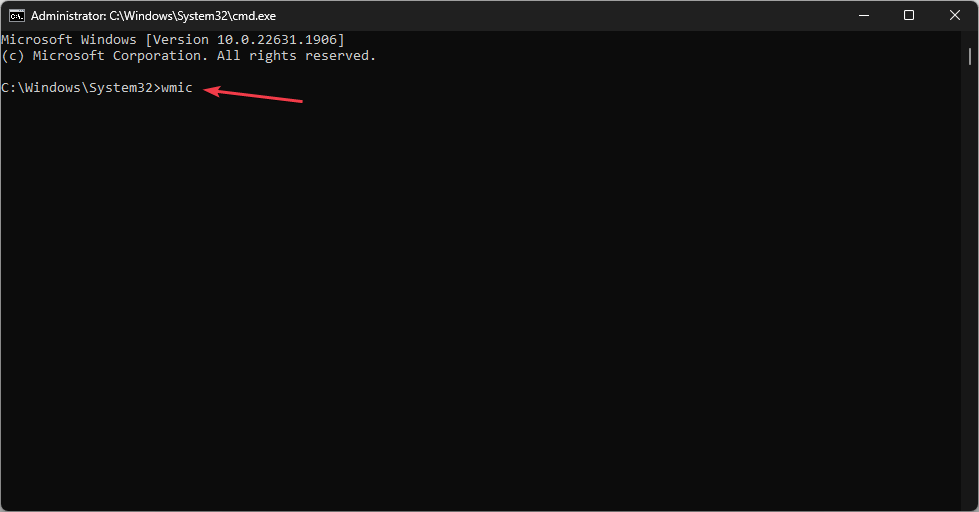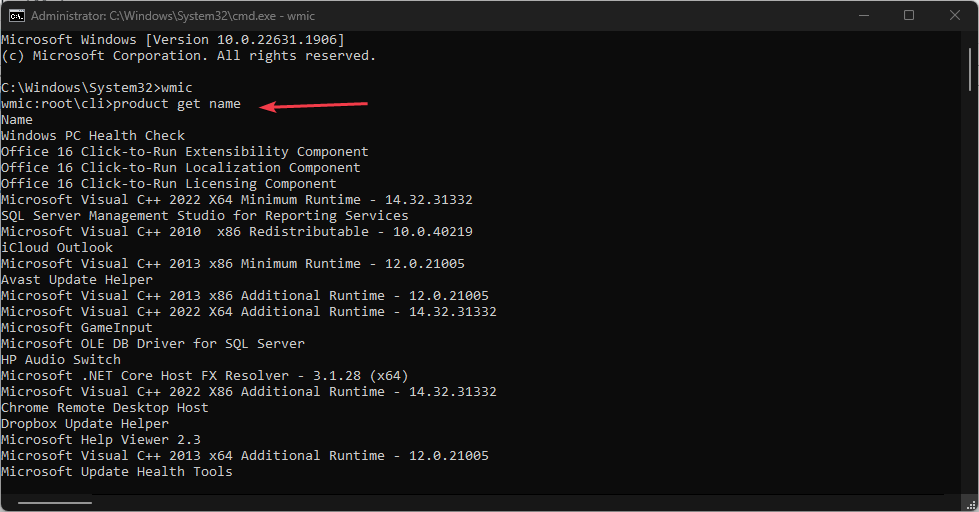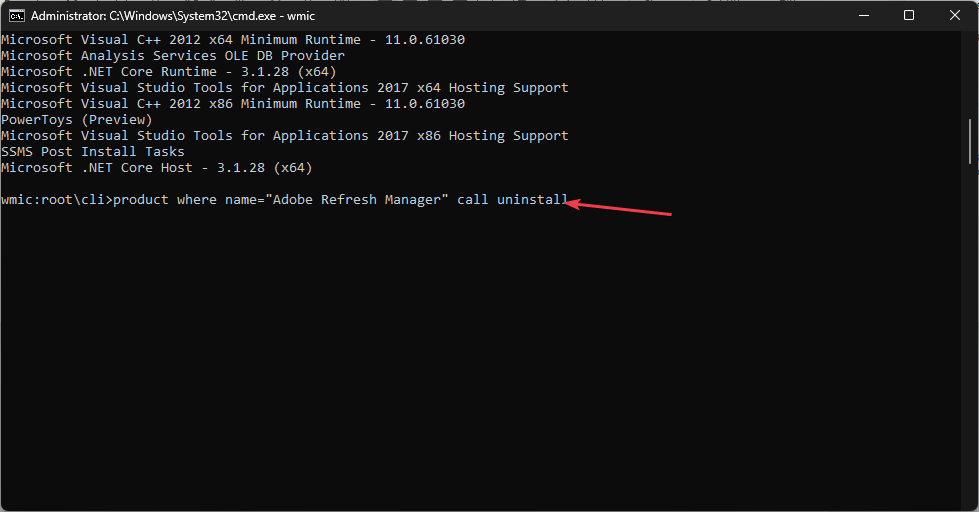Maison >Problème commun >Comment désinstaller rapidement des applications du Microsoft Store
Comment désinstaller rapidement des applications du Microsoft Store
- WBOYWBOYWBOYWBOYWBOYWBOYWBOYWBOYWBOYWBOYWBOYWBOYWBavant
- 2023-07-12 21:25:1822760parcourir
Microsoft Store est un référentiel intégré où les utilisateurs peuvent télécharger, mettre à jour et désinstaller des applications pour les systèmes d'exploitation Windows. Malheureusement, de nombreux utilisateurs ne savent pas comment désinstaller des applications du Microsoft Store. Par conséquent, cet article vous présentera une méthode pour désinstaller rapidement des applications du Microsoft Store.
Alternativement, si l'application Microsoft Store est manquante sur votre PC Windows 11, nous avons un guide détaillé sur le téléchargement et l'installation de l'application
Est-il possible de désinstaller des applications directement depuis le Microsoft App Store ?
Non, Microsoft App Store ne propose pas la possibilité de désinstaller des applications directement depuis la plateforme. Vous ne pouvez installer et mettre à jour des applications que via la plateforme.
En fonction de la version de votre système d'exploitation, les applications installées seront stockées directement dans la section « Applications installées » dans Paramètres.
Où installer l'application Microsoft App Store ?
Les applications du Microsoft Store ont un répertoire défini dans lequel elles sont stockées par défaut.
Vous pouvez trouver toutes les applications Microsoft de l'App Store dans le répertoire suivant : <strong>C:/Program Files/WindowsApps</strong>
Comment désinstaller les applications Microsoft de l'App Store ?
1. Via Paramètres
- Cliquez avec le bouton gauche sur le menu "Démarrer" et cliquez sur l'application "Paramètres".
- Cliquez sur Applications et recherchez l'application installée.

- Recherchez l'application que vous souhaitez désinstaller, cliquez sur le menu d'options à côté, puis cliquez sur Désinstaller.

- Ensuite, sélectionnez à nouveau « Désinstaller » pour terminer le processus.
La désinstallation à partir des paramètres est similaire à la suppression d'une application directement depuis le Microsoft Store, car toutes les applications installées sont directement accessibles à partir d'ici et peuvent être modifiées.
2. Désinstaller des applications à l'aide du Panneau de configuration
- Cliquez sur le bouton "Démarrer", tapez "Panneau de configuration" et appuyez sur . Entrez
- Cliquez sur "Programmes", accédez à l'onglet "Programmes et fonctionnalités" et recherchez l'application dans la liste.

- Sélectionnez l'application, cliquez sur le bouton "Désinstaller" et suivez les instructions à l'écran pour terminer le processus de désinstallation.

Semblable à la première solution, il s'agit d'une alternative à la suppression des applications installées directement depuis le Microsoft Store.
Comment désinstaller une application qui ne peut pas être désinstallée ?
1. Désinstallez l'application à l'aide du programme de désinstallation .exe fourni par l'application
- Appuyez sur la touche + pour ouvrir Explorateur de fichiers ou cliquez sur l'icône du dossier dans la barre des tâches. WindowsE
- Accédez au dossier d'installation de l'application. (Les applications sont installées dans le dossier Program Files ou Program Files (x86) sur le lecteur système).
- Recherchez et ouvrez le dossier de l'application que vous souhaitez désinstaller. Recherchez Désinstaller.exe ou DésinstallerProgram.exe.

- Double-cliquez sur le fichier uninstaller.exe pour démarrer le programme de désinstallation.
- Suivez les instructions à l'écran pour supprimer l'application de votre système. Les étapes exactes peuvent varier en fonction de l'application.

- Une fois le processus de désinstallation terminé, l'application doit être supprimée du PC.
Veuillez noter que certaines applications peuvent ne pas avoir leur propre programme de désinstallation ou nécessiter des étapes supplémentaires. Par conséquent, vous pouvez toujours vous référer à d’autres méthodes pour désinstaller ces applications.
2. Forcez la désinstallation de l'application via l'invite de commande
- Cliquez avec le bouton gauche sur le bouton "Démarrer", tapez "Invite de commande" et cliquez sur l'option "Exécuter en tant qu'administrateur".
- Cliquez sur "Oui" sur le compte utilisateur Contrôle (UAC).
- Tapez la commande suivante et appuyez sur : Entrée
<code><strong>wmic</strong>
- 输入此命令并按下以显示PC上所有已安装程序的列表:Enter
<strong>product get name</strong>
- 滚动浏览列表并找到要卸载的应用。记下其确切名称。
- 键入以下命令并按 :Enter
<strong>product where name="ExactNameOfApp" call uninstall </strong>wmic

- Entrez cette commande et appuyez sur pour afficher une liste de tous les programmes installés sur votre PC : Entrez
🎜product Where name="ExactNameOfApp" call uninstall 🎜🎜🎜🎜Remplacez ExactNameOfApp par le nom réel de l'application que vous souhaitez désinstaller. 🎜🎜Suivez les invites ou confirmations à l'écran pour terminer le processus de désinstallation. 🎜🎜🎜La commande ci-dessus appellera l'application et exécutera la commande de désinstallation pour la supprimer de votre PC. Vérifiez comment corriger l'option Exécuter en tant qu'administrateur si elle ne fonctionne pas sur votre PC. 🎜🎜 Quoi qu'il en soit, vous pourriez être intéressé par notre article sur la façon de corriger le message d'erreur 800704x11ec bloqué dans le Microsoft Store sous Windows 0. 🎜Ce qui précède est le contenu détaillé de. pour plus d'informations, suivez d'autres articles connexes sur le site Web de PHP en chinois!
Articles Liés
Voir plus- L'application appareil photo Obscura 3 bénéficie d'une interface remaniée et de nouveaux modes de prise de vue
- Studio Buds, le produit Beats « le plus vendu » à ce jour, désormais disponible en trois nouvelles couleurs
- Les applications Microsoft sur Windows 11 22H2 rencontrent des problèmes après la restauration du système
- Comment renommer et déplacer des fichiers avec des espaces dans leurs noms à partir de la ligne de commande
- Comment désactiver la mise en évidence de la recherche dans Windows 11 ?