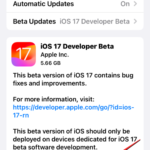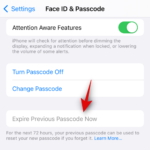Maison >Problème commun >Comment modifier et personnaliser le mode veille sur iOS 17
Comment modifier et personnaliser le mode veille sur iOS 17
- 王林avant
- 2023-07-11 18:39:1314203parcourir
Avec la sortie d'iOS 17, le mode veille est largement disponible, offrant aux utilisateurs une nouvelle façon d'afficher clairement les informations lorsque le téléphone est inactif. En mode veille, vous pouvez facilement afficher l'horloge, les événements à venir, le calendrier, les informations météorologiques de votre région, et bien plus encore. Une fois que votre iPhone est en mode paysage pendant le chargement, il passera automatiquement en mode veille une fois activé.
C'est parfait pour charger sans fil sur votre table de nuit ou pour garder votre iPhone chargé et inactif pendant votre travail quotidien. Vous pouvez ensuite glisser entre les widgets affichés en mode veille pour afficher différentes informations provenant de différentes applications. Cependant, vous souhaiterez peut-être modifier ces widgets ou en supprimer certains, en fonction de vos préférences et des informations que vous souhaitez voir régulièrement. Voici donc comment modifier et personnaliser le mode veille à votre guise sur iOS 17.
Comment modifier et personnaliser le mode veille sur iOS 17
N'oubliez pas que vous devez exécuter iOS 17 ou une version ultérieure pour accéder, utiliser et personnaliser le mode veille. Si vous n'avez pas encore mis à jour votre appareil, vous pouvez télécharger et installer la dernière mise à jour iOS sur votre appareil en accédant à Paramètres > Général > Mise à jour du logiciel. Une fois terminé, vous pouvez suivre les étapes ci-dessous pour modifier et personnaliser le mode veille sur votre iPhone.
Entrez en mode veille et sélectionnez la page que vous souhaitez modifier
Commencez par passer en mode veille sur votre iPhone. Si vous disposez d’un support de chargement sans fil, vous pouvez simplement le placer sur le côté au même endroit. Alternativement, vous pouvez commencer à charger à l'aide d'un chargeur filaire et le mettre en mode paysage pendant quelques secondes pour passer en mode veille. Une fois en mode veille, vous pouvez faire glisser votre doigt et sélectionner la page que vous souhaitez modifier. Faites glisser votre doigt vers la gauche pour basculer entre différentes pages en mode veille.

REMARQUE : Vous devez déverrouiller votre appareil pour pouvoir modifier et personnaliser le mode veille. Vous pouvez utiliser Face ID pour déverrouiller votre iPhone en mode paysage sur iPhone 13 et versions ultérieures. Cependant, si vous possédez un iPhone plus ancien, un mot de passe vous sera demandé.
Modifier la page de veille du widget
Par défaut, la page de veille du widget est la première page visible. Par défaut, l'application contient divers widgets qui peuvent être supprimés, remplacés ou personnalisés selon vos préférences personnelles. Vous pouvez ajouter plusieurs widgets à cette page en fonction de votre utilisation précédente et activer la rotation intelligente pour basculer intelligemment entre eux. Suivez ces étapes pour personnaliser la page de veille sur votre iPhone avec des widgets personnalisés.
Supprimer les widgets de la page des widgets en mode veille
Suivez ces étapes pour supprimer les widgets que vous ne souhaitez plus voir en mode veille sur votre iPhone.
Cliquez et maintenez sur n'importe quelle pile de widgets en mode veille.
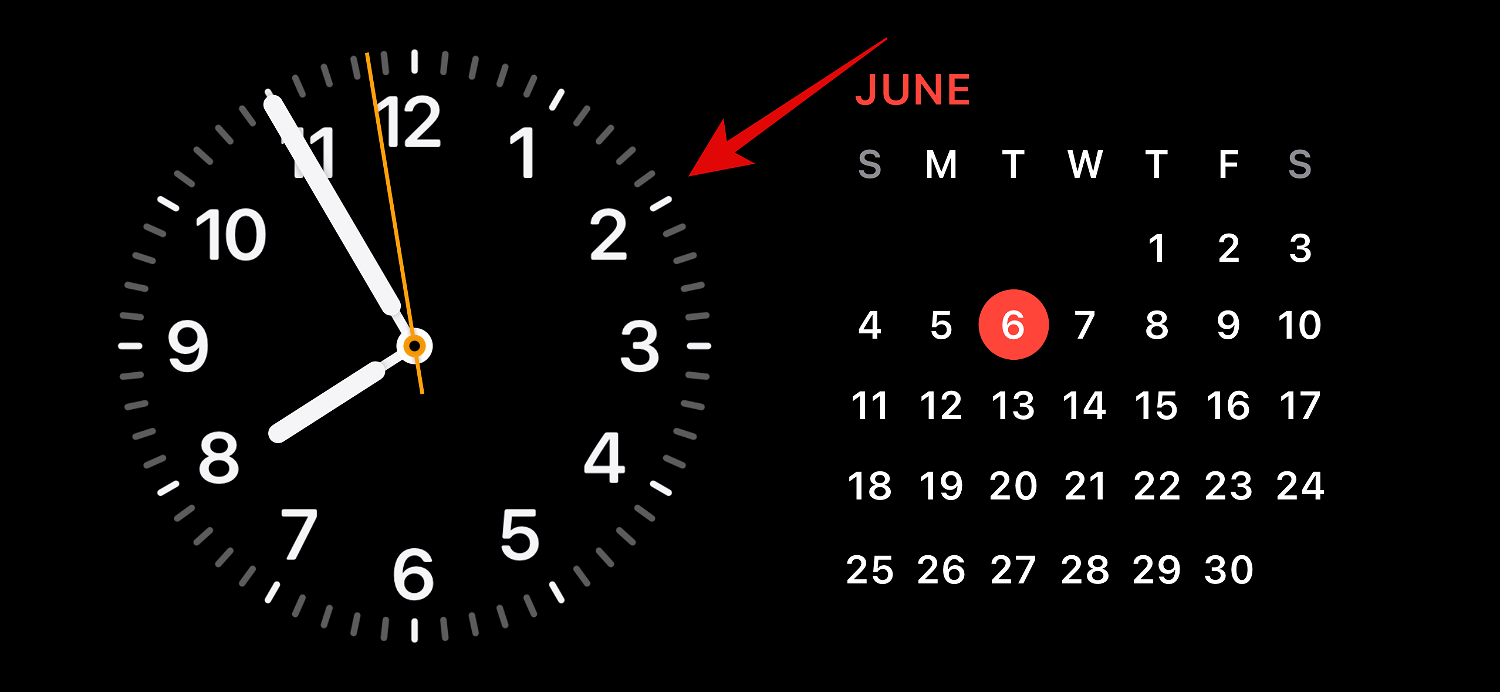
REMARQUE : Si vous souhaitez modifier la pile de widgets sur la gauche, appuyez longuement dessus. Si vous souhaitez modifier la pile de widgets correcte, appuyez longuement sur la pile.
Il vous sera maintenant demandé de vérifier votre identité. Si vous possédez un iPhone 13 ou version ultérieure, vous pouvez utiliser Face ID. Cependant, si vous possédez un iPhone 12 ou une version antérieure, vous pouvez utiliser un code d'accès à la place.

Une fois déverrouillé, vous entrerez en mode édition. Cliquez maintenant sur le signe moins ( ) à côté du widget que vous souhaitez supprimer.
) à côté du widget que vous souhaitez supprimer.
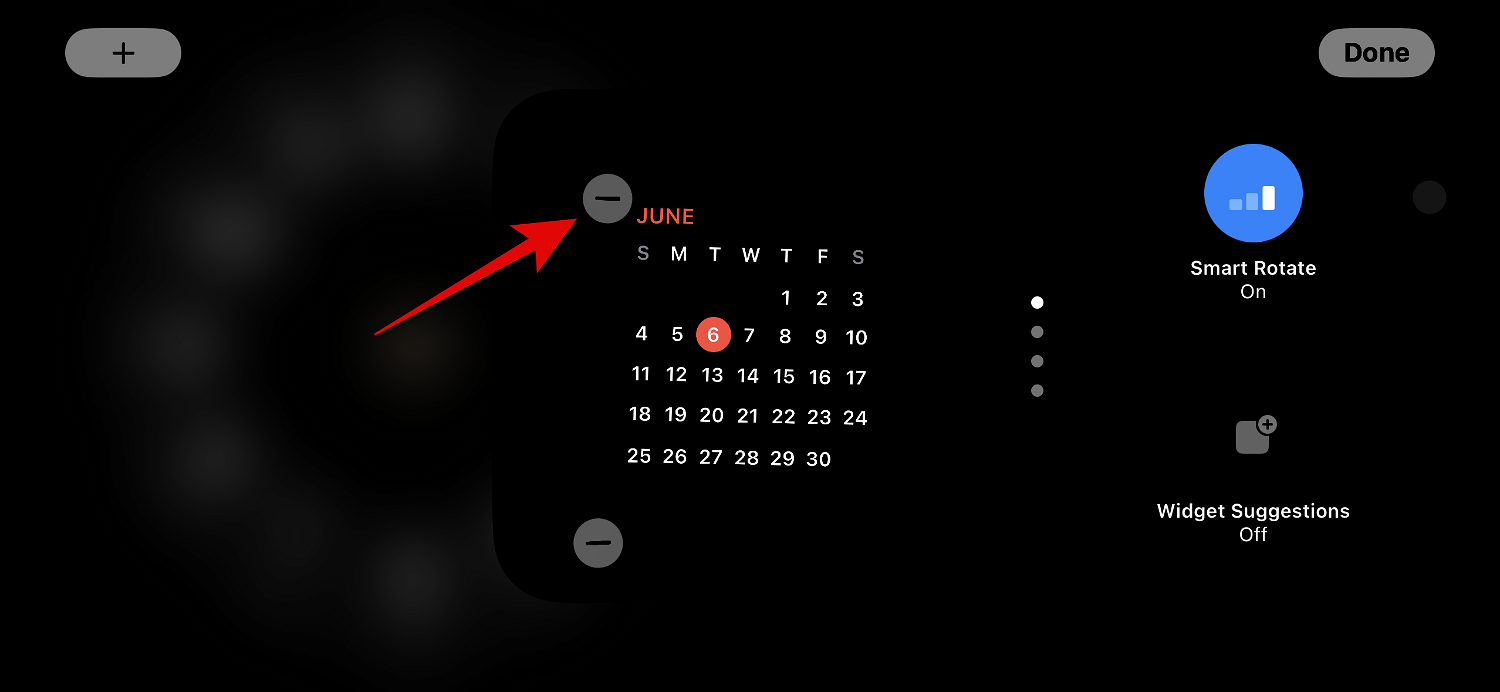
Appuyez sur Supprimer pour confirmer votre choix.
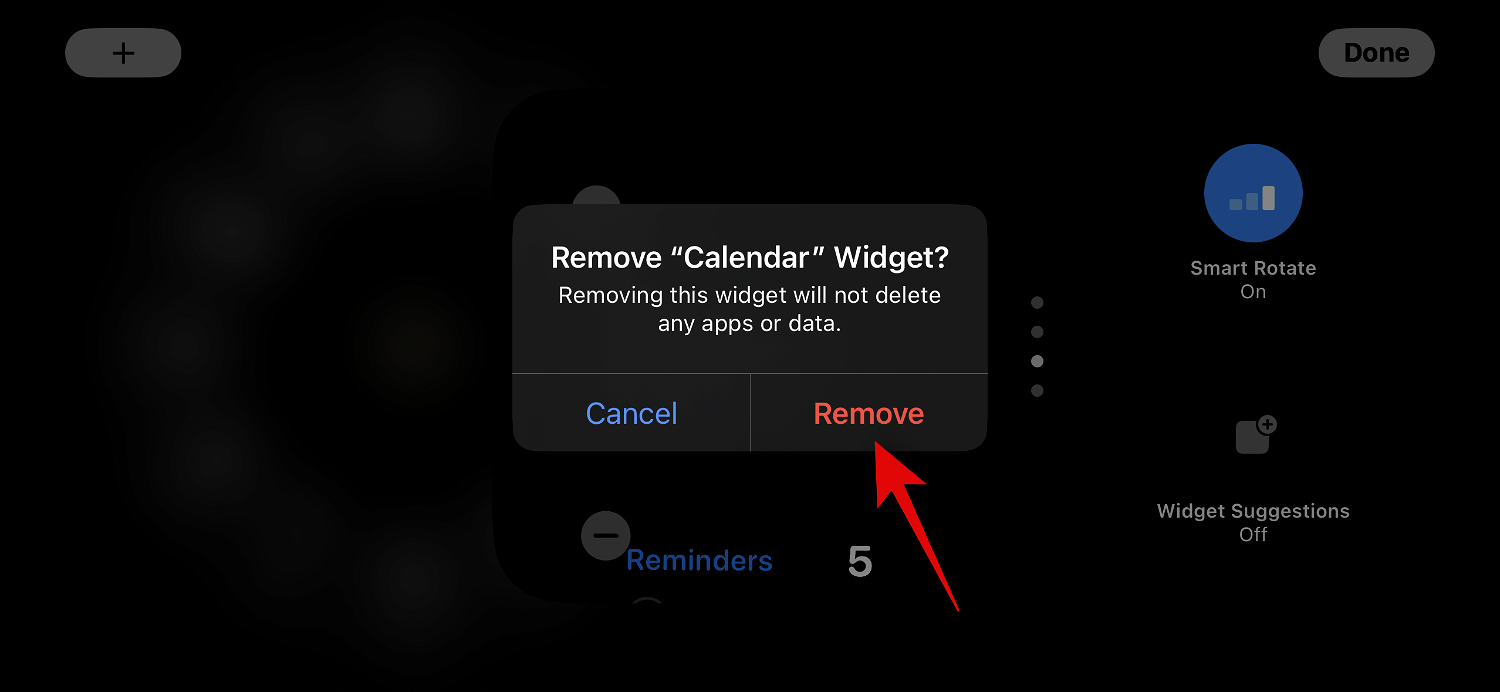
Répétez les étapes ci-dessus pour supprimer tout autre widget que vous souhaiteriez supprimer du mode veille.
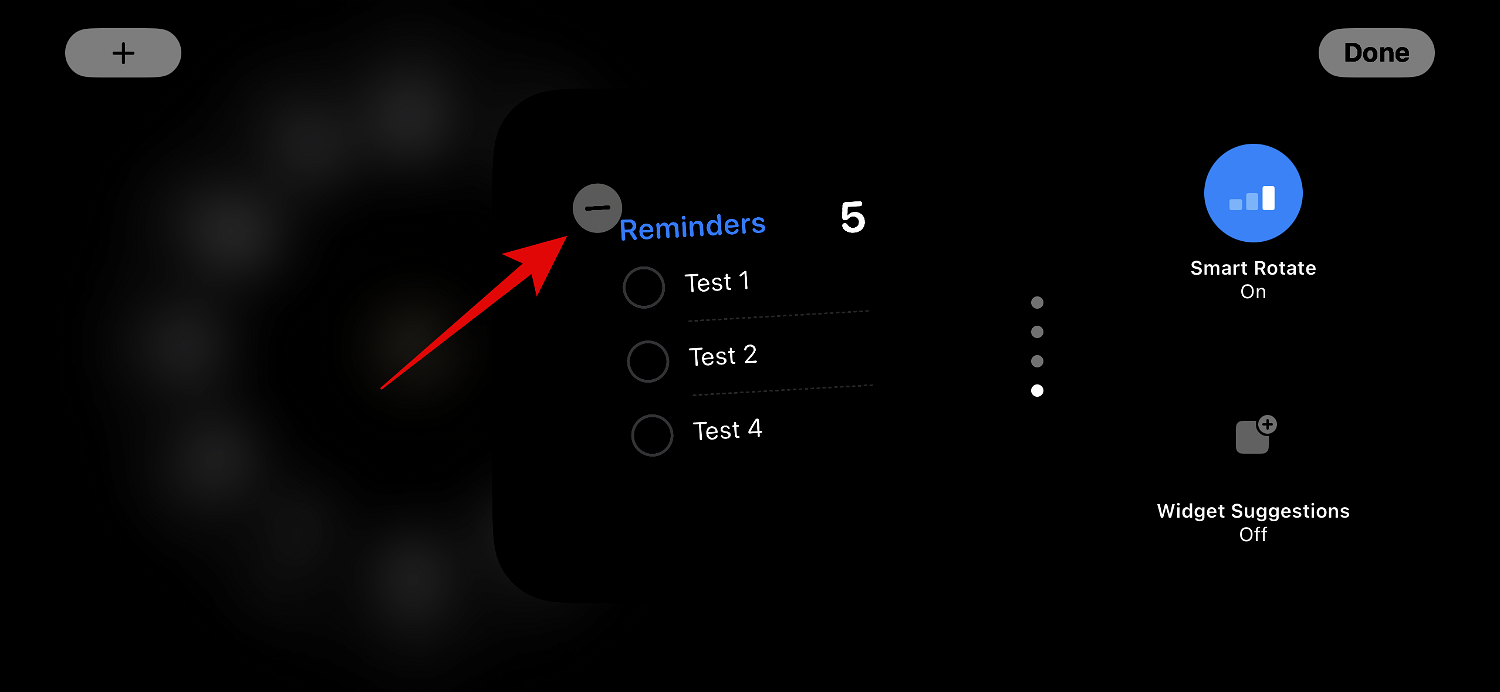
Cliquez sur Terminé Après avoir supprimé le widget, cliquez sur Terminé dans le coin supérieur droit.
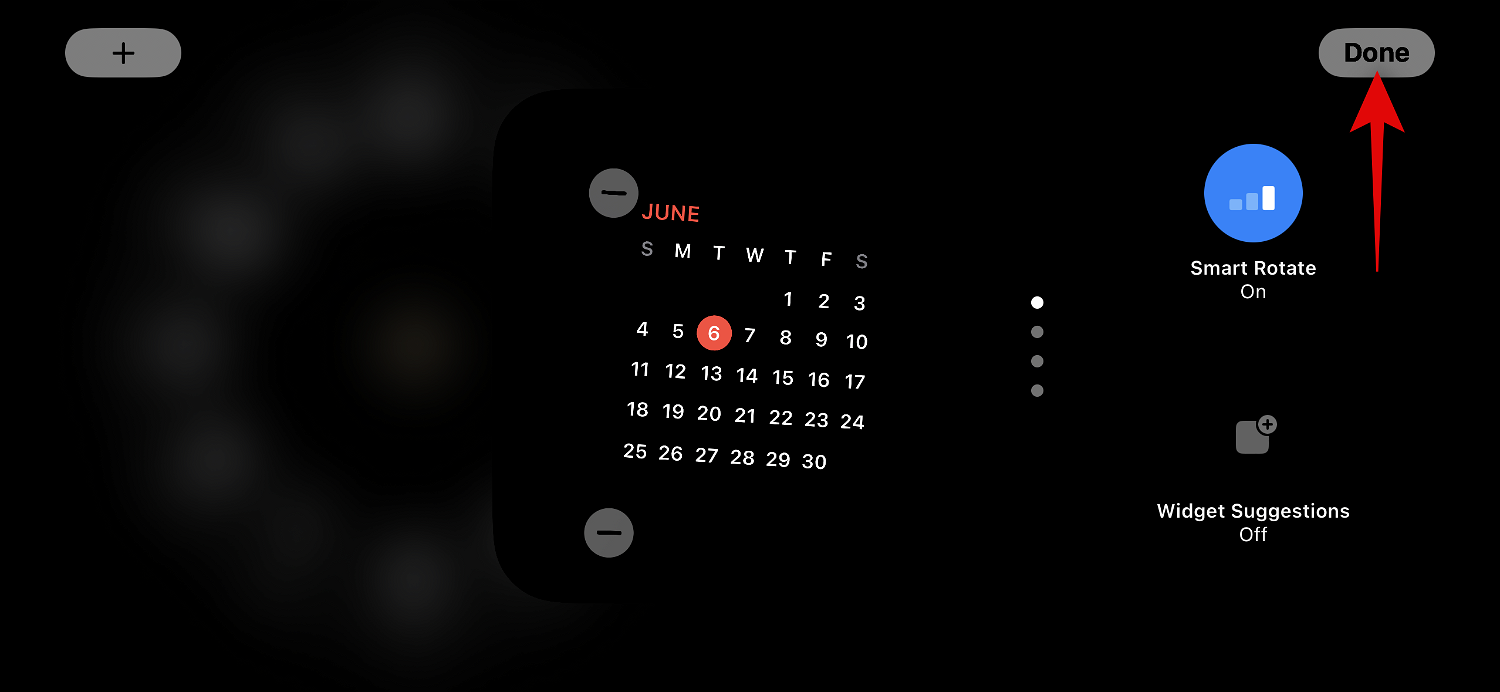
Voici comment supprimer un widget de la page Widget Standby.
Ajouter un widget à la page du widget du mode veille
Lorsque vous êtes en mode veille, suivez les étapes ci-dessous pour ajouter un widget à la page du widget du mode veille. Commençons.
Cliquez et maintenez un widget pour passer en mode édition. Cliquez et maintenez le widget de gauche pour modifier la pile de widgets de gauche, ou cliquez sur le widget de droite pour modifier la pile de widgets de droite.

Vérifiez votre identité lorsque vous y êtes invité. Comme mentionné précédemment, vous devez utiliser Passcode sur iPhone 12 et versions antérieures, ou Votre Face ID sur iPhone 13 ou version ultérieure.

Cliquez maintenant sur l'icône plus ( ) dans le coin supérieur gauche pour ajouter un widget.
) dans le coin supérieur gauche pour ajouter un widget.
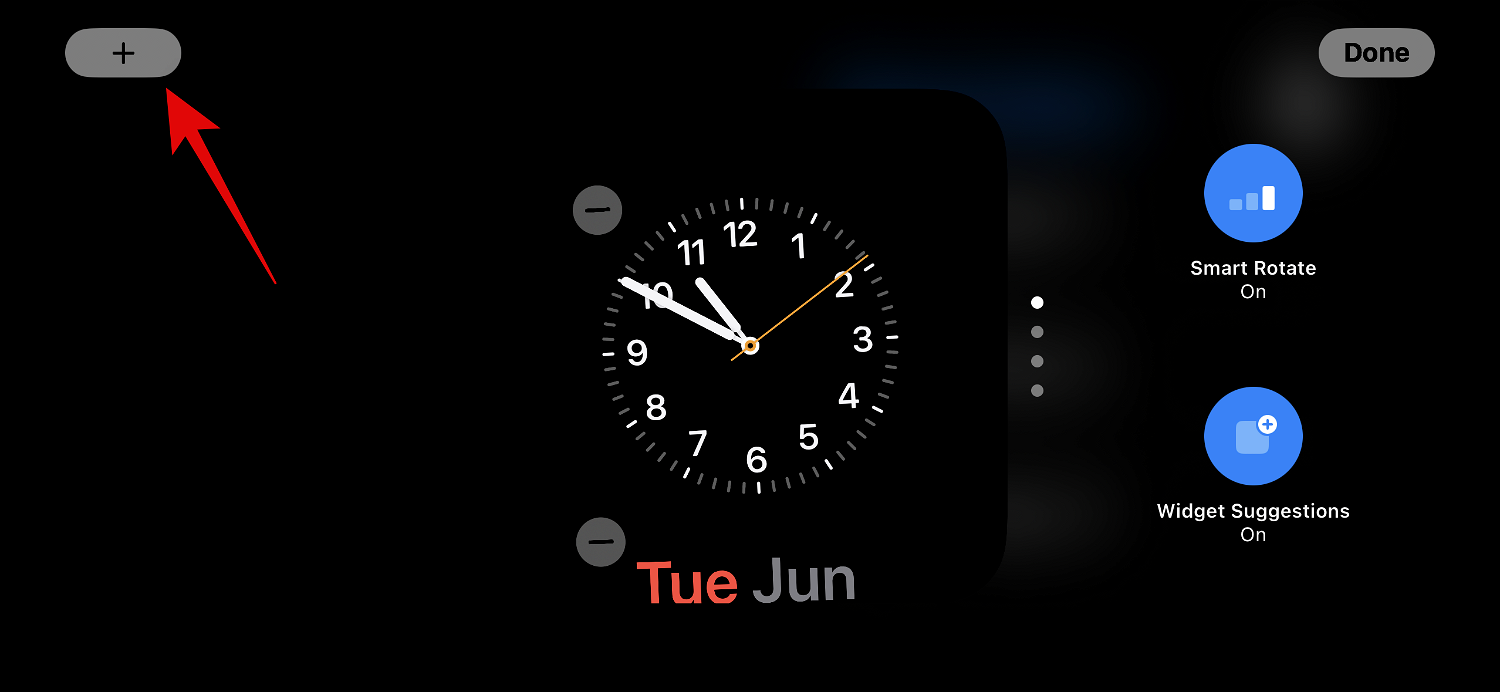
Sélectionnez votre catégorie de widgets préférée dans la barre latérale gauche.
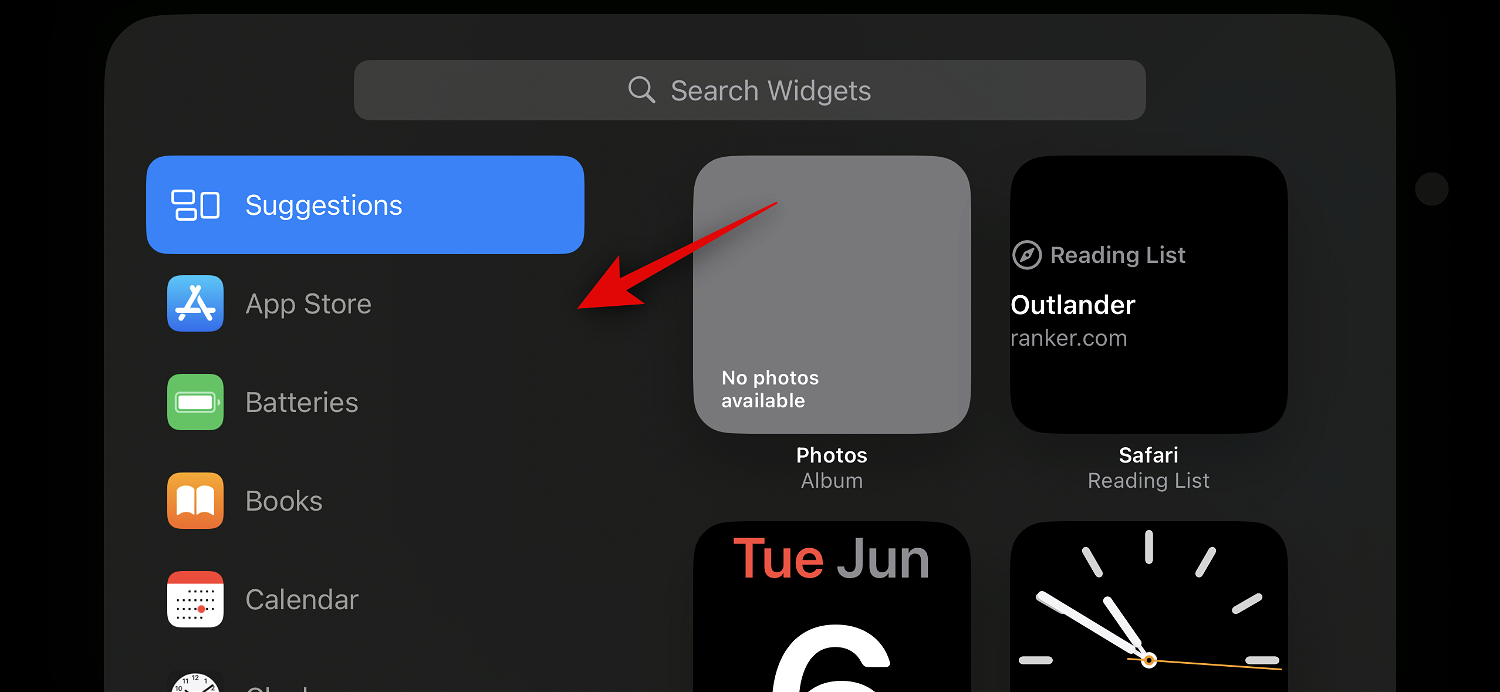
Vous pouvez également cliquer sur Autres pour ajouter des widgets pour les applications qui n'ont pas de widgets optimisés pour le mode veille. Au moment de la rédaction, cela inclut les widgets Fitness, Game Center et Sleep.
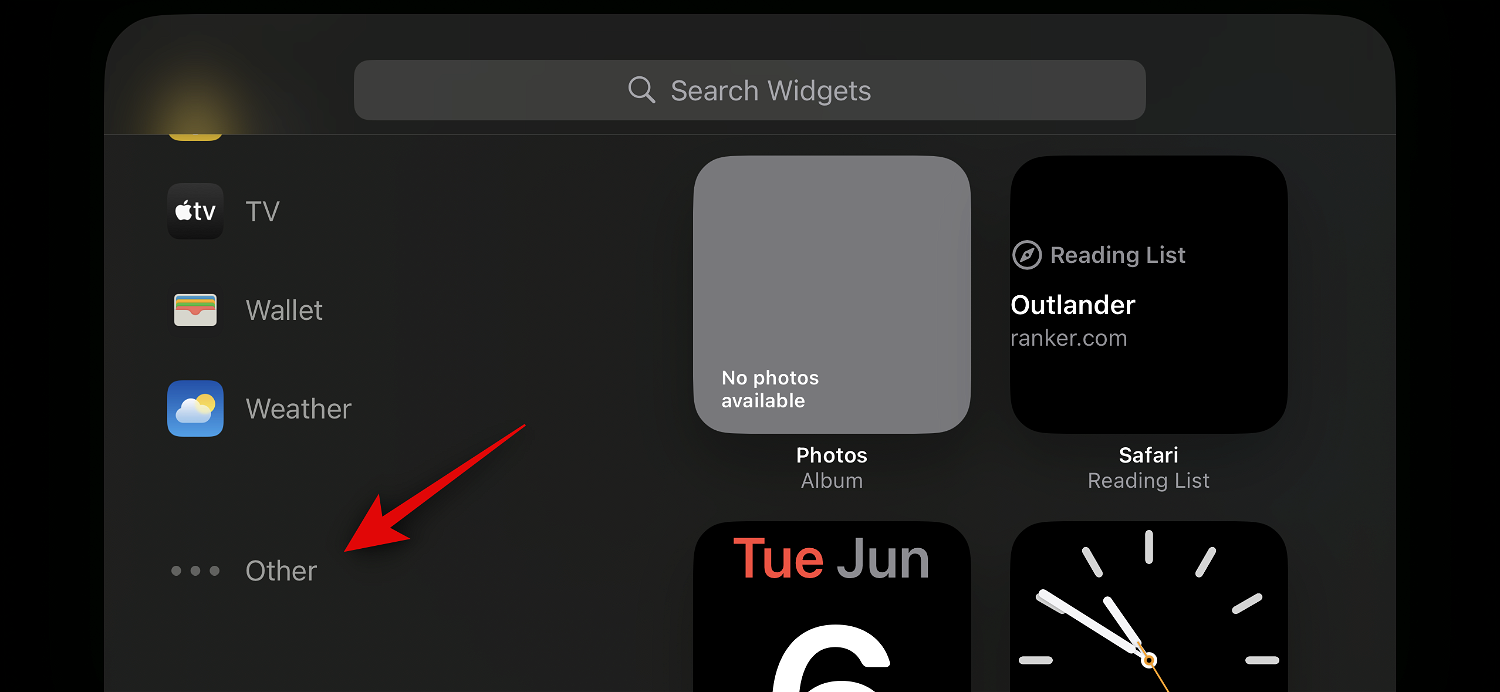
Ajoutons un widget « Musique » à cet exemple. Appuyez sur Musique.
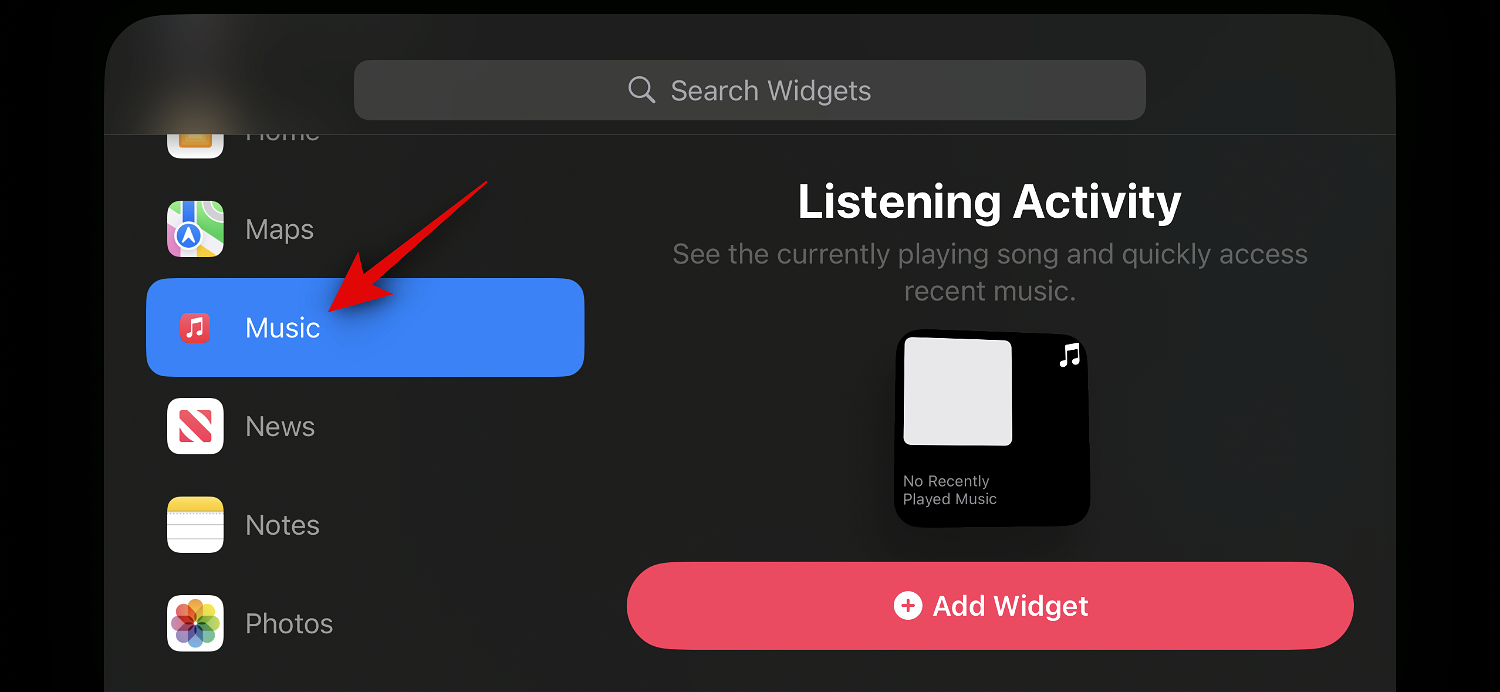
L'aperçu du widget sera désormais disponible sur votre droite. Cliquez sur +AjouterWidget pour ajouter le widget à la page du widget en mode veille.
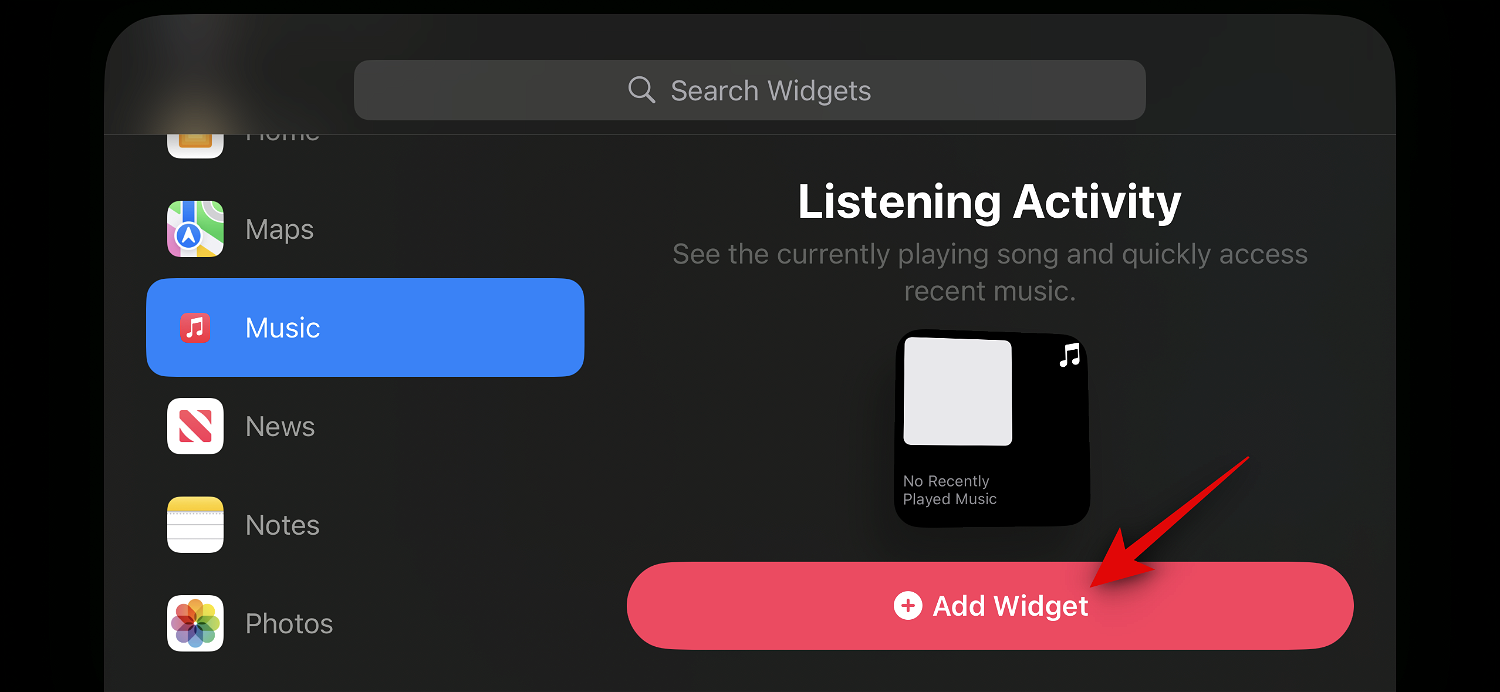
Cliquez et faites glisser le widget vers le haut ou vers le bas pour le repositionnerdans la pile de widgets.
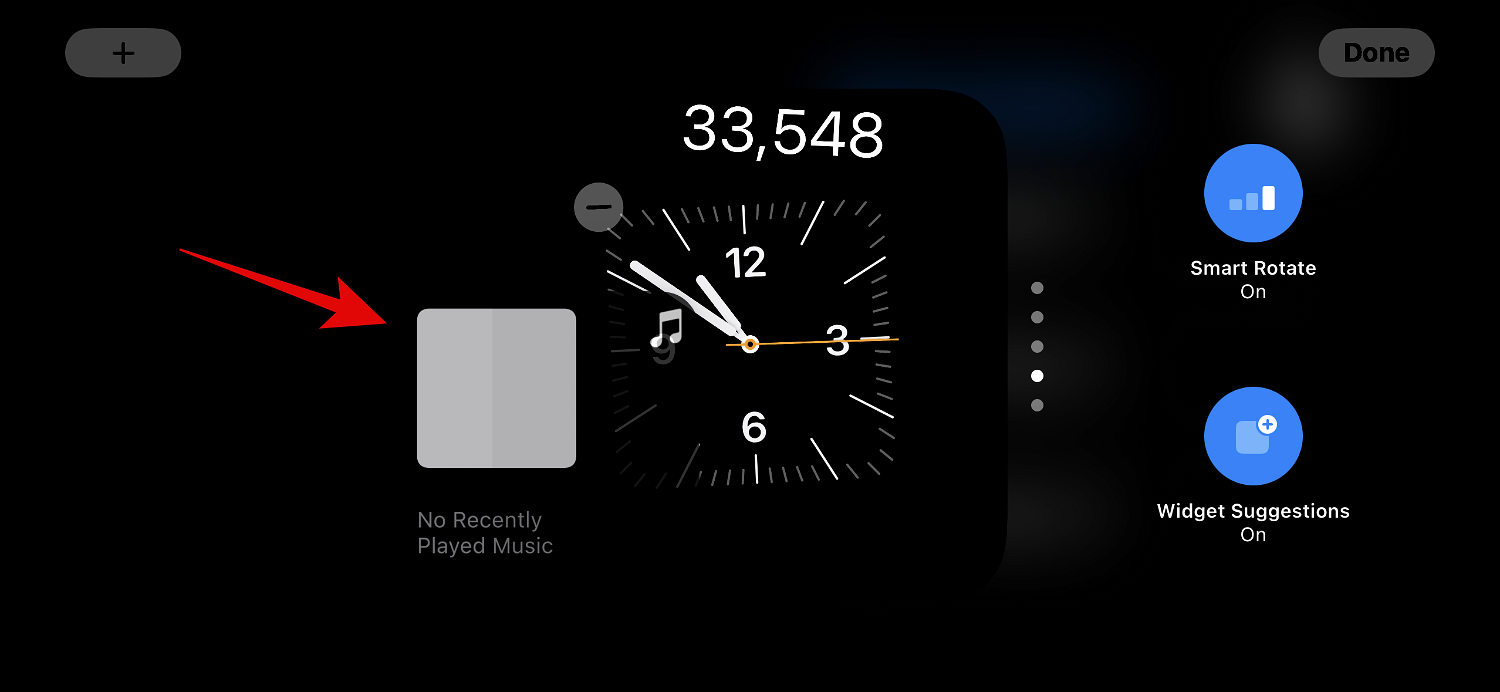
Répétez les étapes ci-dessus pour ajouter d'autres widgets à ajouter à la page des widgets en mode veille.
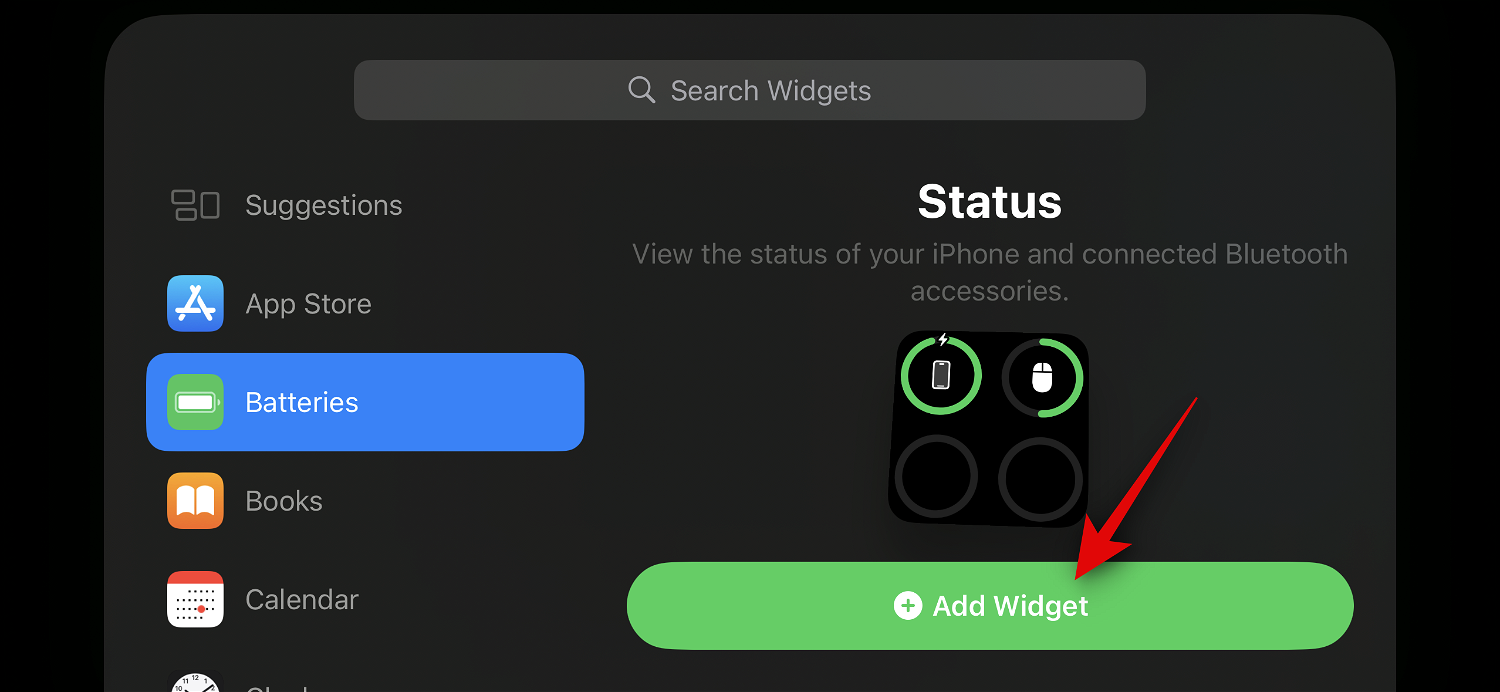
Après avoir ajouté le widget, cliquez sur Terminé.
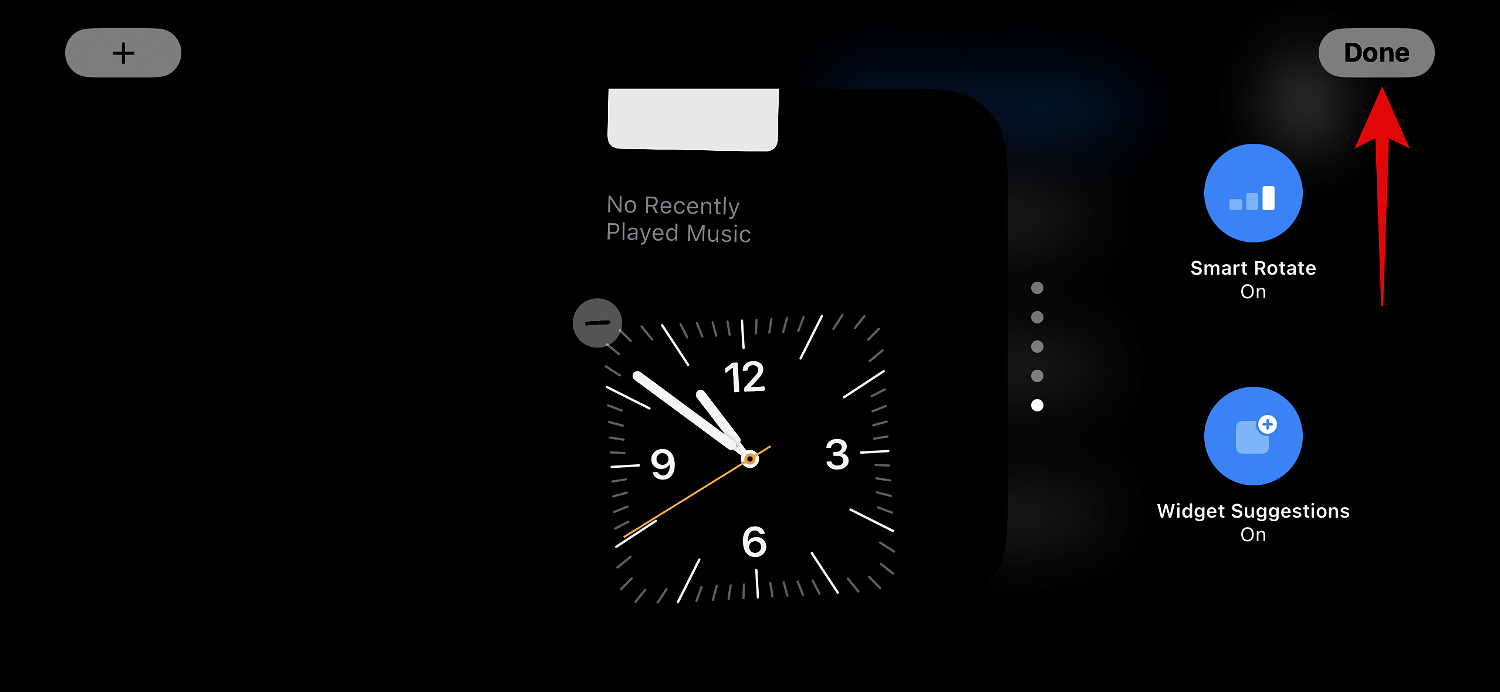
C'est ainsi que vous pouvez ajouter plus de widgets à votre pile sur la page Widgets en mode veille.
Qu'est-ce que la rotation intelligente et devez-vous l'activer ou la désactiver ?
Smart Rotation permet à iOS de déterminer quels widgets afficher en mode veille à chaque fois qu'il est activé en fonction de votre utilisation, de votre activité en arrière-plan et des mises à jour récentes. Par exemple, si la météo dans votre région change radicalement, iOS affichera un widget météo sur l'écran de veille avec les dernières mises à jour (si une a été ajoutée).
De même, si vous avez de la musique en arrière-plan, iOS fera automatiquement pivoter la pile de widgets pour afficher le widget musical afin que vous puissiez facilement contrôler la lecture sur votre iPhone. Ou, s'il n'y a pas de mises à jour et que vous décidez de vérifier votre appareil la nuit pendant qu'il est en charge, une horloge peut s'afficher. Ceci est utile en conjonction avec deux piles intelligentes, dont l'une peut vous montrer les dernières mises à jour ou les activités d'arrière-plan en cours comme la musique, tandis que l'autre peut vous montrer les événements à venir, les rappels, les dates et bien plus encore.
Si vous prévoyez d'utiliser beaucoup la page des widgets en mode veille, nous vous recommandons d'activer la rotation intelligente. Cela vous aidera à rester informé sans avoir à parcourir vous-même plusieurs widgets. Vous pouvez également désactiver cette fonctionnalité si vous utilisez un petit nombre de widgets et préférez le contrôle manuel. Suivez les étapes suivantes pour basculer la Rotation intelligente de la pile de widgets en mode veille.
Après avoir activé le mode veille sur votre iPhone, appuyez longuement sur la petite pile de widgets pour laquelle vous souhaitez activer la Rotation intelligente. Vous pouvez activer la rotation intelligente individuellement pour chaque pile de widgets à votre guise.

Vérifiez votre identité en utilisant Mot de passe ou Face ID selon votre appareil actuel.

Vous allez maintenant entrer en mode édition. Cliquez sur Smart Rotation à droite pour l'activer ou la désactiver en fonction de son état actuel.
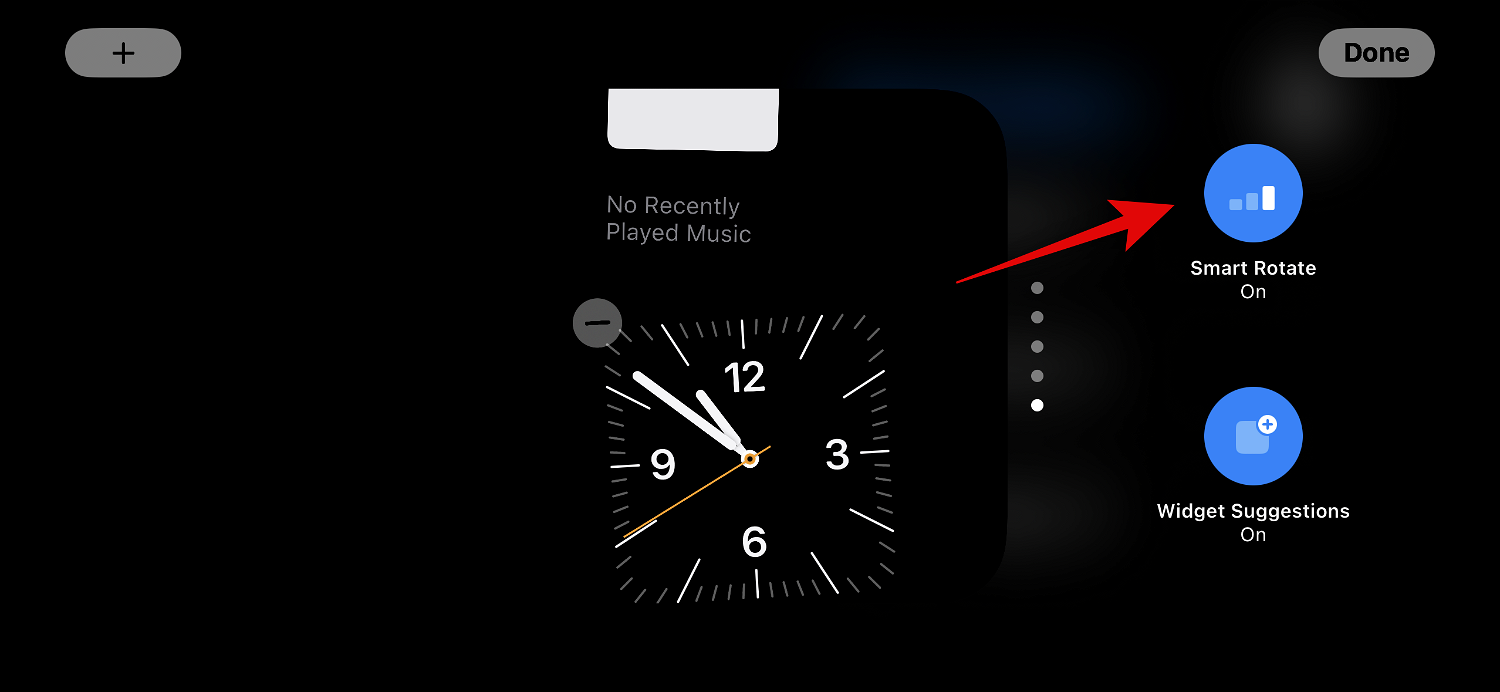
Une fois terminé, cliquez sur Terminé dans le coin supérieur droit.
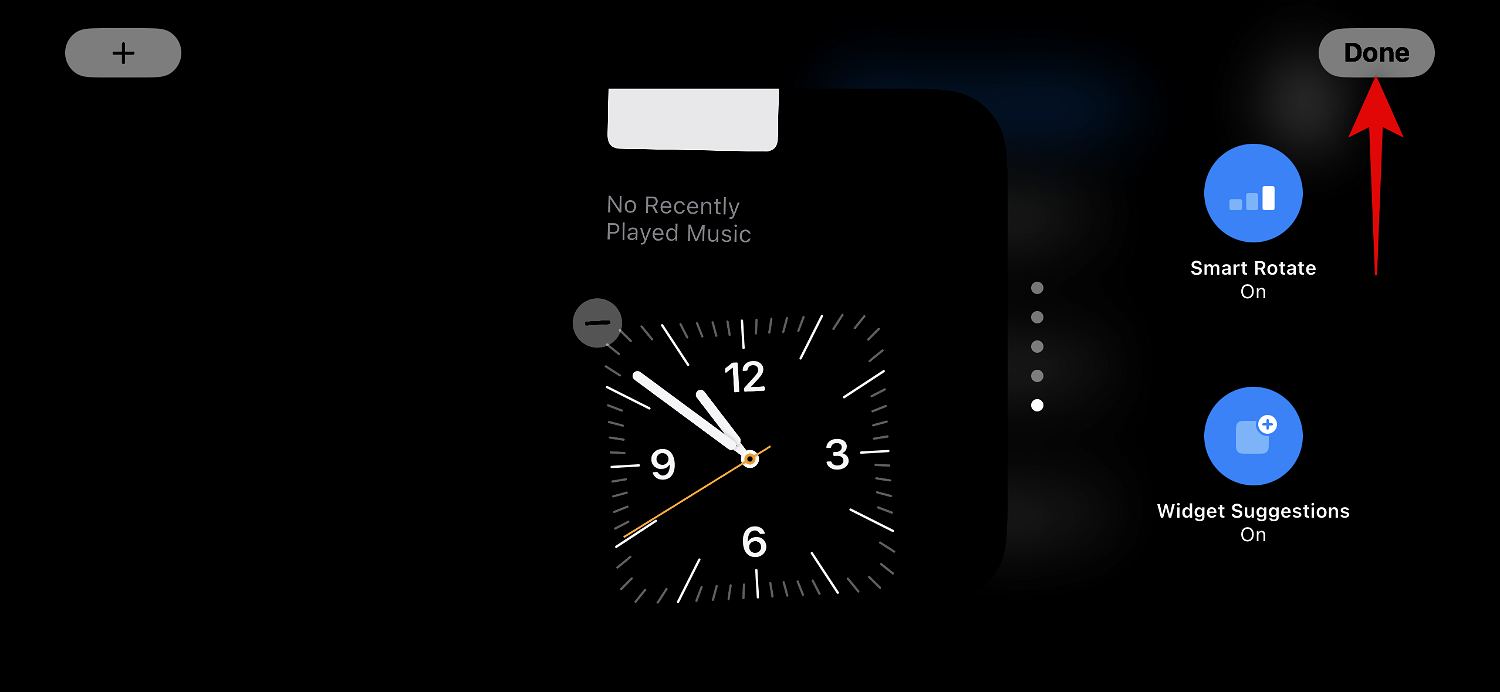
C'est ainsi que vous activez la rotation intelligente de votre pile de widgets en mode veille.
Activez ou désactivez les suggestions de widgets sur la page des widgets en mode veille
iOS peut afficher des suggestions de widgets en fonction de votre utilisation et des suggestions Siri sur chaque écran. Cette fonctionnalité permet également à votre iOS d'afficher les widgets que vous n'avez peut-être pas encore ajoutés à votre pile de widgets, vous aidant ainsi à rester au courant des dernières mises à jour pour chaque widget. Suivez les étapes ci-dessous pour activer ou désactiver les suggestions de widgets Stack en mode veille sur iPhone.
Pendant que le mode veille est actif sur l'iPhone, appuyez longuement sur la pile pour laquelle vous souhaitez activer les suggestions.

Vérifiez votre identité en utilisant Password ou Face ID.

Maintenant, cliquez simplement sur la petite option Suggestions de widgets à droite pour activer la même chose.
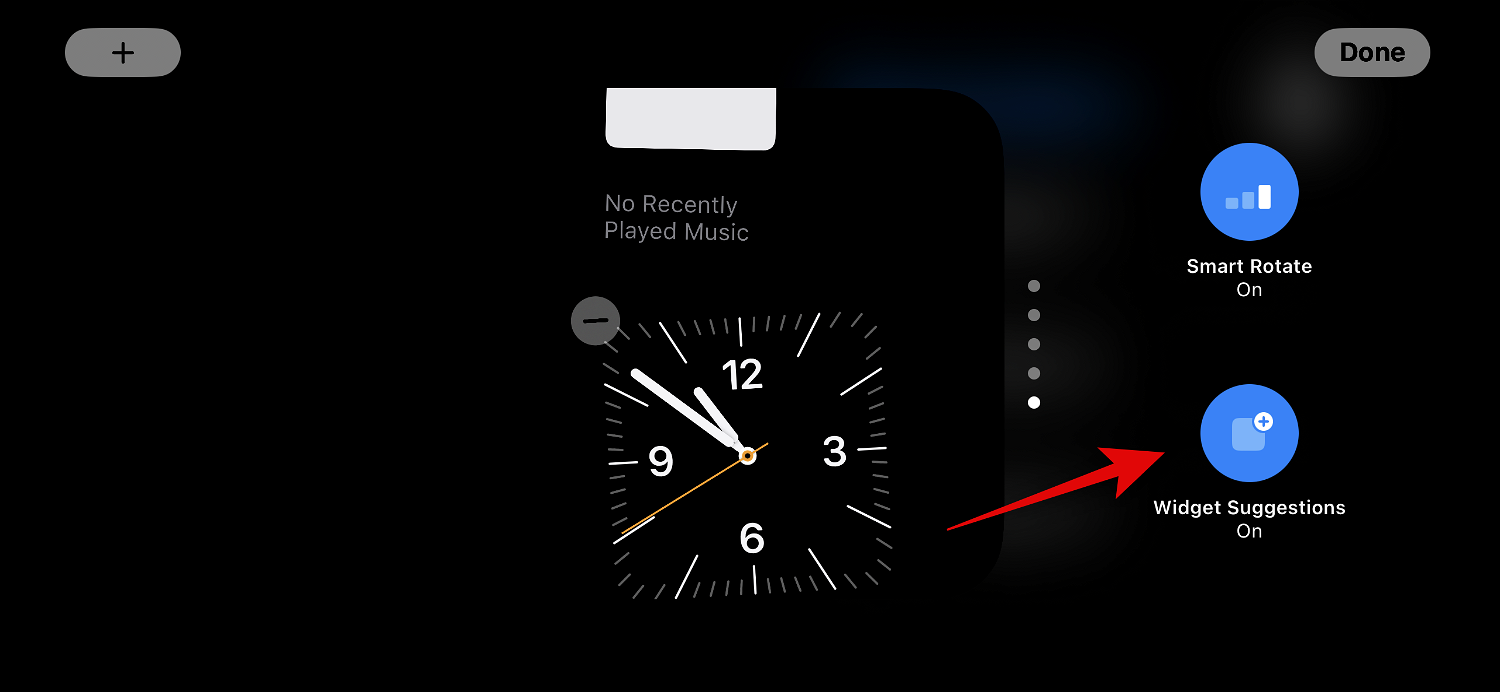
Une fois terminé, cliquez sur Terminé dans le coin supérieur droit.
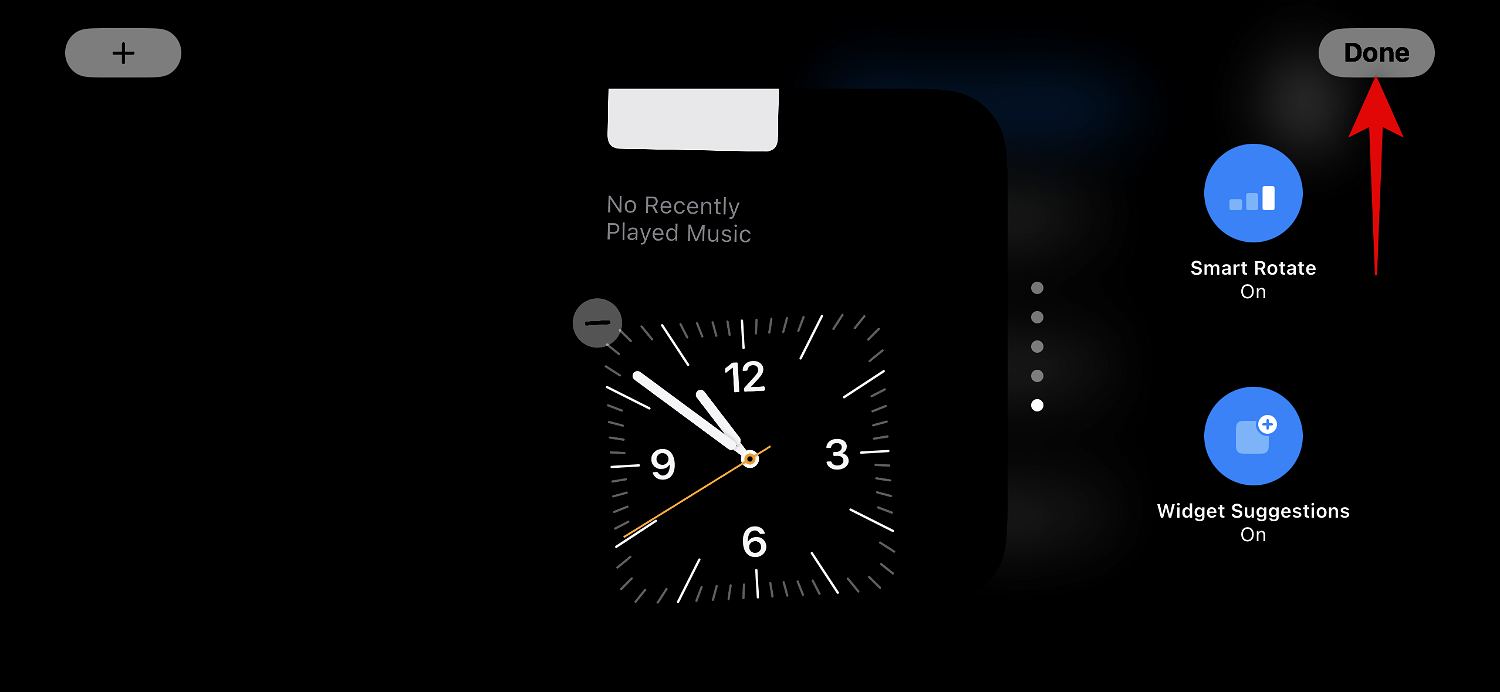
C'est ainsi que vous activez ou désactivez les suggestions de widgets pour votre pile en mode veille.
Modifier la page photo en mode veille
Lorsque vous balayez vers la gauche et activez en mode veille, vous accéderez à la page « Photos ». Affichez simplement votre photo en vedette à côté d'un arrière-plan paysage, d'une horloge minimale et de la date du jour. Votre iPhone doit être déverrouillé pour afficher vos photos, et une sélection de photos défilera automatiquement.
Cependant, comme de nombreuses personnes l'ont réalisé par le passé, toutes les photos de votre iPhone ne constituent pas nécessairement des options favorables pour votre écran de verrouillage. Dans ce cas, vous souhaiterez peut-être sélectionner un album personnalisé ou un ensemble d'albums à afficher sur la page Photos en attente. Veuillez suivre les étapes ci-dessous pour vous aider à effectuer la même opération sur votre iPhone.
Commençons par créer un album photo que vous souhaitez utiliser sur votre écran de verrouillage. Si vous avez déjà créé l'album photo que vous souhaitez utiliser, vous pouvez ignorer les premières étapes. Ouvrez l'application Photos et appuyez sur Album en bas.
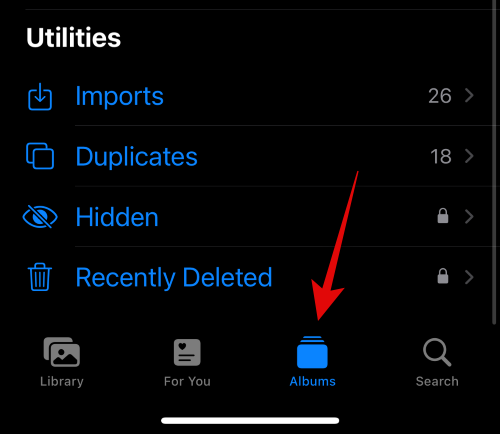
Cliquez sur l'icône + dans le coin supérieur gauche.
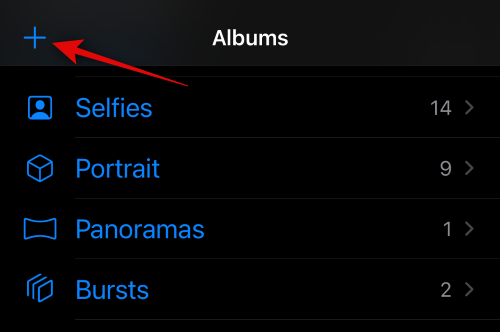
Cliquez et sélectionnez Nouvel Album.
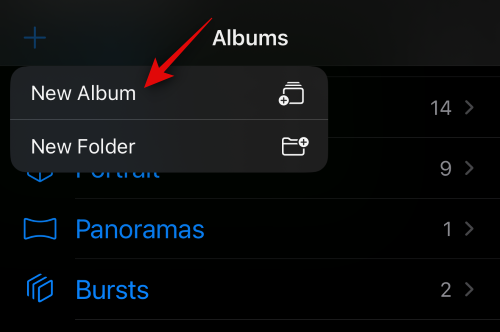
Nommez le nouvel Album comme vous le souhaitez.
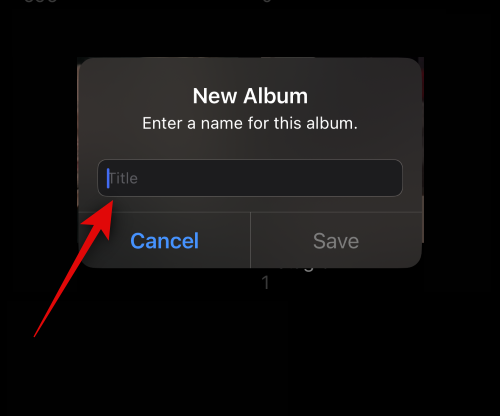
Cliquez maintenant sur Enregistrer une fois que vous avez défini votre nom préféré.
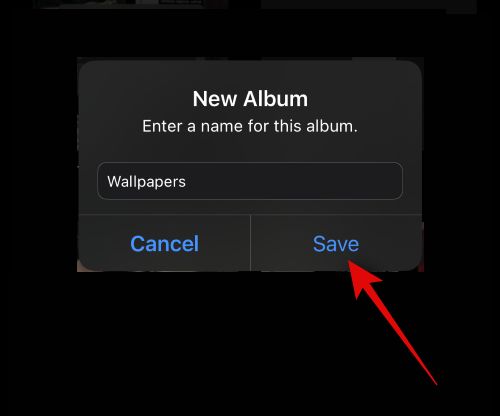
Cliquez et sélectionnez les photos que vous souhaitez ajouter à l'album.
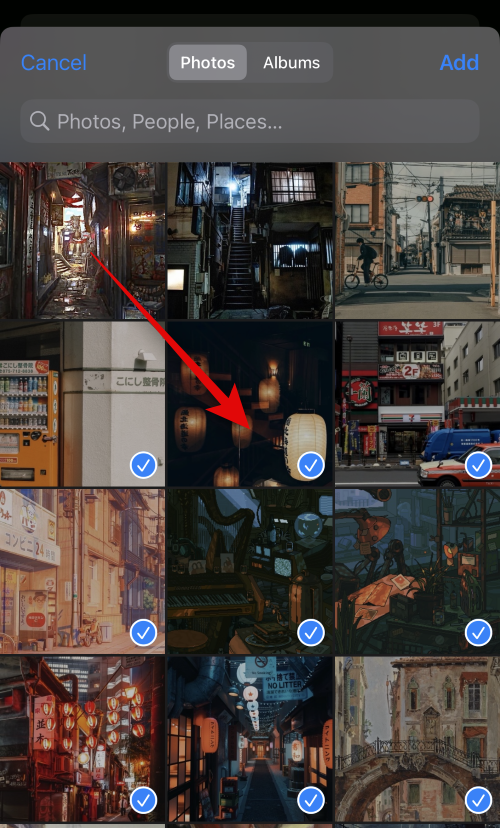
Une fois terminé, cliquez sur Ajouter dans le coin supérieur droit.
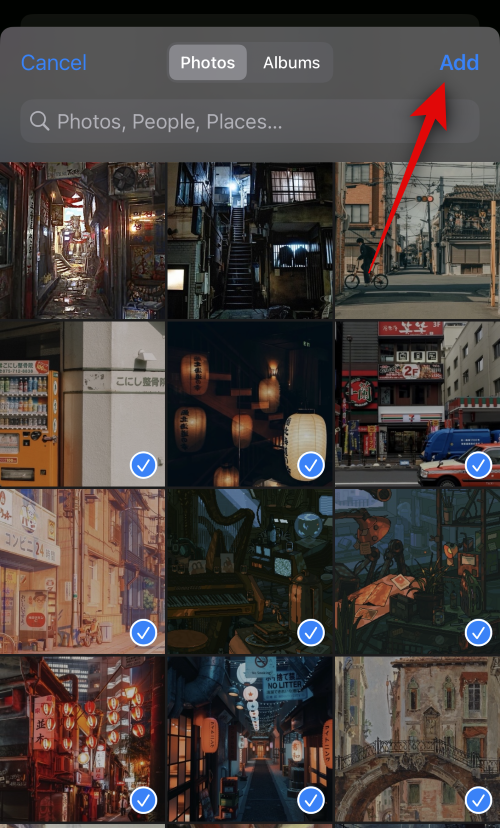
L'album photo va maintenant être créé. Fermez l'application Photos, verrouillez votre iPhone et mettez-le en mode paysage pendant le chargement. Maintenant que le mode veille est actif sur votre iPhone, faites glisser votre doigt vers la gauche sur la page des widgets pour passer à la page Photos.
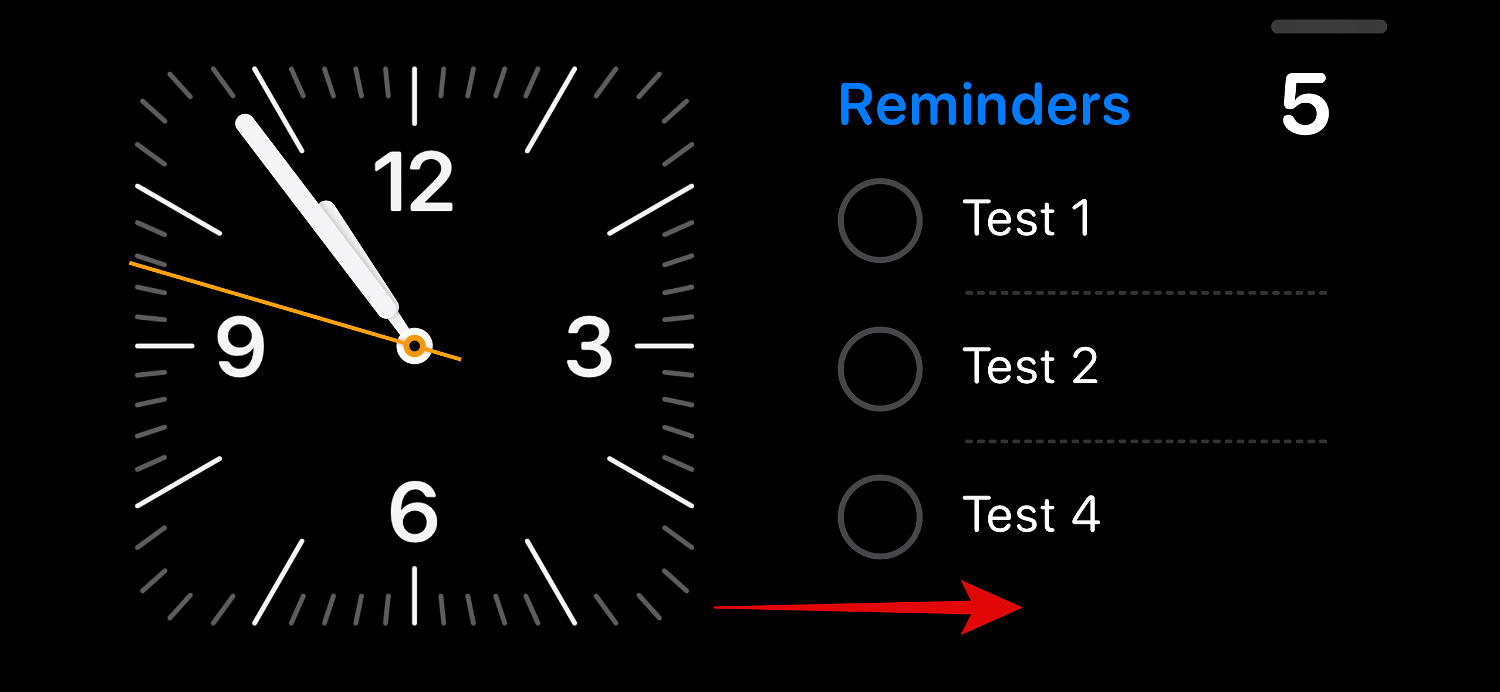
Maintenant, appuyez et maintenez dessus pour passer en mode édition.

Cliquez sur l'icône signe plus ( ) dans le coin supérieur gauche.
) dans le coin supérieur gauche.
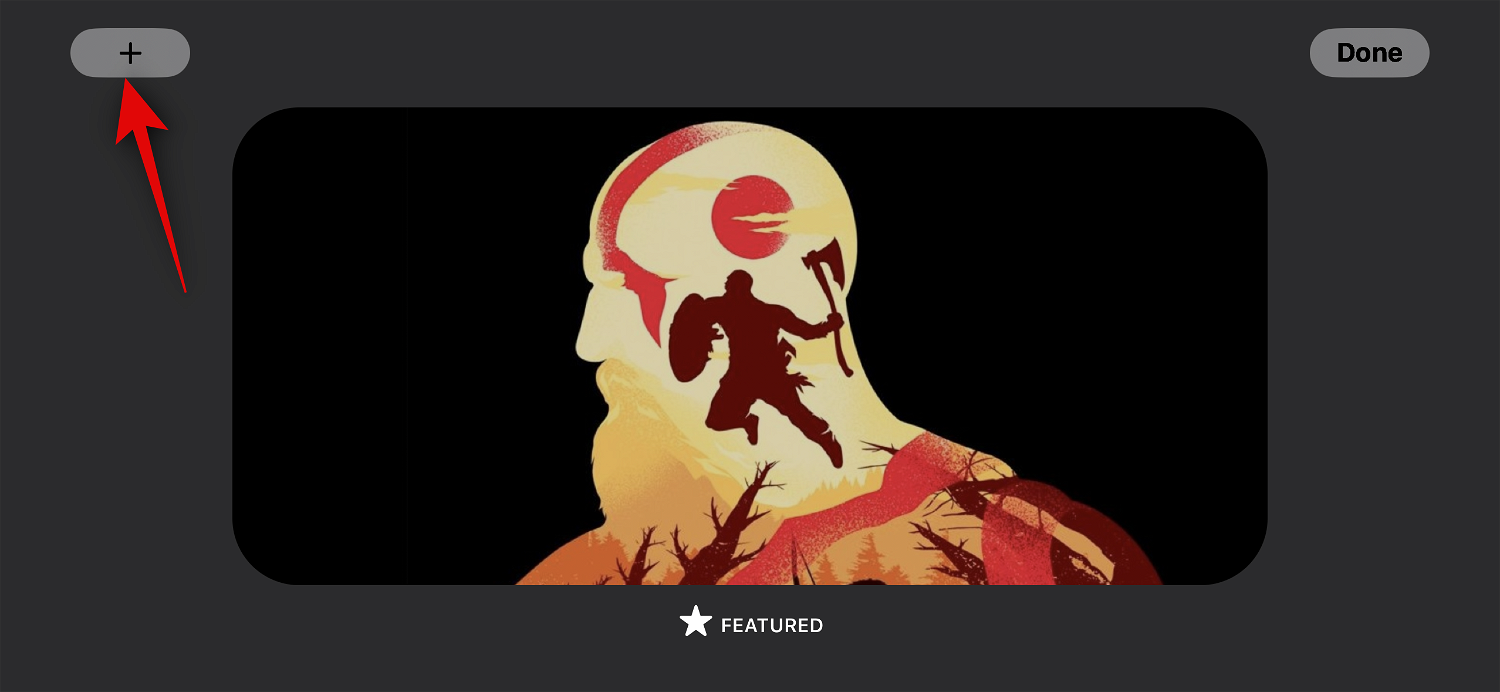
Faites glisser et appuyez sur nos albums récemment créés.
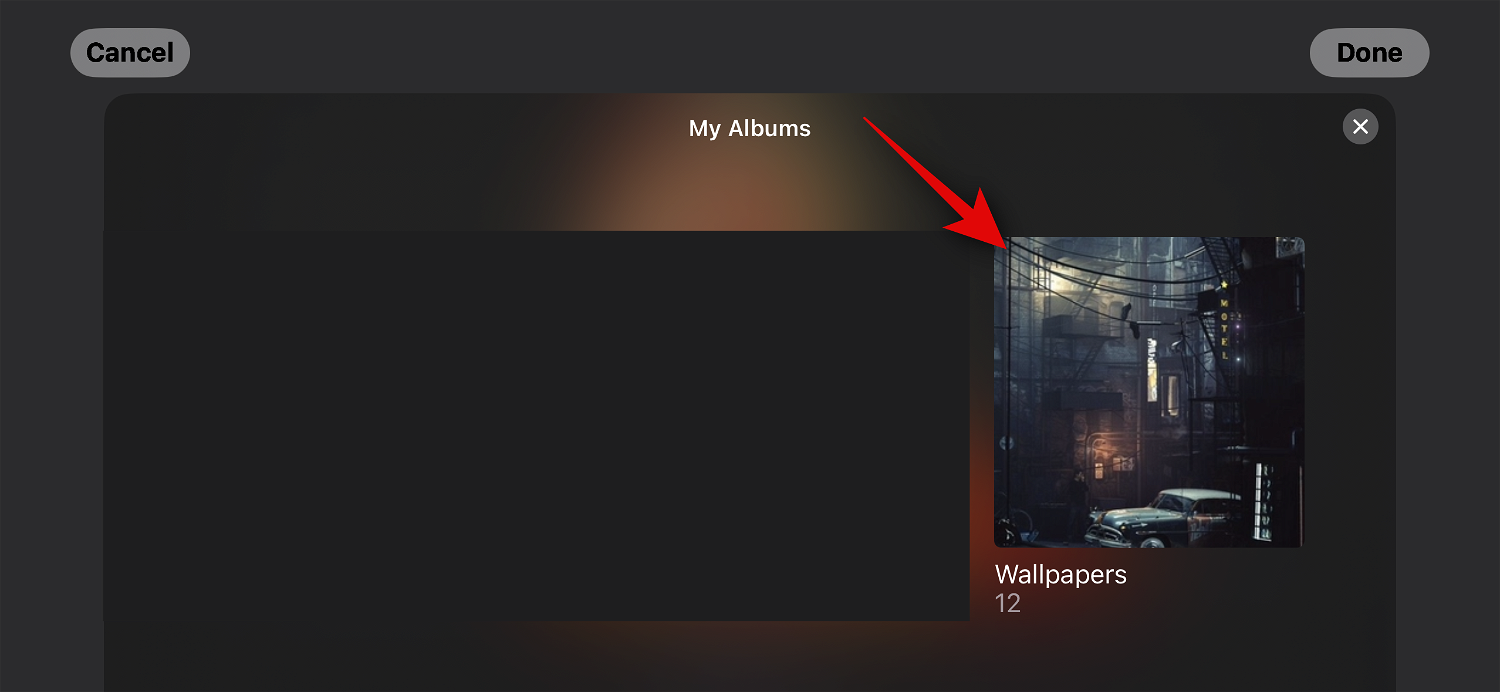
L'album photo va maintenant être ajouté à la pile. Les albums en vedette seront activés par défaut. Cliquez sur l'icône Visible dans le coin supérieur gauche pour la masquer.
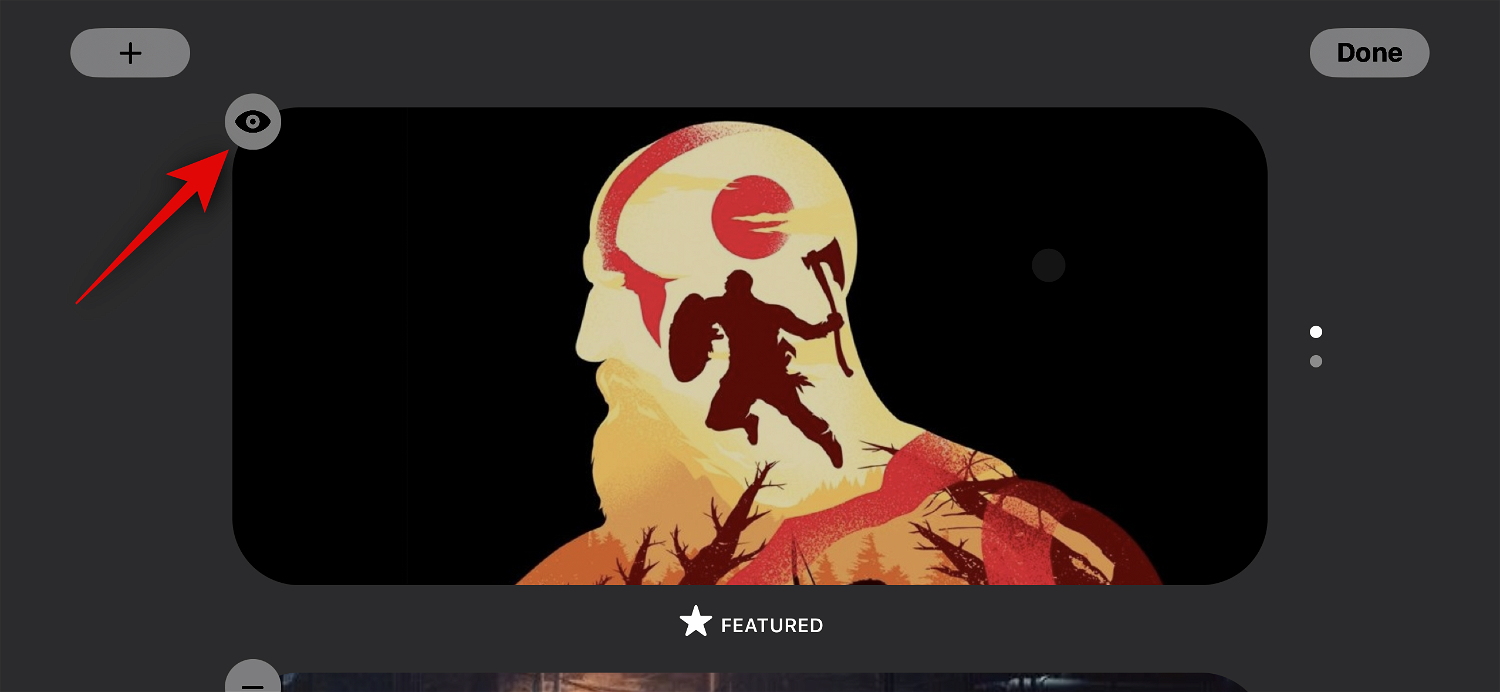
Si nécessaire, appuyez sur l'icône signe plus ( ) pour ajouter d'autres albums.
) pour ajouter d'autres albums.
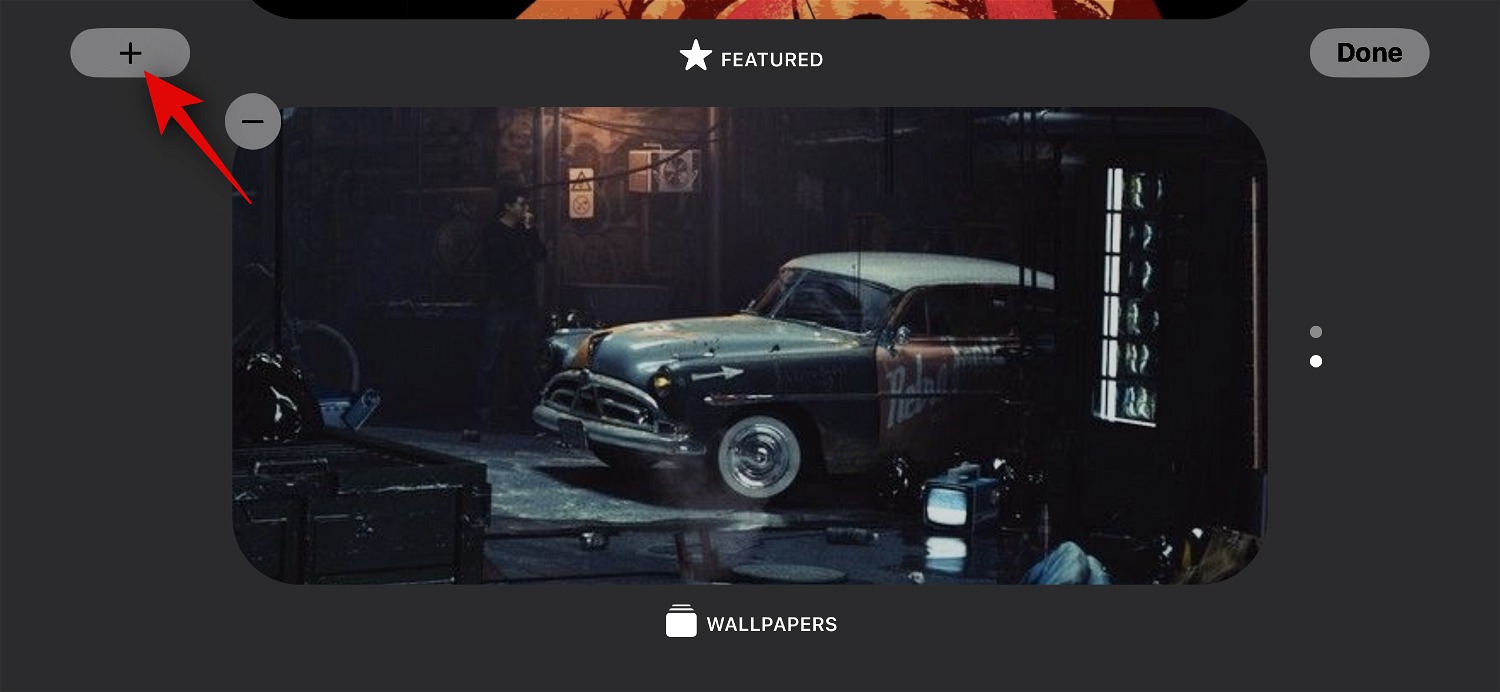
Cliquez sur Terminé lorsque vous avez terminé.
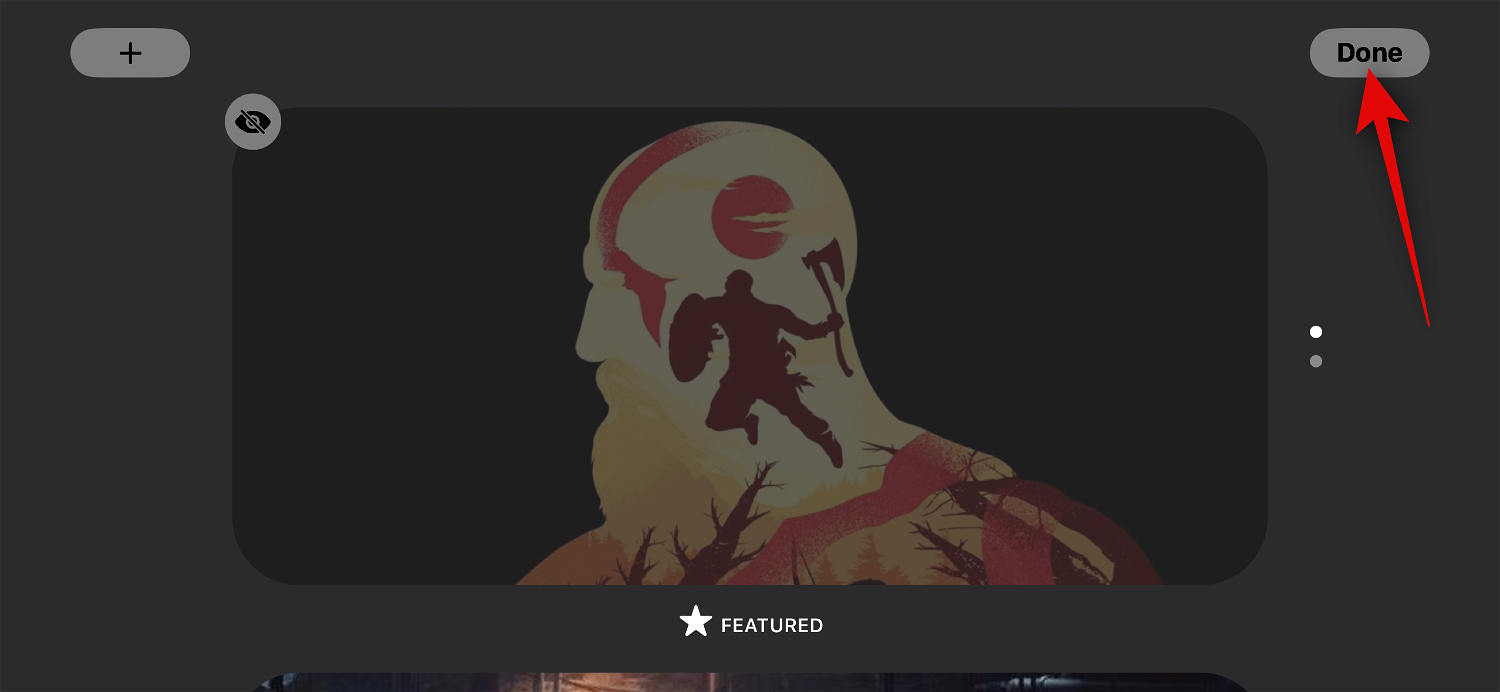
Vous pouvez maintenant faire glisser votre doigt vers le haut ou vers le bas pour basculer entre les albums sélectionnés.
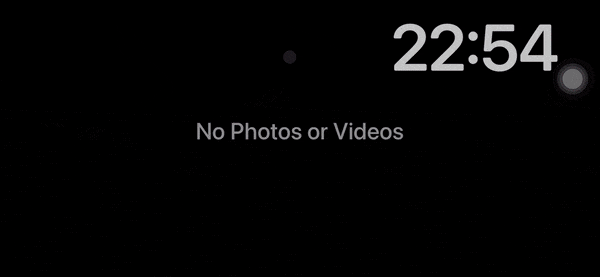
Voici comment personnaliser la page photo en mode veille de votre iPhone.
Modifier la page d'horloge dédiée au mode veille
Une page d'horloge dédiée qui affiche une horloge simple et l'heure actuelle à l'écran est une fonctionnalité du mode veille. C'est idéal pour une table de nuit car vous pouvez toujours regarder votre téléphone pour suivre l'heure actuelle. Suivez les étapes ci-dessous pour personnaliser cette page sur votre iPhone en mode veille.
Faites glisser votre doigt deux fois vers la gauche sur la page du widget du mode veille pour afficher la page de l'horloge dédiée.
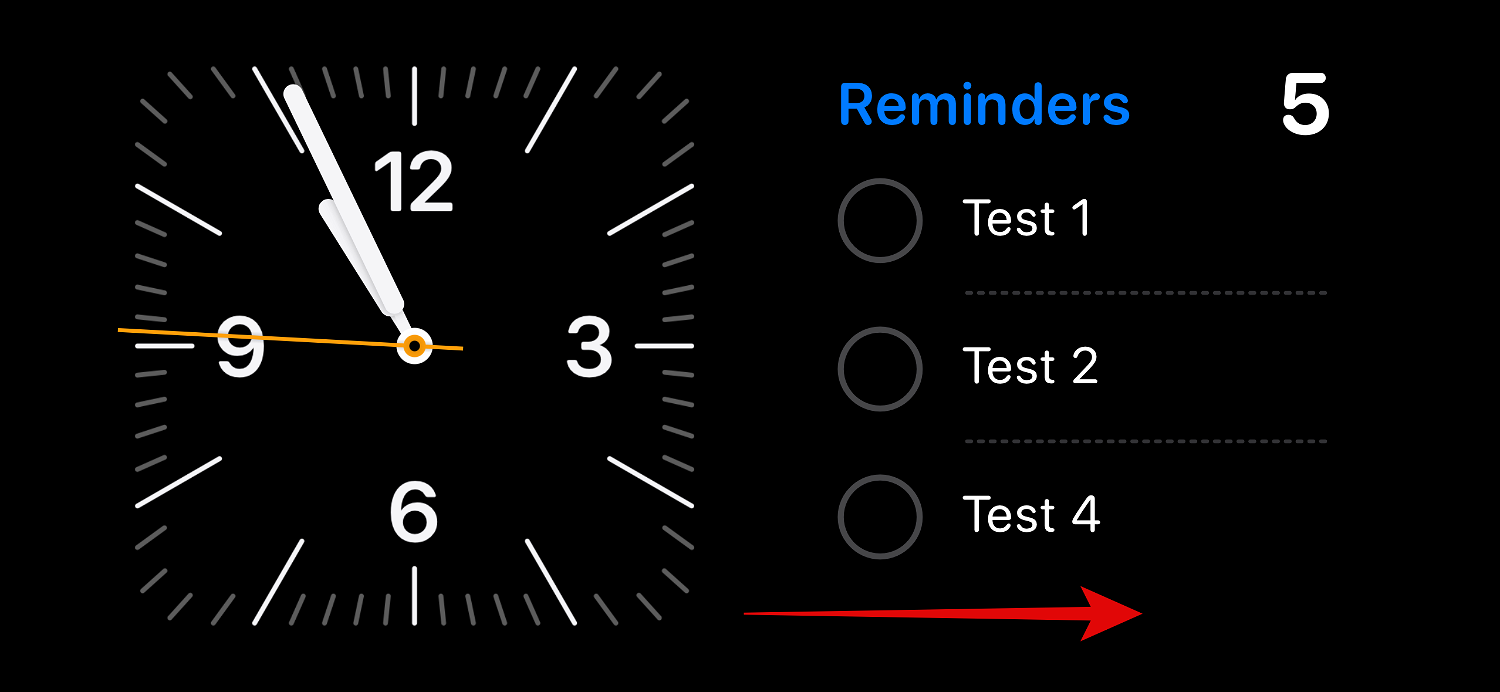
Appuyez longuement dessus pour passer en mode édition.
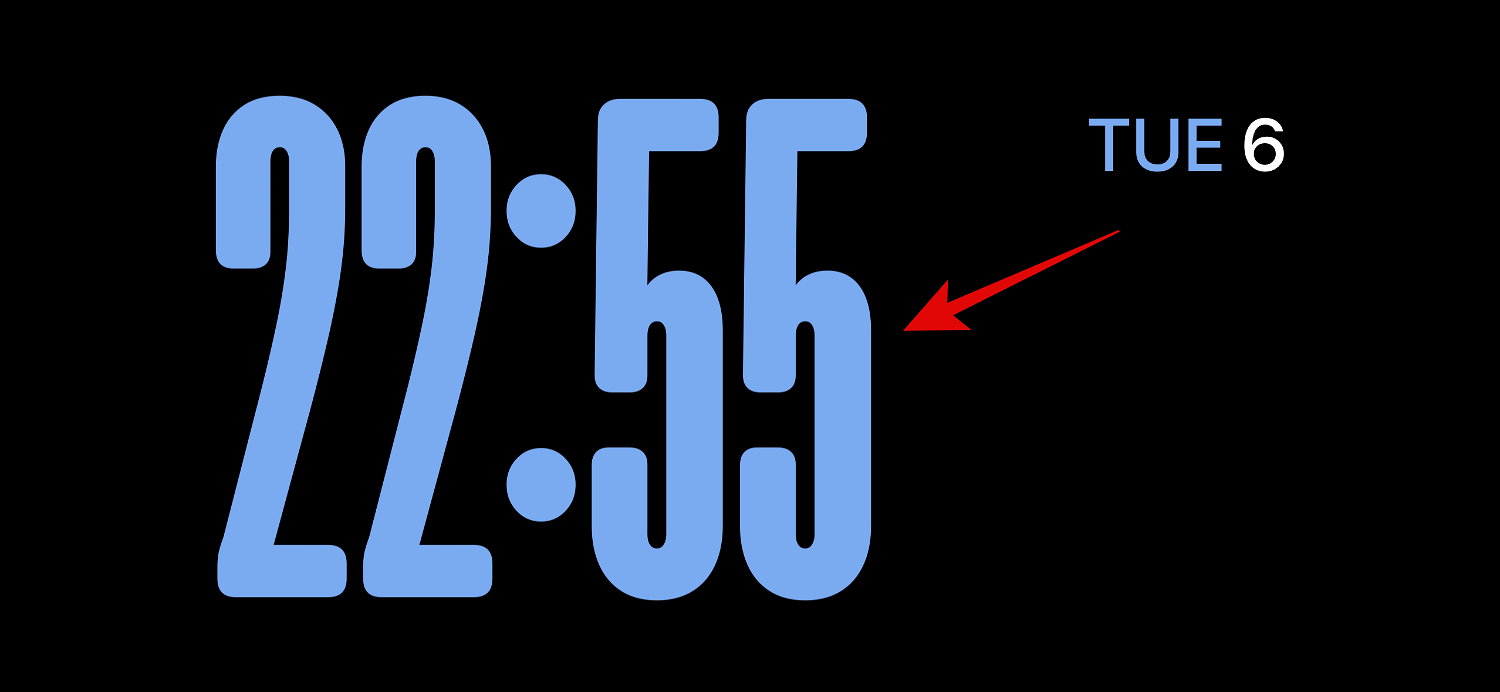
Comme mentionné ci-dessus, vérifiez votre identité à l'aide de votre appareil Mot de passe ou Face ID , selon votre appareil actuel.

Faites glisser votre doigt vers le haut et trouvez votre horloge préférée. Vous disposez des options suivantes.
- Digital
- Analog
- World
- Sun's
- Floating
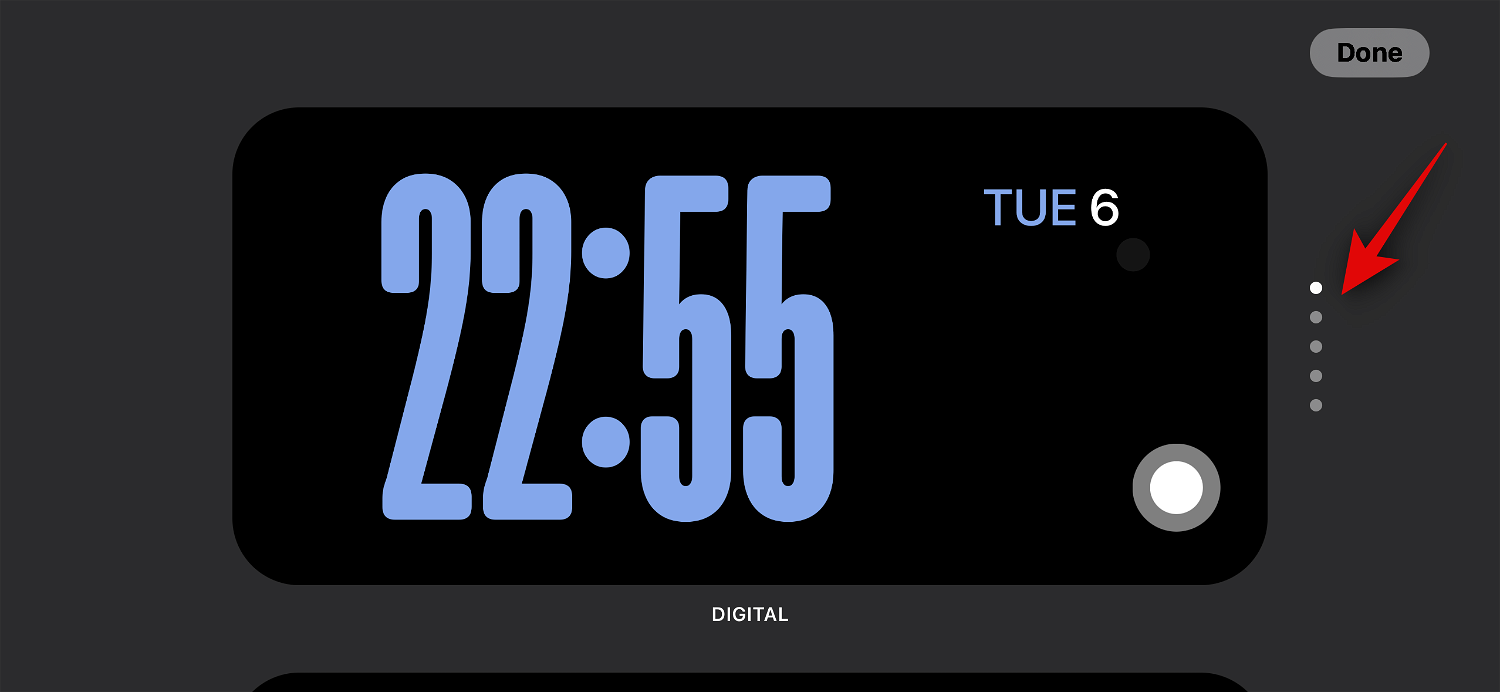
Après avoir sélectionné l'horloge, appuyez sur l'icône Selector pour choisir votre palette de couleurs préférée.
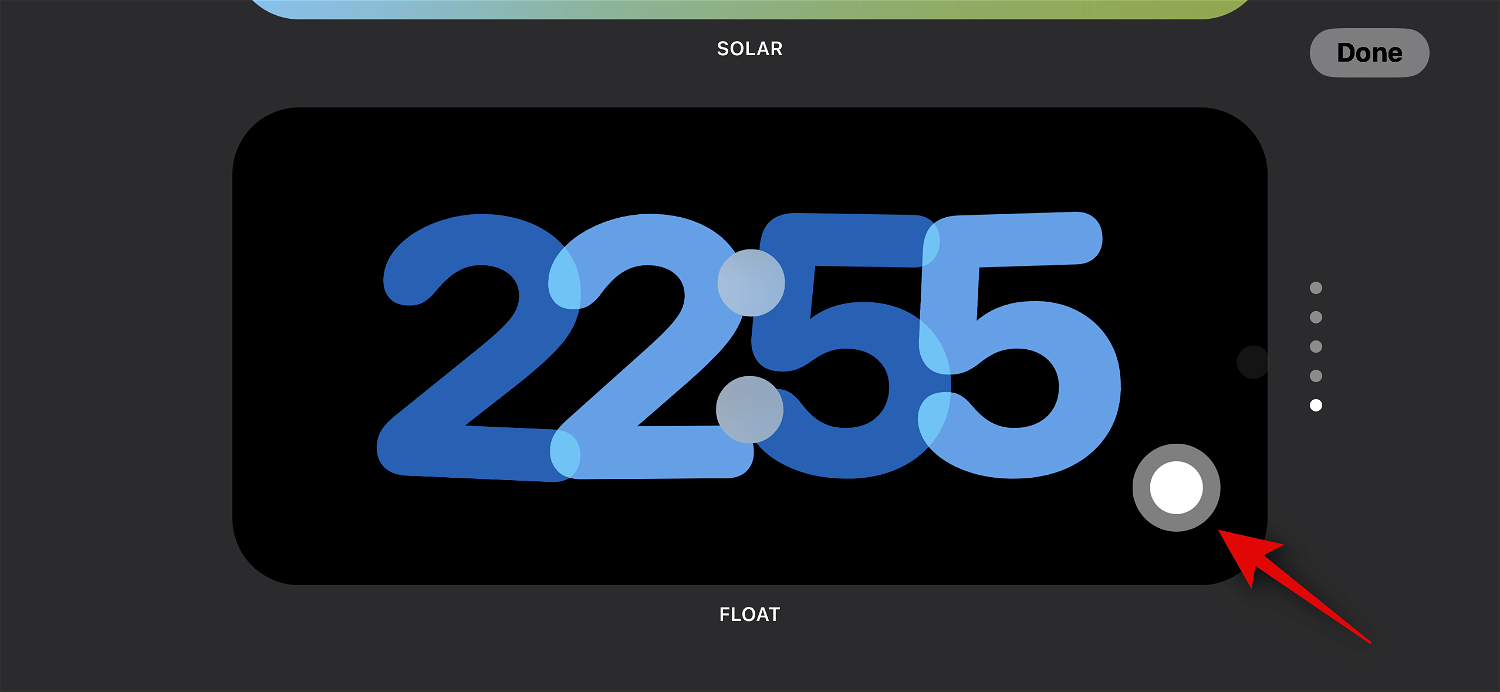
Maintenant, appuyez et sélectionnez votre couleur préférée parmi les options en bas de l'écran.
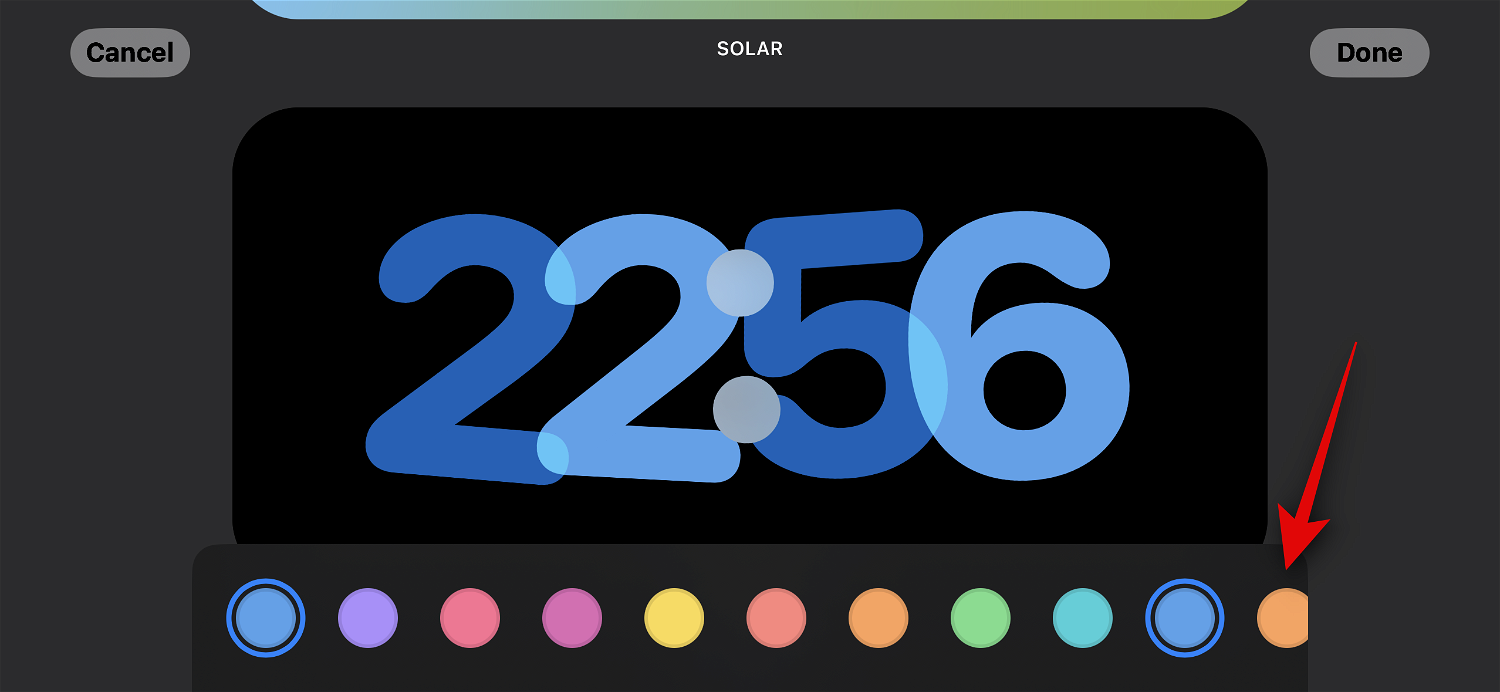
Cliquez sur Terminé une fois que vous êtes satisfait de l'apparence de votre horloge.
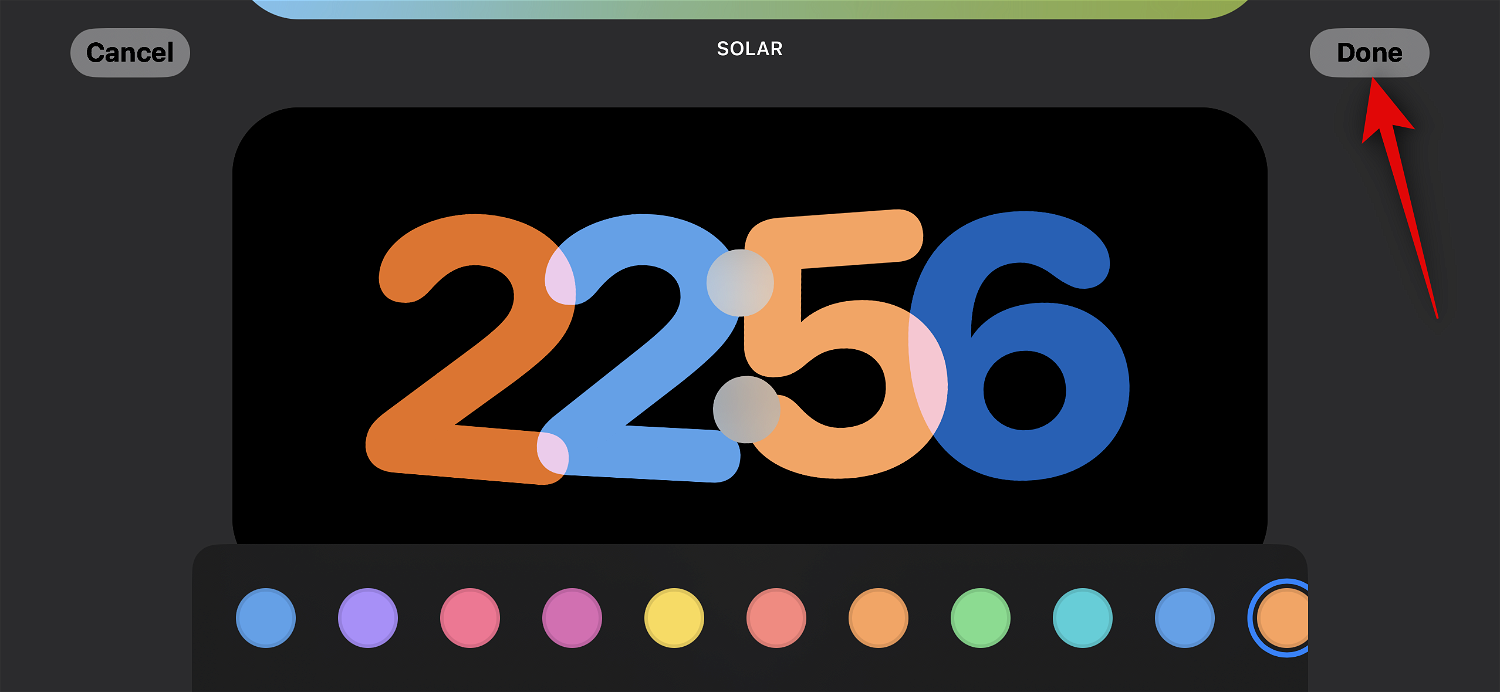
C'est ainsi que vous pouvez personnaliser la page de l'horloge du mode veille de votre iPhone.
Pouvez-vous utiliser des widgets tiers en mode veille ?
Oui, vous pouvez utiliser des widgets tiers en mode veille et Apple devrait bientôt proposer la même API et le même framework aux développeurs. Cependant, au moment de la rédaction, aucune application tierce ne prend actuellement en charge les widgets pour le mode veille. Cependant, iOS 17 en est encore à ses balbutiements, et cela devrait changer bientôt à mesure que de plus en plus d'applications commenceront à publier des widgets prenant en charge le mode veille.
Articles connexes
-

Comment personnaliser l'épaisseur de la police sur l'écran de verrouillage dans iOS 17
Qu'est-ce que la personnalisation de l'épaisseur de la police sur iOS 17 ? Dans iOS 17, Apple a poussé plus loin la personnalisation de l'écran de verrouillage sur iPhone avec la possibilité de modifier l'épaisseur de la police de l'horloge numérique. Cette fonctionnalité est disponible pour la plupart des polices d'horloge appliquées sur l'écran de verrouillage et peut être utilisée pour rendre l'horloge plus audacieuse ou plus...
-

Comment activer et utiliser la distance de l'écran sur iOS 17
Apple sur la nouvelle génération Le système d'exploitation qui alimente sa suite d'appareils a été dévoilé lors de sa conférence annuelle des développeurs. Comme d'habitude, iOS 17 est au cœur de tous les changements majeurs, avec des fonctionnalités telles que la messagerie vocale en direct, la transcription des messages, les autocollants en direct, le mode veille, les activités en direct en plein écran, les widgets interactifs, etc. Dans...
-

Comment définir des photos et des affiches de contact sur iOS 17
La WWDC 2023, en tant qu'événement organisé par Apple, présentera de nombreux nouveaux produits et futures itérations logicielles, y compris le très attendu iOS 17. L'une des fonctionnalités les plus remarquables d'iOS 17 est la possibilité de configurer vos photos et affiches de contact, qui constituent un moyen personnalisé de saluer quelqu'un sur votre iPhone lorsque vous recevez un appel. Cette nouvelle fonctionnalité...
-
Comment transférer des photos d'iPhone vers des ordinateurs Mac et PC
Transfert vers Mac à l'aide d'un câble USB Pour transférer des photos d'iPhone vers Mac à l'aide d'un câble USB, veuillez suivre les étapes ci-dessous : Connectez l'iPhone à Mac à l’aide d’un câble USB. Ouvrez l'application Photos sur votre Mac. L'écran d'importation devrait apparaître dans l'application Photos, affichant Connecté...
-

Comment masquer des photos sur iPhone
Comment masquer des photos sur iPhone à l'aide de l'application Photos. Le moyen le plus simple de masquer des photos sur iPhone consiste à utiliser l'application Photos intégrée, qui est une fonctionnalité intégrée à l'application par Apple, et les photos cachées resteront en dehors de l'album photo principal de votre iPhone mais resteront accessibles. Sur iPhone...
Ce qui précède est le contenu détaillé de. pour plus d'informations, suivez d'autres articles connexes sur le site Web de PHP en chinois!
Articles Liés
Voir plus- L'application appareil photo Obscura 3 bénéficie d'une interface remaniée et de nouveaux modes de prise de vue
- Studio Buds, le produit Beats « le plus vendu » à ce jour, désormais disponible en trois nouvelles couleurs
- Les applications Microsoft sur Windows 11 22H2 rencontrent des problèmes après la restauration du système
- Comment renommer et déplacer des fichiers avec des espaces dans leurs noms à partir de la ligne de commande
- Comment désactiver la mise en évidence de la recherche dans Windows 11 ?