Maison >Problème commun >Comment connecter une imprimante sans fil Win11 à un ordinateur
Comment connecter une imprimante sans fil Win11 à un ordinateur
- 王林avant
- 2023-07-03 10:13:527723parcourir
Comment connecter une imprimante sans fil Win11 à un ordinateur ? L'imprimante est l'un des équipements nécessaires à notre bureau. Si vous souhaitez utiliser l'imprimante normalement, la première étape consiste à connecter l'imprimante à l'ordinateur. Alors, comment devez-vous l'utiliser ? L'éditeur ci-dessous vous proposera plusieurs méthodes pour ajouter une imprimante sans fil au système Win11. Jetons un coup d'œil.

Tutoriel sur l'ajout d'une imprimante sans fil au système Win11 [Image et texte]
1. Ajouter automatiquement une nouvelle imprimante
1. Tout d'abord, cliquez sur Démarrer dans la barre des tâches pour afficher le menu.
2. Sélectionnez Paramètres dans le menu Démarrer.
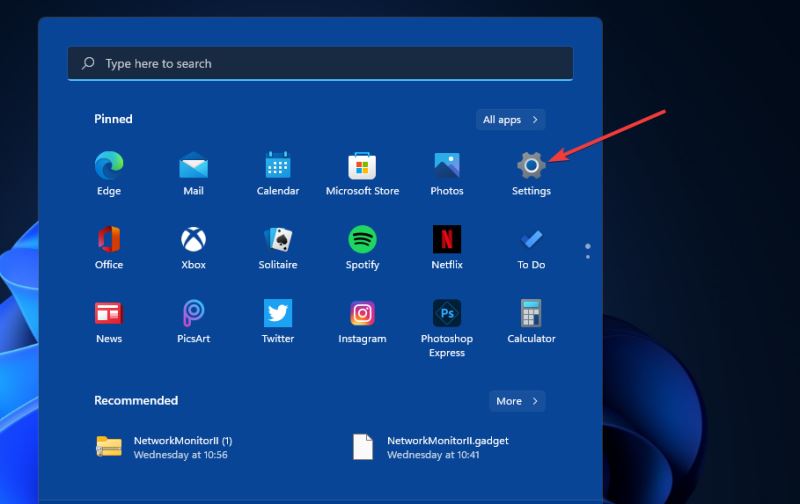
3. Cliquez sur l'onglet Bluetooth et appareils dans Paramètres.
4. Sélectionnez ensuite les imprimantes et scanners dans cet onglet.
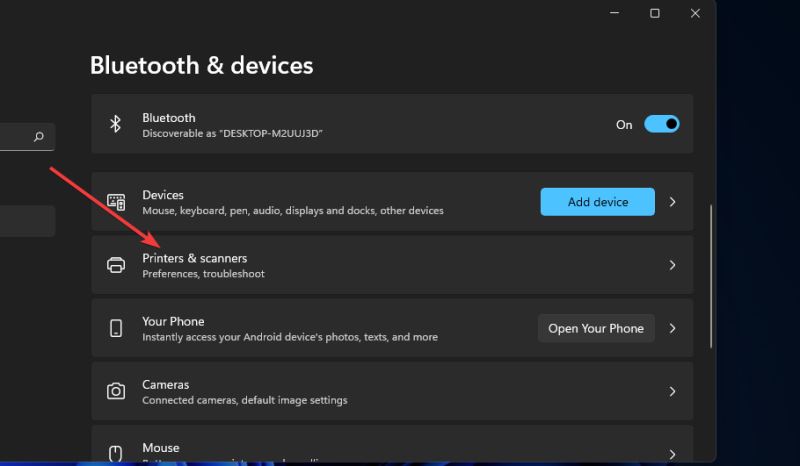
5. Appuyez sur le bouton Ajouter un appareil.
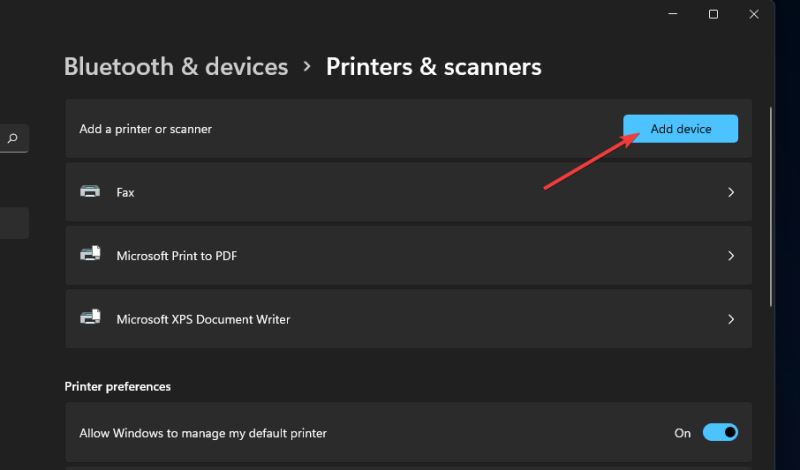
6. Cliquez sur le bouton Ajouter un périphérique de l'imprimante sans fil détectée.
Après avoir cliqué sur Ajouter un appareil, certains utilisateurs devront peut-être également saisir un mot de passe ou un code d'authentification pour leur imprimante sans fil.
2. Ajoutez manuellement une imprimante sans fil
1. Ouvrez les paramètres introduits dans la première méthode.
2. Cliquez sur Imprimantes et scanners dans l'onglet Bluetooth et appareils dans Paramètres.
3. Appuyez sur le bouton Ajouter un appareil.
4. Cliquez ensuite sur l'option Ajout manuel.
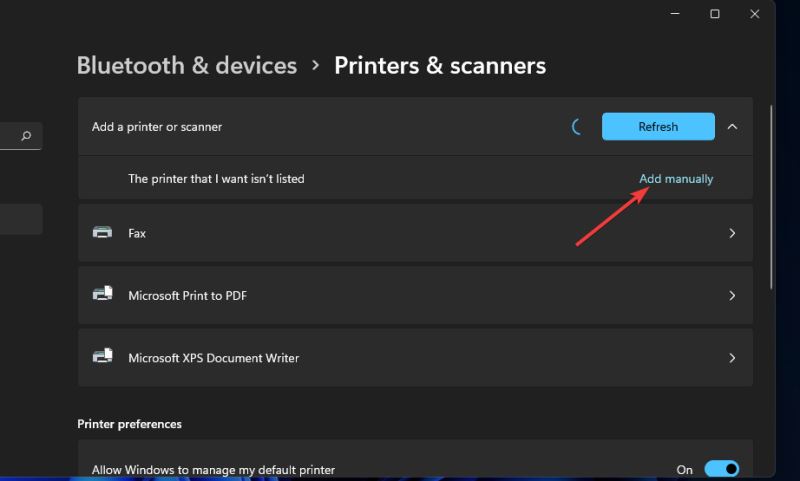
5. Choisissez d'ajouter des options d'imprimante Bluetooth, sans fil ou détectable en réseau.
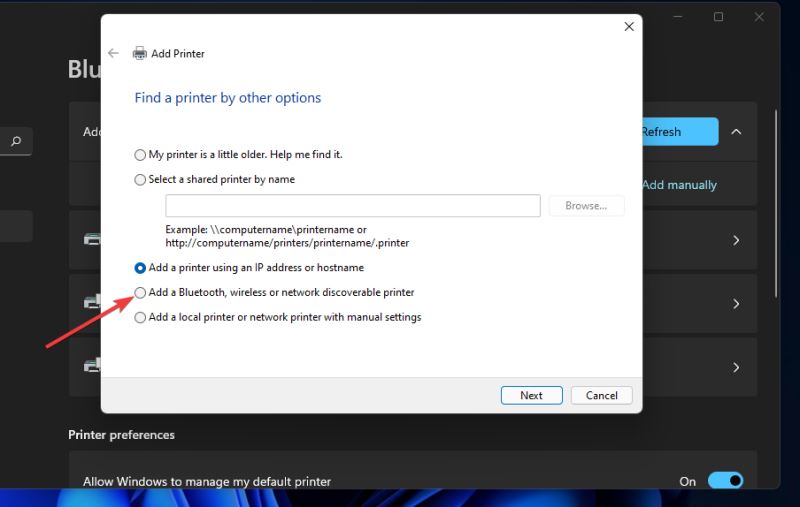
6. Sélectionnez ensuite votre imprimante sans fil dans la fenêtre Ajouter un périphérique et cliquez sur le bouton Suivant.
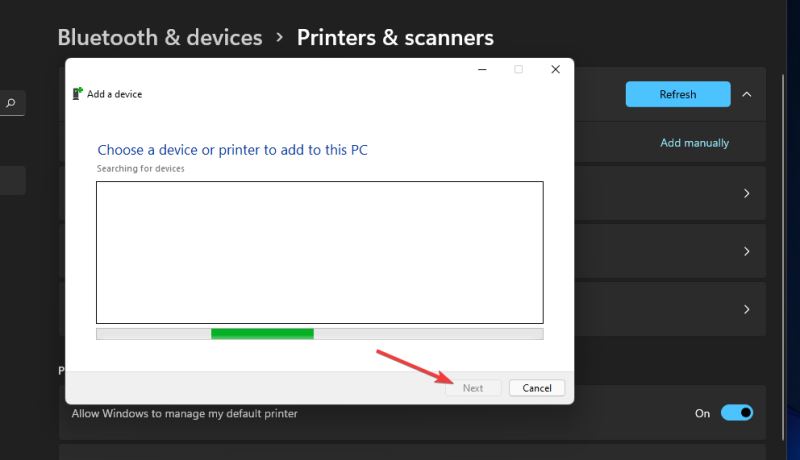
7. Après cela, suivez les autres instructions de l'assistant d'ajout d'imprimante pour terminer l'opération.
3. Ajoutez une nouvelle imprimante via le panneau de configuration
1. Cliquez sur l'icône en forme de loupe dans la barre des tâches.
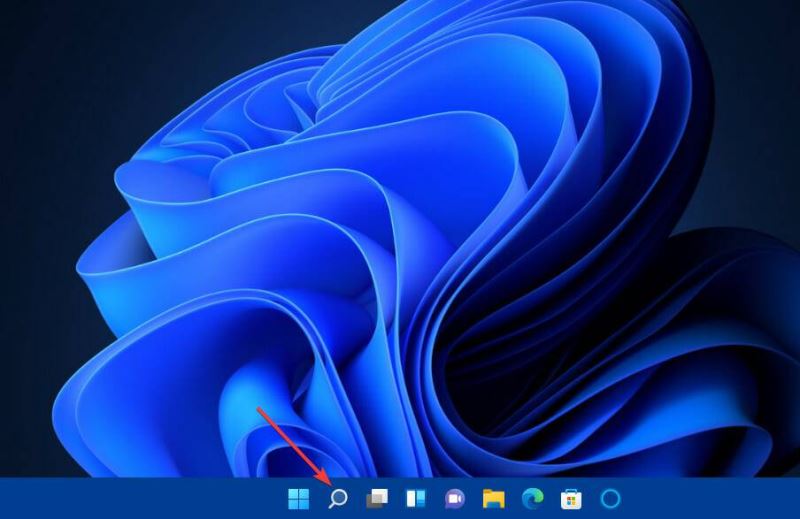
2. Tapez panneau de configuration et ouvrez l'outil de recherche.
3. Sélectionnez Panneau de configuration pour ouvrir cette fenêtre.
4. Ensuite, sélectionnez Grandes icônes dans le menu déroulant Afficher par.
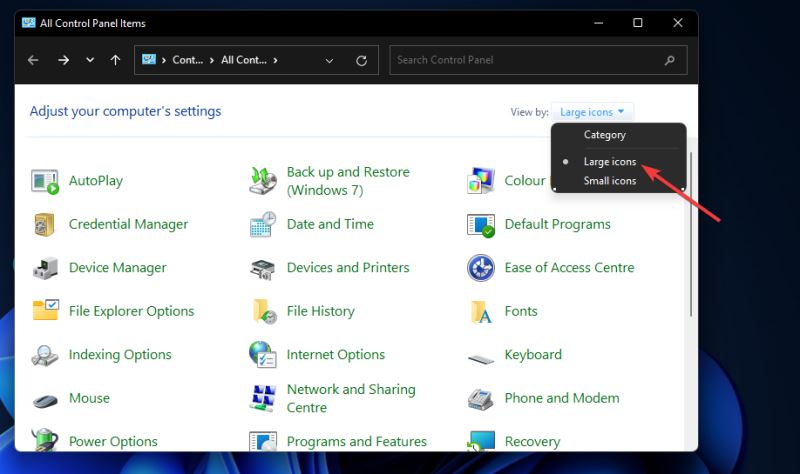
5. Cliquez sur Périphériques et imprimantes dans le Panneau de configuration.
6. Appuyez ensuite sur le bouton Ajouter une imprimante.
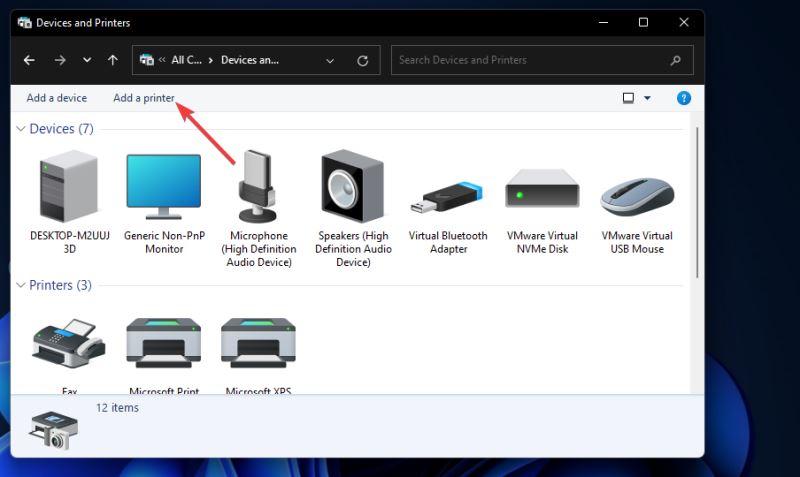
7. Sélectionnez l'imprimante dans la fenêtre Ajouter un périphérique, puis appuyez sur le bouton Suivant pour l'installer.
8. Après avoir ajouté l'imprimante, appuyez sur le bouton Terminé.
Comment définir l'imprimante comme imprimante par défaut ?
Après avoir ajouté une imprimante, assurez-vous qu'il s'agit de l'imprimante par défaut de votre PC. L'impression de tous les documents sera alors sélectionnée par défaut. Vous pouvez définir l'imprimante comme imprimante par défaut via le panneau de configuration :
1. Appuyez sur la touche Windows + la touche de raccourci R.
2. Tapez cette commande d'exécution dans la zone ouverte : contrôler les imprimantes
3. Cliquez sur le bouton OK de Exécuter.
4. Ensuite, cliquez avec le bouton droit sur l'imprimante sans fil que vous avez ajoutée à Windows 11 et sélectionnez l'option Définir comme imprimante par défaut.
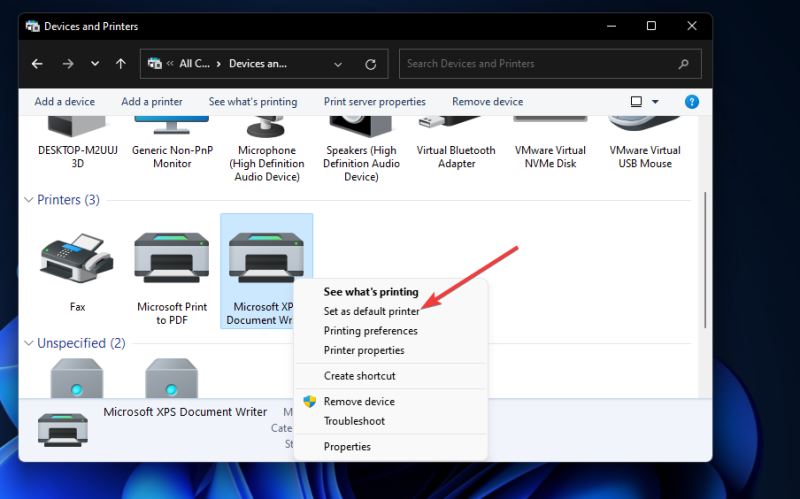
5. Appuyez sur le bouton OK dans l'invite de confirmation. Votre imprimante sans fil par défaut affichera désormais une coche verte dans le panneau de configuration.
Comment supprimer une imprimante sous Windows 11 ?
Lorsque vous recevez une nouvelle imprimante, vous devez supprimer l'ancienne imprimante de Windows 11. Vous pouvez supprimer l'imprimante ajoutée via les paramètres, comme indiqué ci-dessous :
1. Appuyez sur la touche Windows + le raccourci clavier I pour ouvrir les paramètres.
2. Cliquez sur Bluetooth et appareils sur le côté gauche des paramètres.
3. Sélectionnez Imprimantes et scanners pour afficher les imprimantes que vous avez ajoutées.
4. Double-cliquez sur l'imprimante ajoutée que vous souhaitez supprimer pour ouvrir ses paramètres.
5. Appuyez ensuite sur le bouton Supprimer.
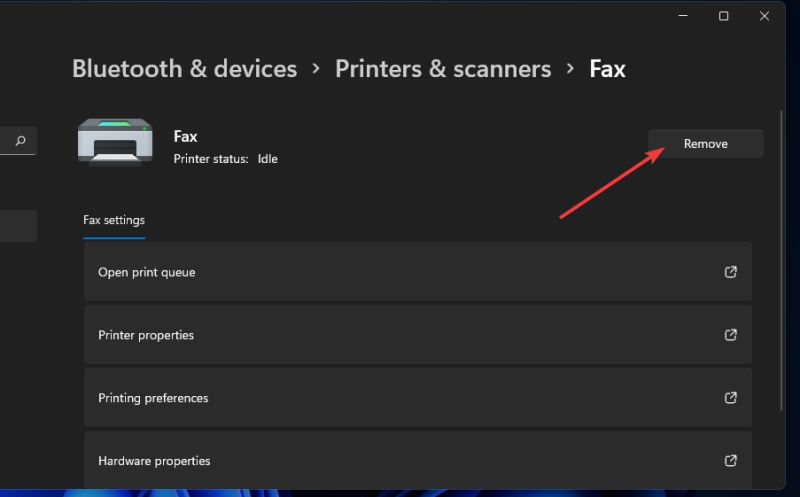
6. Cliquez sur Oui pour confirmer que vous souhaitez supprimer l'imprimante.
Lorsque j'essaie d'ajouter une imprimante sans fil, pourquoi n'est-elle pas détectée
La découverte de réseau doit être activée pour que Windows 11 puisse la détecter. Si votre imprimante sans fil n'est pas détectée, cela peut être dû au fait que la fonctionnalité est désactivée sur votre PC. Voici comment activer la découverte du réseau sur votre ordinateur :
1. Ouvrez le Panneau de configuration comme décrit dans les trois premières étapes de la troisième méthode.
2. Sélectionnez la catégorie Réseau et Internet.
3. Cliquez sur Centre Réseau et partage pour ouvrir l'applet.
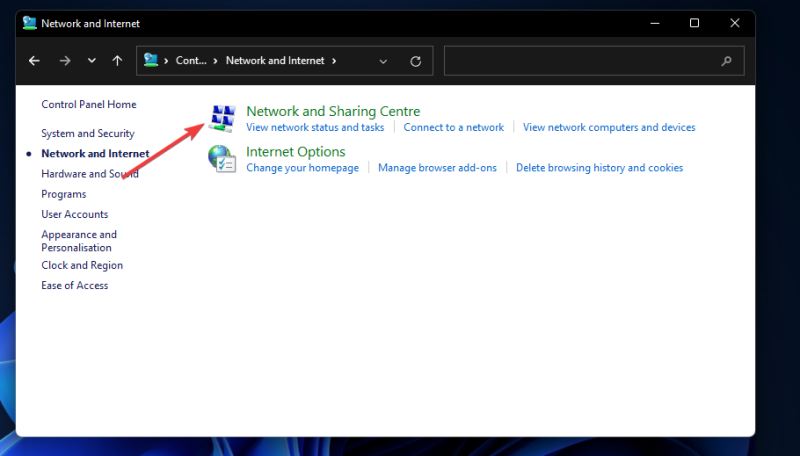
4. Ensuite, cliquez sur Modifier les paramètres de partage avancés sur le côté gauche de la fenêtre.
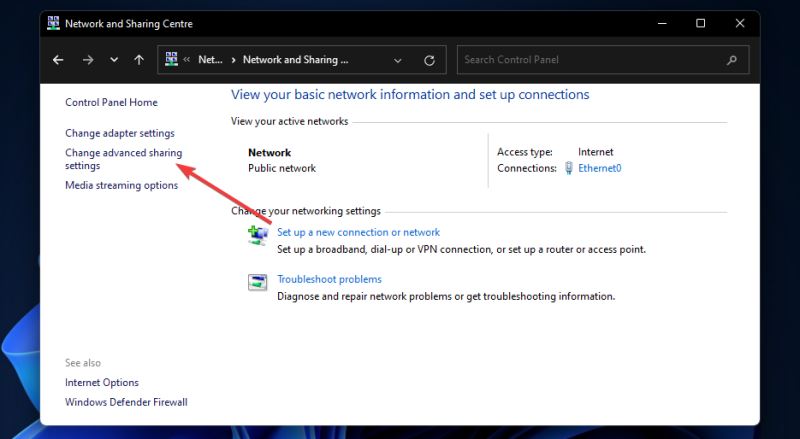
5. Si cette option est désactivée, veuillez sélectionner le bouton radio Activer la découverte du réseau pour votre profil privé.
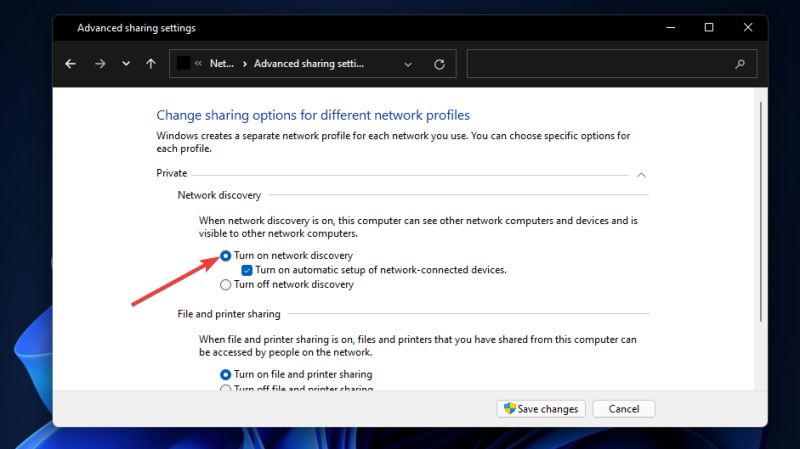
6. De plus, cochez la case Activer les paramètres automatiques pour les appareils connectés au réseau pour sélectionner cette option.
7. Appuyez sur le bouton Enregistrer les modifications pour appliquer les paramètres.
Certaines imprimantes de grands fabricants disposent de logiciels de support. Par conséquent, vous pouvez également ajouter une imprimante à Windows 11 à l’aide de son application de support. Si votre modèle d'imprimante dispose d'un logiciel de prise en charge, vous pourrez peut-être le télécharger à partir du Microsoft Store.
Cependant, vous pouvez toujours ajouter une imprimante sans fil ou non à Windows 11 à l'aide de ses options intégrées. L'ajout d'une imprimante sans fil à la plateforme est généralement rapide et facile en utilisant les trois méthodes ci-dessus.
Ce qui précède est l'intégralité du contenu de [Comment connecter une imprimante sans fil Win11 à l'ordinateur - Tutoriel sur l'ajout d'une imprimante sans fil au système Win11 [Images et texte]], des tutoriels plus passionnants sont sur ce site !
Ce qui précède est le contenu détaillé de. pour plus d'informations, suivez d'autres articles connexes sur le site Web de PHP en chinois!
Articles Liés
Voir plus- Quels sont les établissements de formation d'ingénieur logiciel PHP ?
- Qu'est-ce qu'un serveur de fichiers
- Les applications Microsoft sur Windows 11 22H2 rencontrent des problèmes après la restauration du système
- Comment désactiver la mise en évidence de la recherche dans Windows 11 ?
- La dernière mise à jour de Microsoft Outlook pour Android introduit la fonctionnalité de prédiction de texte

