Maison >Problème commun >Comment régler les canaux de volume gauche et droit dans Windows 11
Comment régler les canaux de volume gauche et droit dans Windows 11
- WBOYWBOYWBOYWBOYWBOYWBOYWBOYWBOYWBOYWBOYWBOYWBOYWBavant
- 2023-06-29 13:37:585875parcourir
Comment régler les canaux de volume gauche et droit dans Windows 11 ? Récemment, certains utilisateurs ont constaté que les canaux gauche et droit de l'audio étaient déséquilibrés lorsqu'ils écoutaient de la musique sur leur ordinateur, ce qui semblait un peu étrange. Alors, comment devraient-ils réinitialiser les canaux gauche et droit dans cette situation ? De nombreux amis ne savent pas comment fonctionner en détail. L'éditeur ci-dessous a compilé les conseils pour équilibrer les sons audio gauche et droit dans Win11. Si vous êtes intéressé, suivez l'éditeur et jetez un œil ci-dessous !

Conseils pour équilibrer les sons audio gauche et droit dans Win11
Étape 1 : Appuyez simultanément sur les touches Win + R du clavier pour lancer la fenêtre de commande Exécuter.
Étape 2 : Dans la barre de recherche Exécuter la commande, tapez mmsys.cpl et appuyez sur Entrée pour ouvrir la boîte de dialogue Son dans le Panneau de configuration.
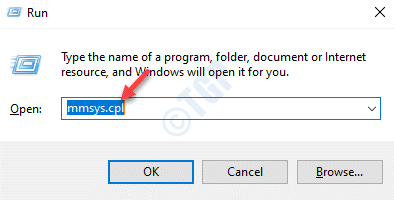
Étape 3 : Ensuite, sous l'onglet Lecture dans la fenêtre Son, accédez à Haut-parleurs/Casques.
Maintenant, cliquez sur le bouton Propriétés dans le coin inférieur droit.
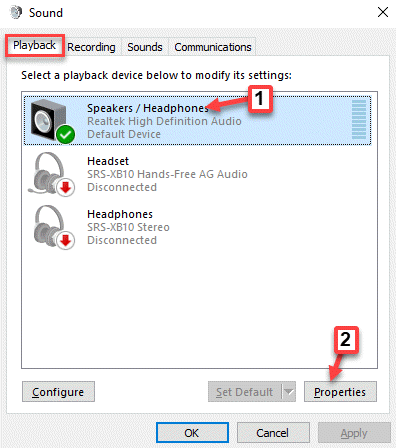
Étape 4 : Dans la fenêtre des propriétés du haut-parleur/casque ouverte, accédez à l'onglet Niveaux.
Ici, allez dans le champ Haut-parleurs/Casques et cliquez sur le bouton Balance.
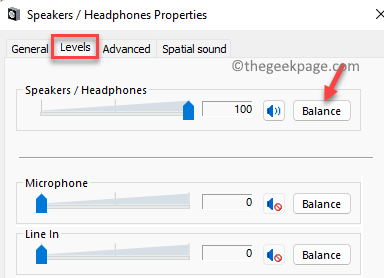
Étape 5 : Maintenant, dans la petite fenêtre de balance qui s'ouvre, ajustez les paramètres de volume gauche (L) et droite (R) selon vos besoins.
Appuyez sur OK pour enregistrer les modifications.
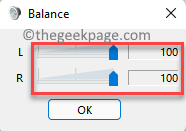
Étape 6 : Enfin, dans la section Niveaux sous la fenêtre Propriétés du haut-parleur/casque, appuyez sur Appliquer puis sur OK pour appliquer les modifications et quitter.
Ce qui précède est le contenu détaillé de. pour plus d'informations, suivez d'autres articles connexes sur le site Web de PHP en chinois!

