Maison >Problème commun >Comment résoudre l'erreur d'application explorer.exe
Comment résoudre l'erreur d'application explorer.exe
- 百草original
- 2023-06-21 14:14:5115404parcourir
Solution à l'erreur d'application explorer.exe : 1. Appuyez sur la combinaison de touches « win » + « R » du clavier, puis entrez la commande « inetcpl.cpl » dans la fenêtre d'exécution qui s'ouvre ; 2. Sélectionnez « Avancé » ; Dans l'onglet « au-dessus », cliquez sur « Réinitialiser » ci-dessous ; 3. Dans la fenêtre contextuelle, cochez « Supprimer les paramètres personnels », puis cliquez sur « Réinitialiser » ci-dessous. Si les opérations ci-dessus ne permettent pas de résoudre le problème, veuillez vérifier s'il existe des chevaux de Troie sur l'ordinateur. À ce stade, il est recommandé de réinstaller le système et d'installer une version originale ou pure du système.

Le système d'exploitation de ce tutoriel : système Windows 10, ordinateur Dell G3.
Lors de l'utilisation d'un ordinateur, certains fichiers ou logiciels provoquent parfois une erreur d'application explorer.exe lors de l'ouverture de certains fichiers ou logiciels. Ce problème peut être résolu en supprimant ou en réinitialisant les paramètres personnels.
Solution d'erreur d'application explorer.exe :
1. Appuyez sur la combinaison de touches [win] + [R] du clavier, puis entrez la commande [inetcpl.cpl] dans la fenêtre d'exécution ouverte.
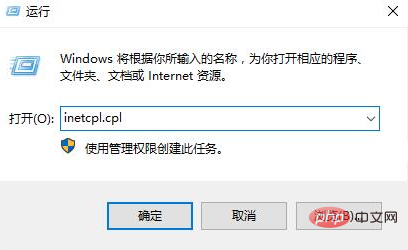
2. Sélectionnez ensuite l'onglet [Avancé] en haut, puis cliquez sur [Réinitialiser] en bas.
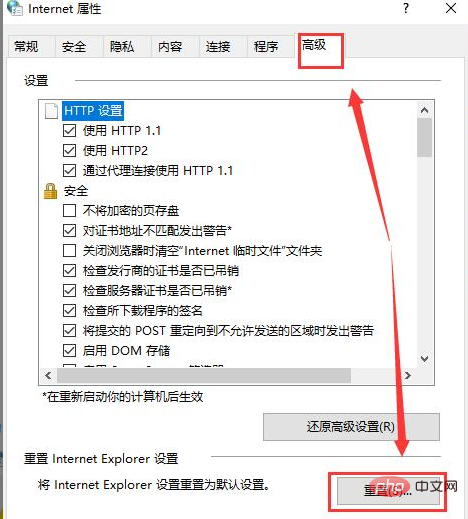
3. Ensuite, dans la fenêtre contextuelle, cochez [Supprimer les paramètres personnels], puis cliquez sur [Réinitialiser] ci-dessous.
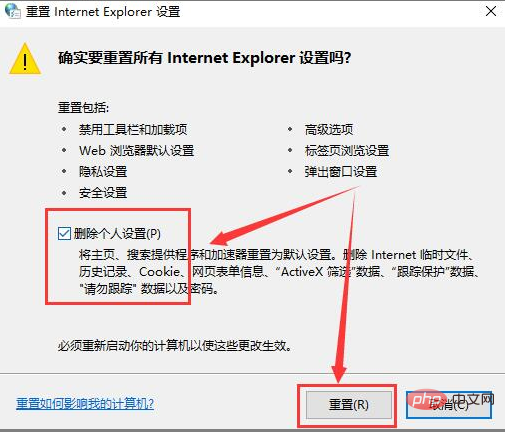
4. Si les opérations ci-dessus ne parviennent toujours pas à résoudre le problème, veuillez vérifier s'il y a un cheval de Troie dans l'ordinateur. En général, les problèmes explorer.exe peuvent avoir de nombreuses raisons et il est difficile de trouver les raisons détaillées. À ce stade, il est recommandé de réinstaller le système et d'installer une version originale ou pure du système, afin qu'aucun problème anormal ne se produise.
Ce qui précède est le contenu détaillé de. pour plus d'informations, suivez d'autres articles connexes sur le site Web de PHP en chinois!
Articles Liés
Voir plus- Que dois-je faire si explorer.exe dans le système Windows ne répond pas ?
- Supprimer Internet Explorer dans Win10
- Que faire si une erreur d'application explorer.exe se produit
- Internet Explorer 11 sera retiré dans trois mois
- Vous pouvez toujours accéder à Internet Explorer sous Windows 11, voici comment l'exécuter
- Microsoft conseille aux utilisateurs d'arrêter d'utiliser Internet Explorer jusqu'au mois prochain pour éviter de perdre le support
- Explorer.exe ne démarre pas au démarrage du système [Réparer]

