Maison >Problème commun >Vous pouvez toujours accéder à Internet Explorer sous Windows 11, voici comment l'exécuter
Vous pouvez toujours accéder à Internet Explorer sous Windows 11, voici comment l'exécuter
- WBOYWBOYWBOYWBOYWBOYWBOYWBOYWBOYWBOYWBOYWBOYWBOYWBavant
- 2023-04-14 18:19:091946parcourir
Microsoft a mis fin au support d'Internet Explorer le 15 juin 2022. Mais les anciens navigateurs peuvent toujours y accéder.
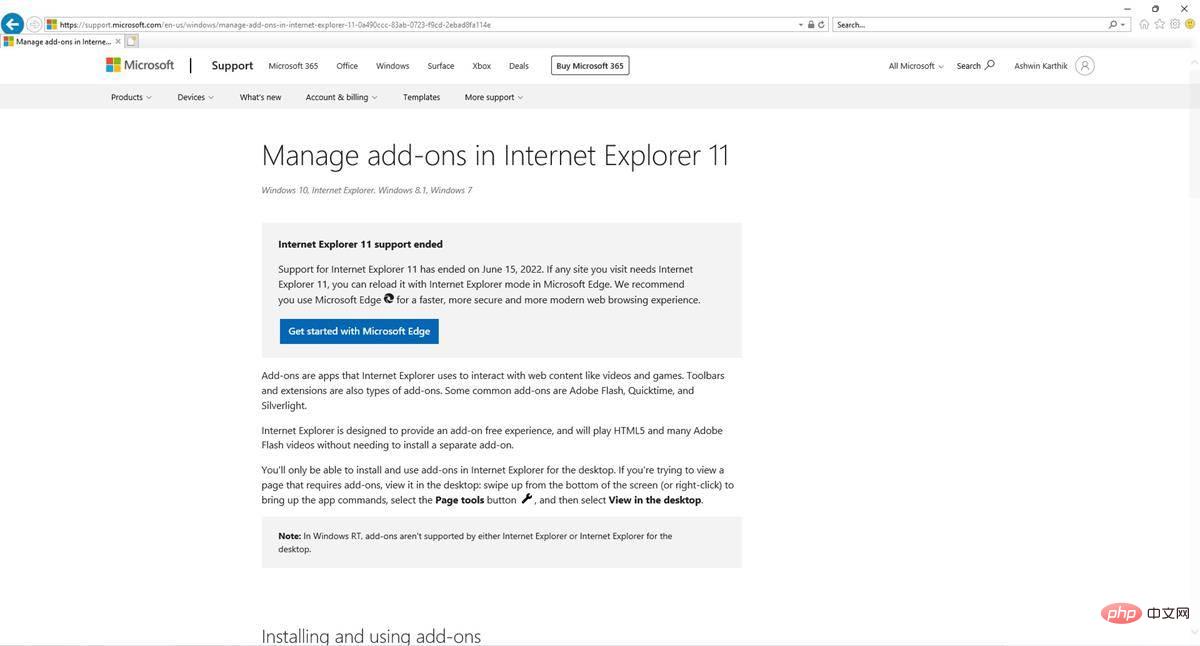
Microsoft ne mettra fin au support d'Internet Explorer qu'en 2023, bien que le navigateur ait été retiré dans Windows 10 et 11.
Revenant au sujet en question, vous ne pouvez pas accéder directement à Internet Explorer. Ouvrez Microsoft Edge à l'aide de son raccourci et si vous essayez de rechercher Internet Explorer dans le menu Démarrer, Edge apparaîtra comme une expérience moderne.
Un utilisateur a découvert un moyen d'ouvrir IE et a partagé les étapes en ligne. Je pensais que c'était juste une farce, mais étonnamment, cela a fonctionné.
Comment accéder à Internet Explorer sous Windows 11
1 Ouvrez le menu Démarrer et recherchez Options Internet.
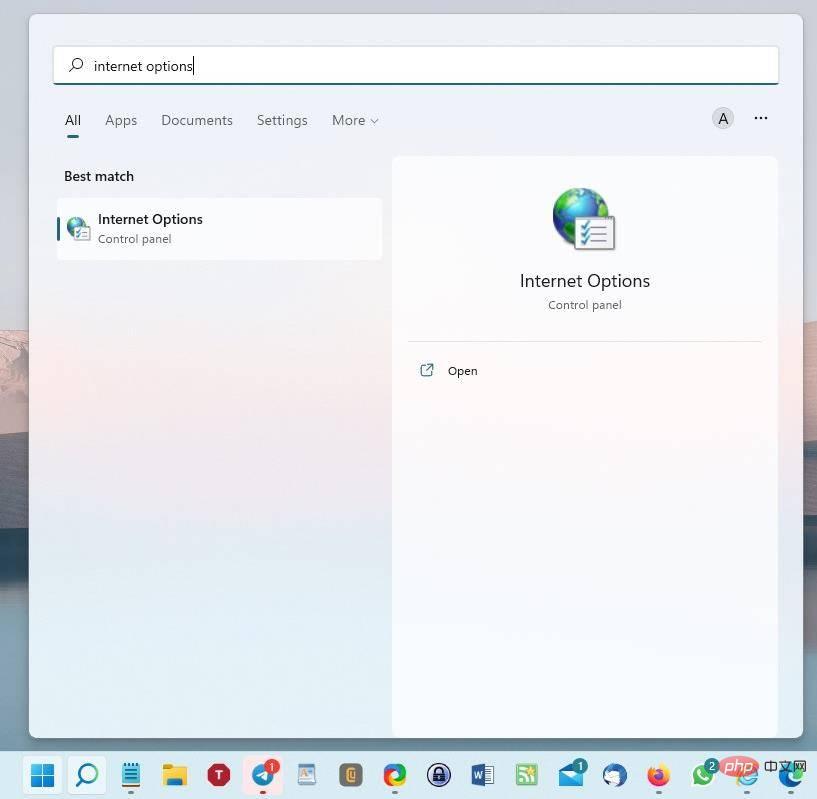
2. Cliquez sur l'option qui apparaît. L'applet du Panneau de configuration pour les propriétés Internet devrait s'ouvrir.
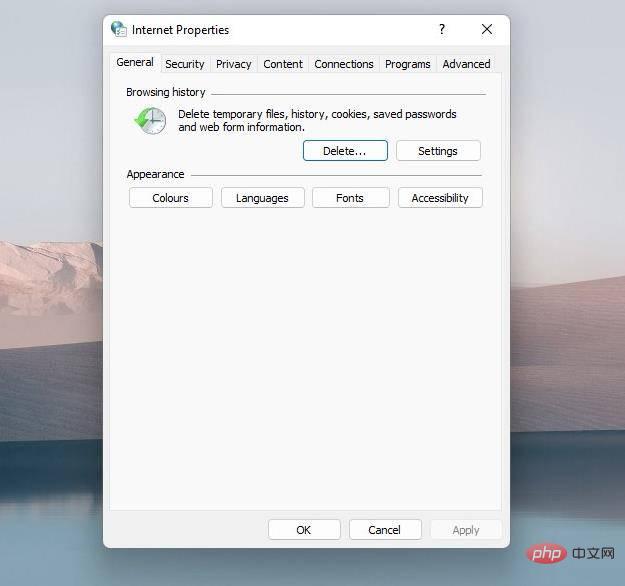
3. Passez à l'onglet Programmes.
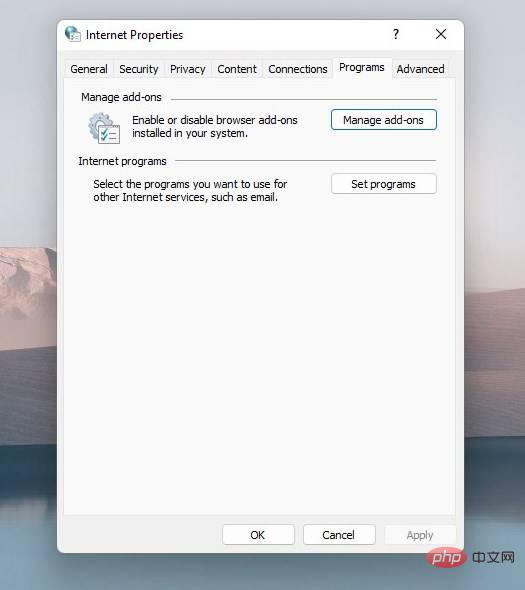
4. Cliquez sur le bouton "Gérer les modules complémentaires".
5. Une nouvelle fenêtre s'ouvrira. Il contient du texte cliquable près du coin inférieur gauche.
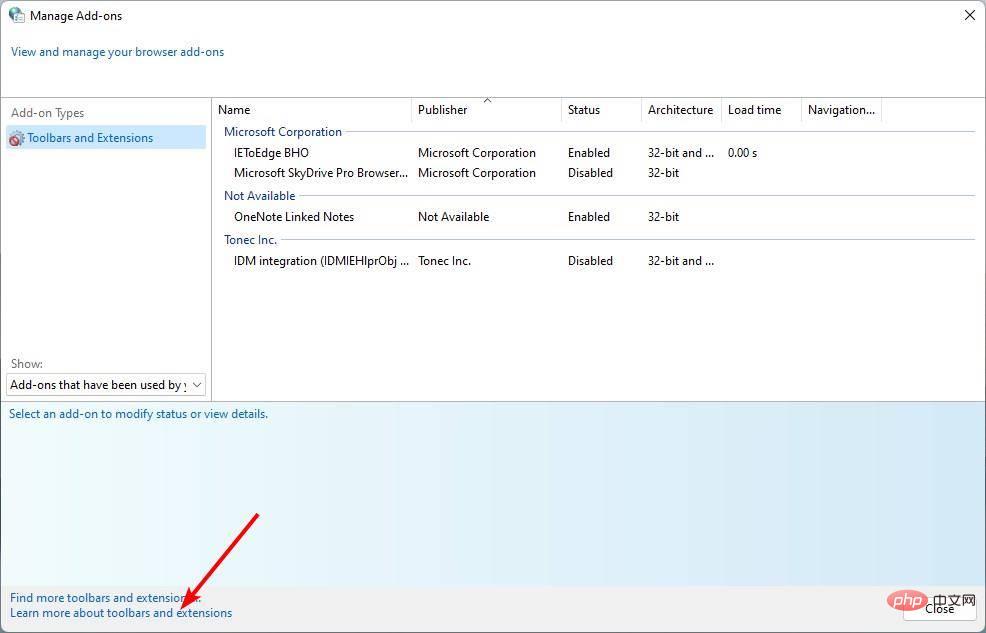
6. Cliquez sur celui qui dit "En savoir plus sur les barres d'outils et les extensions"
7 La fenêtre Internet Explorer s'ouvrira.
Il chargera la page d'assistance Microsoft pour l'option sur laquelle vous avez cliqué. Le point ici est qu’il est entièrement fonctionnel. Vous pouvez l'utiliser pour ouvrir des onglets, visiter des sites Web et bien plus encore. Je ne recommande pas de l'utiliser, même pour une navigation occasionnelle, car le programme est vraiment obsolète et vulnérable aux problèmes de sécurité. Cependant, si vous êtes intéressé par une expérience nostalgique plutôt que par un navigateur utilisable, les étapes ci-dessus peuvent vous aider à exécuter IE sous Windows 11.
TheVerge rapporte que cette méthode fonctionne sous Windows 11, mais je pense qu'elle devrait également fonctionner sous Windows 10. Après tout, il s’agit d’une applet héritée qui existait dans les anciennes versions du système d’exploitation. J'ai essayé d'épingler la fenêtre ouverte sur la barre des tâches, mais le raccourci Internet Explorer qu'elle a créé vient d'ouvrir Microsoft Edge.
En fait, depuis le lancement de Windows 10 en 2015, la société travaille au remplacement complet du Panneau de configuration par l'application Paramètres. Récemment, cependant, Microsoft a réalisé des progrès en ajoutant des fonctionnalités clés telles que la gestion des applications à l'application Paramètres. Ceci est équivalent aux applets de programme et de fonctionnalités trouvés dans les anciennes versions de l'application. Par conséquent, il y a de fortes chances que cette astuce pour exécuter IE échoue avec le Panneau de configuration à l’avenir. Cependant, comme IE présente un risque de sécurité pour ses utilisateurs, il sera probablement bientôt corrigé par Microsoft.
Comment activer le mode Internet Explorer dans Microsoft Edge
Si vous souhaitez accéder à des sites Web plus anciens qui ne sont disponibles qu'avec IE, vous pouvez utiliser le mode Internet Explorer de Microsoft Edge. Vous devez d'abord activer cette fonctionnalité.
Ouvrez le menu et cliquez sur le bouton Paramètres. Basculez vers la section Navigateur par défaut, elle propose plusieurs options. Recherchez une option indiquant « Autoriser le rechargement du site Web dans Internet Explorer ». Il est défini sur sa valeur par défaut, ce qui n'est pas autorisé. Cliquez sur le menu déroulant à côté de l'étiquette et définissez-le sur Autoriser. Redémarrez Microsoft Edge et essayez d'accéder à la page à laquelle vous souhaitez accéder dans IE et elle devrait se charger correctement dans Edge.
Ce qui précède est le contenu détaillé de. pour plus d'informations, suivez d'autres articles connexes sur le site Web de PHP en chinois!

