Maison >Problème commun >Correctif : problème de serveur DNS qui ne répond pas dans Windows 11
Correctif : problème de serveur DNS qui ne répond pas dans Windows 11
- WBOYWBOYWBOYWBOYWBOYWBOYWBOYWBOYWBOYWBOYWBOYWBOYWBavant
- 2023-06-01 16:52:472692parcourir
Lorsque les utilisateurs de Windows ne parviennent pas à parcourir ou à charger des pages Web sur le navigateur de leur système, ils pensent à tous les facteurs qui peuvent provoquer ce problème.
Alors que de nombreux utilisateurs de Windows résolvent ce problème sur leurs systèmes, un message d'erreur indiquant « Le serveur DNS ne répond pas » s'affiche et les utilisateurs ne savent pas comment résoudre ce problème pour utiliser une connexion Internet stable.
Nous avons trouvé une solution dans cet article qui résoudra sûrement ce problème.
Cependant, veuillez essayer ces solutions au préalable -
- Essayez de redémarrer votre routeur et vérifiez si cela est à l'origine du problème.
- Changer d'application de navigateur. Cela dit, si vous utilisez le navigateur Microsoft Edge, fermez-le et ouvrez Google Chrome ou Firefox pour vérifier si l'application de navigateur est à l'origine du problème.
Si les solutions de contournement ne permettent pas de résoudre le problème, continuez à lire pour voir les solutions.
Fix 1 – Modifier l'adresse du serveur DNS
Étape 1 : Ouvrez la boîte de commande Exécuter en appuyant simultanément sur les touches Win + R de votre clavier.
Étape 2 : Tapez ncpa.cpl dans la case Exécuter et cliquez sur « OK » pour ouvrir la page « Connexion réseau ».
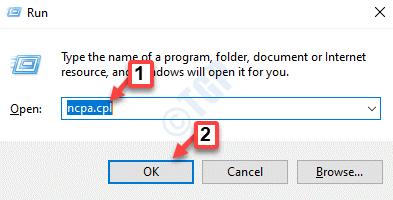
Étape 3 : Sur la page Connexions réseau, si vous utilisez le Wi-Fi pour surfer sur Internet, cliquez avec le bouton droit sur l'Wi -Fi Adapter. Sinon, si vous utilisez une connexion par câble, faites un clic droit sur Ethernet.
Étape 4 : Sélectionnez Propriétés dans le menu contextuel comme indiqué ci-dessous.
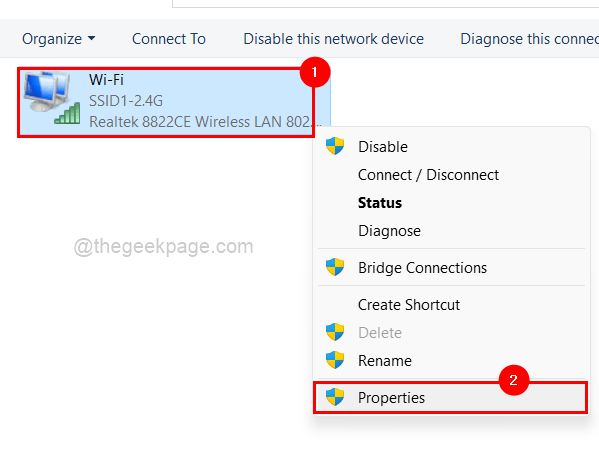
Étape 5 : Cliquez sur Protocole Internet version 4 (TCP/IPv4) parmi les éléments répertoriés, puis cliquez sur Propriétés en dessous, comme indiqué dans l'image ci-dessous.
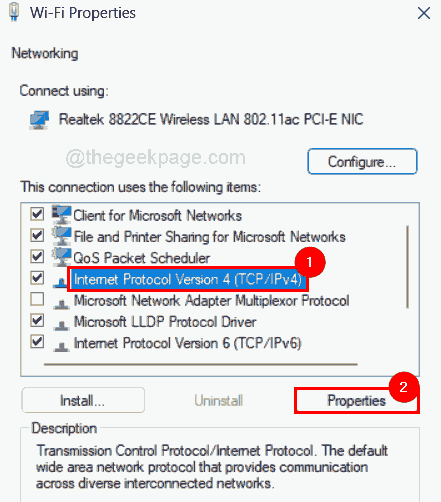
Étape 6 : Dans la fenêtre Propriétés du protocole Internet version 4, cliquez sur le bouton radio Utiliser l'adresse du serveur DNS suivante et entrez la valeur 208. 67. 222. 222 dans serveurs DNS préférés et 208. 67. 220. 220 dans Serveur DNS alternatif.
Étape 7 : Enfin, cliquez sur « OK » pour apporter des modifications et fermer la fenêtre des propriétés.
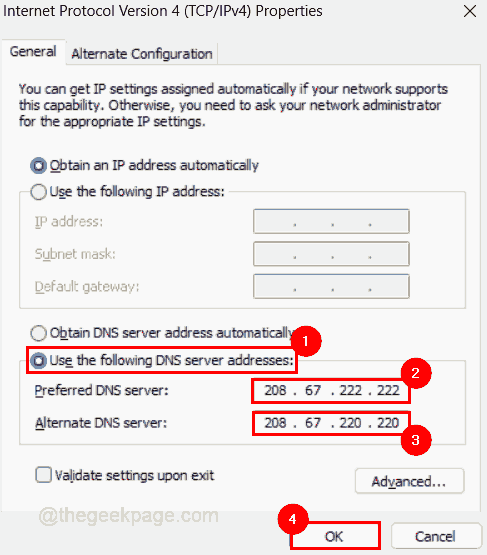
Étape 8 : Vous pouvez également fermer la fenêtre Propriétés de l'adaptateur Wi-Fi en cliquant sur OK.
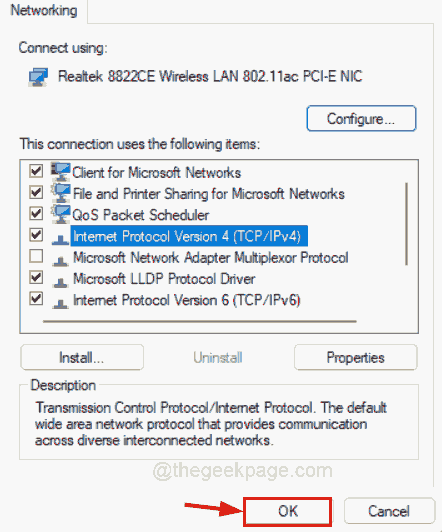
Étape 9 : Fermez la page de connexion réseau.
Étape 10 : Appuyez simultanément sur les touches Win + A pour ouvrir le Centre d'action dans la barre des tâches.
Étape 11 : Cliquez sur la flèche droite dans l'option Wi-Fi pour afficher toutes les connexions disponibles et connectées, comme indiqué ci-dessous.
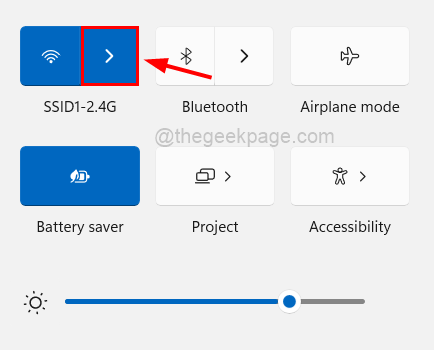
Étape 12 : Cliquez sur Déconnecter pour déconnecter la connexion Wi-Fi existante sur votre système.
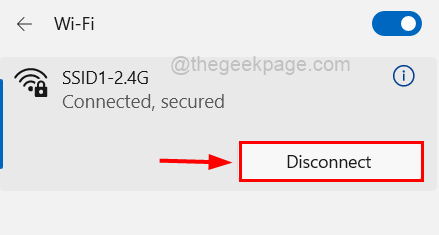
Étape 13 : Après la déconnexion, cliquez sur « Connecter » pour vous reconnecter à nouveau.
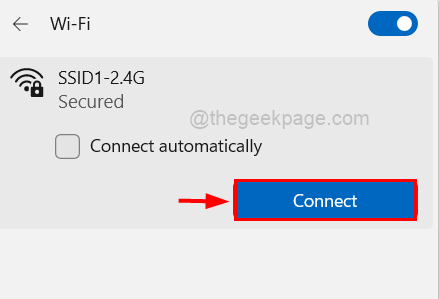
Windows et R pour ouvrir la boîte de commande « Exécuter » sur votre système.
Étape 2 : Tapezcmd dans la zone de texte d'exécution et appuyez simultanément sur les touches CTRL + SHIFT + ENTER pour ouvrir la commande invite en tant qu'administrateur.
Remarque : Lorsque l'écran vous invite à continuer, acceptez la fenêtre UAC.
Étape 3 : Après avoir ouvert la fenêtre d'invite de commande, exécutez les commandes suivantes afin d'actualiser le cache DNS comme indiqué ci-dessous.ipconfig /flushdnsipconfig /registerdns
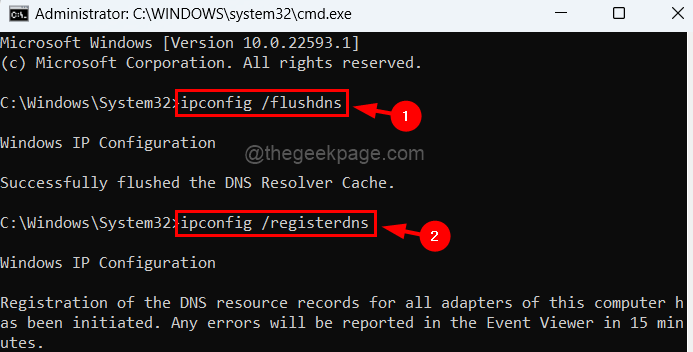
第4步:现在复制并粘贴命令并按Enter键执行它以释放和更新IP地址。
ipconfig /发布ipconfig /更新
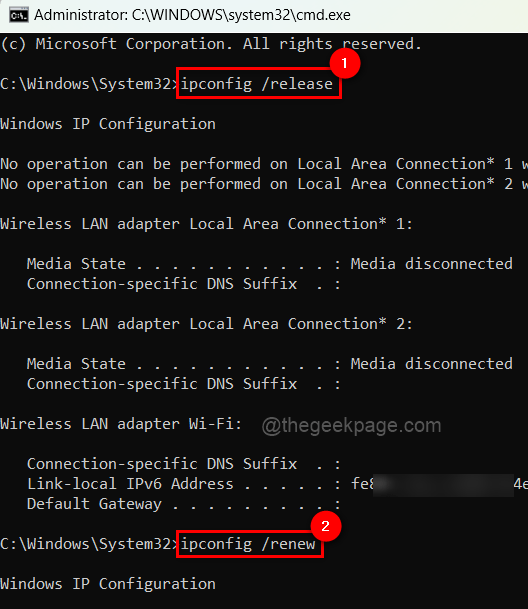
第5步:完成后,关闭命令提示符窗口并重新启动系统一次,然后检查问题是否仍然存在。
修复 3 – 更新网络适配器驱动程序
注意:在继续之前,请从其制造商的网站下载最新版本的网络适配器驱动程序。
步骤 1:按键盘上的Windows键并键入设备管理器。
第 2 步:点击搜索结果中的设备管理器,如下所示。
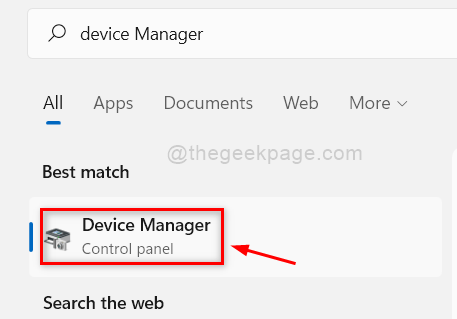
第 3 步:双击网络适配器选项将其展开。
第 4 步:稍后,右键单击网络适配器,然后从列表中单击更新驱动程序,如下所示。
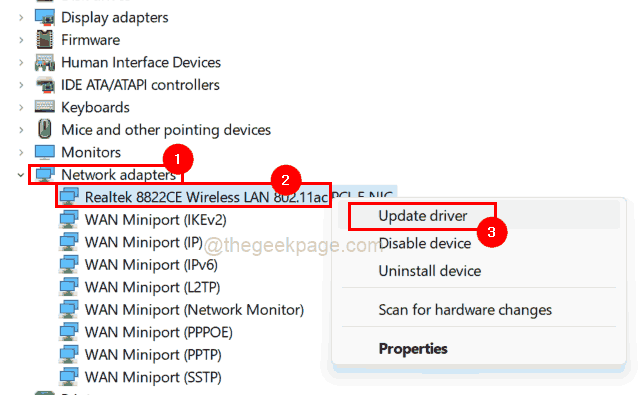
第 5 步:出现更新窗口后,单击浏览我的计算机以查找驱动程序选项,然后浏览并选择系统上下载的网络适配器版本。
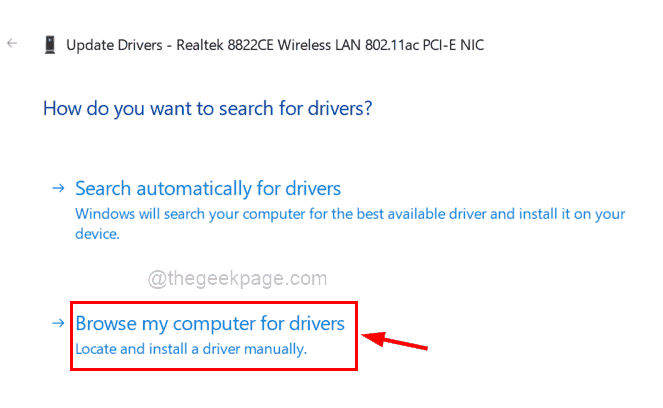
第 6 步:按照屏幕上的说明完成更新过程。
第 7 步:完成后,重新启动系统,然后查看问题是否已解决。
Ce qui précède est le contenu détaillé de. pour plus d'informations, suivez d'autres articles connexes sur le site Web de PHP en chinois!

