Maison >Problème commun >Comment ajouter l'heure et la date à la barre des tâches sur un deuxième moniteur sous Windows 11
Comment ajouter l'heure et la date à la barre des tâches sur un deuxième moniteur sous Windows 11
- WBOYWBOYWBOYWBOYWBOYWBOYWBOYWBOYWBOYWBOYWBOYWBOYWBavant
- 2023-06-01 15:17:071601parcourir
Windows 11 est rafraîchissant en termes de conception par rapport à Windows 10, et nous recommandons totalement la mise à niveau dans notre revue de Windows 11. Mais soyons honnêtes, tous les changements ne sont pas positifs, et une chose que vous pourriez trouver ennuyeuse est que vous ne pouvez plus voir la date et l'heure sur la barre des tâches de votre deuxième ou troisième moniteur sous Windows 11. Seul le moniteur principal l'affiche, mais heureusement, il existe des moyens de résoudre ce problème.
Microsoft travaille activement pour améliorer ce comportement et vous pouvez rejoindre le programme Windows Insider pour découvrir les effets de ces améliorations. Si vous ne souhaitez pas faire cela, il existe des applications qui peuvent restaurer cette fonctionnalité. Ou, si cela ne vous dérange pas d'attendre, la fonctionnalité devrait être déployée auprès de tous les utilisateurs de Windows 11 en mars, vous n'aurez donc rien à faire. Voici comment ajouter l'heure et la date à la barre des tâches sur un deuxième moniteur sous Windows 11.
Option 1 : Rejoignez le programme Windows Insider
Sous Windows 11, c'est l'option la plus simple si vous souhaitez ajouter l'heure et la date à la barre des tâches de votre deuxième moniteur. Microsoft a récemment publié la version 22000.526 de Windows 11 pour les initiés dans les canaux bêta et Release Preview, ce qui signifie qu'il est assez sûr de l'essayer. Comme vous l'avez lu dans notre explicatif du programme Windows Insider, le canal Release Preview est l'endroit où Microsoft teste les mises à jour avant de publier des versions stables. Cela signifie qu’ils sont généralement terminés et que vous ne devriez pas rencontrer de gros problèmes.
Pour restaurer l'heure sur la barre des tâches de cette façon, procédez comme suit :
- Ouvrez l'application Paramètres et accédez à la section Windows Update et sélectionnez "Programme Windows Insider" .
- Cliquez sur Commencer, sélectionnez un compte Microsoft à associer au programme Insider, puis sélectionnez la chaîne Release Preview lorsqu'on vous demande quelle chaîne rejoindre. Toute autre option peut signifier que vous obtiendrez une version instable de Windows 11, Release Preview est donc votre meilleure option.
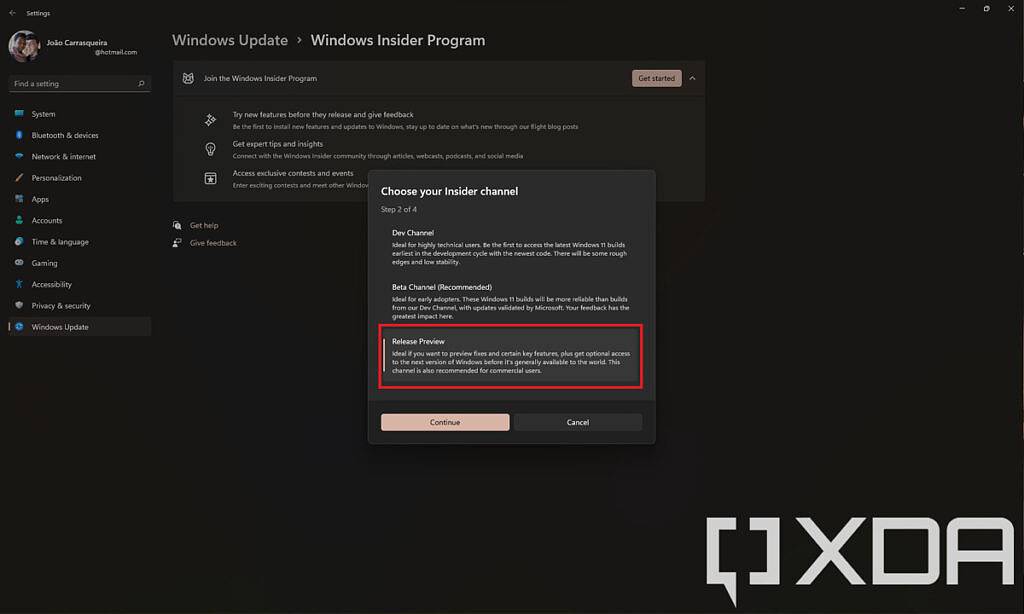
- Redémarrez votre PC lorsque vous y êtes invité.
- Après avoir redémarré votre PC, revenez à Windows Update et recherchez les mises à jour. Vous devriez voir la mise à jour cumulative intitulée KB5010414.
- Laissez les mises à jour s'installer et redémarrez votre PC. Vous devriez maintenant voir l'heure et la date sur la barre des tâches sur tous les moniteurs.
Après avoir reçu cette mise à jour, vous devrez peut-être vous désinscrire du programme Windows Insider. Revenez à la page pour désenregistrer votre PC pour les versions préliminaires, et vous serez redirigé vers des mises à jour mensuelles régulières.
Option 2 : utilisez ElevenClock pour personnaliser l'heure et la date sur la barre des tâches de Windows 11
Si vous ne souhaitez pas rejoindre le programme Windows Insider, une autre option pour ajouter de l'heure à la barre des tâches consiste à utiliser une application appelée ElevenClock. Non seulement cette application ajoute l'heure et la date à tous vos écrans, mais elle offre également beaucoup plus d'options si vous êtes intéressé par d'autres fonctionnalités.
Pour télécharger la dernière version d'ElevenClock et exécuter le programme d'installation, il vous suffit de vous rendre sur GitHub. Une fois l'installation terminée, vous verrez immédiatement l'heure et la date sur la barre des tâches de tous les moniteurs. Si vous avez besoin de personnalisation, vous pouvez rechercher et ouvrir les paramètres d'ElevenClock dans le menu Démarrer, qui vous propose une variété d'options parmi lesquelles choisir.
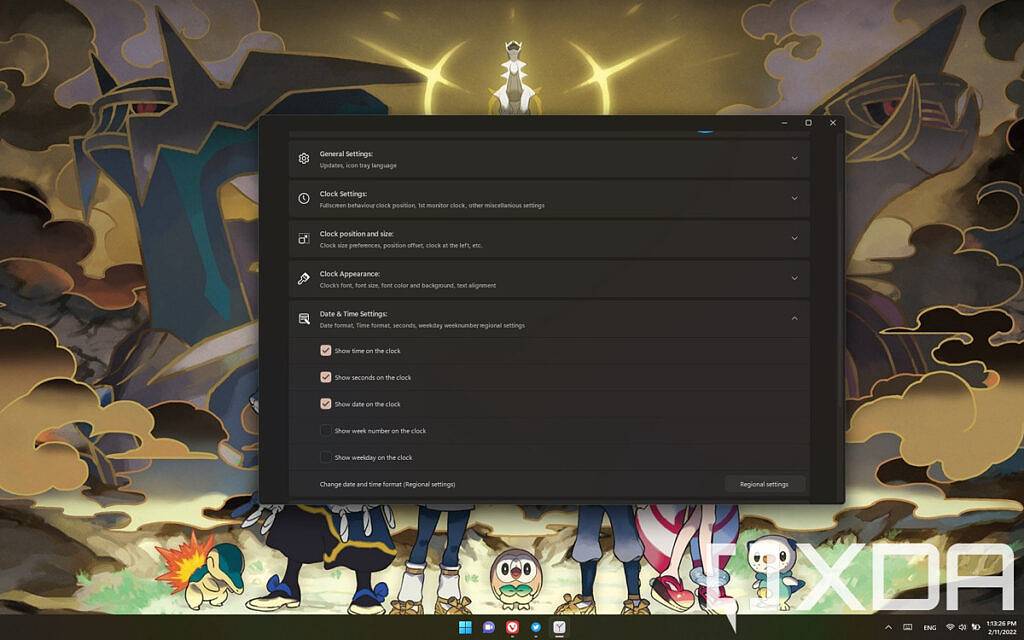
Vous pouvez aligner l'horloge sur le côté gauche de la barre des tâches, masquer les badges de notification, et bien plus encore. Il existe même une option pour ajouter des secondes à l'horloge de la barre des tâches, ce qui pourrait vous être utile puisque Microsoft a également supprimé cette fonctionnalité de Windows 11. Il existe de nombreuses options, alors n'hésitez pas à les explorer.
Pour garantir qu'ElevenClock fonctionne correctement, vous devez l'exécuter au démarrage. Cette fonctionnalité est activée par défaut lorsque vous installez l'application, vous devez donc simplement vous assurer de ne pas la désactiver.
C’est de ça qu’il s’agit. Il s'agit d'un correctif très simple, mais si vous ne souhaitez rien faire de tout cela, vous pouvez attendre que Microsoft publie la prochaine mise à jour cumulative pour Windows 11. Le prochain Patch Tuesday aura lieu le 8 mars, et c'est à ce moment-là que des mises à jour arriveront et pourront réajouter cette fonctionnalité, même si elle devrait également être disponible en tant que mise à jour facultative plus tôt. Cela pourrait changer si quelque chose se passait mal, mais il est peu probable que cela se produise. Non seulement vous pouvez ajouter une horloge à un deuxième moniteur, mais vous pouvez également vous attendre à des boutons de widget sur la barre des tâches qui affichent la météo actuelle, de nouvelles fonctionnalités pour Teams, et bien plus encore.
Ce qui précède est le contenu détaillé de. pour plus d'informations, suivez d'autres articles connexes sur le site Web de PHP en chinois!

