Maison >Problème commun >Comment intégrer un document PDF dans une feuille de calcul Excel
Comment intégrer un document PDF dans une feuille de calcul Excel
- WBOYWBOYWBOYWBOYWBOYWBOYWBOYWBOYWBOYWBOYWBOYWBOYWBavant
- 2023-05-28 09:17:0219924parcourir
Habituellement, vous devez insérer le document PDF dans une feuille de calcul Excel. Nous pouvons ajouter instantanément des données de texte et de caractères aux cellules Excel, tout comme nous listerions des éléments dans la liste de projets d'une entreprise. Les gens s'arrêtent souvent et réfléchissent à la manière de relier la conception de la solution pour un projet spécifique aux lignes de données correspondantes. Parfois, réfléchir ne fonctionne pas non plus parce que la solution n’est pas simple.
Apprenez à insérer facilement plusieurs documents PDF et des lignes de données spécifiques dans une feuille de calcul Excel en plongeant dans cet article.
Exemple de scénario
Dans l'exemple présenté dans cet article, nous avons une colonne nommée Catégorie de produit qui se trouve dans chaque cellule Un nom de projet est répertorié dans . Une autre colonne Spécifications du produit doit être remplie avec le catalogue de produits de la catégorie de produits correspondante. Le catalogue est au format PDF et pour chaque catégorie de produits nous avons un PDF différent. Voyons comment insérer un PDF dans une cellule pour accomplir cette tâche.
Partie 1 : Comment intégrer un document PDF dans une feuille de calcul Excel
Étape 1 : Tout d'abord, cliquez# 🎜🎜 #Cellule pour insérer un PDF. Ensuite, cliquez sur l'onglet INSERT en haut de la fenêtre Excel.
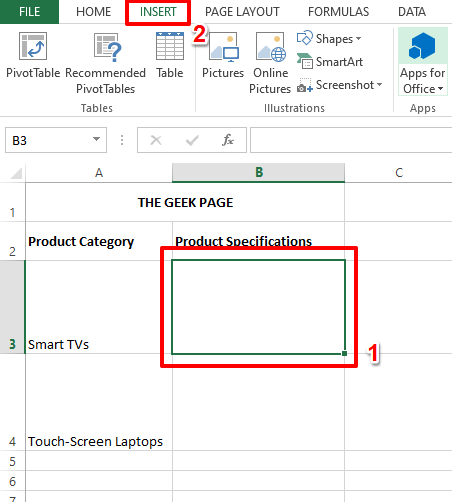
Étape 2 : Cochez maintenant l'option "INSERT " Carte dans le coin supérieur droit de dans le ruban supérieur de . Vous devriez voir une section contenant des zones de texte , un en-tête et un pied de page et d'autres paramètres associés. Cliquez sur l'icône pour insérer l'objet comme indiqué dans la capture d'écran ci-dessous.
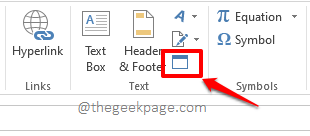
Étape 3 : Dans la fenêtre "Objet", cliquez sur "#🎜 🎜#Créer l'onglet ” à partir du fichier. Utilisez le bouton
Parcourirpour parcourir votre appareil à la recherche du PDF que vous souhaitez insérer.
Maintenant, cochez la case correspondant à l'option Afficher sous forme d'icône. Enfin, cliquez sur le bouton
OK.
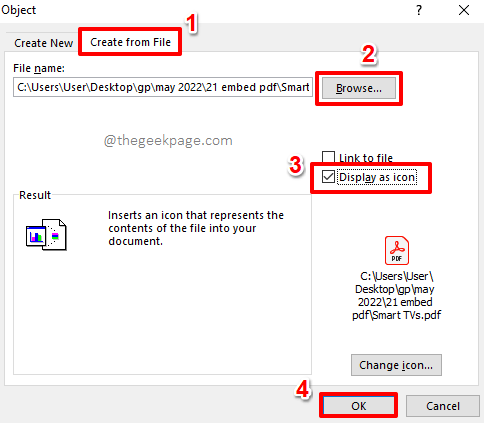
: C'est tout. Votre PDF est maintenant inséré avec succès dans votre feuille de calcul Excel. Il vous suffit de double-cliquer sur le fichier PDF pour l'ouvrir .
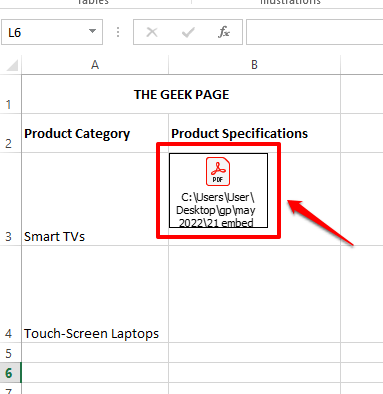 Section 2 : Comment réparer un PDF incorporé dans une seule cellule
Section 2 : Comment réparer un PDF incorporé dans une seule cellule
Si vous réduisez la hauteur de la ligne, le PDF inséré les icônes ne seront pas automatiquement redimensionnées pour s'adapter à leurs cellules. Voyons maintenant comment résoudre ce problème.
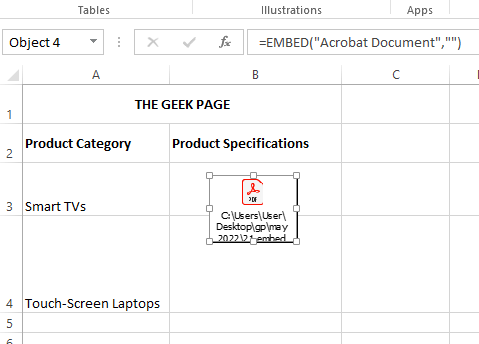
: Tout d'abord assurez-vous que vos icônes PDF sont complètement dans leurs cellules respectives #🎜🎜 #. Pour cela, vous pouvez utiliser les options de déplacement et de redimensionnement. Pour déplacer l'icône PDF, vous pouvez passer votre souris dessus et vous verrez une icône en forme de croix. Vous pouvez cliquer dessus et le faire glisser pour déplacer l'icône PDF.
Pour redimensionner les icônes PDF, cliquez sur les petitesicônes carrées creuses
sur les bordures des cellules et faites-les glisser vers l'intérieur ou l'extérieur.
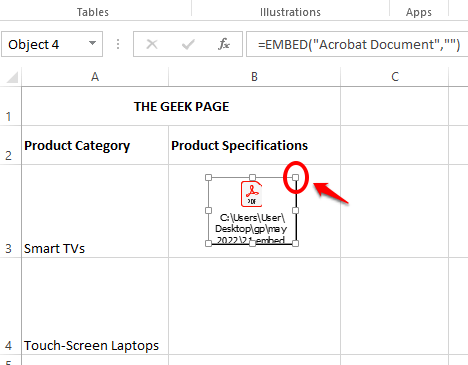 Étape 2
Étape 2
clic droit#🎜🎜 # puis sélectionnez l'option "Définir Object Format ".
Étape 3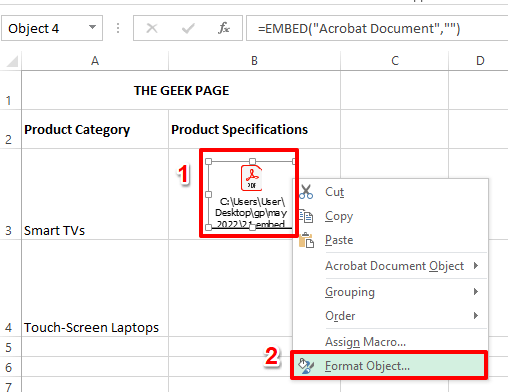 : Dans la fenêtre "
: Dans la fenêtre "
", cliquez sur Cliquez sur l'icône Onglet "Propriétés". Sélectionnez le bouton radio
correspondant à l'optionDéplacer et dimensionner avec les cellules. Une fois terminé, cliquez sur le bouton OK.
Étape 5 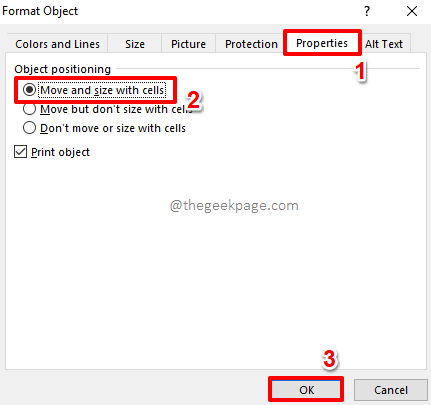 : Maintenant, si vous redimensionnez la hauteur de la ligne, vous pouvez voir que l'icône du PDF change également avec la taille.
: Maintenant, si vous redimensionnez la hauteur de la ligne, vous pouvez voir que l'icône du PDF change également avec la taille.
Partie 3 : Comment renommer un PDF intégré
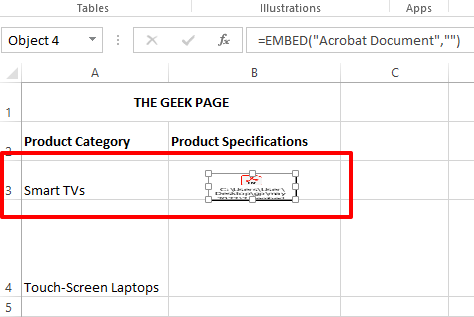 Bien que tout semble parfait jusqu'à présent, si vous visualisez Si vous cliquez le nom du fichier PDF inséré, vous constaterez que le chemin complet du fichier est inclus. Eh bien, c’est effectivement un spoiler. Oh ouais, réparons ça aussi.
Bien que tout semble parfait jusqu'à présent, si vous visualisez Si vous cliquez le nom du fichier PDF inséré, vous constaterez que le chemin complet du fichier est inclus. Eh bien, c’est effectivement un spoiler. Oh ouais, réparons ça aussi.
Étape 1 : Cliquez avec le bouton droit sur l'icône PDF, cliquez sur l'option Acrobat Document Object, puis cliquez sur l'option Convertir.
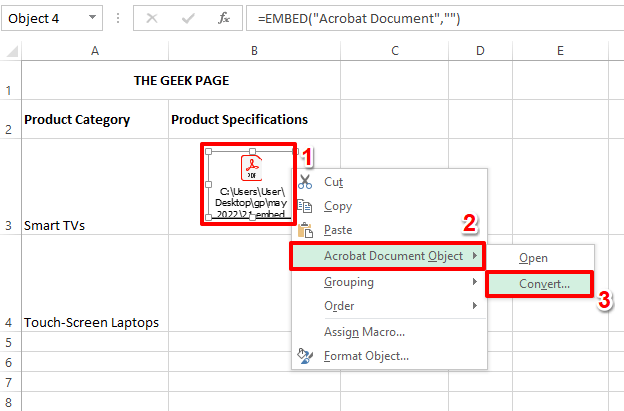
Étape 2 : Dans la fenêtre Convertir, cliquez sur le bouton Changer d'icône.
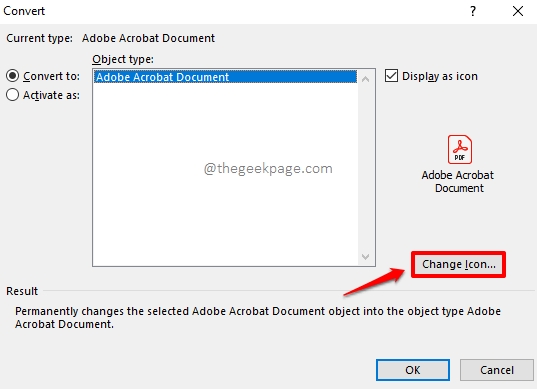
Étape 3 : Sous l'option Changer d'icône, vous pouvez spécifier n'importe quel nom pour le fichier PDF sous le champ Titre.
Une fois terminé, cliquez sur le bouton OK.
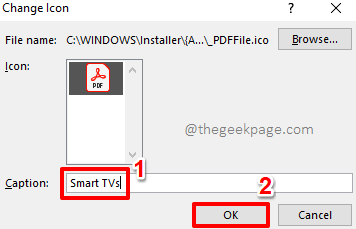
Étape 4 : C'est tout. Votre PDF est désormais parfaitement inséré dans la feuille de calcul Excel avec le nom correct. apprécier!
Vous pouvez répéter les mêmes étapes pour insérer n'importe quel nombre de PDF dans des feuilles de calcul Excel.
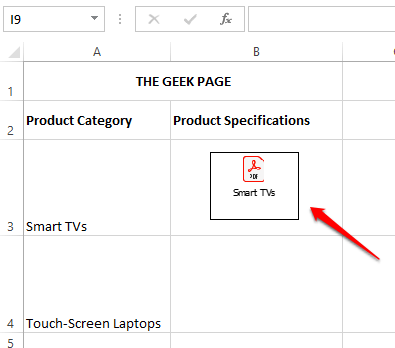
Ce qui précède est le contenu détaillé de. pour plus d'informations, suivez d'autres articles connexes sur le site Web de PHP en chinois!
Articles Liés
Voir plus- Les établissements de formation PHP enseignent plusieurs frameworks
- Quels sont les établissements de formation d'ingénieur logiciel PHP ?
- Microsoft lance un nouveau système d'exploitation léger vérifié Windows 11, et il pourrait ne pas fonctionner pour vous
- Que sont les éléments HTML au niveau du bloc et les éléments en ligne ?
- Sécurité du cloud computing : garantir la protection des données à l'ère numérique

