Maison >Problème commun >Comment installer et utiliser Git sur Windows 11
Comment installer et utiliser Git sur Windows 11
- 王林avant
- 2023-05-28 08:08:494432parcourir
- Cliquez pour entrer : Navigation du plug-in de l'outil ChatGPT
Git est l'un des systèmes de contrôle de version les plus populaires, qui vous permet de suivre toutes les modifications apportées aux fichiers afin que vous puissiez facilement revenir à une version antérieure si nécessaire . Git prend en charge la création de référentiels locaux et distants, favorisant la collaboration et intégrant toutes les modifications dans une source unique.
Prérequis pour installer Git sur Windows 11
Avant de commencer, il existe quelques prérequis pour installer Git sur Windows. Les voici :
- Droits d'administrateur sur votre compte Windows
- Accès aux outils de ligne de commande (tels que CMD ou PowerShell)
- Nom d'utilisateur et mot de passe pour Git (facultatif)
- Votre éditeur de texte préféré
- WSL Ubuntu sur Windows 11 (si vous l'installez)
Comment installer Git sur Windows 11
Comme il existe plusieurs façons d'installer Git, nous allons examiner ces méthodes une par une afin que vous puissiez comprendre quoi faire pour toutes les différentes méthodes d’installation de Git étape.
Méthode 1 : Installer Git à partir du site officiel de Git
Voyons maintenant comment installer Git en utilisant la méthode traditionnelle. Voici comment procéder :
Étape 1 : Téléchargez Git
La première étape consiste à obtenir le fichier d'installation de Git. Pour ce faire, cliquez sur le lien suivant :
Télécharger : Page Git officielle
Sur la page de téléchargement, cliquez sur Windows pour obtenir le dernier fichier d'installation.
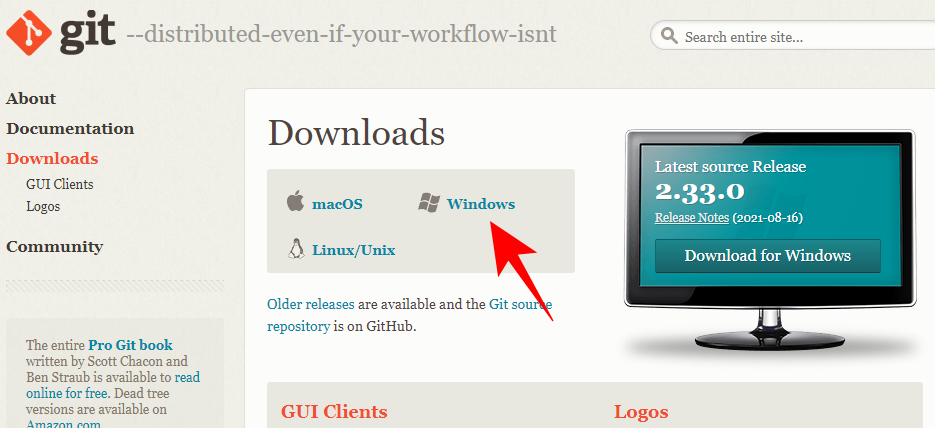
Étape 2 : Exécutez le programme d'installation de Git
Maintenant, accédez au fichier d'installation téléchargé et double-cliquez pour exécuter le programme d'installation. Cliquez sur Suivant.
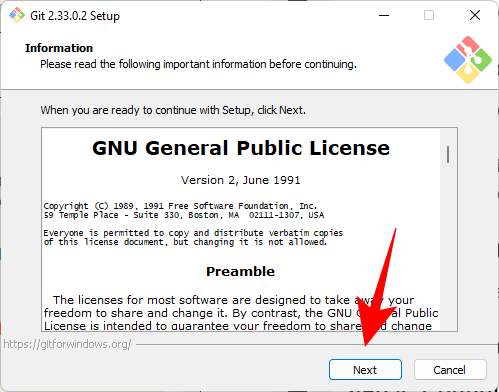
Conservez l'emplacement d'installation par défaut et cliquez sur Suivant.
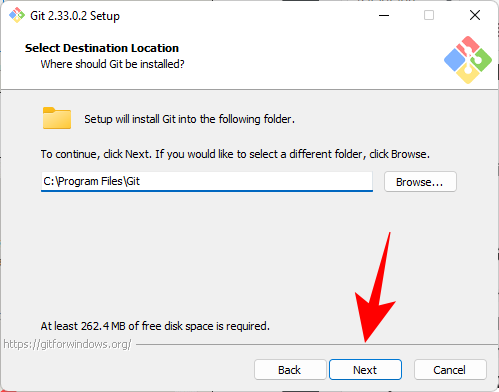
Sur l'écran suivant, vous pourrez sélectionner les composants que vous souhaitez installer. Sauf si vous devez spécifiquement modifier quelque chose, nous vous recommandons de laisser les options à leurs valeurs par défaut. Cliquez ensuite sur "Suivant".
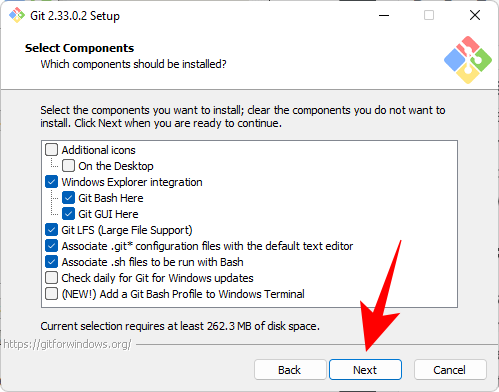
Cliquez à nouveau sur Suivant .
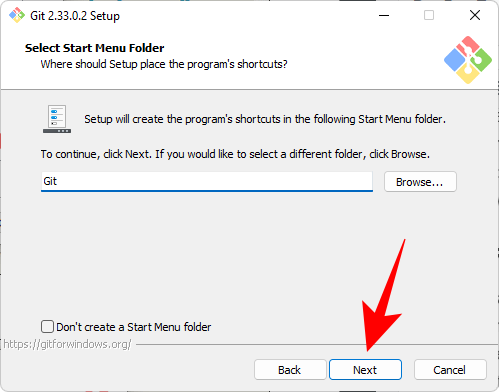
Sur l'écran suivant, vous devez sélectionner l'éditeur par défaut pour Git. Cliquez sur le menu déroulant pour ce faire.
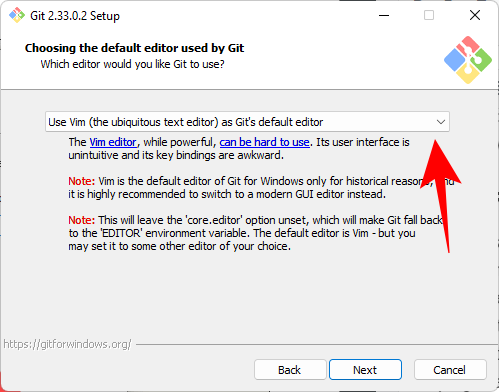
Sélectionnez ensuite votre éditeur de texte. Nous utiliserons Notepad++.
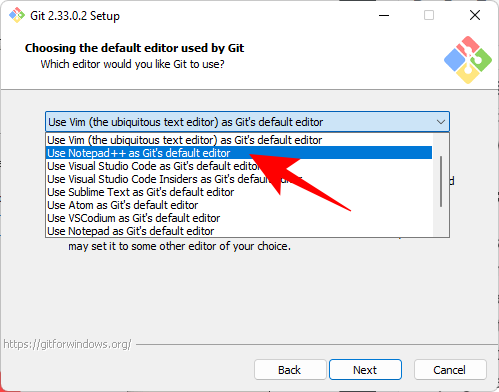
Cliquez sur Suivant.
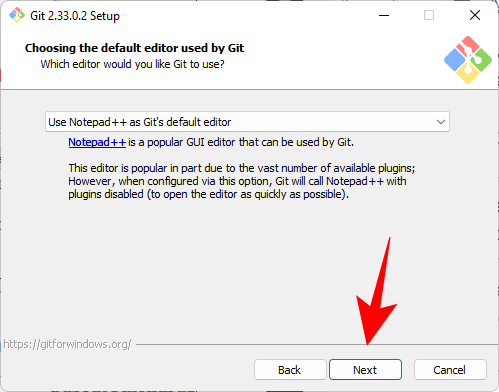
Sur l'écran suivant, vous avez la possibilité de choisir un nom différent pour la branche initiale dans le nouveau référentiel. Le nom par défaut est « maître ». Restez ainsi sauf si vous en souhaitez un autre, puis cliquez sur Suivant.
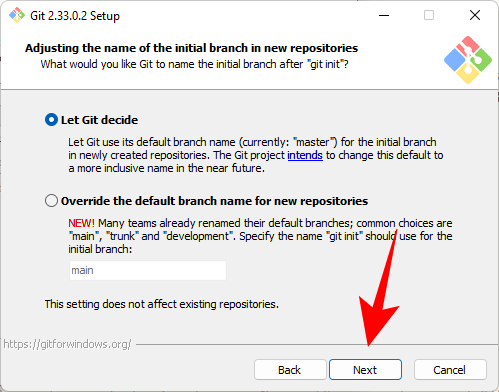
L'étape suivante consiste à ajouter l'environnement PATH pour Git lors de l'exécution de commandes à partir d'applications en ligne de commande telles que CMD et PowerShell. Définissez-le par défaut et cliquez sur Suivant.
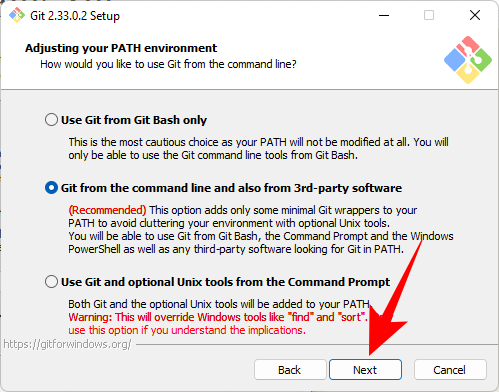
Maintenant, choisissez le programme client Secure Shell pour Git. Étant donné que le programme d'installation est fourni avec OpenSSH, aucune modification n'est requise ici (sauf si vous souhaitez utiliser OpenSSH externe). Cliquez sur Suivant.
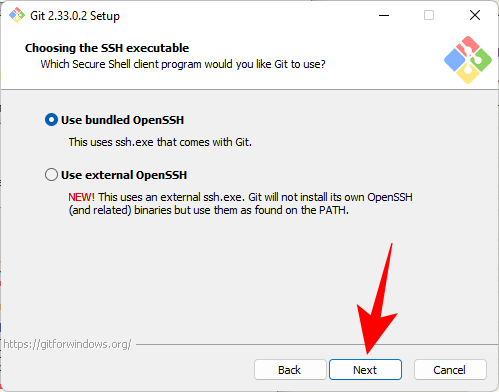
Lors du choix d'un certificat de serveur, nous vous recommandons d'utiliser la bibliothèque OpenSSL par défaut. Cliquez sur Suivant.
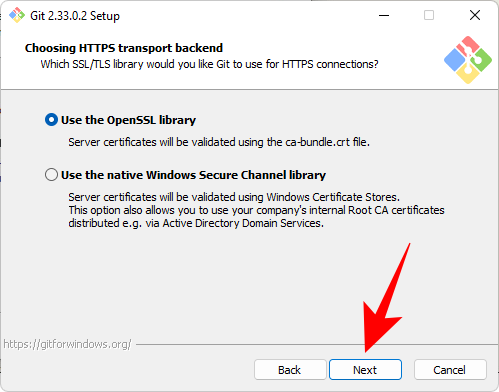
Cette section vous permet de configurer le dialogue de fin de ligne. Laissez-le par défaut et cliquez sur Suivant.
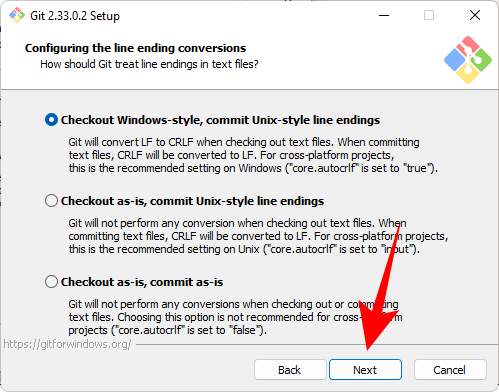
Choisissez maintenant votre émulateur de terminal. Encore une fois, nous vous recommandons de vous en tenir au MinTTY par défaut. Cliquez sur Suivant.
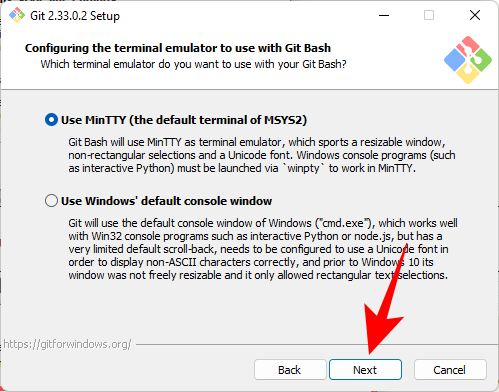
Conservez le comportement par défaut de la commande git pull. Comme précédemment, il est recommandé d'utiliser les options par défaut si vous ne souhaitez pas modifier son comportement. Cliquez sur Suivant.
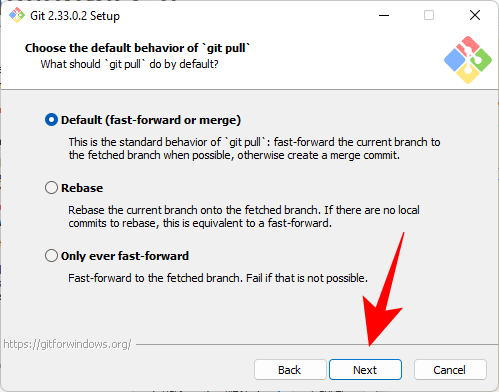
Maintenant, vous devez choisir un assistant d'identification qui vous aide à obtenir et à enregistrer les informations d'identification. Le noyau de Git Credential Manager (la sélection par défaut) est le plus stable du groupe, alors cliquez simplement sur Suivant.
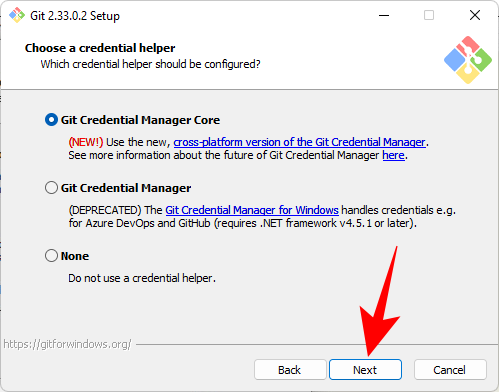
Il existe également quelques configurations supplémentaires. La première option (sélectionnée par défaut) est « Activer la mise en cache du système de fichiers ». Ceci est important pour certaines fonctionnalités et peut également améliorer considérablement les performances. Une autre option est « Activer les liens symboliques », qui est similaire à un raccourci de ligne de commande. Si vous les utilisez, sélectionnez-le, sinon, laissez-le. Cliquez ensuite sur "Suivant" .
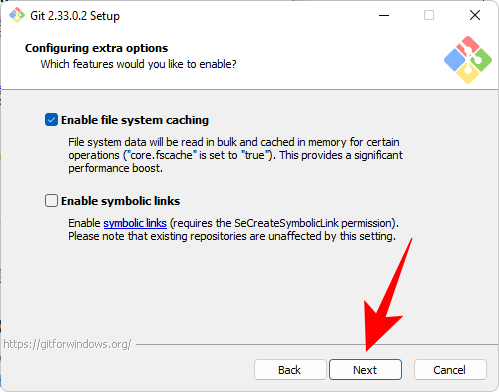
Les dernières options que vous obtenez sont « Prise en charge de la pseudo-console » et « Moniteur de système de fichiers intégré ». Ce sont des fonctionnalités expérimentales en cours de développement actif. Par conséquent, nous vous recommandons de ne pas les cocher, sauf si vous souhaitez les essayer. Enfin, cliquez sur Installer.
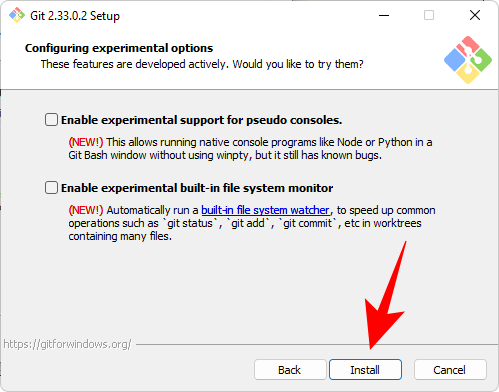
Une fois l'installation terminée, cliquez sur Terminer.
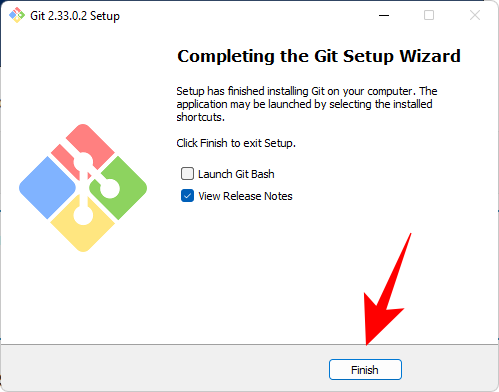
Étape 3 : Vérifiez la version de Git
Après avoir installé Git, il est temps de vérifier si Git est correctement installé et si son version . Pour ce faire, lancez Git Bash depuis le menu Démarrer.
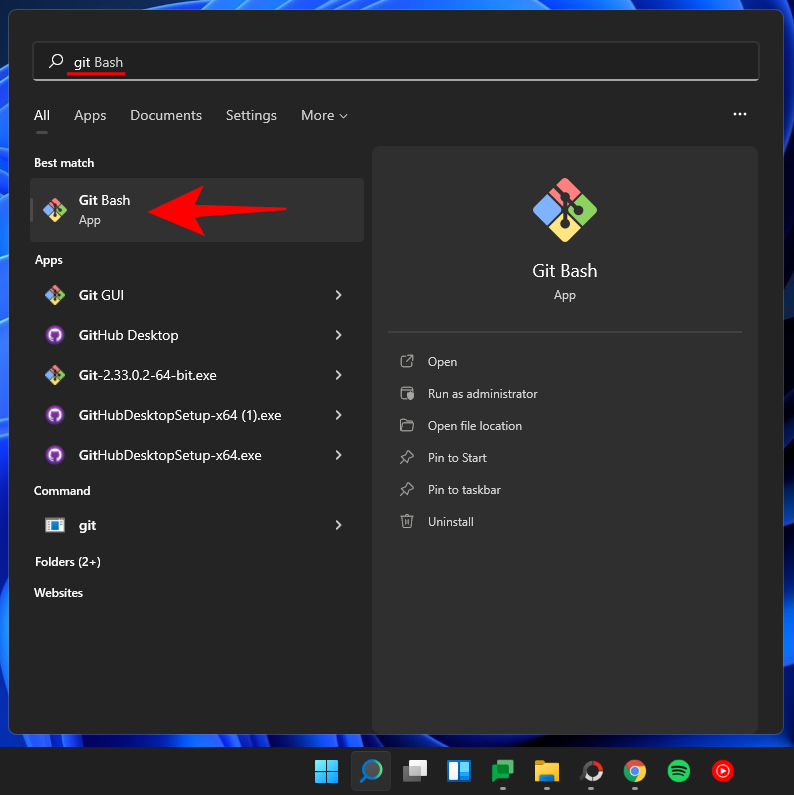
Tapez ensuite la commande suivante et appuyez sur Entrée :
git --version# 🎜 🎜#git --version
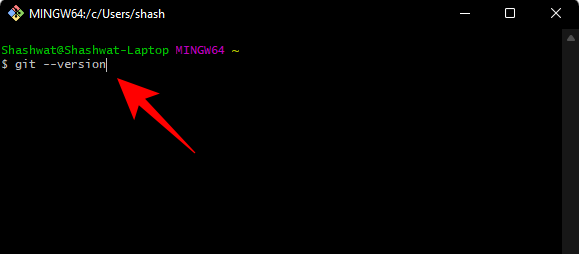
您应该会看到您的 PC 上安装的 git 版本。

第 4 步:使用用户名和电子邮件配置 Git
若要在 Windows 11 上使用 Git,您需要输入您的凭据以进行配置。以下是您可以这样做的方法:
打开 Git Bash,然后键入以下内容以添加您的用户名:
git config --global user.name "your user name"
确保将“您的用户名”替换为您的实际用户名。然后按回车。

现在键入以下命令:
git config --global user.email "your email address"
同样,确保将“您的电子邮件地址”替换为与您的 Git 帐户关联的实际电子邮件地址。然后按回车。

现在,如果要检查配置,请键入以下内容:
git config --global --list
然后按回车。

您将看到您的配置详细信息。

注意:该--global 命令告诉 Git 将您提供的信息用于您在系统上执行的所有操作。如果您--local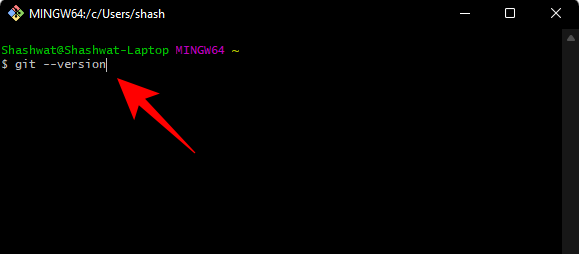 Vous devriez voir la version de git installée sur votre PC.
Vous devriez voir la version de git installée sur votre PC. 
Étape 4 : Configurez Git avec votre nom d'utilisateur et votre adresse e-mail
Pour utiliser Git sur Windows 11, vous devez saisir vos informations d'identification pour la configuration. Voici comment procéder :
Ouvrez Git Bash et tapez ce qui suit pour ajouter votre nom d'utilisateur : git config --global user name "votre nom d'utilisateur. "
Assurez-vous de remplacer "votre nom d'utilisateur" par votre nom d'utilisateur réel. Appuyez ensuite sur Entrée. 
git config --global user.email "votre adresse e-mail"#🎜🎜##🎜 🎜 #Encore une fois, assurez-vous de remplacer « votre adresse e-mail » par l'adresse e-mail réelle associée à votre compte Git. Appuyez ensuite sur Entrée. #🎜🎜##🎜🎜# #🎜🎜##🎜🎜#Maintenant, si vous souhaitez vérifier la configuration, tapez ce qui suit : #🎜🎜##🎜🎜#
#🎜🎜##🎜🎜#Maintenant, si vous souhaitez vérifier la configuration, tapez ce qui suit : #🎜🎜##🎜🎜#git config --global --list#🎜🎜 ## 🎜🎜#Ensuite, appuyez sur Entrée. #🎜🎜##🎜🎜# #🎜🎜##🎜🎜#Vous verrez les détails de votre configuration. #🎜🎜##🎜🎜#
#🎜🎜##🎜🎜#Vous verrez les détails de votre configuration. #🎜🎜##🎜🎜# #🎜🎜##🎜🎜##🎜🎜#Remarque : La commande #🎜🎜#
#🎜🎜##🎜🎜##🎜🎜#Remarque : La commande #🎜🎜#--global#🎜🎜# indique à #🎜🎜# #🎜🎜#Git d'utiliser le les informations sont utilisées pour toutes les actions que vous effectuez sur le système. Si vous #🎜🎜#--local #🎜🎜# à la place, la configuration ne s'appliquera qu'à votre référentiel actuel #🎜🎜##🎜🎜#. #🎜🎜##🎜🎜##🎜🎜#Méthode 2 : Installez GitHub Desktop pour Windows 11#🎜🎜##🎜🎜#Si vous recherchez une application assistée par interface graphique pour gérer vos référentiels Git et permettre de collaborer avec d'autres, GitHub Desktop est votre ami. Son installation est également un processus très simple. #🎜🎜##🎜🎜##🎜🎜#Download #🎜🎜#: GitHub Desktop #🎜🎜##🎜🎜#Allez sur le lien ci-dessus et cliquez sur " #🎜🎜#Windows Download (64-bit)" #🎜 🎜#. #🎜🎜#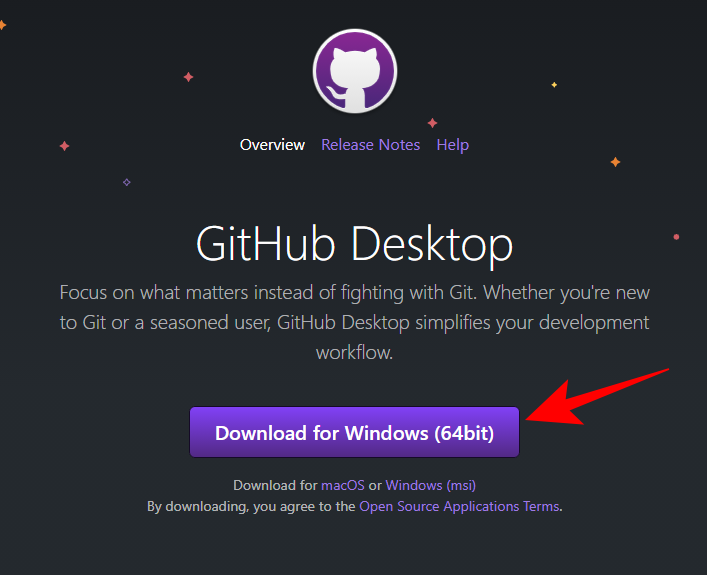
Ensuite, exécutez le programme d'installation téléchargé. Cette configuration ne nécessite aucune modification et installe automatiquement GitHub. Une fois lancé, vous pouvez choisir de vous connecter à GitHub.com. Ou vous pouvez continuer et ignorer cette étape.
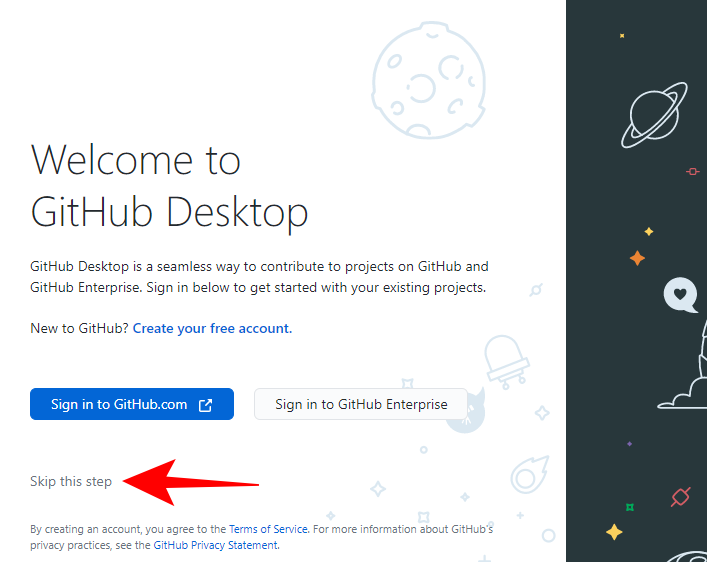
Entrez votre nom d'utilisateur et votre email. Cliquez ensuite sur Terminé.
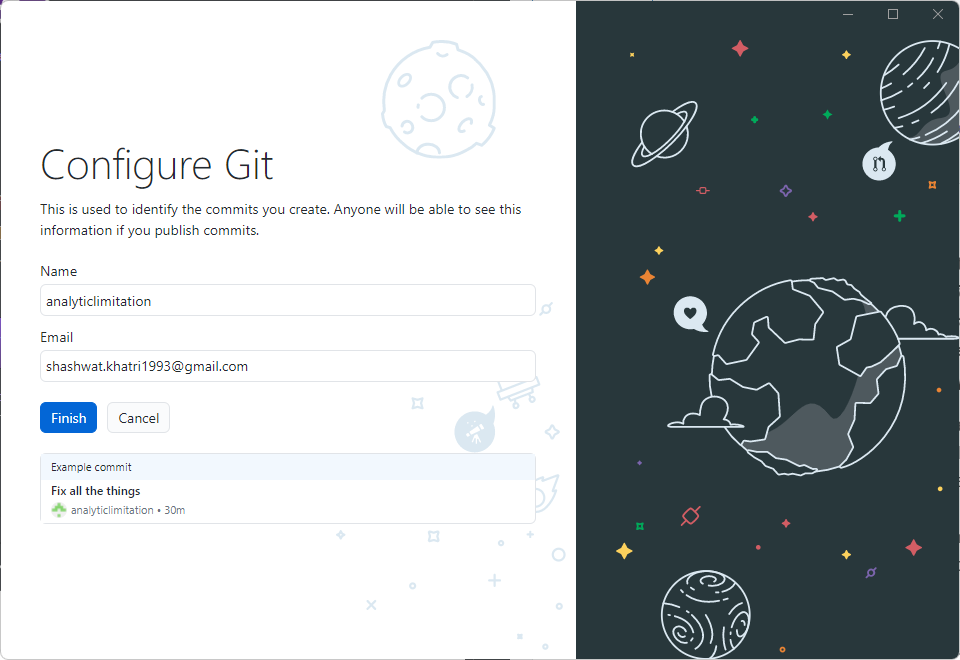
Ça y est ! Le bureau GitHub est maintenant disponible.
Méthode 3 : Utiliser Git avec PowerShell
Il existe une idée fausse courante selon laquelle Git ne peut être utilisé qu'avec Git Bash, mais en fait, il fonctionne tout aussi bien avec PowerShell. Mais avant de pouvoir faire cela, vous devez apporter quelques ajouts à PowerShell.
Étape 1 : Vérifier la politique d'exécution
Tout d'abord, vous devez définir la politique d'exécution PowerShell sur "RemoteSigned". Alors, appuyez sur Démarrer, tapez powershell et cliquez sur "Exécuter en tant qu'administrateur".
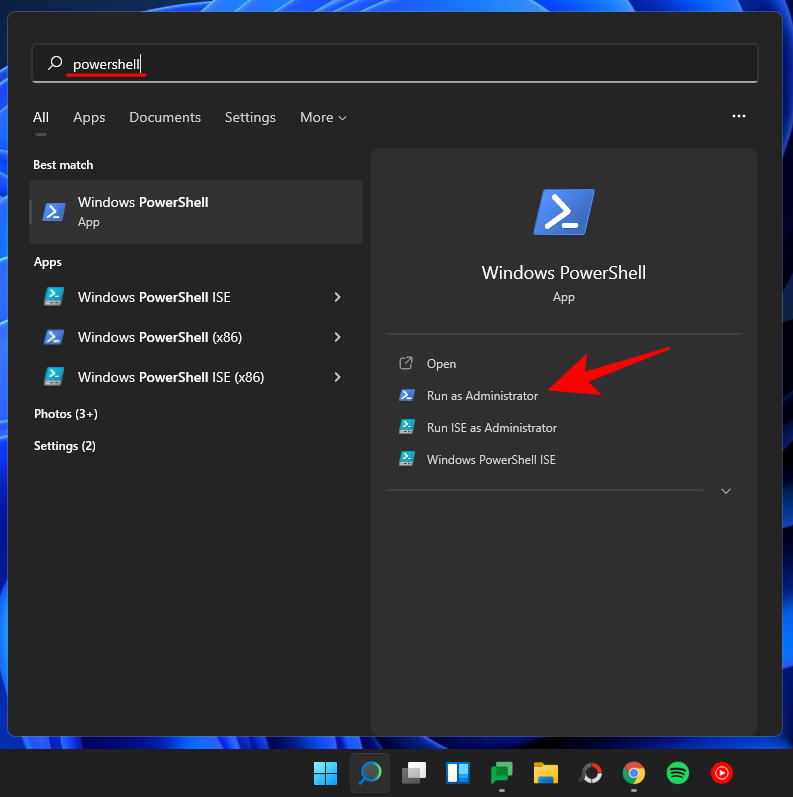
Tapez maintenant la commande suivante dans PowerShell :
Get-ExecutionPolicyGet-ExecutionPolicy
按回车。

如果您收到“RemoteSigned”消息,那么它已经设置好了。

如果没有,则键入以下命令:
Set-ExecutionPolicy -Scope CurrentUser -ExecutionPolicy RemoteSigned -Force
然后按回车。

现在您已准备好在 PowerShell 中安装 git 模块。
第 2 步:添加 Posh-git 模块
要添加 Posh-git 模块,请键入以下命令:
Install-Module posh-git -Scope CurrentUser -Force
然后按回车。

接下来,我们要将模块导入 PowerShell。为此,请键入以下命令:
Import-Module posh-git
按回车。

您可能希望确保模块默认加载。为此,键入以下命令:
Add-PoshGitToProfile -AllHosts
按回车。

使用 PowerShell,您可以获得与 git 相同的体验,只要您在带有 git 存储库的目录中。
方法四:在 Ubuntu WSL 上安装 Git
如果您已经在适用于 Linux 的 Windows 子系统 (WSL) 上安装了 Ubuntu,您还可以在其上安装 Git。这是如何去做的。
打开 Ubuntu 应用程序。

然后键入以下命令:
sudo add-apt-repository ppa:git-core/ppa
按回车。

然后输入您的密码并按 Enter。

按 Enter 继续添加 git 存储库。

现在键入以下命令来更新它。
sudo apt-get update
按回车。

现在输入以下命令来安装 git:
sudo apt-get install git

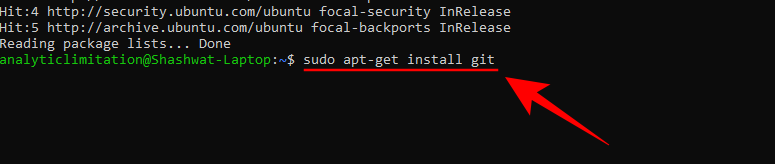 Si vous Si vous recevez un message « RemoteSigned », alors il est défini.
Si vous Si vous recevez un message « RemoteSigned », alors il est défini.
 🎜🎜Sinon , puis tapez la commande suivante : 🎜🎜
🎜🎜Sinon , puis tapez la commande suivante : 🎜🎜Set-ExecutionPolicy -Scope CurrentUser -ExecutionPolicy RemoteSigned -Force🎜🎜 et appuyez sur Entrée. 🎜🎜 🎜🎜Maintenant, vous Vous êtes prêt à installer le module git dans PowerShell. 🎜🎜Étape 2 : Ajoutez le module Posh-git 🎜🎜Pour ajouter le module Posh-git, tapez la commande suivante : 🎜🎜
🎜🎜Maintenant, vous Vous êtes prêt à installer le module git dans PowerShell. 🎜🎜Étape 2 : Ajoutez le module Posh-git 🎜🎜Pour ajouter le module Posh-git, tapez la commande suivante : 🎜🎜Install-Module posh-git -Scope CurrentUser -Force🎜🎜 et appuyez sur voiture arrière. 🎜🎜 🎜🎜Suivant, nous voulons importer le module dans PowerShell. Pour ce faire, tapez la commande suivante : 🎜🎜
🎜🎜Suivant, nous voulons importer le module dans PowerShell. Pour ce faire, tapez la commande suivante : 🎜🎜Import-Module posh-git 🎜🎜Appuyez sur Entrée. 🎜🎜 🎜🎜Vous pouvez Vous voulez vous assurer que le module est chargé par défaut. Pour ce faire, tapez la commande suivante : 🎜🎜
🎜🎜Vous pouvez Vous voulez vous assurer que le module est chargé par défaut. Pour ce faire, tapez la commande suivante : 🎜🎜Add-PoshGitToProfile -AllHosts 🎜🎜Appuyez sur Entrée. 🎜🎜 🎜🎜Utiliser PowerShell , vous pouvez obtenir la même expérience que git, tant que vous êtes dans le répertoire contenant le référentiel git. 🎜🎜Méthode 4 : Installer Git sur Ubuntu WSL🎜🎜Si Ubuntu est déjà installé sur le sous-système Windows pour Linux (WSL), vous pouvez également y installer Git. Voici comment procéder. 🎜🎜Ouvrez l'application Ubuntu. 🎜🎜
🎜🎜Utiliser PowerShell , vous pouvez obtenir la même expérience que git, tant que vous êtes dans le répertoire contenant le référentiel git. 🎜🎜Méthode 4 : Installer Git sur Ubuntu WSL🎜🎜Si Ubuntu est déjà installé sur le sous-système Windows pour Linux (WSL), vous pouvez également y installer Git. Voici comment procéder. 🎜🎜Ouvrez l'application Ubuntu. 🎜🎜 🎜🎜Puis tapez La commande suivante : 🎜🎜
🎜🎜Puis tapez La commande suivante : 🎜🎜sudo add-apt-repository ppa:git-core/ppa🎜🎜Appuyez sur Entrée. 🎜🎜 🎜🎜Puis entrez votre mot de passe et appuyez sur Entrée. 🎜🎜
🎜🎜Puis entrez votre mot de passe et appuyez sur Entrée. 🎜🎜 🎜🎜Appuyez sur Entrée Allez-y et ajoutez le référentiel git. 🎜🎜
🎜🎜Appuyez sur Entrée Allez-y et ajoutez le référentiel git. 🎜🎜 🎜🎜Tapez maintenant Commande suivante pour le mettre à jour. 🎜🎜
🎜🎜Tapez maintenant Commande suivante pour le mettre à jour. 🎜🎜sudo apt-get update🎜🎜Appuyez sur Entrée. 🎜🎜 🎜🎜Entrez maintenant Utilisez la commande suivante pour installer git : 🎜🎜
🎜🎜Entrez maintenant Utilisez la commande suivante pour installer git : 🎜🎜sudo apt-get install git🎜🎜Appuyez sur Entrée. 🎜🎜🎜🎜Lorsqu'une confirmation vous est demandée, tapez Y et appuyez sur Entrée. Y并按 Enter。

您现在已经在 Ubuntu WSL 上安装了 Git。
方法五:使用Winget工具安装Git
Windows 11 上有一个鲜为人知的工具,称为 winget 命令行工具,可让您在系统上查找、安装、配置和删除应用程序。它也可以用于在 Windows 上安装 Git。
因为 Windows 11 已经预装了 winget 工具,所以不需要单独安装。以下是如何使用它在 Windows 上安装 Git:
按“开始”,键入 powershell,然后右键单击最匹配的结果并选择“以管理员身份运行”。

然后键入以下命令:
winget install --id Git.Git -e --source winget
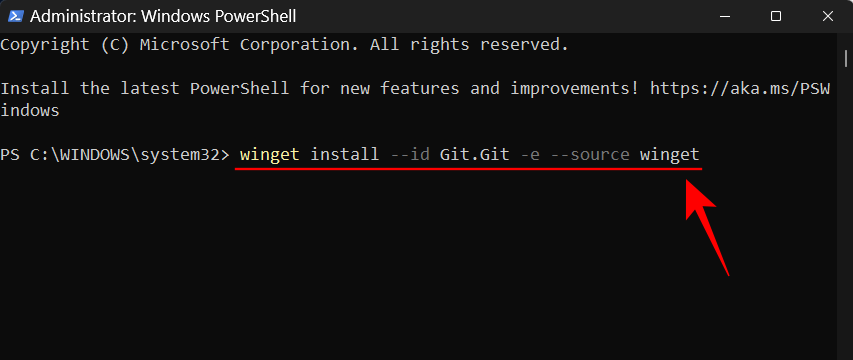
按回车。

等待 git 下载并安装。

完成后,您将看到消息“已成功安装”。
如何在 Windows 11 上使用 Git
现在我们已经了解了在 Windows 11 上安装 Git 的各种方法,现在让我们看看如何使用 Git。以下是您可能想学习如何使用 Git 的一些事情:
1.创建并初始化本地测试目录
要创建新的本地测试目录,请在 Git Bash 或 PowerShell 中输入以下内容:
mkdir test
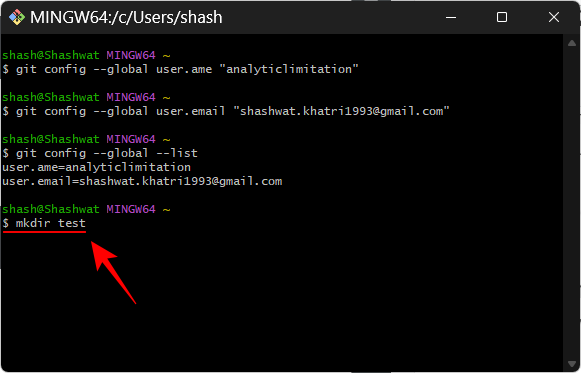
按回车键。如果您已有 GitHub 存储库,请键入项目名称而不是 test。
然后,要更改目录,请键入以下内容:
cd test
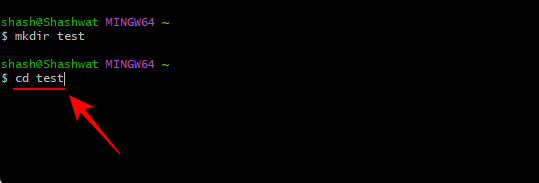
按回车键。现在,要在新目录中初始化 git,请键入以下内容:
git init
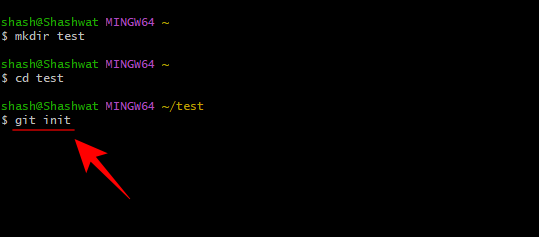
按回车键。

如果要添加几个项目文件,只需输入项目文件的全名即可。例如,如果您想创建一个文本文档,您将键入以下内容:
notepad test.txt
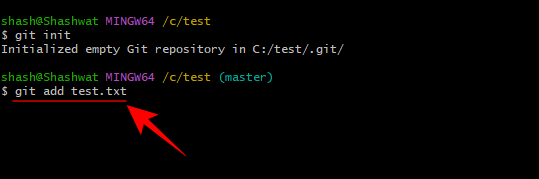
按回车键。这将打开所述应用程序。

添加相关内容。然后保存文件。

您可以通过以下命令并按 Enter 来跟踪您的文件:
git status

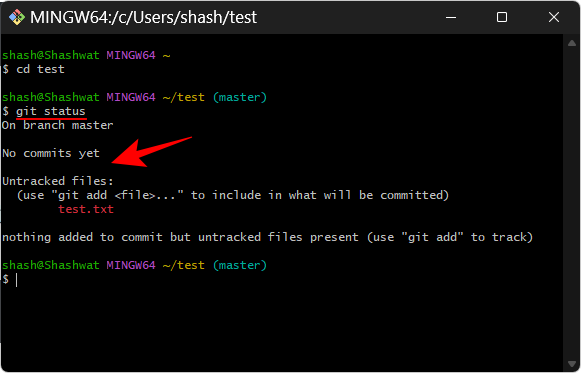 Vous avez maintenant installé Git sur Ubuntu WSL.
Vous avez maintenant installé Git sur Ubuntu WSL.
Méthode 5 : Utilisez l'outil Winget pour installer Git
Il existe un outil peu connu sur Windows 11 appelé l'outil de ligne de commande Winget qui vous permet de rechercher, d'installer, configurer et supprimer des applications. Il peut également être utilisé pour installer Git sous Windows.
Étant donné que Windows 11 a préinstallé l'outil Winget, il n'est pas nécessaire de l'installer séparément. Voici comment l'utiliser pour installer Git sous Windows :
Appuyez sur Démarrer, tapez 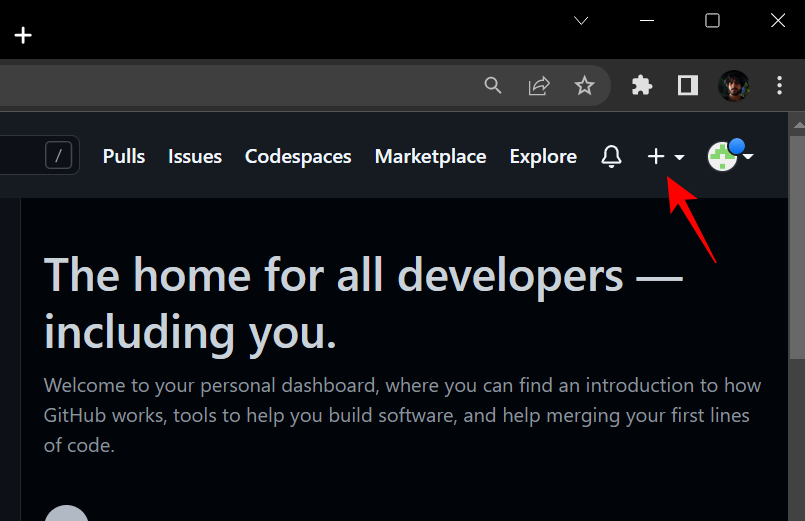 powershell
powershell
" Exécuter en tant qu'administrateur ».

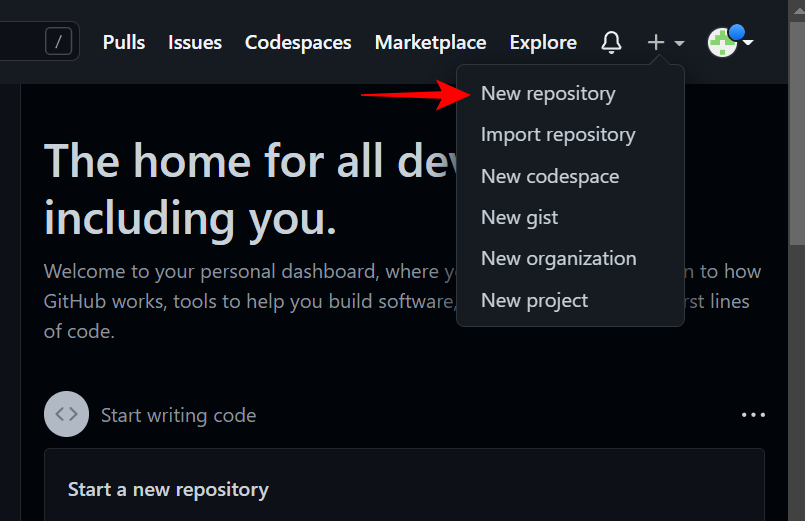 Tapez ensuite la commande suivante :
Tapez ensuite la commande suivante :
winget install --id Git.Git -e --source winget
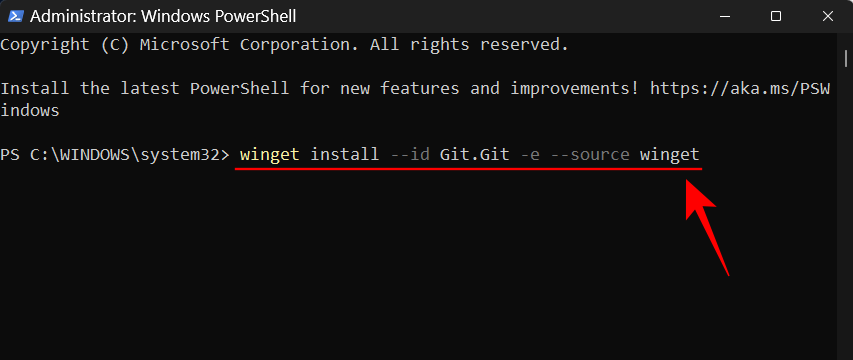 #🎜🎜 #
#🎜🎜 # Appuyez sur Entrée. 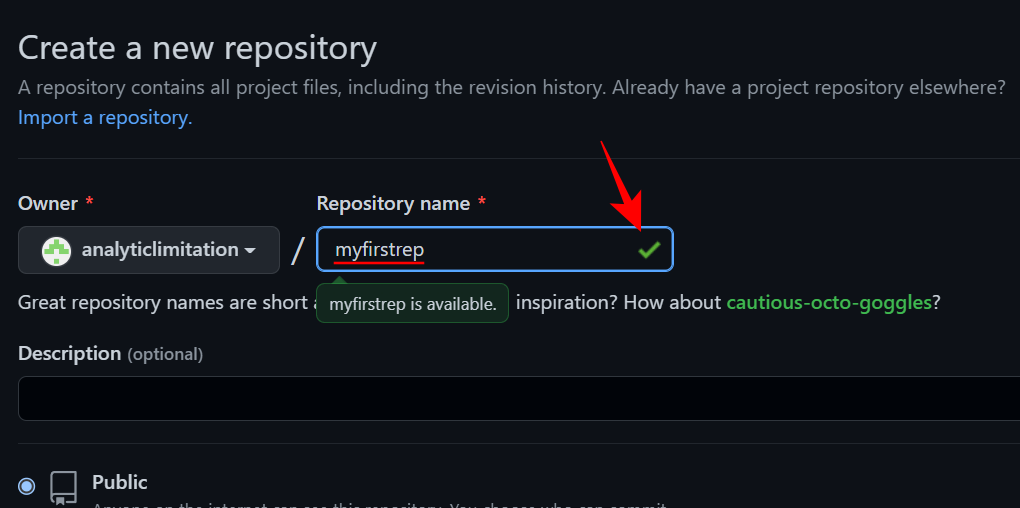
 Attendez que git soit téléchargé et installé. #🎜🎜##🎜🎜#
Attendez que git soit téléchargé et installé. #🎜🎜##🎜🎜# #🎜🎜##🎜🎜# Une fois terminé, vous verrez le message "Installé avec succès". #🎜🎜#
#🎜🎜##🎜🎜# Une fois terminé, vous verrez le message "Installé avec succès". #🎜🎜#Comment utiliser Git sur Windows 11
#🎜🎜#Maintenant que nous avons vu les différentes manières d'installer Git sur Windows 11, voyons comment utiliser Git. Voici quelques éléments que vous voudrez peut-être apprendre à utiliser Git : #🎜🎜##🎜🎜#1 Créez et initialisez un répertoire de test local #🎜🎜##🎜🎜# Pour créer un nouveau répertoire de test local, créez-en un nouveau. répertoire de test local dans Git Bash ou saisissez le contenu suivant dans PowerShell : #🎜🎜##🎜🎜#mkdir test#🎜🎜##🎜🎜# #🎜🎜##🎜🎜#Appuyez sur Entrée. Si vous disposez déjà d'un référentiel GitHub, saisissez le nom du projet au lieu de test. #🎜🎜##🎜🎜# Ensuite, pour changer de répertoire, tapez ce qui suit : #🎜🎜##🎜🎜#
#🎜🎜##🎜🎜#Appuyez sur Entrée. Si vous disposez déjà d'un référentiel GitHub, saisissez le nom du projet au lieu de test. #🎜🎜##🎜🎜# Ensuite, pour changer de répertoire, tapez ce qui suit : #🎜🎜##🎜🎜#cd test#🎜🎜##🎜🎜# #🎜🎜##🎜🎜#Appuyez sur la touche Entrée . Maintenant, pour initialiser git dans le nouveau répertoire, tapez ce qui suit : #🎜🎜##🎜🎜#
#🎜🎜##🎜🎜#Appuyez sur la touche Entrée . Maintenant, pour initialiser git dans le nouveau répertoire, tapez ce qui suit : #🎜🎜##🎜🎜#git init#🎜🎜##🎜🎜# #🎜🎜##🎜🎜#Appuyez sur la touche Entrée. #🎜🎜##🎜🎜#
#🎜🎜##🎜🎜#Appuyez sur la touche Entrée. #🎜🎜##🎜🎜# #🎜🎜##🎜🎜#Si vous souhaitez ajouter plusieurs fichiers de projet, entrez simplement le nom complet du fichier de projet. Par exemple, si vous souhaitez créer un document texte, vous tapez ce qui suit : #🎜🎜##🎜🎜#
#🎜🎜##🎜🎜#Si vous souhaitez ajouter plusieurs fichiers de projet, entrez simplement le nom complet du fichier de projet. Par exemple, si vous souhaitez créer un document texte, vous tapez ce qui suit : #🎜🎜##🎜🎜#notepad test.txt#🎜🎜##🎜🎜# #🎜🎜##🎜🎜#Appuyez sur Entrée clé. Cela ouvrira ladite application. #🎜🎜##🎜🎜#
#🎜🎜##🎜🎜#Appuyez sur Entrée clé. Cela ouvrira ladite application. #🎜🎜##🎜🎜# #🎜🎜##🎜🎜#Ajoutez du contenu pertinent. Enregistrez ensuite le fichier. #🎜🎜##🎜🎜#
#🎜🎜##🎜🎜#Ajoutez du contenu pertinent. Enregistrez ensuite le fichier. #🎜🎜##🎜🎜# #🎜🎜##🎜🎜# Vous pouvez suivre vos fichiers en suivant la commande et en appuyant sur Entrée : #🎜🎜##🎜🎜#
#🎜🎜##🎜🎜# Vous pouvez suivre vos fichiers en suivant la commande et en appuyant sur Entrée : #🎜🎜##🎜🎜#git status#🎜🎜##🎜🎜## 🎜 🎜##🎜🎜##🎜🎜#Ici, vous verrez que Git a reconnu notre fichier, mais n'a trouvé aucune validation (ou sauvegarde) dans le fichier, comme indiqué dans le message - "Aucune validation pour l'instant" et "Fichiers non suivis". . #🎜🎜##🎜🎜#2. Créez un nouvel entrepôt distant #🎜🎜##🎜🎜#Tout d'abord, allez sur github.com et connectez-vous. Cliquez ensuite sur l'icône "+" dans le coin supérieur droit. #🎜🎜##🎜🎜##🎜🎜##🎜🎜##🎜🎜#Sélectionnez #🎜🎜#Nouveau référentiel#🎜🎜#. #🎜🎜##🎜🎜##🎜🎜##🎜🎜##🎜🎜#Ici, entrez le nom du référentiel sous "Nom du référentiel". Si disponible, vous obtiendrez une coche verte. #🎜🎜##🎜🎜##🎜🎜##🎜🎜##🎜🎜# Fournissez une description de votre référentiel (facultatif) et choisissez Public ou Privé. #🎜🎜#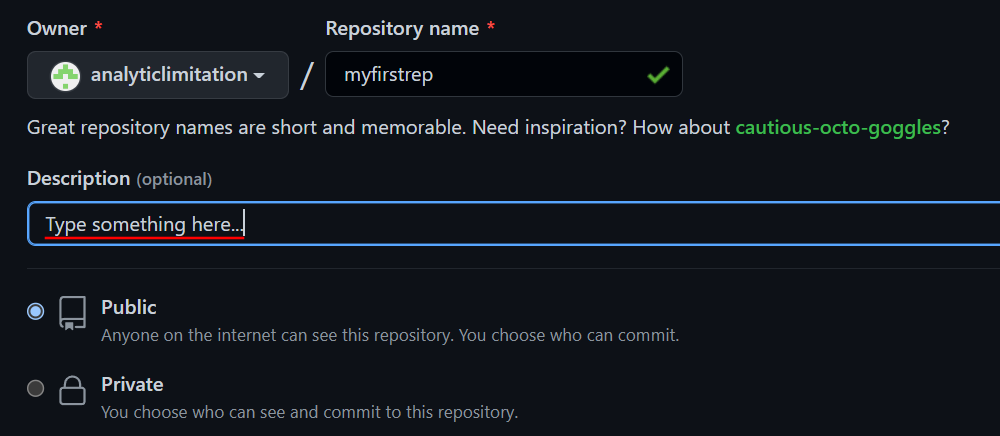
Cliquez ensuite sur Créer un référentiel en bas.
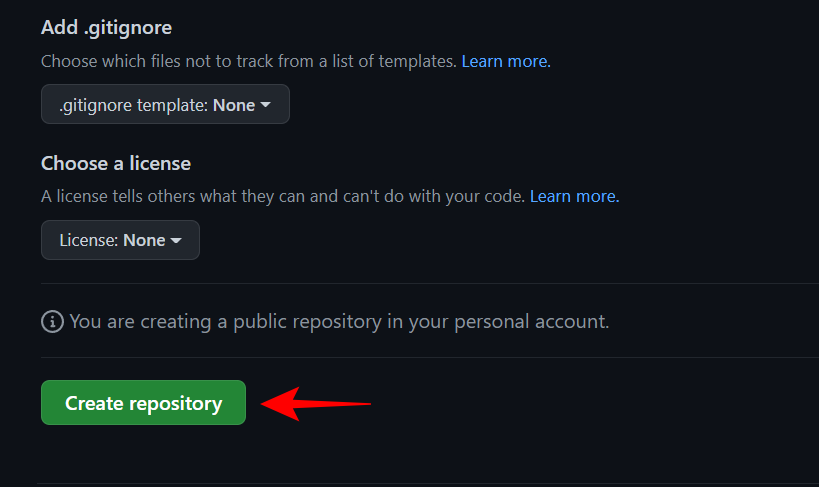
Votre référentiel est maintenant créé. Ici, copiez l'URL HTTPS du référentiel.

3. Utilisez la commande git commit pour enregistrer les modifications
En utilisant Git, vous pouvez valider les modifications à tout moment pour créer un point de contrôle de travail. Considérez-le comme un nœud qui enregistre l'historique de votre travail afin que vous puissiez revenir sur ces points de contrôle de validation et voir où les modifications du code ont commencé.
Mais avant qu’un changement puisse être engagé, il faut d’abord qu’il soit mis en scène. La mise en scène signifie simplement que vous êtes prêt à valider le fichier. Pour notre exemple, nous préparons la validation du fichier test.txt. Voici sa commande :
git add test.txtgit add test.txt
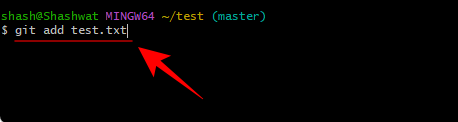
按回车键。对于多个文件,键入以下内容:
git add --all
现在,要提交更改,请键入以下命令:
git commit -m "commit message"

用您自己的简短提交消息替换引号内的单词。然后按 Enter。

4.将本地文件推送到远程仓库
现在,让我们考虑将这些本地文件推送到远程存储库,就像之前创建的那样。
您系统上的本地文件本身可以作为远程存储库中文件的“克隆”。我们所要做的就是将这些文件的来源切换到您的远程存储库。为此,请按照以下步骤操作:
登录到您的 GitHub 帐户并转到您的存储库并复制存储库 URL。

然后切换到 Git Bash。然后键入以下内容:
git branch -M main

按回车键。
然后输入:
git remote add origin repository_url
将 repository_url 替换为之前复制的那个。

然后按回车
不输入这个:
git push -u origin main
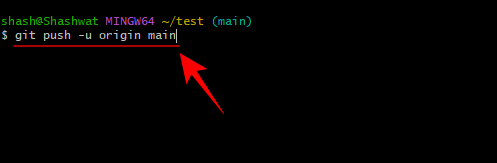
按回车键。就这样,您的本地文件现在位于您的在线存储库中,现在将成为其主要来源。
5. 如何克隆 GitHub 仓库
克隆 GitHub 存储库非常简单。转到您的远程存储库并复制其 URL。
在复制存储库的URL后,回到Git Bash或PowerShell终端窗口。然后键入以下命令:
git clone "repository-url"
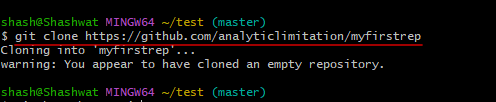 Appuyez sur Entrée. Pour plusieurs fichiers, tapez ce qui suit :
Appuyez sur Entrée. Pour plusieurs fichiers, tapez ce qui suit : 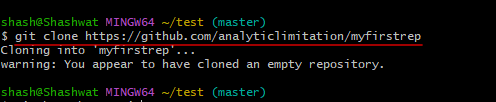
git add --all
Maintenant, pour valider les modifications, tapez la commande suivante :
git commit -m "commit message"

Remplacez les mots entre guillemets par votre propre court message de validation. Appuyez ensuite sur Entrée.

4. Transférer des fichiers locaux vers un référentiel distant
Maintenant, envisageons de transférer ces fichiers locaux vers le référentiel distant, tout comme nous l'avons créé précédemment.
Les fichiers locaux sur votre système peuvent eux-mêmes servir de « clones » de fichiers dans le référentiel distant. Tout ce que nous avons à faire est de basculer la source de ces fichiers vers votre référentiel distant. Pour ce faire, suivez ces étapes :
Connectez-vous à votre compte GitHub, accédez à votre référentiel et copiez l'URL du référentiel.
🎜🎜Puis passez à Git Bash. Tapez ensuite ce qui suit : 🎜🎜git branch -M main🎜🎜 🎜🎜Appuyez sur Entrée. 🎜🎜Ensuite, entrez : 🎜🎜
🎜🎜Appuyez sur Entrée. 🎜🎜Ensuite, entrez : 🎜🎜git remote add origin deposit_url🎜🎜Remplacez repository_url par celui que vous avez copié auparavant. 🎜🎜 🎜🎜Puis appuyez sur Appuyez sur Entrée 🎜🎜Ne saisissez pas ceci : 🎜🎜
🎜🎜Puis appuyez sur Appuyez sur Entrée 🎜🎜Ne saisissez pas ceci : 🎜🎜git push -u origin main🎜🎜 🎜🎜Appuyez sur Entrée. Ça y est, vos fichiers locaux sont désormais dans votre référentiel en ligne et deviendront désormais leur source principale. 🎜🎜5. Comment cloner un référentiel GitHub 🎜🎜Cloner un référentiel GitHub est très simple. Accédez à votre référentiel distant et copiez son URL. 🎜🎜Après avoir copié l'URL du référentiel, revenez à la fenêtre du terminal Git Bash ou PowerShell. Tapez ensuite la commande suivante : 🎜🎜
🎜🎜Appuyez sur Entrée. Ça y est, vos fichiers locaux sont désormais dans votre référentiel en ligne et deviendront désormais leur source principale. 🎜🎜5. Comment cloner un référentiel GitHub 🎜🎜Cloner un référentiel GitHub est très simple. Accédez à votre référentiel distant et copiez son URL. 🎜🎜Après avoir copié l'URL du référentiel, revenez à la fenêtre du terminal Git Bash ou PowerShell. Tapez ensuite la commande suivante : 🎜🎜git clone "repository-url"🎜🎜Remplacez deposit-url par l'URL copiée du référentiel. Appuyez ensuite sur Entrée. 🎜🎜🎜🎜🎜 C'est tout ! 🎜🎜Foire aux questions (FAQ)🎜🎜Les débutants peuvent avoir du mal à installer git pour la gestion des versions d'applications et la collaboration avec d'autres, et il est normal d'avoir des questions à ce sujet. Nous abordons ici certains problèmes courants auxquels les utilisateurs sont généralement confrontés lors de l’installation de git sur Windows 11. 🎜🎜Puis-je utiliser git dans cmd ? 🎜🎜L'installation de Git GUI installera également Git Bash et Git CMD. Cet outil de ligne de commande est similaire à la console Windows mais offre de meilleures performances dans tous les aspects liés à Git. 🎜🎜Quelle est la différence entre les dépôts git locaux et distants ? 🎜🎜Les dépôts Git (abréviation de dépôt) sont disponibles en deux types : local et distant. Un référentiel git local est un référentiel que vous créez et gérez localement et qui existe uniquement sur votre ordinateur. Ses caractéristiques et fonctionnalités sont exactement comme n’importe quel autre référentiel git. 🎜🎜 D'un autre côté, le but d'un référentiel distant (comme GitHub) est de partager votre propre code et vos fichiers avec le monde, permettant aux autres de créer des branches, de fusionner, de rebaser, etc. 🎜🎜L'installation de GitHub est-elle la même chose que l'installation de Git ? 🎜🎜Oui, GitHub installera également la dernière version de git si vous ne l'avez pas encore. 🎜Ce qui précède est le contenu détaillé de. pour plus d'informations, suivez d'autres articles connexes sur le site Web de PHP en chinois!

