Maison >Problème commun >Comment fusionner des PDF à l'aide de l'aperçu dans macOS Monterey
Comment fusionner des PDF à l'aide de l'aperçu dans macOS Monterey
- PHPzavant
- 2023-05-27 22:25:411292parcourir
Si vous devez fusionner plusieurs fichiers PDF en un seul document, le moyen le plus simple consiste à utiliser l'application Aperçu de macOS Monterey. Voici comment procéder.
La combinaison de plusieurs fichiers PDF est utile pour les utilisateurs qui disposent d'une série de formulaires qui doivent généralement être imprimés ou envoyés par courrier électronique ensemble. Nous montrerons comment procéder à l'aide d'Aperçu, la visionneuse PDF par défaut.
Pour plus de commodité, nous nommerons chaque fichier PDF dans l'exemple. Notre PDF Lighthouse s'appellera PDF A et servira de fichier auquel nous souhaitons ajouter un autre PDF. Notre fichier PDF sur la faune africaine sera nommé PDF B et « fera don » de ses pages à notre nouveau fichier PDF fusionné.
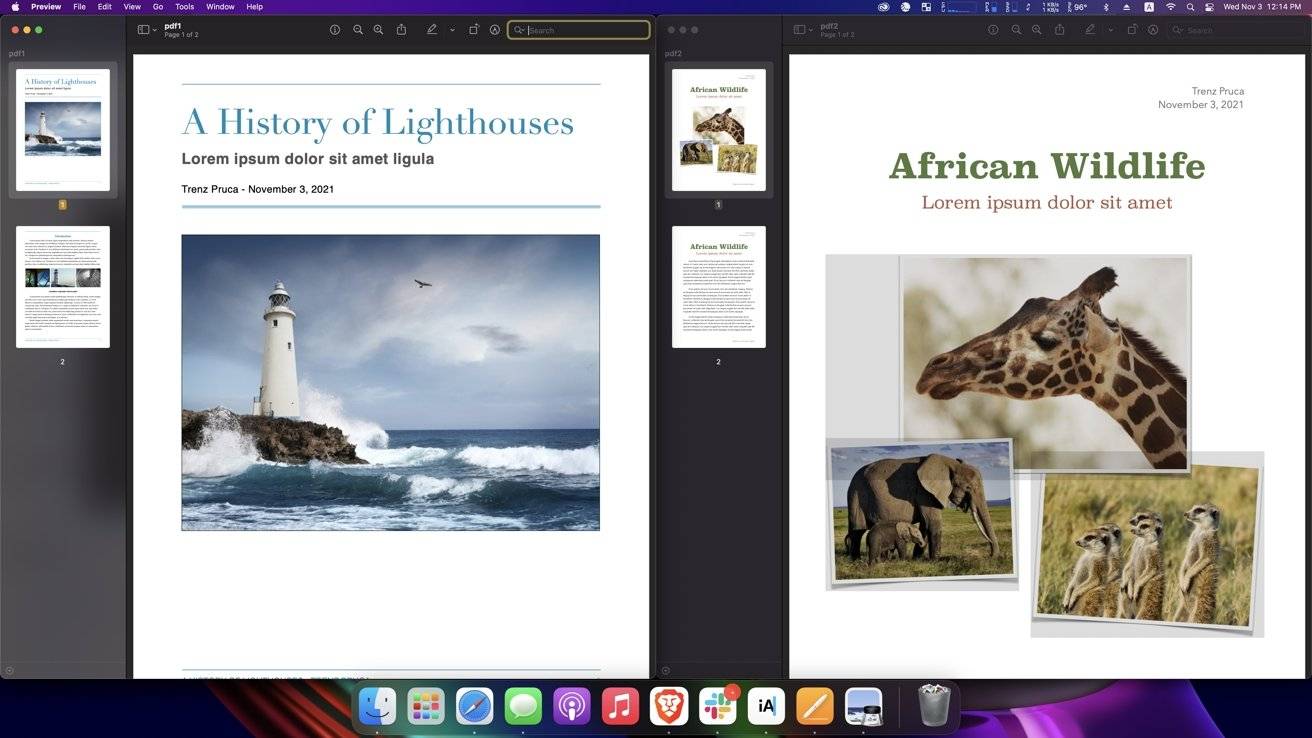
Lorsque vous fusionnez vos PDF, nous vous recommandons de placer votre version PDF A sur le côté gauche de l'écran et votre version PDF B sur le côté droit de l'écran, et de suivre les étapes ci-dessous.
Fusionner des documents PDF dans macOS Monterey
- Ouvrez le PDF A dans Aperçu et alignez-le sur le côté gauche de l'écran.
- Aperçu est la visionneuse par défaut pour les fichiers PDF dans macOS Monterey, mais vous pouvez également cliquer avec le bouton droit sur votre fichier PDF et sélectionner "Ouvrir avec" ou si vous avez un autre programme défini par défaut, sélectionnez Aperçu.
- Dans la barre de menu supérieure, cliquez sur Afficher
- Cliquez sur la vignette
- pour ouvrir le PDF B dans Aperçu et alignez-le sur le côté droit de l'écran.
- Dans la barre de menu supérieure, cliquez sur Afficher
- Cliquez sur Vignette
- Les deux fichiers PDF doivent afficher des vignettes dans la barre latérale.
- Sélectionnez les pages que vous souhaitez fusionner dans le PDF A dans la barre de vignettes du PDF B
- Cliquez et faites glisser les pages du PDF B vers le PDF A.
Une fois terminé, vous pouvez cliquer et faire glisser les pages PDF dans la barre latérale des vignettes pour les réorganiser afin de les utiliser plus facilement en cas de besoin. Vous pouvez sélectionner des pages individuelles, plusieurs pages ou des fichiers entiers et les fusionner de cette façon.
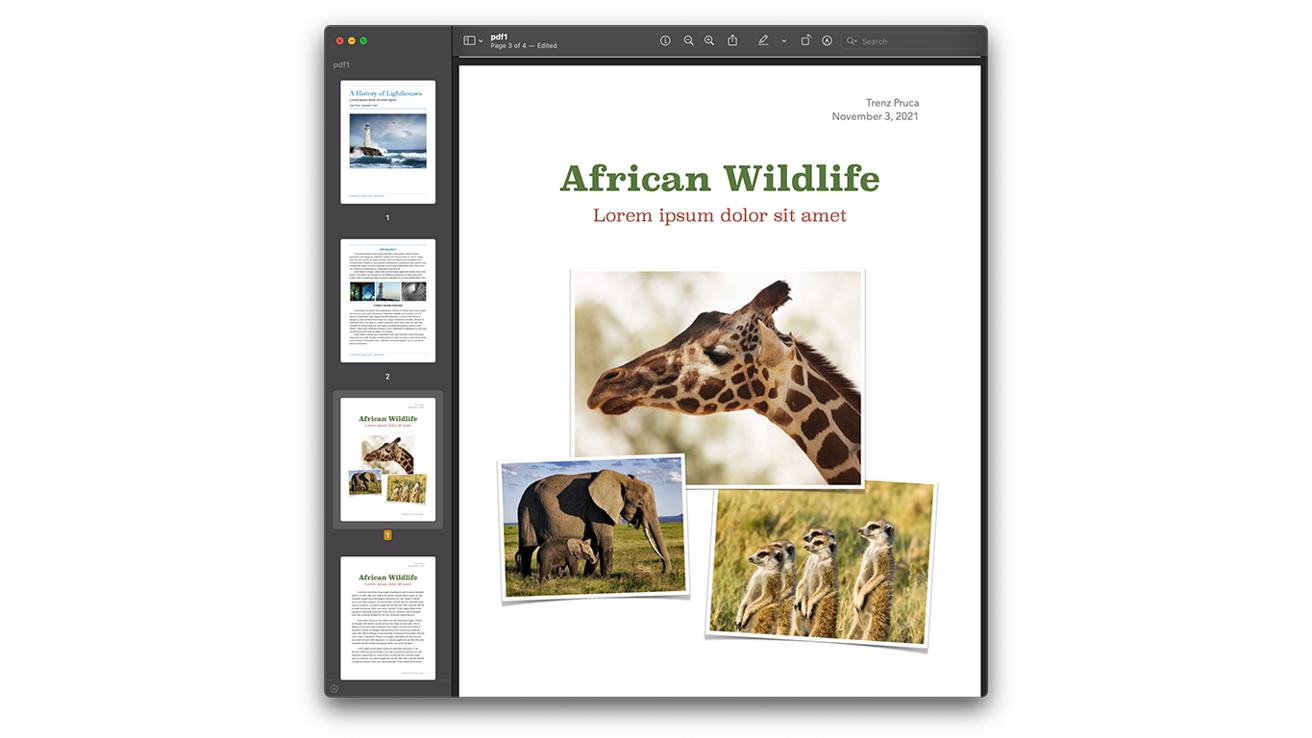 Affiche le PDF fusionné des quatre pages dans la barre de vignettes
Affiche le PDF fusionné des quatre pages dans la barre de vignettesVous disposez désormais de plusieurs options différentes en matière d'économies. Si vous n'avez pas besoin de la copie originale du PDF nouvellement fusionné, appuyez simplement sur Commande + S.
Cependant, cela peut ne pas être conseillé, surtout lorsque vous avez besoin d'une copie du fichier PDF original. Nous vous recommandons plutôt de suivre les étapes ci-dessous.
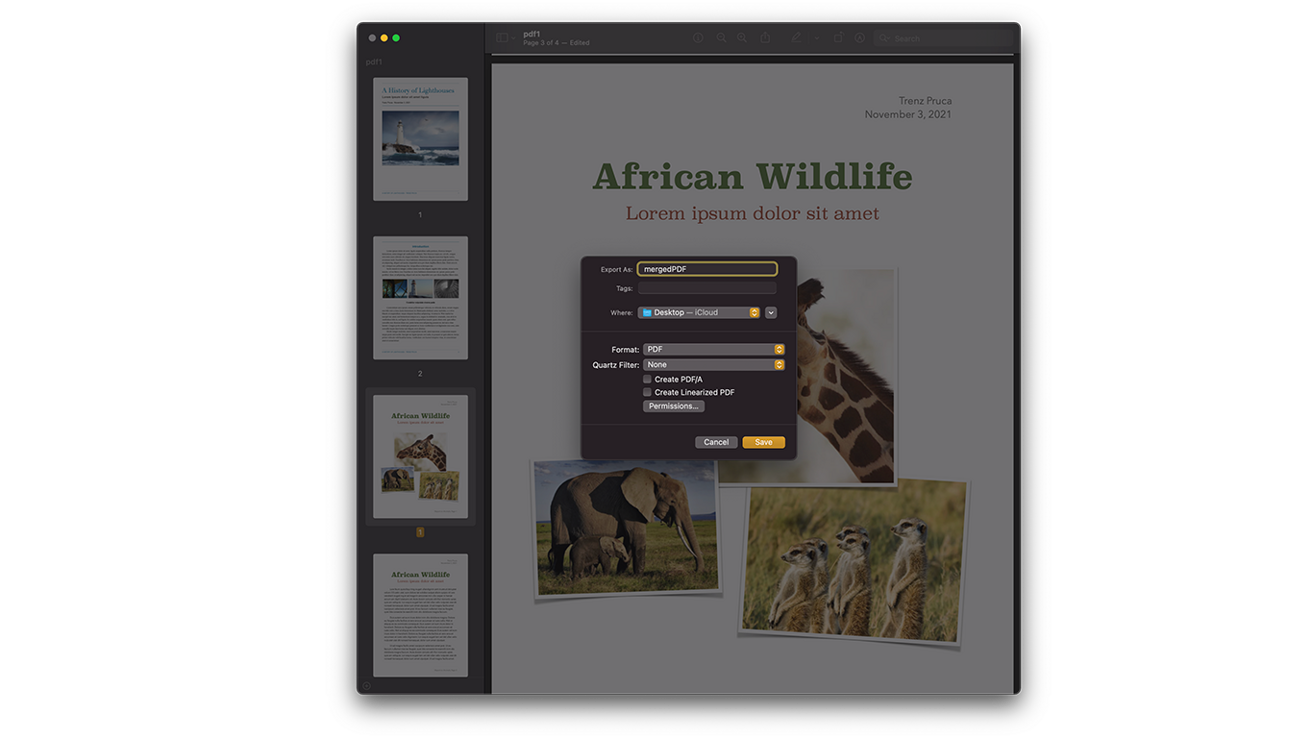 Conseils d'exportation qui vous permettent de créer un nouveau PDF
Conseils d'exportation qui vous permettent de créer un nouveau PDF Comment exporter un document existant vers un nouveau PDF dans macOS Monterey
- Après avoir activé la fenêtre PDF, cliquez sur Fichier dans la barre de menu supérieure
- Cliquez sur Exporter ..
- Nommez votre fichier
- Dans le menu déroulant Où, sélectionnez le dossier vers lequel vous souhaitez exporter le fichier, par exemple Bureau
- Dans la liste déroulante Format, sélectionnez PDF.
- Cliquez Enregistrer
En suivant les étapes ci-dessus, vous pouvez enregistrer une nouvelle copie du PDF fusionné, en laissant vos copies précédentes du PDF A et du PDF B inchangées.
Ce qui précède est le contenu détaillé de. pour plus d'informations, suivez d'autres articles connexes sur le site Web de PHP en chinois!
Articles Liés
Voir plus- Que sont les éléments HTML au niveau du bloc et les éléments en ligne ?
- Que sont les éléments de niveau bloc et les éléments en ligne en HTML ?
- Quel est le but ultime de l'élaboration d'un programme ?
- Quels sont les établissements de formation PHP à Shenyang ?
- Quels sont les établissements de formation PHP en ligne ?

