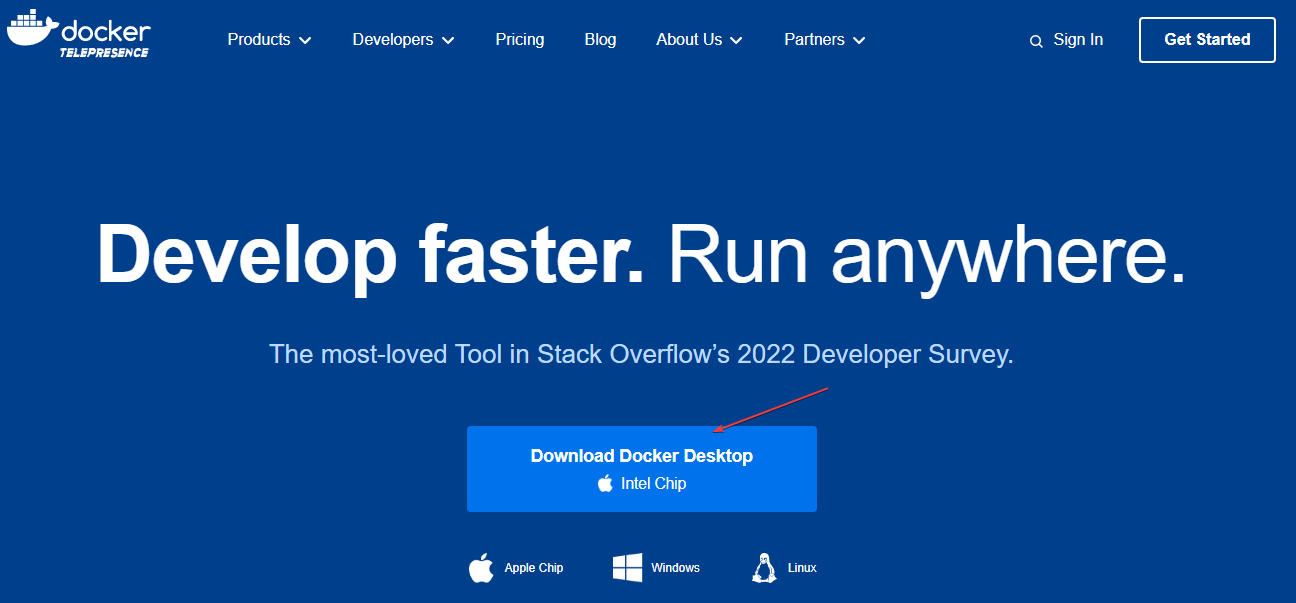Maison >Problème commun >Comment démarrer définitivement la réparation de Docker Desktop sur Windows 11
Comment démarrer définitivement la réparation de Docker Desktop sur Windows 11
- WBOYWBOYWBOYWBOYWBOYWBOYWBOYWBOYWBOYWBOYWBOYWBOYWBavant
- 2023-05-18 14:52:522466parcourir
Le lancement de l'outil de bureau Docker peut être difficile et prendre beaucoup de temps pour certains utilisateurs. Ils ont signalé un problème empêchant Docker Desktop de démarrer sous Windows 11. Cependant, ce guide contient quelques conseils pour résoudre les problèmes et améliorer la vitesse des applications.
De plus, certaines personnes ont signalé des erreurs où les fonctionnalités d'Hyper-V et de conteneur ne sont pas activées lors de l'installation de Docker Desktop sur leur PC.
Pourquoi Docker Desktop ne démarre-t-il pas ?
De nombreux facteurs peuvent expliquer pourquoi l'outil Docker Desktop met beaucoup de temps à démarrer. À noter :
- Question sur la configuration système requise – Les exigences minimales et recommandées aident à déterminer quel ordinateur peut l'exécuter. Par conséquent, si votre système ne répond pas à la configuration minimale requise, vous pourriez avoir des difficultés à accéder à l'outil. Problèmes avec
- Windows Sous-système pour Linux (WSL) – Si WSL ne fonctionne pas correctement, cela peut empêcher un environnement Linux de s'exécuter directement sur un appareil Windows. Par conséquent, le chargement long de Docker Desktop peut être dû à des composants système incapables d'exécuter l'environnement de l'outil.
- Installation d'application corrompue Fichiers – Si les fichiers d'installation sont incomplets, l'application se lancera sans aucune base et peut se produire en raison de fichiers système corrompus affectant l'environnement de bureau Docker de.
Néanmoins, nous vous guiderons à travers quelques étapes de base pour résoudre le problème et remettre l'outil en marche.
Que dois-je faire si Docker Desktop démarre définitivement sous Windows 11 ?
Avant de procéder à des étapes de dépannage avancées, procédez comme suit :
- Fermez les applications en arrière-plan exécutées sur votre ordinateur.
- Désactivez temporairement les logiciels antivirus tiers.
- Redémarrez Windows en mode sans échec et vérifiez si le problème persiste.
- Vérifiez la configuration système requise – Accédez à la page officielle de Docker Desktop et comparez votre PC avec la configuration minimale requise indiquée.
Si vous ne parvenez pas à résoudre le problème, essayez les solutions suivantes :
1. Effectuez un démarrage en mode minimal
- #🎜. 🎜# Appuyez sur la touche + pour ouvrir la boîte de dialogue "
- Exécuter", tapez msconfig, puis cliquez sur "OK". WindowsR Sélectionnez l'onglet "Services" et cochez l'option "
- Masquer tous les services Microsoft" et cliquez sur le bouton Désactiver tout.
 Allez dans l'onglet
Allez dans l'onglet - "Démarrer " et cliquez sur "Ouvrir le Gestionnaire des tâches".
 Cliquez pour lancer le programme puis cliquez sur le bouton
Cliquez pour lancer le programme puis cliquez sur le bouton - Désactiver .
 Redémarrez votre ordinateur et lancez Docker Desktop pour voir si le problème persiste.
Redémarrez votre ordinateur et lancez Docker Desktop pour voir si le problème persiste.
Conseil d'expert :
Certains problèmes de PC sont difficiles à résoudre, notamment lorsqu'ils impliquent des référentiels corrompus ou des fichiers Windows manquants. Si vous rencontrez des difficultés pour corriger les erreurs, votre système est peut-être partiellement corrompu. Nous vous recommandons d'installer Restoro, un outil qui analysera votre machine et déterminera quel est le problème.
Cliquez ici pour télécharger et commencer la réparation.
- Clic gauche sur le bouton "
- Démarrer" , tapez "service", puis démarrer Ouvrez-le dans les résultats de la recherche. Trouvez le service
- Docker , faites un clic droit dessus et sélectionnez Redémarrer dans le menu déroulant.
 Fermez la fenêtre
Fermez la fenêtre - "Services" et lancez l'application Docker Desktop pour voir si elle fonctionne.
3. Déconnectez-vous de Docker Desktop
- Cliquez avec le bouton gauche sur le bouton "Démarrer" , tapez PowerShell, puis cliquez sur "#🎜🎜 # Exécuter en tant qu'administrateur". Cliquez sur "Oui" dans l'invite "
- Contrôle de compte d'utilisateur". Copiez et collez les codes suivants et appuyez après chaque code :
- Enter
wsl --unregister docker-desktop<strong>wsl --unregister docker-desktop</strong><strong>wsl --unregister docker-desktop-data</strong><img src="/static/imghwm/default1.png" data-src="https://img.php.cn/upload/article/000/887/227/168439277530761.png" class="lazy" alt="如何在 Windows 11 上永久启动修复 Docker 桌面">wsl --unregister docker-desktop-data
Si vous désinscrivez Docker Desktop, toutes les connexions entre l'application et votre ordinateur seront interrompues afin que de nouvelles connexions puissent être rétablies. Reformulé : Comment résoudre le problème de PowerShell qui n’affiche pas entièrement la sortie sous Windows 11.
- 4. Réactivez la fonctionnalité du sous-système Windows pour Linux (WSL)
- Appuyez sur la touche + pour ouvrir "Exécuter ", tapez Fonctionnalités facultatives, puis appuyez sur pour ouvrir la page Fonctionnalités Windows. WindowsR Enter
-
Décochez la case de l'option Sous-système Windows pour Linux. Cliquez sur
 OK pour enregistrer les modifications et fermer la boîte de dialogue Fonctionnalités Windows.
OK pour enregistrer les modifications et fermer la boîte de dialogue Fonctionnalités Windows. -
Suivez les étapes ci-dessus et cochez la case de l'option
 Windows Subsystem for Linux .
Windows Subsystem for Linux .
Les étapes ci-dessus forceront le redémarrage de la fonctionnalité du sous-système Windows pour Linux et lui permettront de fonctionner correctement dans l'environnement Linux Windows 11.
- 5. Désinstallez et effectuez une nouvelle installation de Docker
- Appuyez sur la touche + pour ouvrir la boîte de dialogue "Run" et tapez appwiz cpl et cliquez sur "OK". Windows R
-
Trouvez Docker, faites un clic droit dessus et sélectionnez
 Désinstaller dans la liste déroulante .
Désinstaller dans la liste déroulante . - Suivez les instructions à l'écran pour terminer le processus.
 Téléchargez Docker Desktop sur votre PC.
Téléchargez Docker Desktop sur votre PC. - Exécutez Docker Desktop Installer
La réinstallation de Docker Desktop corrigera les fichiers d'installation corrompus qui peuvent être à l'origine du problème.
#🎜🎜# De plus, nos lecteurs pourraient être intéressés par la correction du sous-système Linux non activé sur Windows 11. #🎜🎜#Ce qui précède est le contenu détaillé de. pour plus d'informations, suivez d'autres articles connexes sur le site Web de PHP en chinois!
Articles Liés
Voir plus- Comment désactiver la mise en évidence de la recherche dans Windows 11 ?
- Pouvez-vous obtenir un emploi grâce à la formation Qianfeng ?
- L'application appareil photo Obscura 3 bénéficie d'une interface remaniée et de nouveaux modes de prise de vue
- Le nouvel explorateur de fichiers pour Windows 11 avec prise en charge des onglets sera bientôt disponible, peut-être après 22H2
- Studio Buds, le produit Beats « le plus vendu » à ce jour, désormais disponible en trois nouvelles couleurs


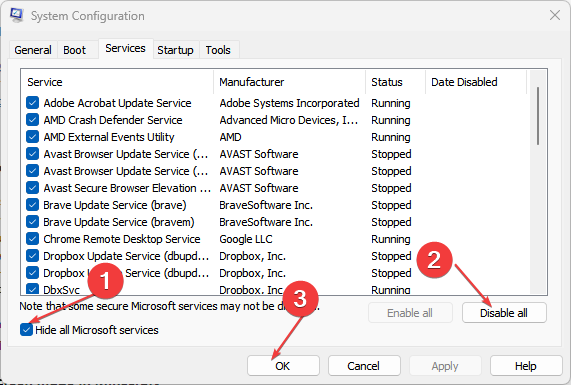
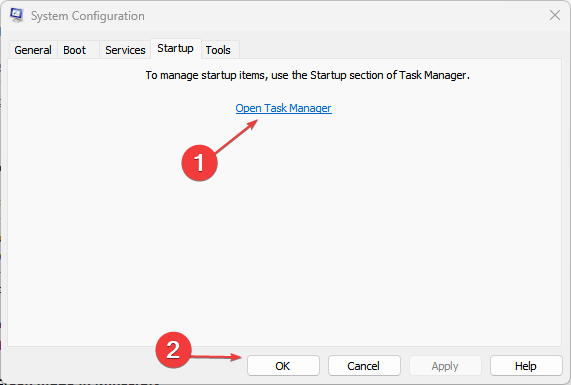
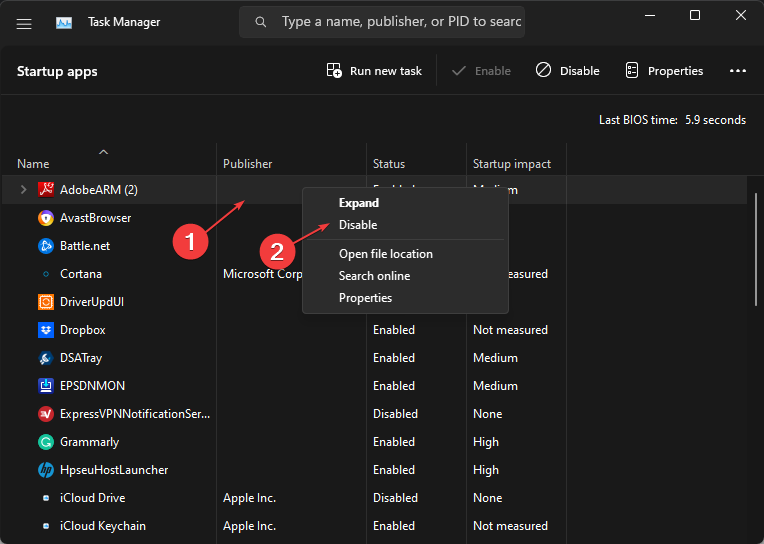
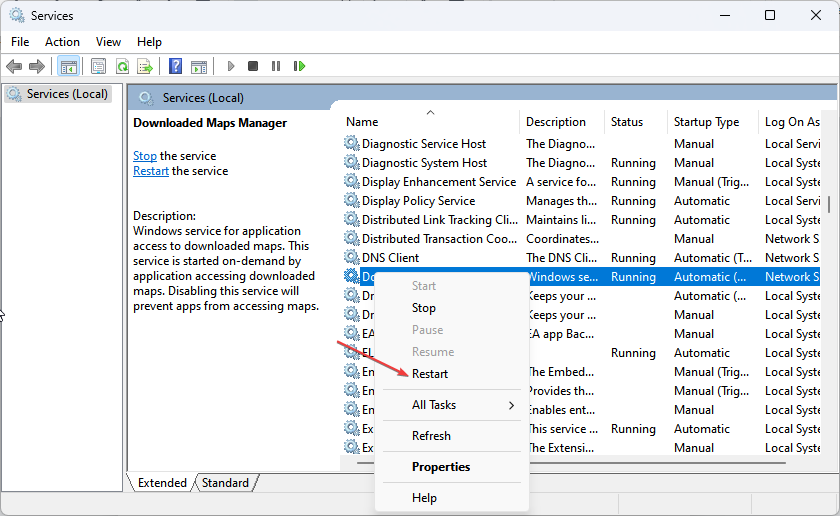
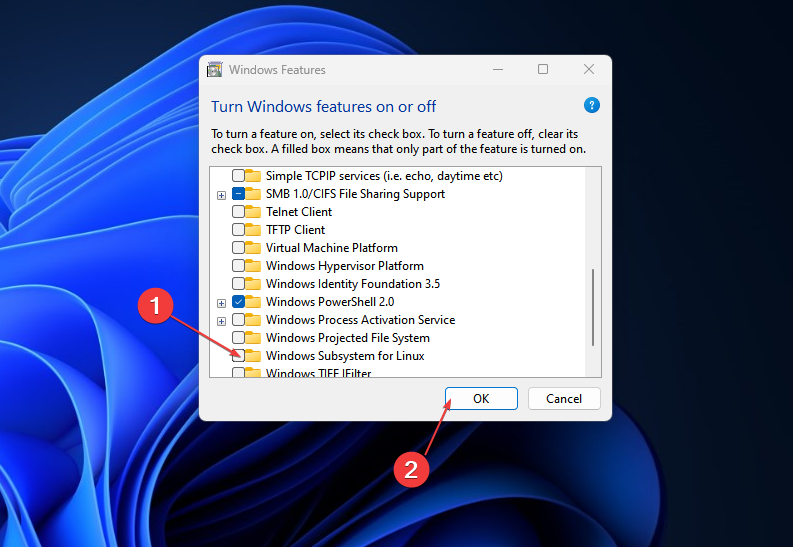 OK
OK 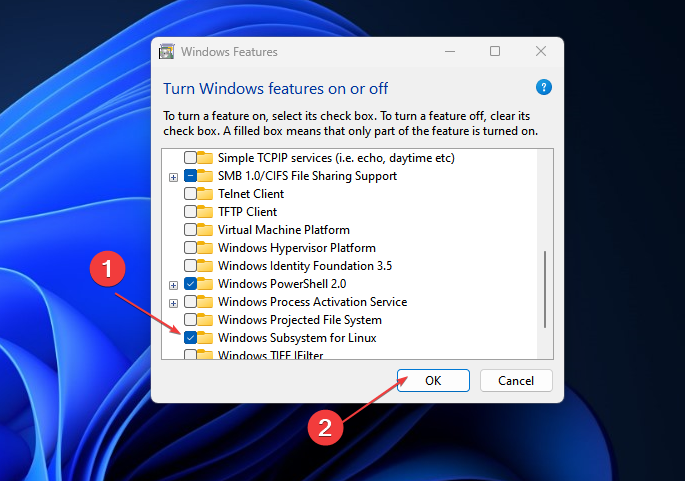 Windows Subsystem for Linux
Windows Subsystem for Linux 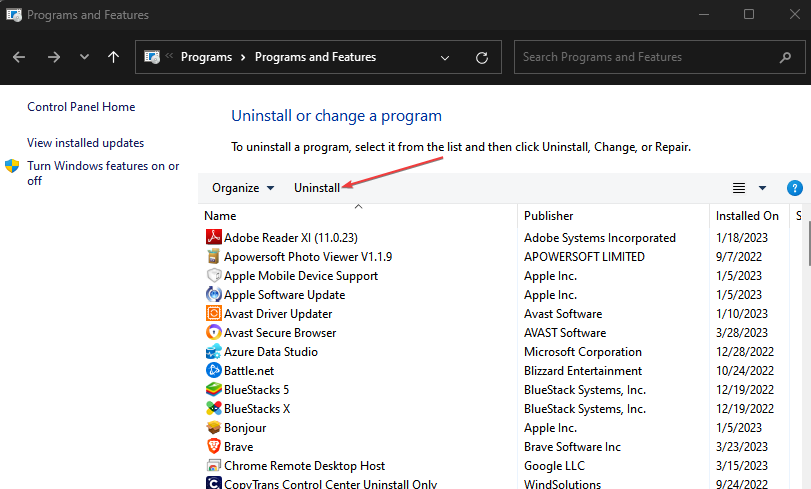 Désinstaller
Désinstaller