Maison >Problème commun >Comment activer et désactiver l'écriture du bout des doigts dans Windows 11
Comment activer et désactiver l'écriture du bout des doigts dans Windows 11
- WBOYWBOYWBOYWBOYWBOYWBOYWBOYWBOYWBOYWBOYWBOYWBOYWBavant
- 2023-05-18 14:31:252425parcourir
Activez le panneau d'écriture manuscrite de Windows 11 pour écrire du bout des doigts. L'activation de l'écriture du bout des doigts est un processus simple qui ne prend que quelques étapes.
Dans cet article, nous vous expliquerons les deux meilleures étapes que vous pouvez utiliser pour activer et désactiver l'écriture d'empreintes digitales dans Windows 11.
Qu'est-ce que l'écriture du bout des doigts sous Windows ?
L'écriture du bout des doigts est une fonctionnalité qui permet aux utilisateurs d'utiliser l'écran de leur PC à l'aide de leurs doigts ou d'un stylet.
De plus, cette fonctionnalité est l'une des dernières versions de Windows qui permet aux utilisateurs d'écrire sur l'écran avec leurs doigts sans utiliser de stylet ou de stylo.
Avec la fonctionnalité activée, vous pouvez griffonner des caractères ou des lettres sur l'écran et la fonction d'écriture du bout des doigts les reconnaîtra et les convertira sous la forme correcte.
De plus, cette fonctionnalité rend l'écriture plus facile et plus intuitive.
Comment activer et désactiver l'écriture du bout des doigts dans Windows 11 ?
Voici les étapes à suivre pour activer et désactiver l'écriture du bout des doigts dans Windows 11 :
1 Utilisation de l'application Paramètres
- Appuyez sur la touche + pour ouvrir l'application Paramètres. WindowsI
- Cliquez sur Bluetooth et appareils dans le volet de gauche. Ensuite, recherchez l'onglet Pen & Window Ink et cliquez dessus pour développer l'option.

- Dans la fenêtre suivante, cliquez sur l'option « Saisir du texte en utilisant l'écriture manuscrite » sous la section « Écriture manuscriteÉcriture ».

- Pour activer l'option Écriture du bout des doigts, cochez la case à côté de l'option Écrire du bout des doigts.

- Pour désactiver cette fonctionnalité, décochez l'option Écrire du bout des doigts.

2. Utilisation de l'éditeur de registre
- Appuyez sur la touche +, tapez RegistryEditor dans la zone Exécuter et cliquez pour ouvrir Registry Editor. WindowsREntrée
- Dans la fenêtre de l'Éditeur du Registre, parcourez et accédez au chemin suivant :
<code><strong>ComputerHKEY_CURRENT_USERSoftwareMicrosoftTabletTip</strong>ComputerHKEY_CURRENT_USERSoftwareMicrosoftTabletTip -
 Dans le dossier TableTib, cliquez avec le bouton droit sur le dossier et sélectionnez Nouveau et cliquez sur l'option Clé.
Dans le dossier TableTib, cliquez avec le bouton droit sur le dossier et sélectionnez Nouveau et cliquez sur l'option Clé. - Nommez le dossier EmbeddedInkControl nouvellement créé.
- Après avoir renommé le dossier, cliquez avec le bouton droit sur Embedded Ink Control, sélectionnez Nouveau, puis sélectionnez Valeur DWORD (32 bits).
-
 Renommez le nouveau REG_DWORD en "Activer Ink & Touch".
Renommez le nouveau REG_DWORD en "Activer Ink & Touch". - Maintenant, double-cliquez sur EnableInkingWithTouch REG_DWORD et définissez ses données de valeur comme suit :
-
 1 = Activer l'écriture du bout des doigts.
1 = Activer l'écriture du bout des doigts. -
 0 = Désactiver l'écriture du bout des doigts.
0 = Désactiver l'écriture du bout des doigts.
-
- Cliquez sur OK pour enregistrer les modifications.
- Fermez l'éditeur de registre, redémarrez votre PC et vérifiez si l'erreur persiste.
Ce qui précède est le contenu détaillé de. pour plus d'informations, suivez d'autres articles connexes sur le site Web de PHP en chinois!


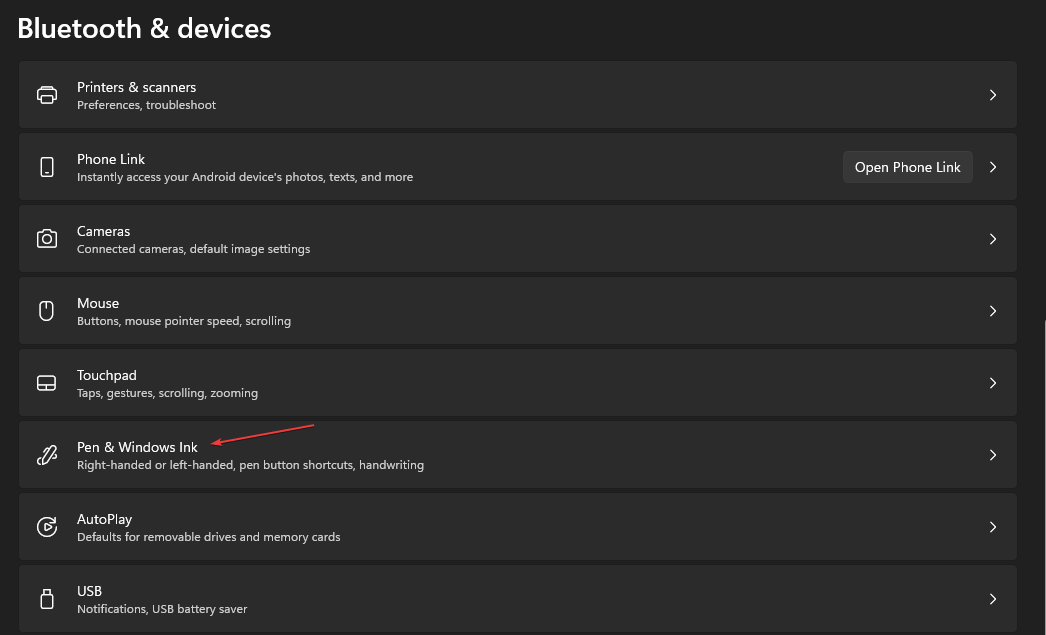

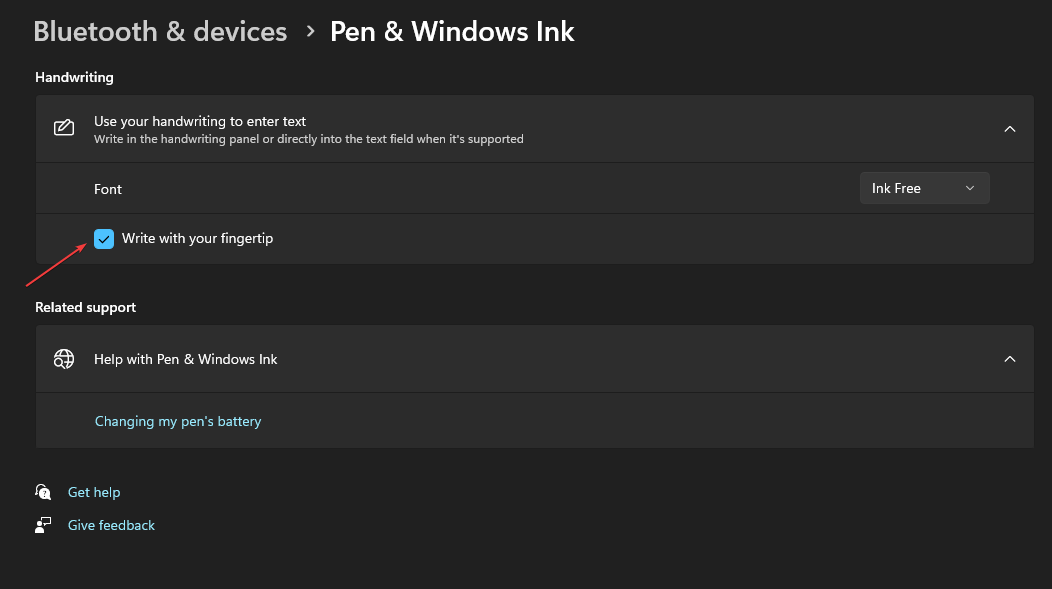
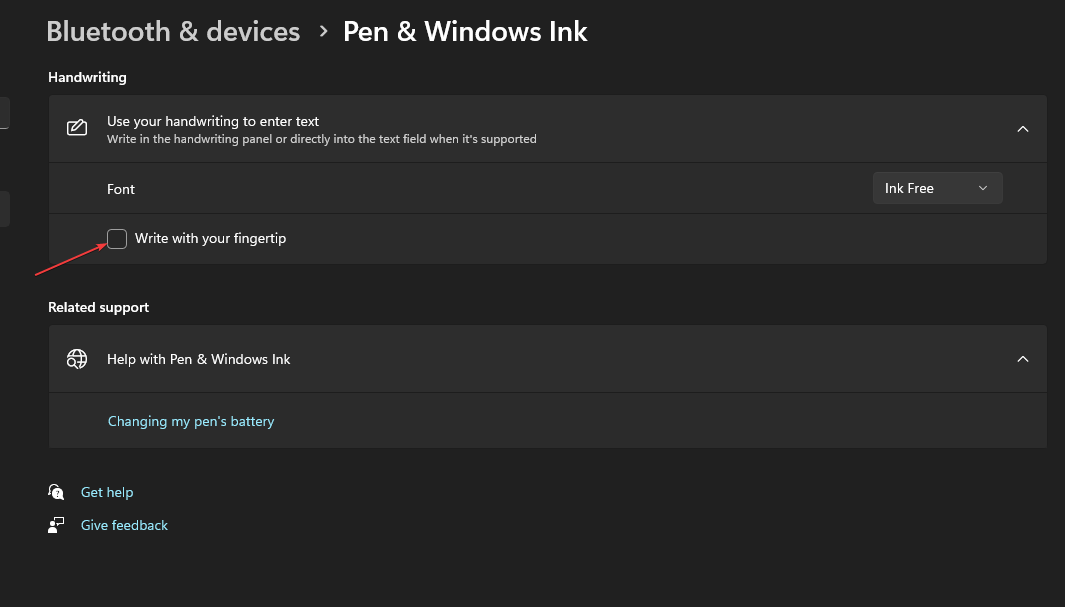
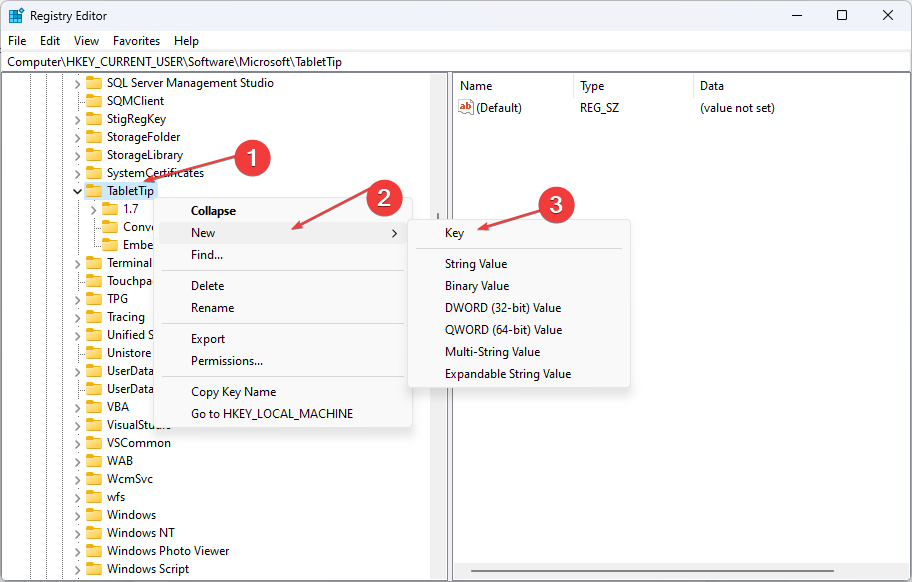 Dans le dossier TableTib, cliquez avec le bouton droit sur le dossier et sélectionnez Nouveau et cliquez sur l'option Clé.
Dans le dossier TableTib, cliquez avec le bouton droit sur le dossier et sélectionnez Nouveau et cliquez sur l'option Clé. 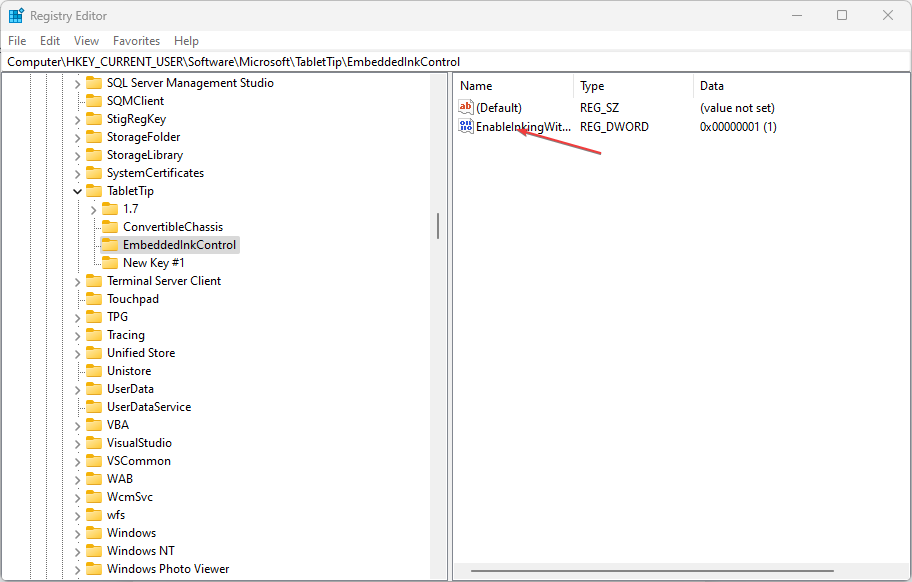 Renommez le nouveau REG_DWORD en "Activer Ink & Touch".
Renommez le nouveau REG_DWORD en "Activer Ink & Touch". 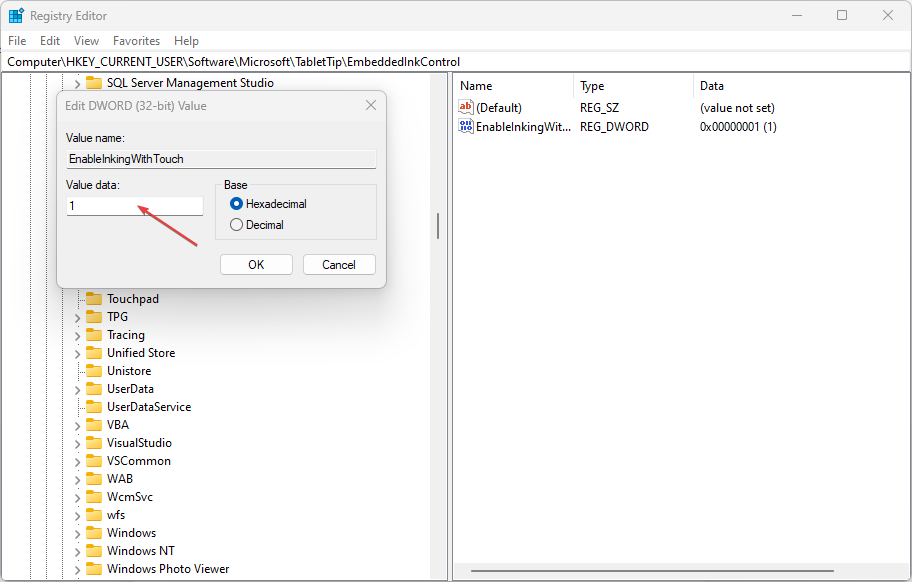 1 = Activer l'écriture du bout des doigts.
1 = Activer l'écriture du bout des doigts. 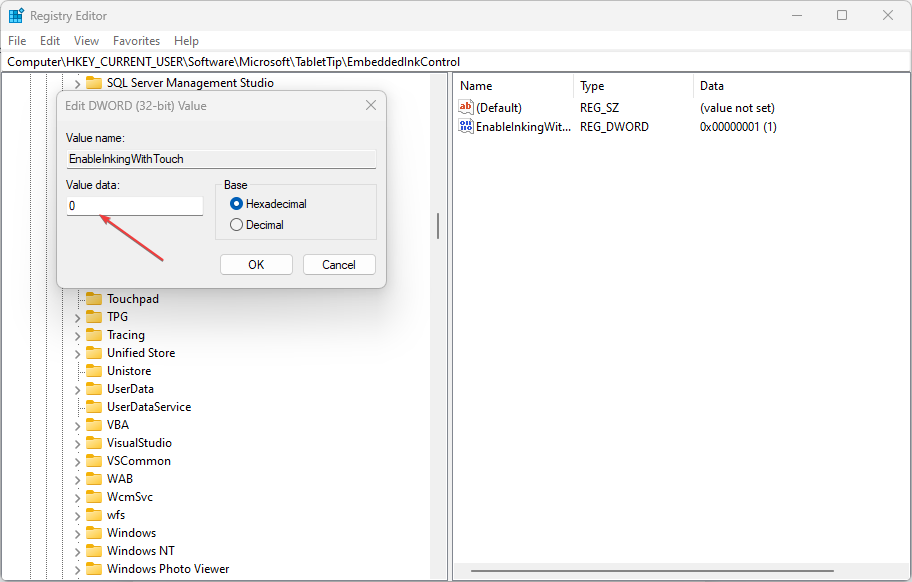 0 = Désactiver l'écriture du bout des doigts.
0 = Désactiver l'écriture du bout des doigts.