Maison >Problème commun >Comment réparer les erreurs de désinstallation du pilote dans Windows 11
Comment réparer les erreurs de désinstallation du pilote dans Windows 11
- PHPzavant
- 2023-05-17 11:44:433246parcourir
Auparavant, les utilisateurs signalaient des erreurs d'écran bleu causées par IntcOED.sys dans Windows 10. Il s'agit d'un problème d'écran bleu et le pilote a été désinstallé sans annuler le message d'erreur d'opération en attente. Un utilisateur a publié sur le forum le même problème dans Windows 11. Le message d'un utilisateur sur le forum disait :
Après la mise à jour de Windows 10 vers Windows 11 en décembre 2021, j'ai rencontré ce problème :
Raison de l'échec : "IntcOED.sys"
Code d'arrêt : pilote désinstallé et opérations en attente non annulées
Certains utilisateurs ont signalé que des erreurs BSOD de pilote déchargé apparaissent lorsqu'ils démarrent leur PC ou peu de temps après le démarrage de leur PC. D'autres utilisateurs ont déclaré que cette erreur d'écran bleu se produisait après que leur ordinateur ait quitté le mode veille. Ces utilisateurs doivent corriger les erreurs récurrentes de désinstallation des pilotes.
Avez-vous toujours besoin de corriger les erreurs récurrentes de désinstallation des pilotes dans Windows 11 ? Si tel est le cas, essayez d'appliquer des solutions potentielles pour le pilote désinstallé sans annuler l'erreur d'opération en attente suivante.
Qu'est-ce qu'une erreur d'écran bleu ?
Une erreur d'écran bleu, également appelée erreur d'arrêt, est une erreur avec un fond bleu et un code d'arrêt. Le système d'exploitation Windows cesse de fonctionner, cette erreur est également appelée erreur système fatale. Windows redémarre après avoir collecté des informations après qu'une erreur d'écran bleu se soit produite.
Les erreurs BSOD (Blue Screen of Death) sont généralement liées aux pilotes de périphériques. Selon la page Web de Microsoft, environ 70 % des erreurs d'écran bleu sont liées à des pilotes de périphériques tiers. Le message d'erreur Pilote déchargé spécifie le pilote IntcOED.sys pour la technologie Intel Smart Sound.
Un problème BSOD ponctuel n'est pas grave. Après le redémarrage de Windows, l'erreur d'écran bleu risque de ne plus jamais se reproduire. Les utilisateurs doivent résoudre le problème de l’erreur d’écran bleu réapparaissant sur un PC Windows.
Comment réparer le pilote désinstallé sans annuler l'erreur d'opération en attente dans Windows 11 ?
1.Mettez à jour Windows 11
- Appuyez sur le bouton « Démarrer » de Windows 11 et sélectionnez l'application « Paramètres ».
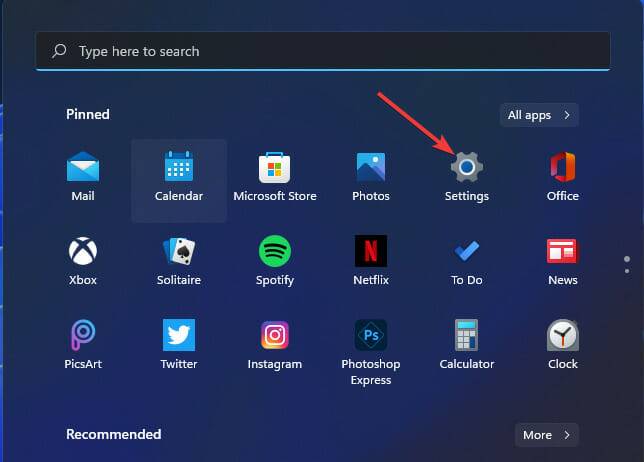
- Cliquez sur Windows Update à gauche des paramètres.
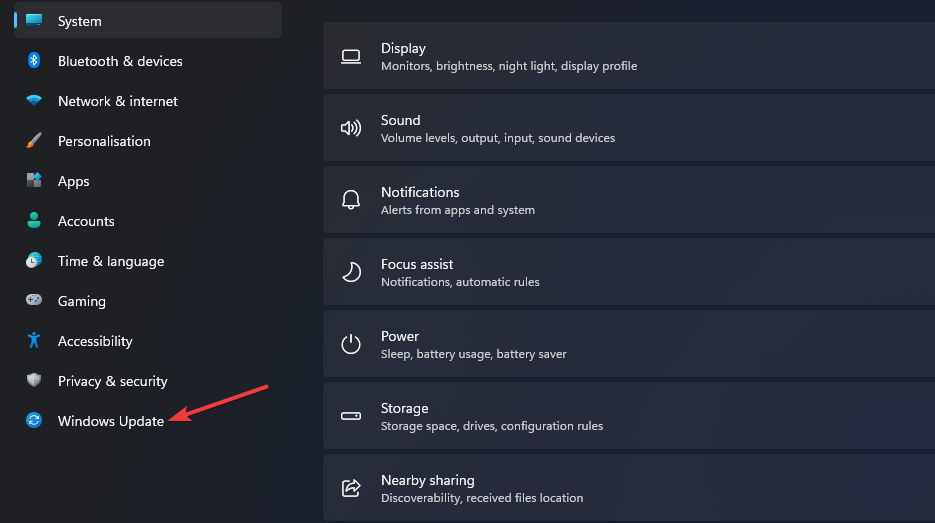
- Appuyez sur le bouton Vérifier les mises à jour pour télécharger et installer les mises à jour.
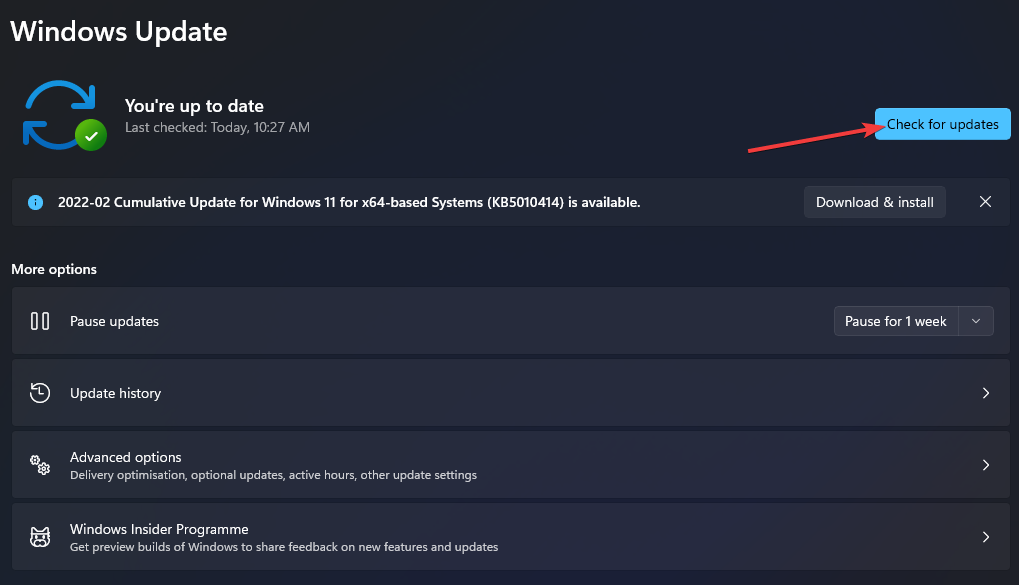
- Cliquez sur le bouton Télécharger et installer pour obtenir toutes les mises à jour facultatives disponibles.
2. Exécutez l'analyse des fichiers système
- Ouvrez le menu Démarrer et tapez Invite de commandes dans sa zone de recherche.
- Pour ouvrir l'invite de commande avec les privilèges d'administrateur, cliquez sur l'option Exécuter en tant qu'administrateur affichée directement ci-dessous.
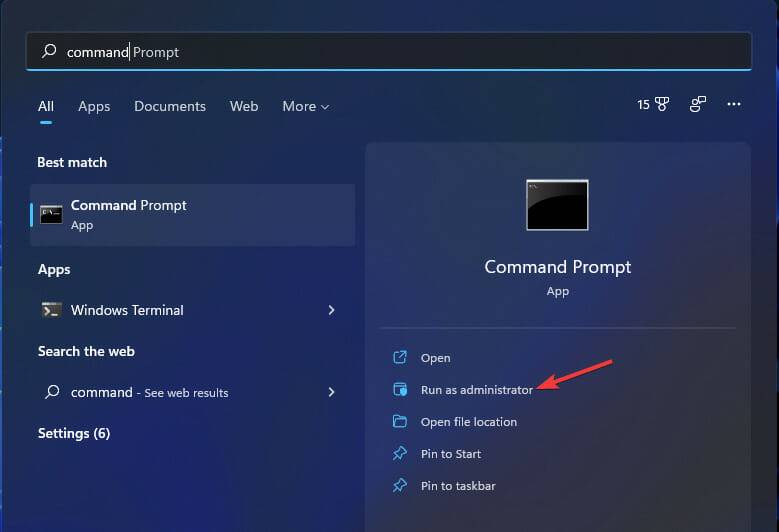
- Entrez la commande suivante et appuyez sur Return :
DISM.exe /Online /Cleanup-image /RestorehealthDISM.exe /Online /Cleanup-image /Restorehealth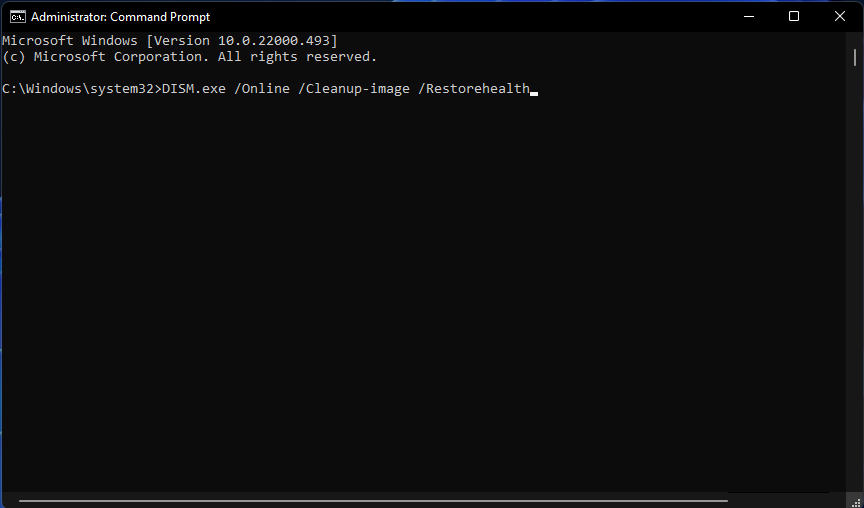
- 然后通过输入此命令并按下来启动 SFC 扫描Enter:
sfc /scannow
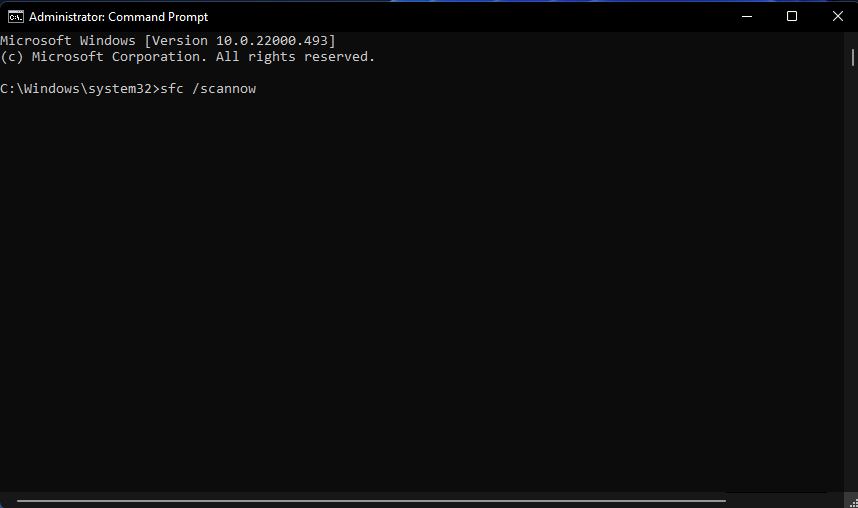 Démarrez ensuite l'analyse SFC en entrant cette commande et en appuyant sur Entrée
Démarrez ensuite l'analyse SFC en entrant cette commande et en appuyant sur Entrée - :
sfc / scannow
- 3. Exécutez la réparation de démarrage
-
Affichez l'application Paramètres.
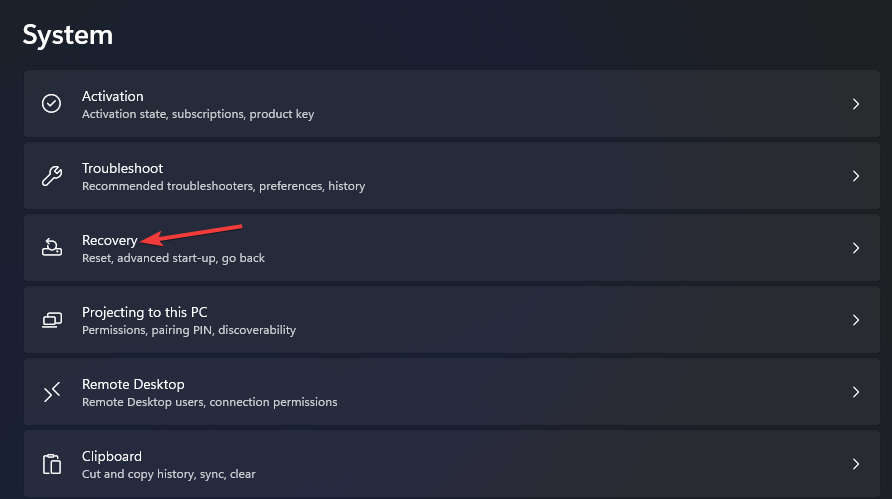 Sélectionnez Récupération dans l'onglet Système.
Sélectionnez Récupération dans l'onglet Système. -
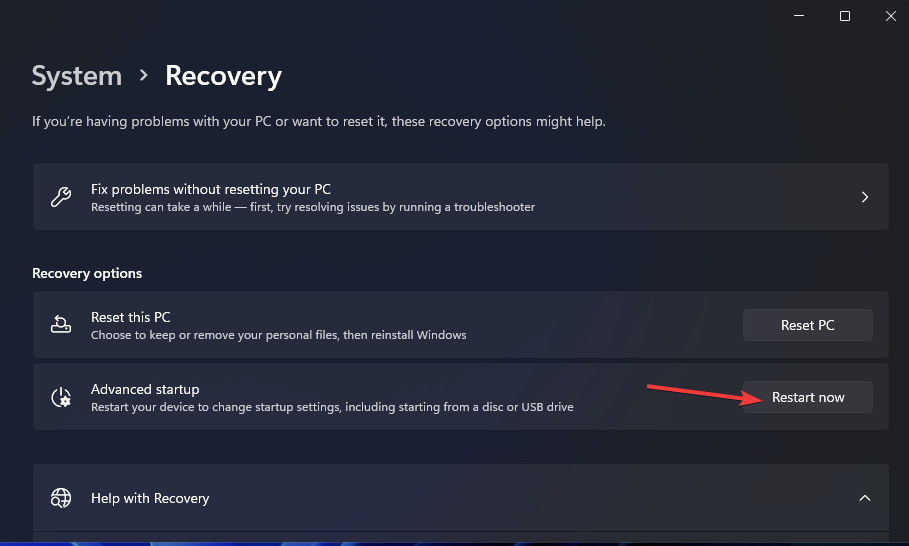 Cliquez sur le bouton
Cliquez sur le bouton - Redémarrer maintenant pour les options de démarrage avancées affichées directement ci-dessous.
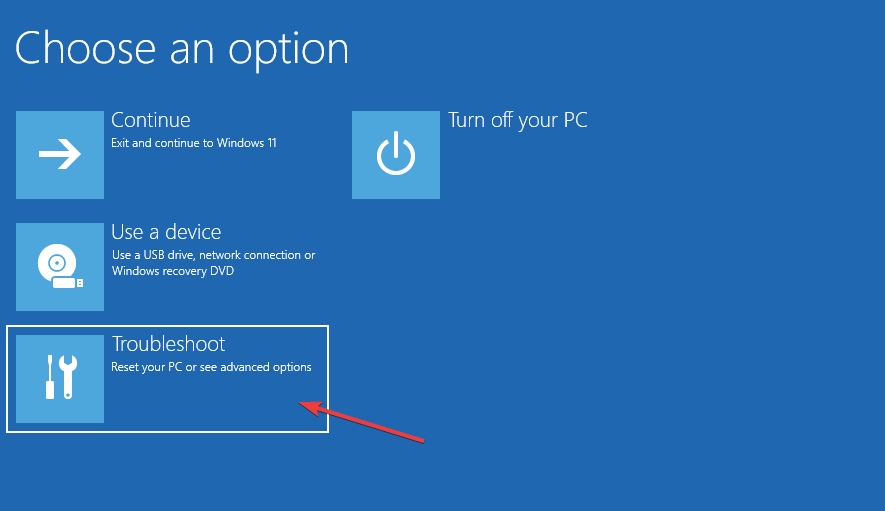 Sélectionnez Dépannage dans l'environnement de récupération Windows.
Sélectionnez Dépannage dans l'environnement de récupération Windows. -
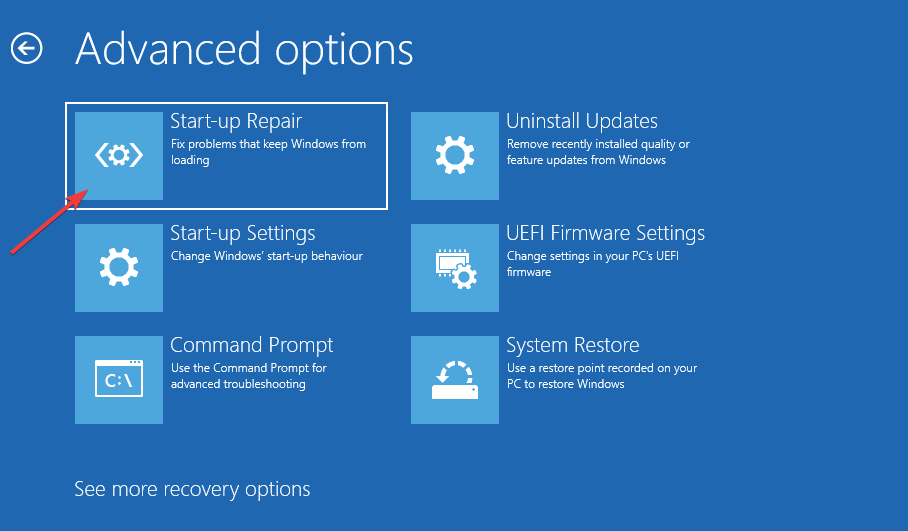 Cliquez ensuite sur
Cliquez ensuite sur - Options avancées > Réparation de démarrage
- Sélectionnez un compte et saisissez son mot de passe.
Continuer
pour commencer.
5. Désinstallez le pilote Smart Sound Technology (SST)
- Appuyez simultanément sur les touches Windows+X, cela ouvrira le menu utilisateur avancé.
- Sélectionnez Gestionnaire de périphériques pour ouvrir la fenêtre de cet utilitaire système.
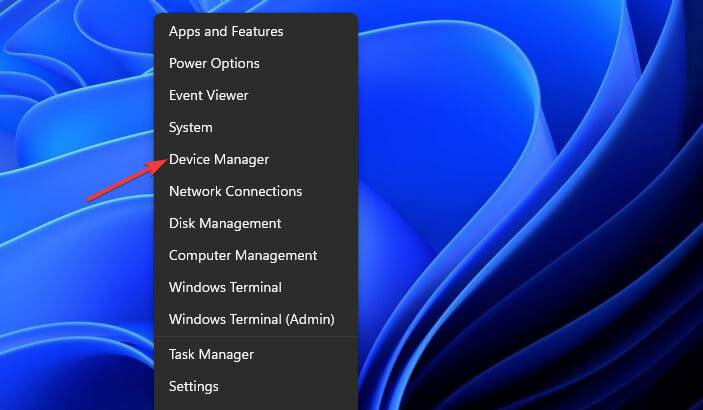
- Double-cliquez ensuite sur la catégorie Contrôleurs son, vidéo et jeu.
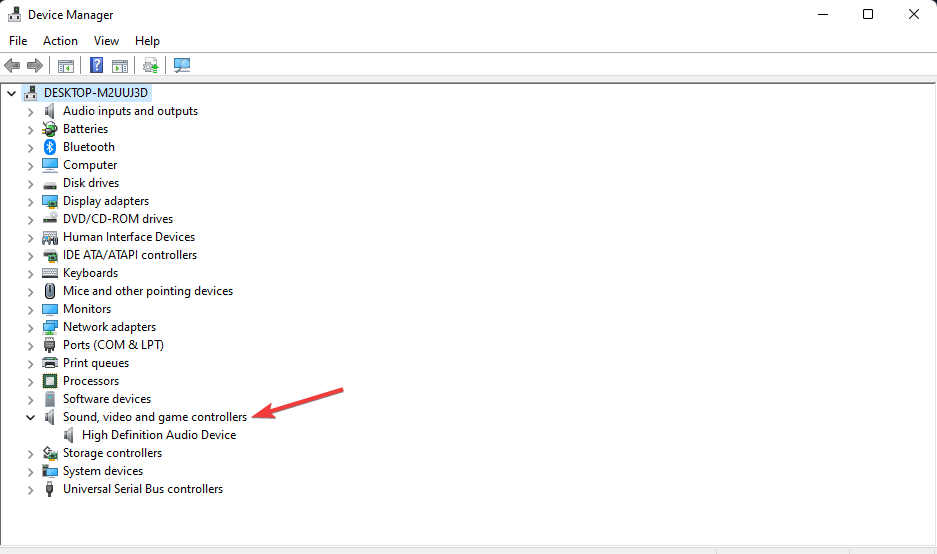
- Cliquez sur le périphérique Intel Smart Sound avec le bouton droit de la souris et sélectionnez son option de menu contextuel Désinstaller le périphérique.
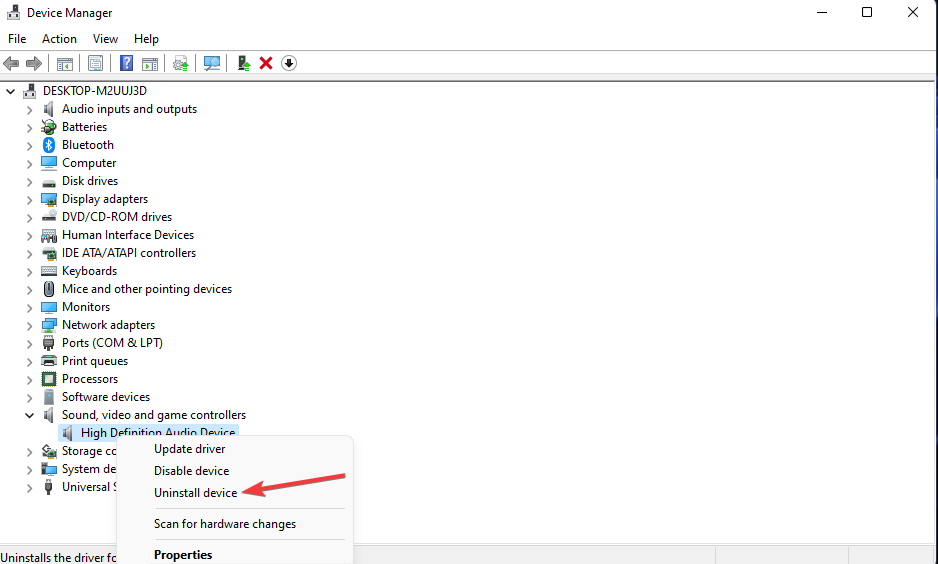
- Cochez la case de l'option Supprimer le pilote pour cet appareil.
- Cliquez sur le bouton Désinstaller pour confirmer.
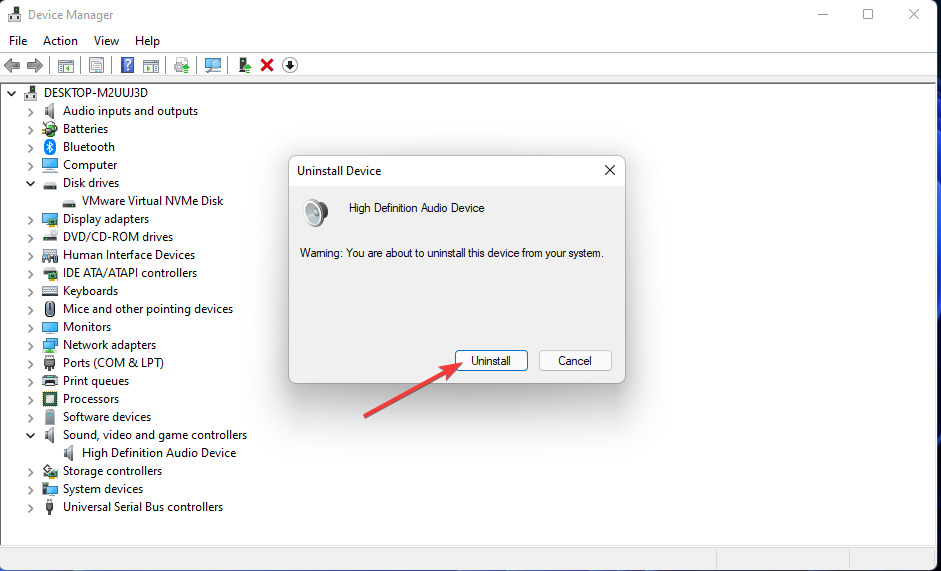
6. Désactivez Intelppm.sys
- Appuyez sur la combinaison de touches Windows+R.
- Ouvrez l'Éditeur du Registre en tapant cette commande d'exécution dans la zone d'ouverture et en cliquant sur OK :
<code><strong>regedit</strong>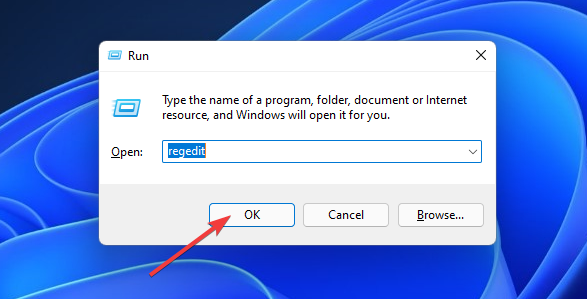
- 然后在地址栏中输入此注册表项位置:
<strong>HKEY_LOCAL_MACHINESYSTEM CurrentControlSetServicesProcessor</strong> - 双击处理器键的 Start DWORD。
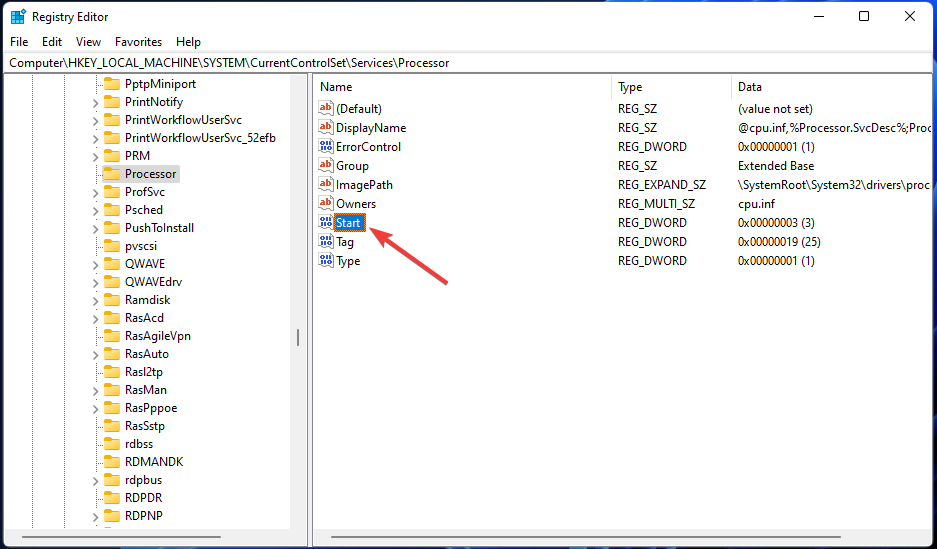
- 在 Start DWORD 的 Value 框中输入4 ,然后单击OK按钮。
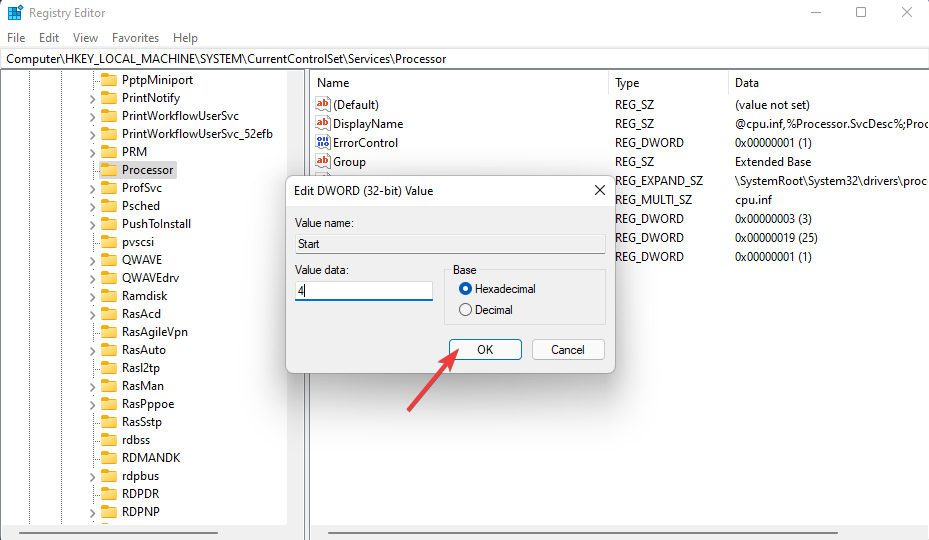
- 接下来,导航到此注册表位置:
<strong>HKEY_LOCAL_MACHINESYSTEMCurrentControlSet ServicesIntelppm</strong>regedit -
 Entrez ensuite cet emplacement de clé de registre dans la barre d'adresse :
Entrez ensuite cet emplacement de clé de registre dans la barre d'adresse : <br>HKEY_LOCAL_MACHINESYSTEM CurrentControlSetServicesProcessor <img src="https://img.php.cn/upload/article/000/000/164/168429508943854.png" alt="如何修复 Windows 11 中的驱动程序卸载错误"> - Double-cliquez sur Démarrer DWORD de la clé du processeur.
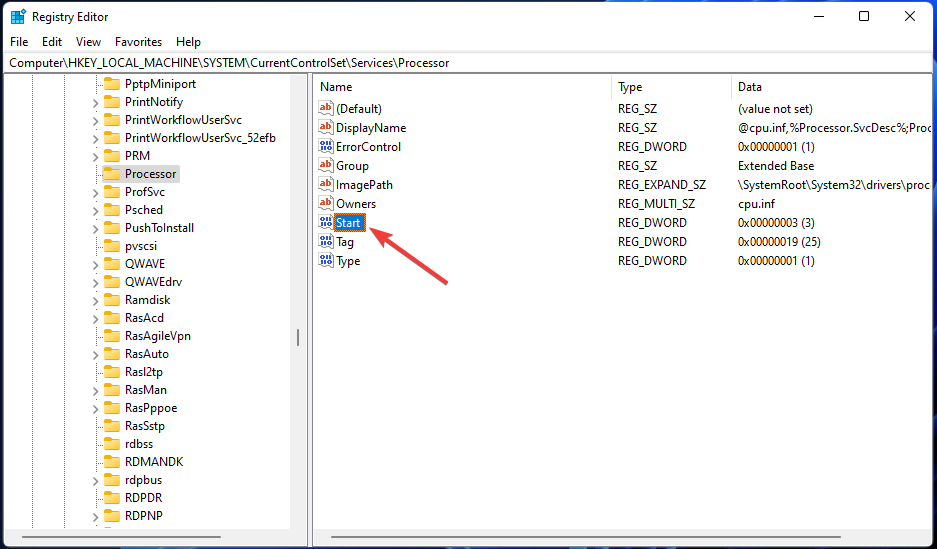 Démarrez Entrée 4 dans la zone Valeur du DWORD, puis cliquez sur le bouton
Démarrez Entrée 4 dans la zone Valeur du DWORD, puis cliquez sur le bouton - OK.
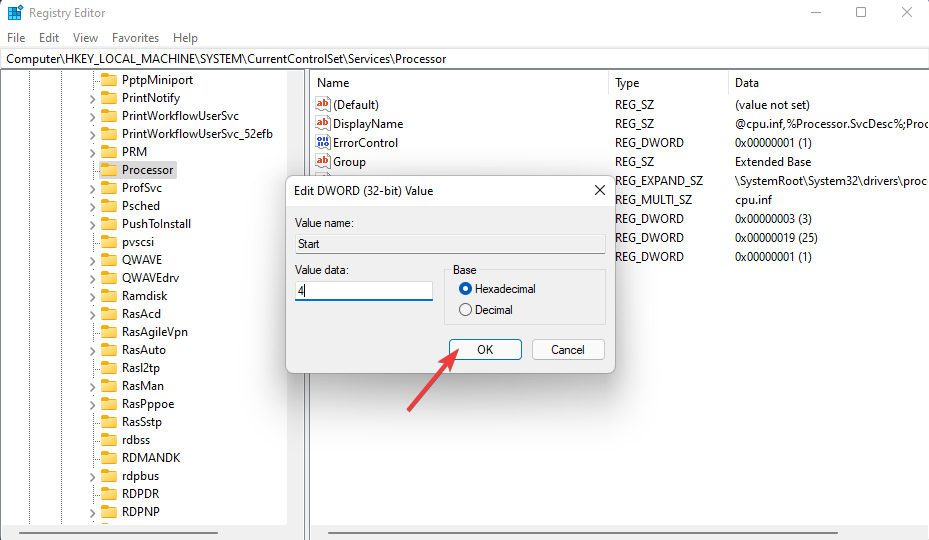
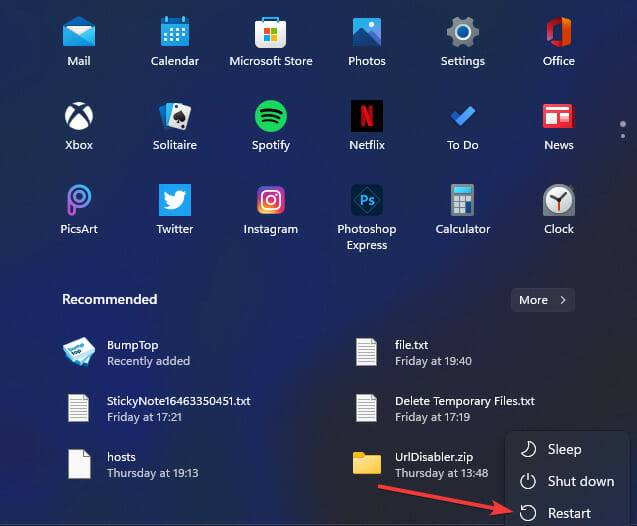 Ensuite, naviguez à cet emplacement de registre : HKEY_LOCAL_MACHINESYSTEMCurrentControlSet ServicesIntelppm
Ensuite, naviguez à cet emplacement de registre : HKEY_LOCAL_MACHINESYSTEMCurrentControlSet ServicesIntelppm
- dans la clé de registre Intelppm pour commencer.
- Effacez la valeur actuelle dans la zone de texte et saisissez 4 pour la remplacer. Cliquez sur
OK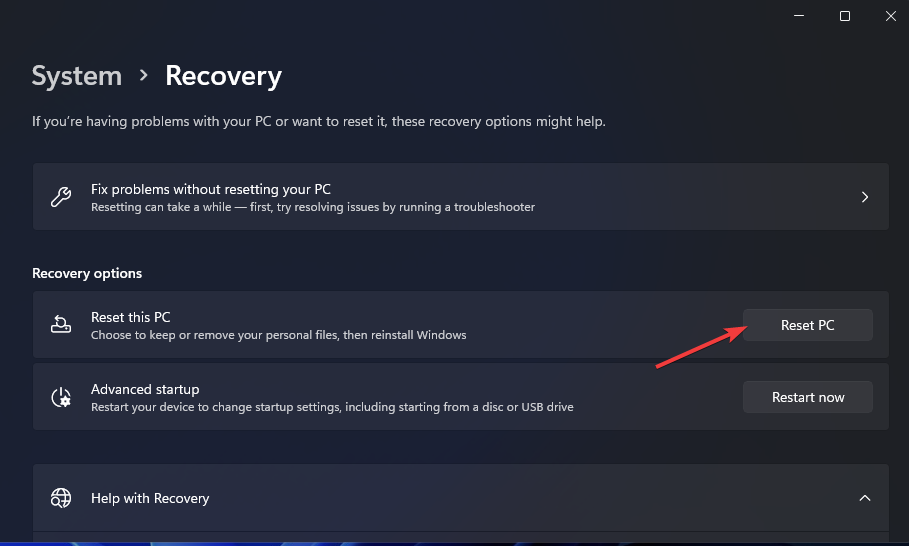 pour quitter la fenêtre Modifier DWORD.
pour quitter la fenêtre Modifier DWORD. - Apportez le menu Démarrer, cliquez sur Alimentation et sélectionnez Redémarrer.
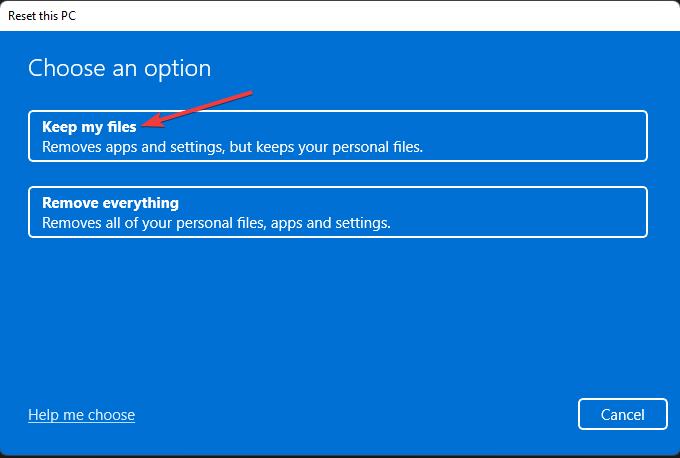
-
7. Réinitialiser Windows 11
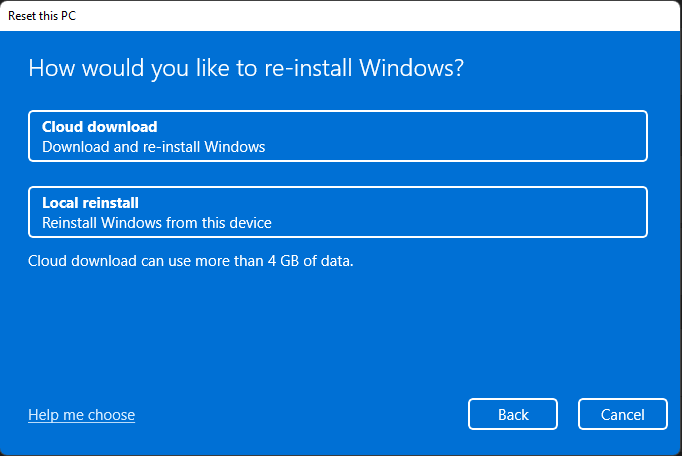 Ouvrez l'application Paramètres et cliquez sur Récupération dans l'onglet Système.
Ouvrez l'application Paramètres et cliquez sur Récupération dans l'onglet Système. -
Appuyez sur le bouton
Réinitialiser le PC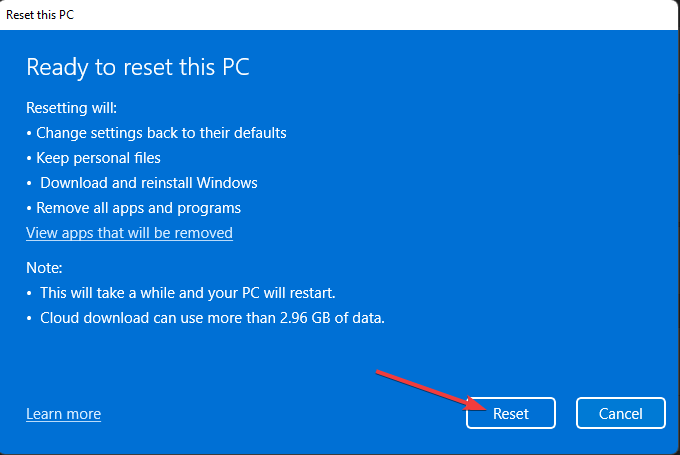 pour ouvrir la fenêtre Réinitialiser ce PC.
pour ouvrir la fenêtre Réinitialiser ce PC.
Conserver mes fichiers dans la fenêtre Réinitialiser ce PC.
🎜🎜🎜🎜Cliquez sur 🎜Téléchargement Cloud🎜 ou sur l'option de réinstallation locale. 🎜🎜🎜🎜Appuyez sur le bouton 🎜Suivant🎜 et cliquez sur Réinitialiser pour confirmer. 🎜🎜🎜🎜Veuillez noter que vous devez réinstaller les packages qui ne sont pas préinstallés dans Windows 11 après avoir réinitialisé la plateforme. Par conséquent, il est recommandé d’essayer des solutions alternatives avant de réinitialiser Windows 11. 🎜Comment entrer en mode sans échec pour appliquer le correctif ci-dessus ? 🎜🎜Si vous ne parvenez pas à accéder à Windows 11 en raison d'une erreur de désinstallation du pilote pour appliquer le correctif ci-dessus, vous devrez démarrer en mode sans échec via le menu Options de démarrage avancées. Vous pouvez également appliquer certaines des solutions ci-dessus à partir de l'environnement de récupération. Voici comment démarrer en mode sans échec. 🎜- Ouvrez votre ordinateur de bureau ou portable.
- Lorsque le logo apparaît au démarrage, maintenez enfoncée la touche marche/arrêt du PC pendant environ cinq secondes pour éteindre le PC. Faites cela trois à quatre fois de suite jusqu'à ce que l'écran Auto Repair apparaisse.
- Sélectionnez l'option Avancé sur l'écran Réparation automatique.
- Puis sélectionnez Dépannage dans le menu Choisir une option.
- Ensuite, sélectionnez « Options avancées » et « Paramètres de démarrage » dans le menu « Options de démarrage avancées ».

- Cliquez sur Redémarrer pour ce faire.

- Après le redémarrage, appuyez sur la touche F5 pour sélectionner Activer le mode sans échec avec mise en réseau.

- Lorsque vous démarrez en mode sans échec, vous pouvez appliquer les solutions potentielles ci-dessus comme indiqué.
L'erreur de pilote déchargé n'est pas le problème le plus simple à résoudre. Cependant, les utilisateurs ont confirmé qu'ils pouvaient corriger cette erreur dans Windows 11 en utilisant plusieurs solutions potentielles mentionnées ci-dessus. Ainsi, peut-être que l’un d’entre eux peut également résoudre l’erreur de désinstallation du pilote sur votre PC.
Cela vaut la peine de jeter un œil à la page d’erreur d’écran bleu de dépannage fournie par Microsoft, qui peut fournir davantage de solutions potentielles. Cette page contient un outil de dépannage qui fournit des correctifs généraux BSOD. Notre didacticiel de correction d'erreurs IntcOED peut contenir des correctifs potentiels pour les erreurs de désinstallation du pilote.
Vous pouvez discuter des erreurs de désinstallation du pilote dans la section commentaires de cette page ci-dessous. N'hésitez pas à y poser toutes vos questions concernant cette erreur BSOD. Nous accueillons les utilisateurs qui partagent leurs solutions ci-dessous, quelles que soient les autres méthodes qu'ils ont adoptées pour résoudre le même problème.
Ce qui précède est le contenu détaillé de. pour plus d'informations, suivez d'autres articles connexes sur le site Web de PHP en chinois!
Articles Liés
Voir plus- 4 correctifs seront appliqués si l'ordinateur s'arrête pendant l'analyse antivirus
- Où demander la fermeture du magasin Kuaishou ?
- Microsoft lance une nouvelle application d'enregistrement vocal pour Windows 11 Insiders
- Que faire si votre iPhone surchauffe
- Que peut faire l'investissement direct de Xiaomi ?

