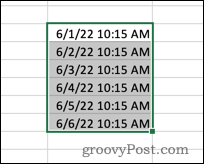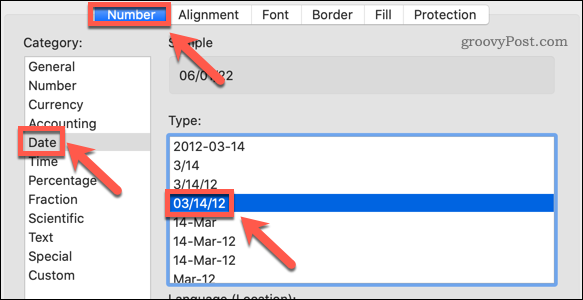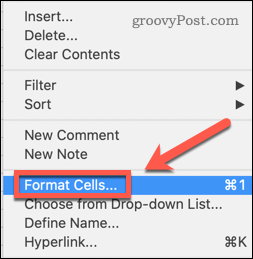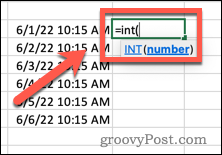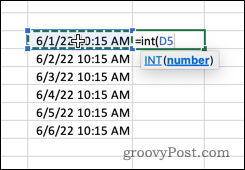Maison >Problème commun >Comment supprimer l'heure de la date dans Excel
Comment supprimer l'heure de la date dans Excel
- 王林avant
- 2023-05-17 11:22:2817858parcourir
Modifier le format de date dans Excel en utilisant le format numérique
Le moyen le plus simple de supprimer l'heure d'une date dans Excel est de modifier le format numérique.
Cela ne supprime pas l'heure de l'horodatage - cela l'empêche simplement de s'afficher dans votre cellule. Si vous utilisez ces cellules dans les calculs, l'heure et la date sont toujours incluses.
Pour modifier le format de date dans Excel en utilisant le format numérique :
- Ouvrez votre feuille de calcul Excel.
- Sélectionnez la cellule contenant votre horodatage.

- Dans le menu principal, sélectionnez la flèche vers le bas à la fin de la case Format du nombre.

- Choisissez un format de date.

Le temps cessera d'apparaître dans vos cellules après avoir modifié le format. 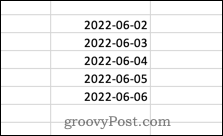
Si vous cliquez sur une des cellules, le format de l'heure est toujours visible dans la barre de formule. 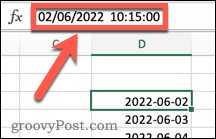
Modifier le format de date dans Excel à l'aide du format de cellule
La méthode ci-dessus ne vous propose que deux options d'heure/date. Si vous souhaitez plus de contrôle sur la façon dont vos données sont affichées, vous souhaiterez utiliser la méthode Set CellsFormat.
Pour modifier le format de date dans Excel à l'aide du formatage de cellule avancé :
- Ouvrez votre feuille de calcul Excel.
- Sélectionnez la ou les cellules qui contiennent votre horodatage.

- Cliquez avec le bouton droit et sélectionnez Définir Cellule Format. Vous pouvez également utiliser le raccourci Ctrl+1 sous Windows ou Cmd+1 sous Mac.

- Dans l'onglet Nombres, cliquez sur Date et sélectionnez un format de date qui n'inclut pas l'heure.

- Cliquez sur "OK" pour confirmer.
La date est désormais affichée sans l'heure, mais si vous cliquez sur la cellule, l'heure est toujours affichée dans la barre de formule.
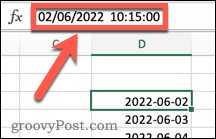
Supprimer l'heure de la date à l'aide de la fonction INT
Pour supprimer complètement les informations temporelles, vous pouvez utiliser la fonction INT. C'est parce que les horodatages sont sous forme décimale. Les chiffres avant la virgule décimale représentent la date et les chiffres après la virgule décimale représentent l'heure. La fonction
INT supprime tout après la virgule décimale, supprime les informations d'heure mais conserve les informations de date.
Pour supprimer l'heure de la date à l'aide de INT dans Excel :
- Cliquez sur la cellule où vous souhaitez afficher la date modifiée.
- Entrez =INT(

- pour sélectionner la cellule contenant l'horodatage (ou saisissez manuellement la référence de la cellule).

- Tapez la dernière parenthèse fermante et appuyez sur Entrée.
Vos résultats L'heure sera désormais affiché à minuit. En effet, la cellule est toujours formatée pour afficher la date et l'heure, elle sera donc affichée à minuit.
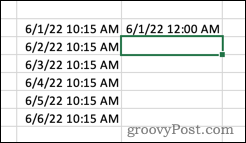
Pour supprimer complètement l'heure, suivez les instructions. étapes de la section précédente pour changer le format de date en un format qui n'inclut pas l'heure.
Effectuer des modifications dans Excel
Savoir comment supprimer l'heure des dates dans Excel vous permet d'afficher exactement les données que vous souhaitez. fournissez des informations de date plus détaillées en ajoutant le mois dans Excel. Si votre horodatage est affiché sous forme de texte, vous pouvez également convertir le texte en date dans Excel, vous pouvez supprimer le texte inutile
.Ce qui précède est le contenu détaillé de. pour plus d'informations, suivez d'autres articles connexes sur le site Web de PHP en chinois!