Maison >Problème commun >Correctif : notification de l'outil de capture manquante dans Windows 11, 10
Correctif : notification de l'outil de capture manquante dans Windows 11, 10
- WBOYWBOYWBOYWBOYWBOYWBOYWBOYWBOYWBOYWBOYWBOYWBOYWBavant
- 2023-05-16 18:34:585587parcourir
Les outils de capture d'écran Snip & Sketch sous Windows sont excellents. Microsoft a inclus de nombreuses nouvelles fonctionnalités et raccourcis intéressants, rendant cet outil presque indispensable pour les utilisateurs. Cependant, vous remarquerez peut-être qu'aucune notification d'aperçu n'apparaît dans le panneau de notification après avoir pris une capture d'écran, ce qui peut être dû à plusieurs raisons. Alors, plus besoin de perdre du temps et suivez simplement ces solutions pour trouver une solution rapide.
Correction 1 – Vérifiez les paramètres de notification
Vous avez peut-être bloqué les paramètres de notification Snip & Sketch.
1. Vous devez ouvrir les paramètres. Alors, appuyez simultanément sur la touche Windows + I.
2. Maintenant, allez dans « Système » dans le volet de gauche.
3. Sur le côté droit, cliquez sur "Notifications" parmi toutes les options.

4. Assurez-vous simplement que l'option "Notifications" est "On" et développez-la.
5. Plus tard, assurez-vous de vérifierces options.
在锁定屏幕上显示通知允许通知播放声音
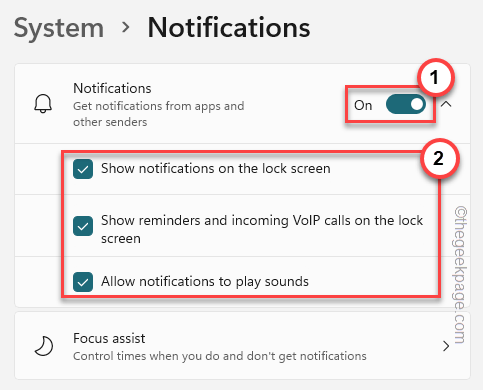
6. Maintenant, vous devez vous assurer d'autoriser les notifications Snip & Sketch.
7. Descendez simplement par la même fenêtre et ouvrez l'option "Snipping Tool" "Open".
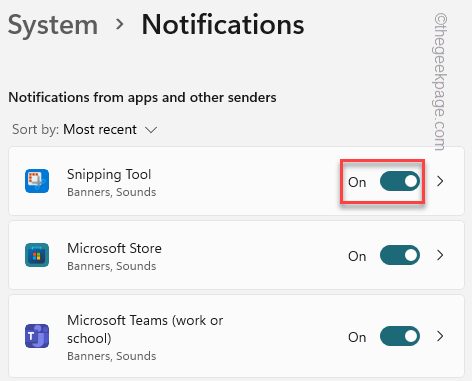
Après cela, fermez la fenêtre Paramètres et prenez un instantané en utilisant simultanément les touches Win+Shift+S.
Vérifiez si l'aperçu apparaît sur le panneau de notification.
Fix 2 – Désactiver l'assistance à la mise au point
Focus Assist désactive les notifications sur votre ordinateur.
1. Vous remarquerez qu'il y a plusieurs icônes dans le coin supérieur gauche de la barre des tâches.
2. Cliquez une fois sur l'icône de la carte réseau ou sur l'icône du son pour ouvrir les paramètres.
3. Vous pouvez maintenant voir « Focus Assist » dans le volet.
4. Assurez-vous que « Focus Assist » est désactivé.
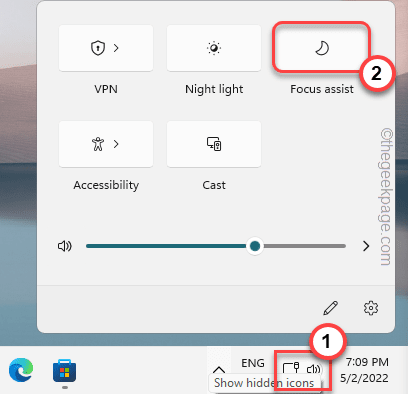
Veuillez prendre une capture d'écran aléatoire sur votre système après avoir désactivé Focus Assist. Si cette solution échoue, passez à la solution suivante.
Étapes alternatives –
Si vous ne voyez pas Focus Assist dans la barre des tâches, vous pouvez le désactiver à partir des paramètres.
1. Ouvrez les paramètres.
2. Cliquez ensuite sur le premier paramètre "Système".
3. Après cela, cliquez sur « Notification ».

4. Vous trouverez ici les paramètres "Focus Assist". Cliquez dessus.
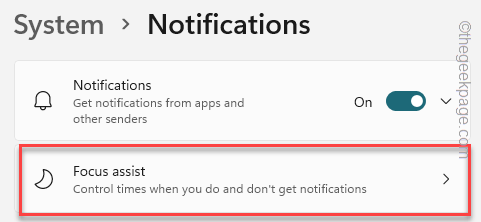
5. Dans les paramètres d'assistance à la mise au point, réglez-le sur "Off" pour le désactiver complètement.

Après cela, fermez les paramètres et vérifiez.
Fix 3 - Réinitialiser Snip & Sketch
Si la modification des paramètres de notification Snip & Sketch ne fonctionne pas, essayez de réinitialiser l'application.
1. Appuyez une fois sur la touche Win + la touche X.
2. Ensuite, cliquez sur « Applications et fonctionnalités ».
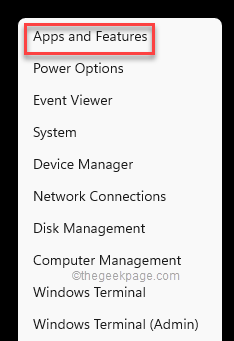
3. Maintenant, faites défiler le volet droit de votre écran et vous remarquerez l'application « Snip & Sketch ».
[
REMARQUE——
Vous ne verrez peut-être pas l'outil Snip & Sketch dans Paramètres. Au lieu de cela, vous remarquerez peut-être « Snipping Tool ». C'est pareil.
]
4. Cliquez simplement sur "⋮" à côté du nom de l'application, puis cliquez sur "Options avancées".
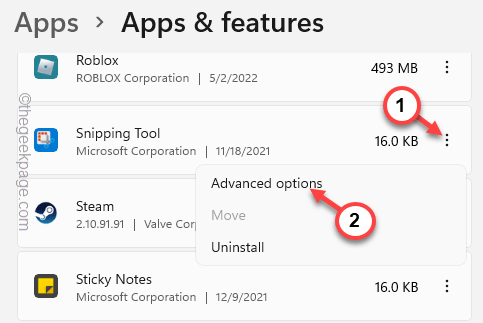
5. Vous devriez essayer de réparer l'application avant de la réinitialiser.
6. Cliquez sur « Réparer » pour démarrer le processus de réparation.
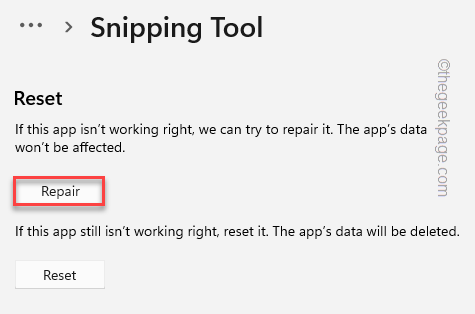
Prévoyez un peu de temps pour réparer l'application. Une fois le processus de réparation terminé, essayez de prendre une capture d'écran à l'aide des touches de raccourci.
Si cela fonctionne, vous n’avez pas besoin de suivre d’autres instructions.
7. Sinon, revenez à la page des paramètres.
8. Ici, cliquez sur l'option « Réinitialiser ».
9. Cliquez à nouveau sur l'option "Réinitialiser" pour continuer la réinitialisation de l'application.
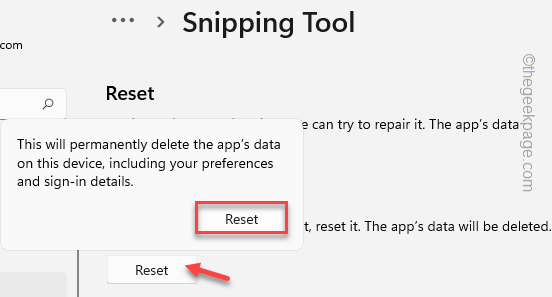
Après avoir réinitialisé l'application Snip & Sketch, vous n'aurez plus de problèmes de notification.
Fix 4 – Mettre à jour l'application Snip & Sketch
Mettre à jour l'application Snip & Sketch.
1. Ouvrez le Microsoft Store.
2. Utilisez le champ de recherche pour rechercher l'application " Snip".
3. Après avoir ouvert l'application Snip & Sketch, vous verrez l'option "Update" s'il y a une mise à jour.
Cliquez simplement dessus pour mettre à jour l'application.
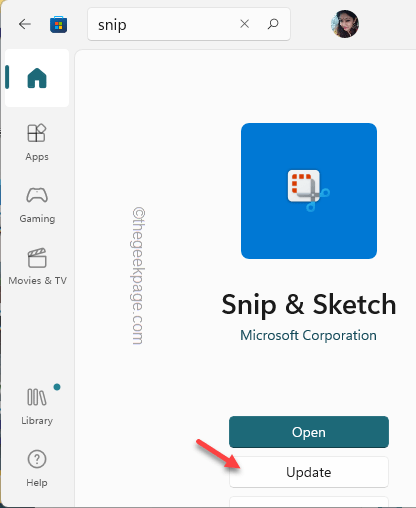
Après la mise à jour de l'application, vérifiez si vous pouvez prévisualiser les captures d'écran capturées.
Fix 5 – Désinstaller et réinstaller Snip & Sketch
Si toutes les astuces échouent, vous ne pouvez que désinstaller et réinstaller l'outil.
1. Tout d'abord, vous pouvez cliquer avec le bouton droit sur l'icône Windows et cliquer sur "Applications et fonctionnalités".
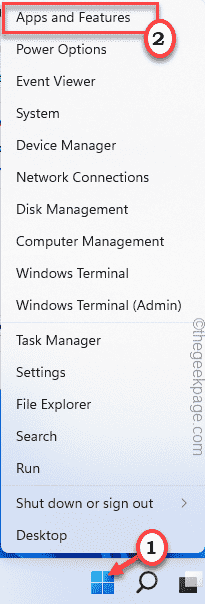
2. Recherchez un champ de recherche sur la droite. Tapez simplement " Snipping " dans le champ de recherche.
3. Cliquez simplement sur le menu à trois points, puis cliquez sur "Uninstall" pour désinstaller l'application.
4. Cliquez à nouveau sur "Désinstaller" pour confirmer.
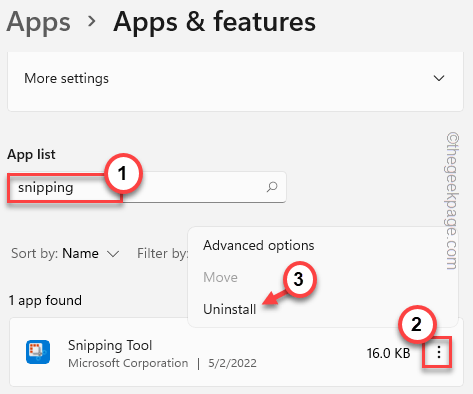
Après avoir désinstallé l'application, fermez les paramètres.
1. Ouvrir un magasin.
2. Entrez simplement « snip » dans le champ de recherche.
3. Ensuite, cliquez sur « Snip & Sketch » pour l'ouvrir dans la boutique.
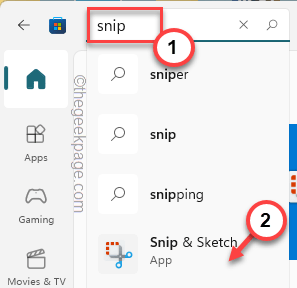
4. Ensuite, cliquez sur « INSTALL » pour installer l'application Snip & Sketch sur votre système.
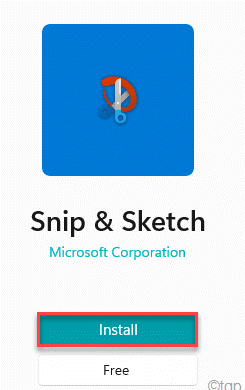
Après avoir installé Snip & Sketch, fermez la boutique.
Vérifiez plus tard si cela fonctionne pour vous.
Fix 6 – Désactiver la touche d'impression d'écran à l'aide de
La touche d'impression d'écran peut être utilisée comme raccourci clavier pour Snip & Sketch.
1. Ouvrez la page des paramètres.
2. Dans le volet de gauche, cliquez sur "Accessibilité".
3. Maintenant, faites défiler vers le bas et cliquez sur les paramètres « Keyboard ».
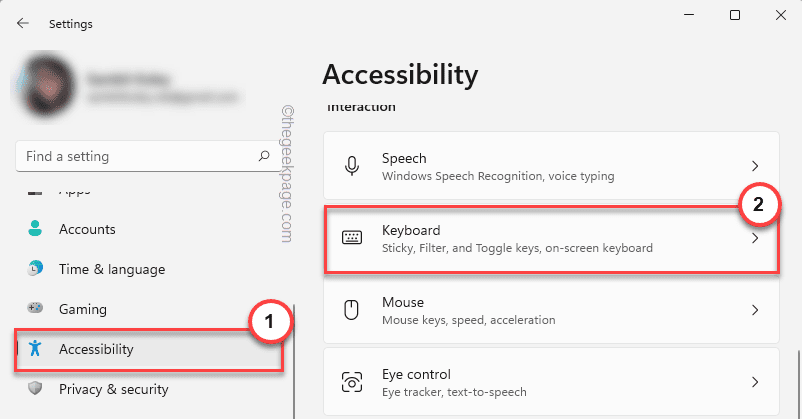
4. Recherchez attentivement cette option "Utilisez le bouton d'impression d'écran pour ouvrir la capture d'écran " et réglez-la sur "# 🎜🎜#fermer”.
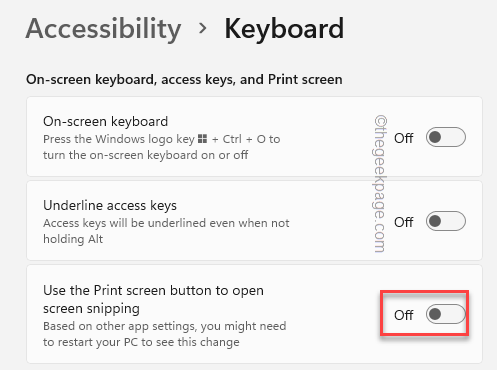
Conseil alternatif–
1. Parfois, les applications tierces qui peuvent prendre des captures d'écran bloquentWin+Shift+S# 🎜🎜#Touches de raccourci. Comme – CorelDRAW Graphics Suite, MaxTo et plus encore. Par conséquent, la désinstallation de ces applications peut vous aider à résoudre le problème.
Ce qui précède est le contenu détaillé de. pour plus d'informations, suivez d'autres articles connexes sur le site Web de PHP en chinois!

