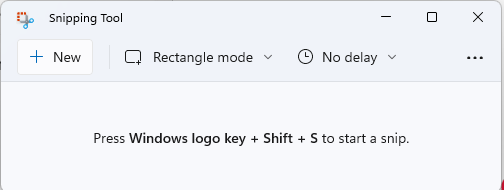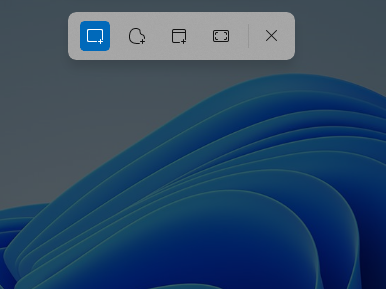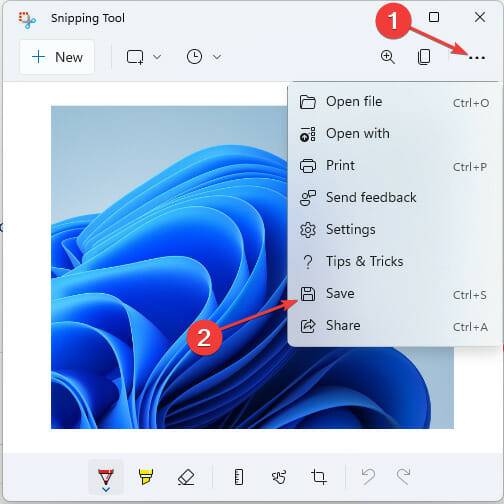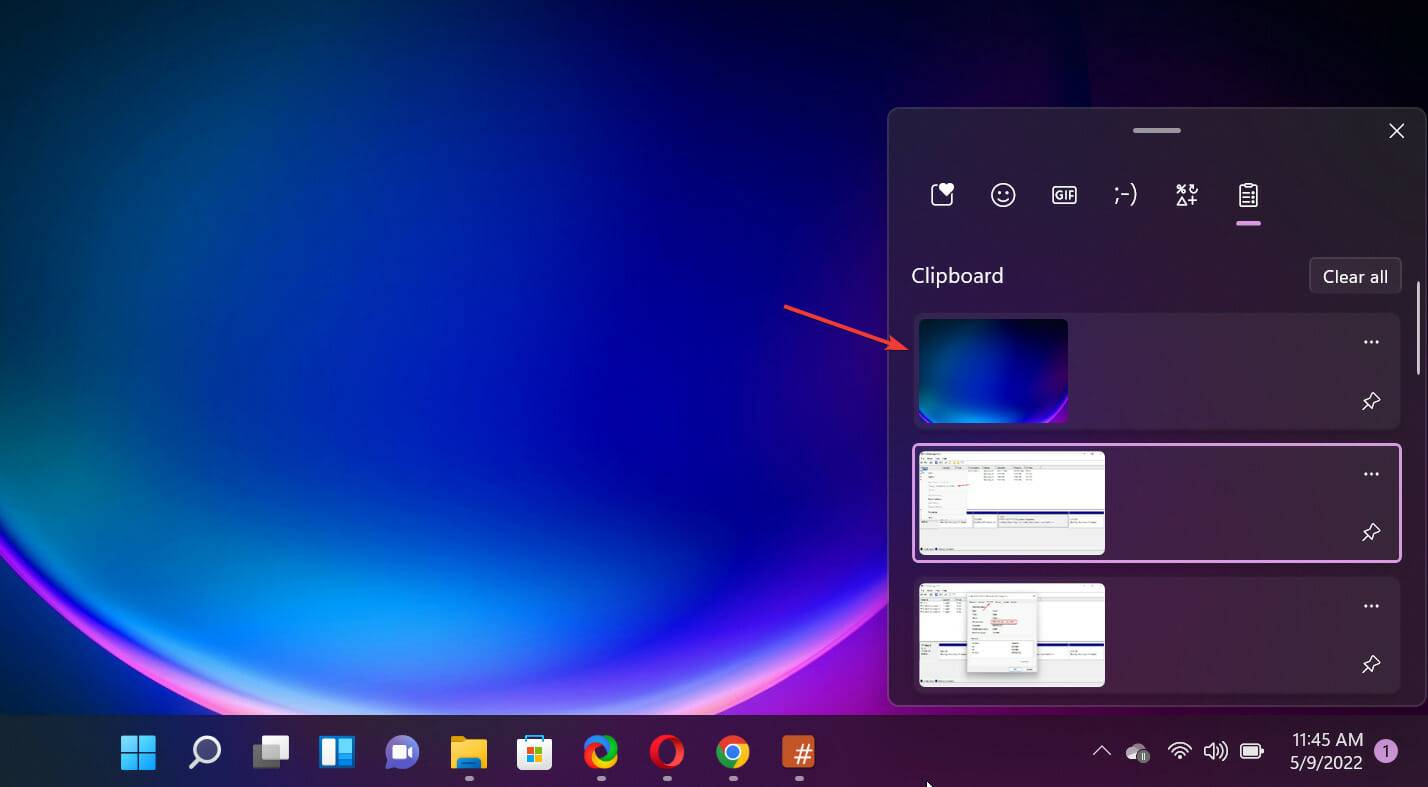Maison >Problème commun >Captures d'écran et emplacement de la capture d'écran sous Windows 11/10
Captures d'écran et emplacement de la capture d'écran sous Windows 11/10
- PHPzavant
- 2023-05-16 16:01:141870parcourir
Où sont les clips et les captures d'écran dans Windows 11 ? C'est une question que nous posent certains de nos lecteurs qui viennent peut-être d'installer un nouveau système d'exploitation ou d'utiliser un outil de capture pour la première fois.
Cet outil est conçu pour capturer tout ou partie de l'écran de votre ordinateur. Pour mettre les choses en contexte, la touche Impr écran prendra un instantané complet de votre écran, mais l'outil Capture peut être ajusté pour capturer uniquement la zone que vous aimez.
Où sont les captures d'écran et les captures d'écran sous Windows 10/11 ?
Les clips et les captures d'écran sont enregistrés par défaut dans le presse-papiers de votre ordinateur. Cela signifie que pour les récupérer, il vous suffit de les coller dans l'application souhaitée telle que Microsoft Paint, Photoshop, Microsoft Word, etc.
Ils peuvent également être enregistrés sur votre PC pour un accès ultérieur. Continuez à lire pendant que nous soulignons les étapes simples pour ce faire.
Comment faire une capture d'écran sous Windows 11 et enregistrer la capture d'écran ?
- Appuyez sur la touche + pour ouvrir Windows Recherche. WindowsS
- Entrez Snip dans la zone de recherche. Sélectionnez Snipping Tool dans Meilleure correspondance et cliquez sur Ouvrir.

- Vous pouvez également lancer l'outil de capture en appuyant sur la touche ++Windows. ShiftS

- Sélectionnez Nouveau. Sélectionnez ensuite votre Snip préféré.

- Ensuite, faites glisser votre curseur sur la zone dans laquelle vous souhaitez prendre une capture d'écran.
- Cliquez sur l'icône à trois points dans la barre de menu pour afficher plus d'options. Sélectionnez Enregistrer.

- Tapez le nom souhaité pour le nouveau fichier et sélectionnez l'emplacement où vous souhaitez enregistrer les Snips sous Windows. Après cela, cliquez sur Enregistrer.
Comment faire une capture d'écran sous Windows 10 et enregistrer la capture d'écran ?
L'outil Snipping est également inclus dans Windows 10, et l'application et l'utilisation sont exactement les mêmes.
Le processus d'ouverture est le même même sur les systèmes d'exploitation plus anciens, donc toutes les solutions ci-dessus fonctionnent toujours sous Windows 10.
Comment accéder au presse-papiers et coller des coupures ou des captures d'écran ?
- Accédez à l'application dans laquelle vous souhaitez coller le clip ou la capture d'écran.
- Appuyez sur les touches Windows+V de votre clavier.

- Vous verrez tous les éléments que vous avez copiés dans le presse-papiers dans l'ordre chronologique inverse, vous trouverez donc le plus récent en premier. Sélectionnez-le simplement et il se collera automatiquement.
Donc, si vous n'enregistrez pas le clip ou la capture d'écran manuellement, il sera automatiquement copié dans votre presse-papiers et vous pourrez y accéder en utilisant la combinaison de touches ci-dessus.
Cette méthode fonctionne également sous Windows 10. Même si l'application Presse-papiers semble différente, elle a toujours la possibilité de sélectionner, de copier et de coller du contenu.
En plus des méthodes de capture d'écran que nous avons soulignées ci-dessus, nous avons également un article sur d'autres façons de prendre des captures d'écran sous Windows 11 et comment installer un outil de capture sur Windows 11.
Vous n'avez pas à vous inquiéter car Snipping Tool pour Windows 11 est disponible en téléchargement gratuit.
Ce qui précède est le contenu détaillé de. pour plus d'informations, suivez d'autres articles connexes sur le site Web de PHP en chinois!
Articles Liés
Voir plus- Quels sont les établissements de formation d'ingénieur logiciel PHP ?
- Qu'est-ce qu'un serveur de fichiers
- Les applications Microsoft sur Windows 11 22H2 rencontrent des problèmes après la restauration du système
- Comment désactiver la mise en évidence de la recherche dans Windows 11 ?
- La dernière mise à jour de Microsoft Outlook pour Android introduit la fonctionnalité de prédiction de texte