Maison >Problème commun >Comment définir des photos comme économiseur d'écran sur Windows 11 et 10
Comment définir des photos comme économiseur d'écran sur Windows 11 et 10
- 王林avant
- 2023-05-16 13:25:063212parcourir
Comment définir une photo comme économiseur d'écran sur Windows 11
Vous pouvez rendre la fonction d'économiseur d'écran encore plus personnelle en ajoutant vos propres photos.
Pour ajouter votre propre photo, suivez les étapes suivantes :
- Utilisez le raccourci clavier Touche Windows + IOuvrir# 🎜 🎜#CONFIGURATION. Lorsque les paramètres s'ouvrent, accédez à
- Personnalisation > Écran de verrouillage .
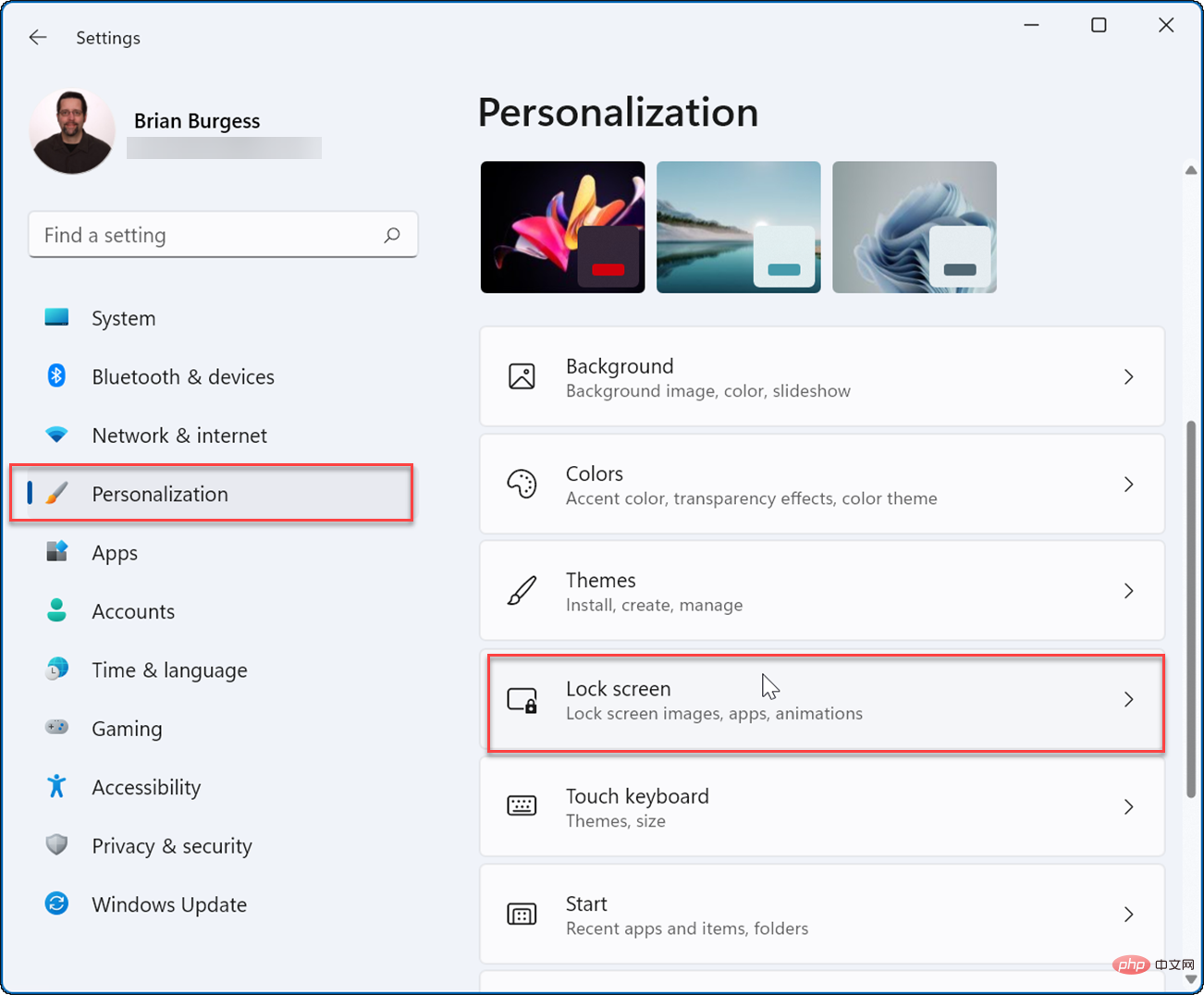 Dans la section Écran de verrouillage dans Paramètres, faites défiler jusqu'à la section
Dans la section Écran de verrouillage dans Paramètres, faites défiler jusqu'à la section - Paramètres associés et cliquez sur les options Économiseur d'écran .
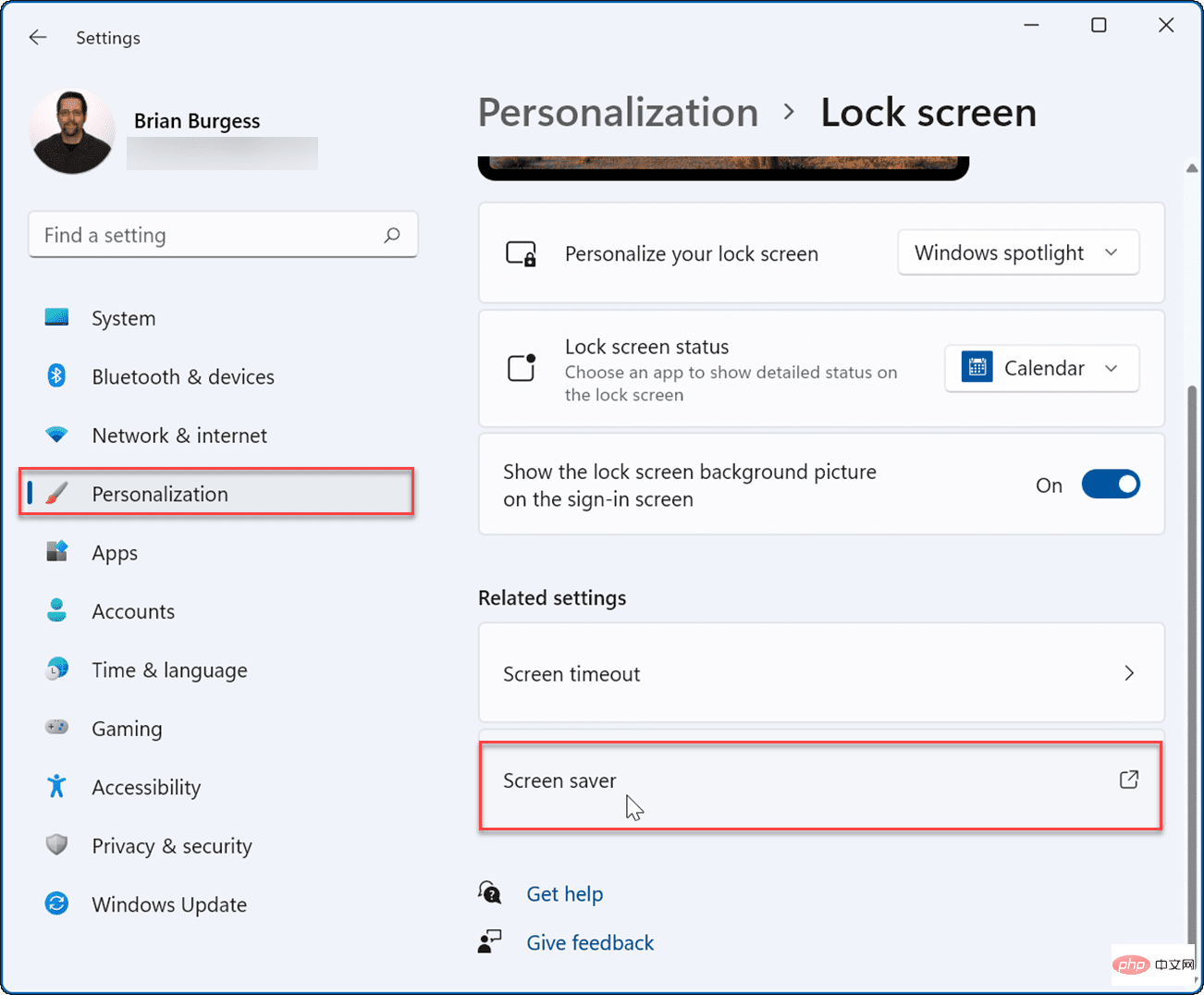 Lorsque la fenêtre
Lorsque la fenêtre - Paramètres de l'économiseur d'écran apparaît, cliquez sur le menu déroulant dans la section Économiseur d'écran et sélectionnez le menu Sélectionnez l'option Photo.
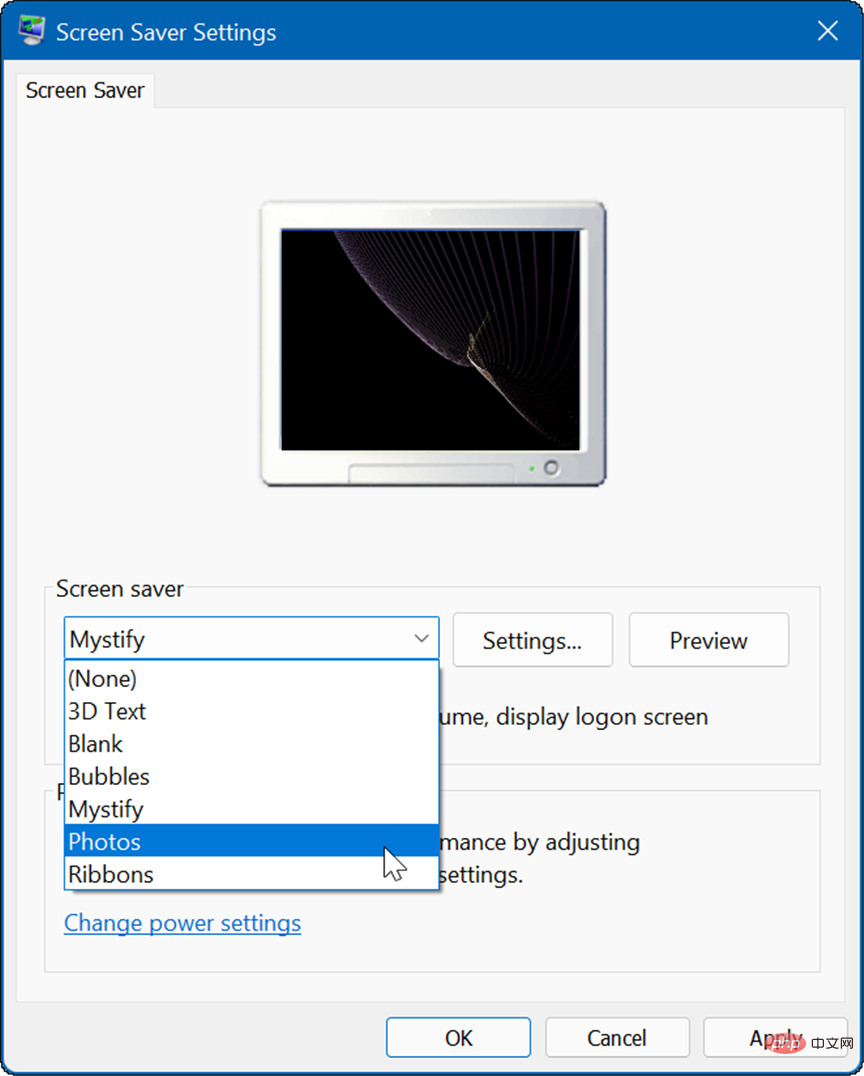 La photo proviendra de votre dossier d'images par défaut. Après les avoir visualisées, vous souhaiterez peut-être modifier l'emplacement des images vers votre dossier de photos préféré.
La photo proviendra de votre dossier d'images par défaut. Après les avoir visualisées, vous souhaiterez peut-être modifier l'emplacement des images vers votre dossier de photos préféré. 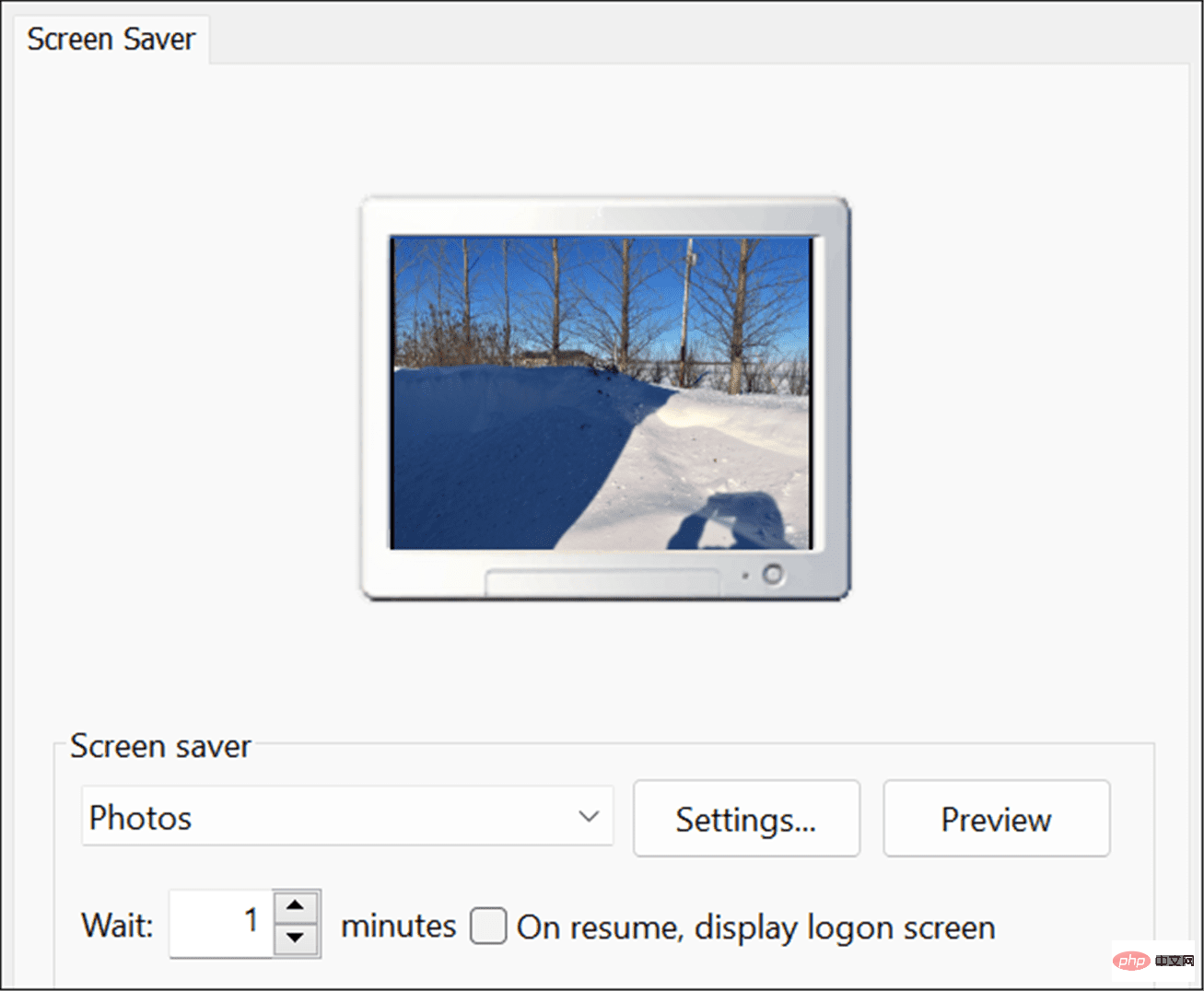 Pour modifier le dossier d'images par défaut de votre économiseur d'écran, cliquez sur le bouton
Pour modifier le dossier d'images par défaut de votre économiseur d'écran, cliquez sur le bouton - Paramètres dans la section Screensaver.
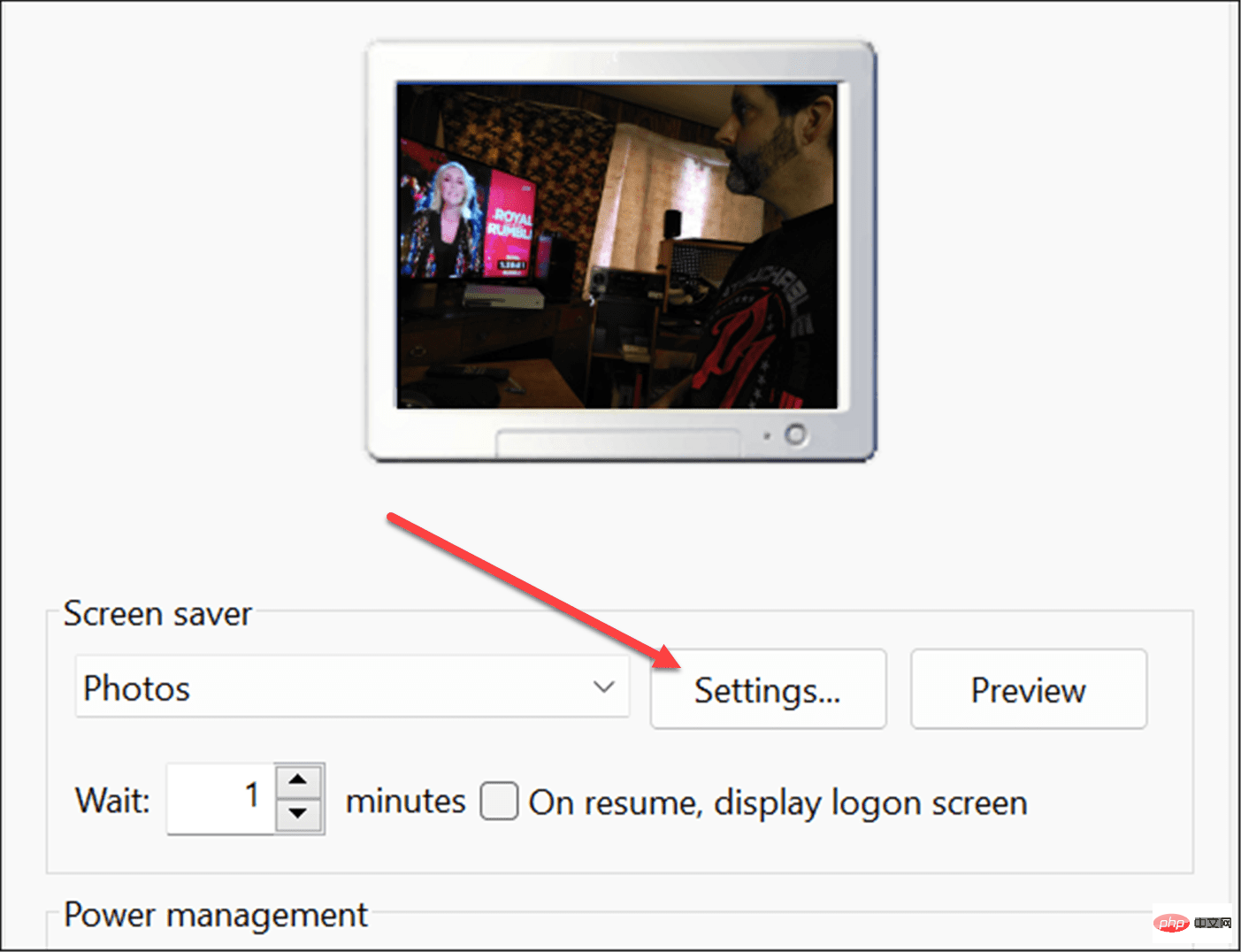 Lorsque la fenêtre "
Lorsque la fenêtre " - Paramètres de l'économiseur d'écran photo" s'ouvre, cliquez dans la section "Utiliser la source de l'image " "#🎜 Bouton 🎜#Afficher".
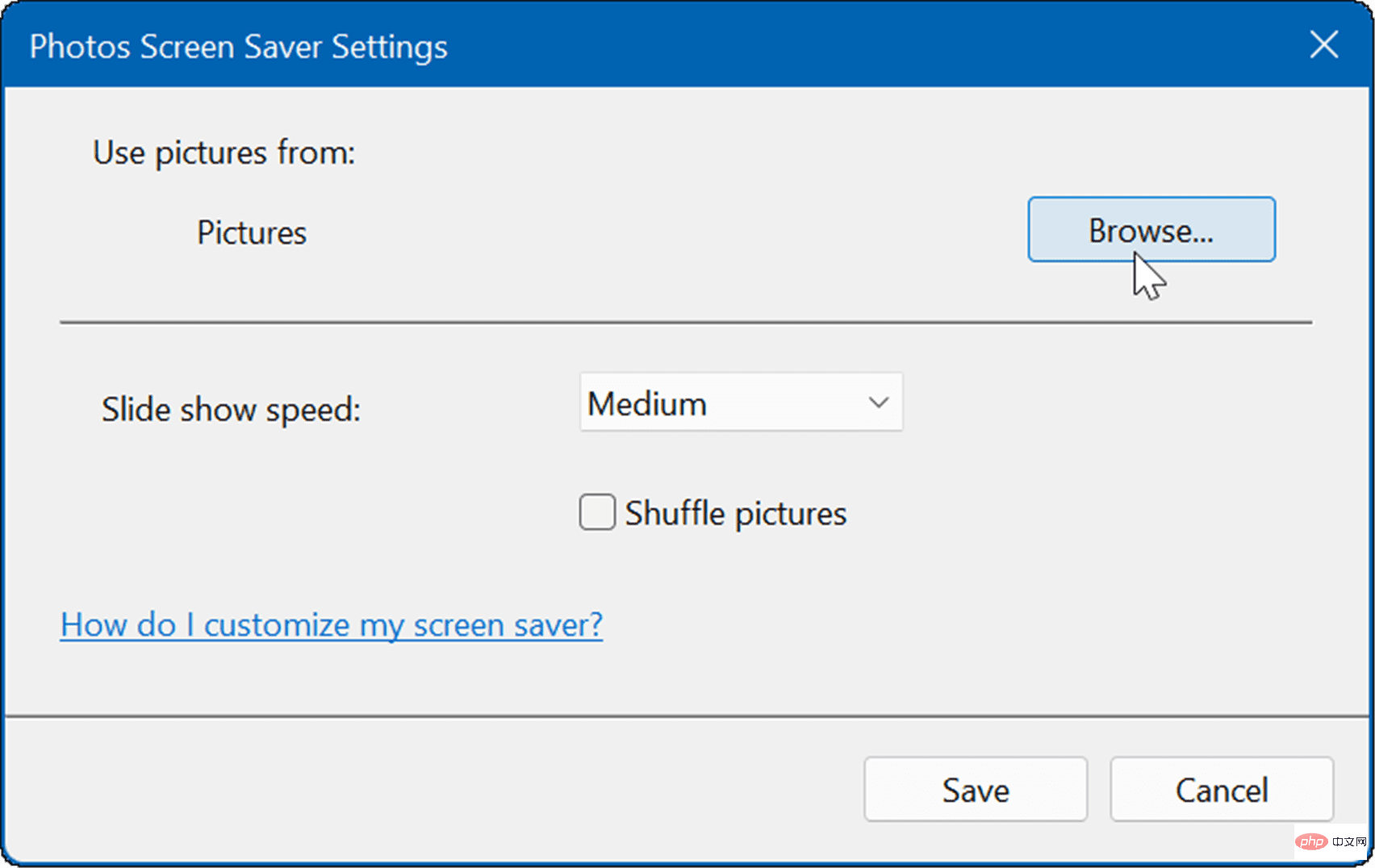 Maintenant, accédez à l'emplacement de l'image que vous souhaitez utiliser et cliquez sur OK
Maintenant, accédez à l'emplacement de l'image que vous souhaitez utiliser et cliquez sur OK - . Ensuite, cliquez sur Enregistrer pour quitter les paramètres de l'économiseur d'écran photo .
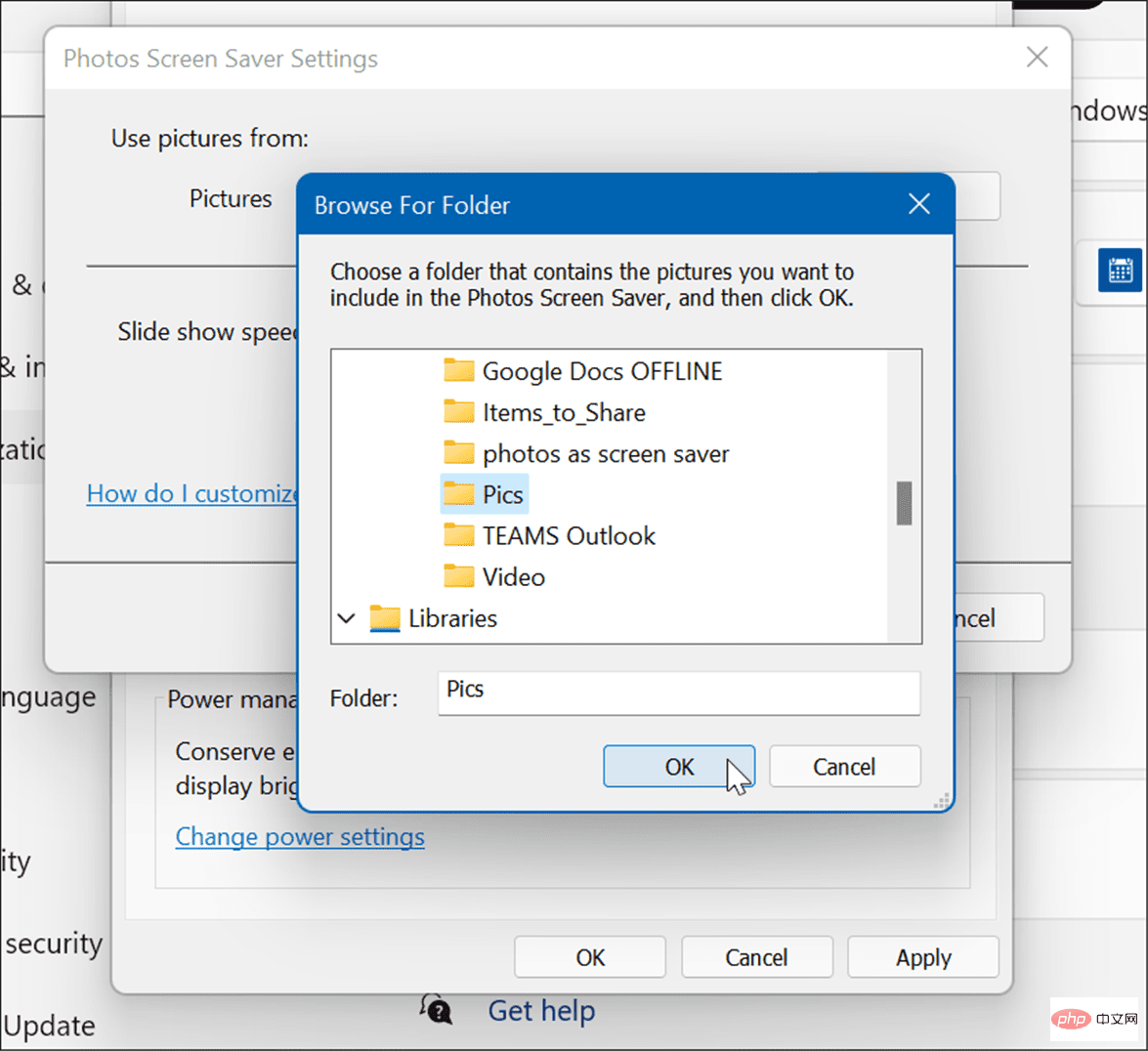 Il convient également de noter que vous pouvez ajuster la façon dont vos photos apparaissent comme un économiseur d'écran. Par exemple, vous pouvez choisir le délai avant l'allumage. Vous pouvez également définir l'écran de verrouillage de l'affichage en cochant À la reprise, afficher l'écran de connexion
Il convient également de noter que vous pouvez ajuster la façon dont vos photos apparaissent comme un économiseur d'écran. Par exemple, vous pouvez choisir le délai avant l'allumage. Vous pouvez également définir l'écran de verrouillage de l'affichage en cochant À la reprise, afficher l'écran de connexion - . Bien entendu, c’est une bonne étape pour améliorer la sécurité.
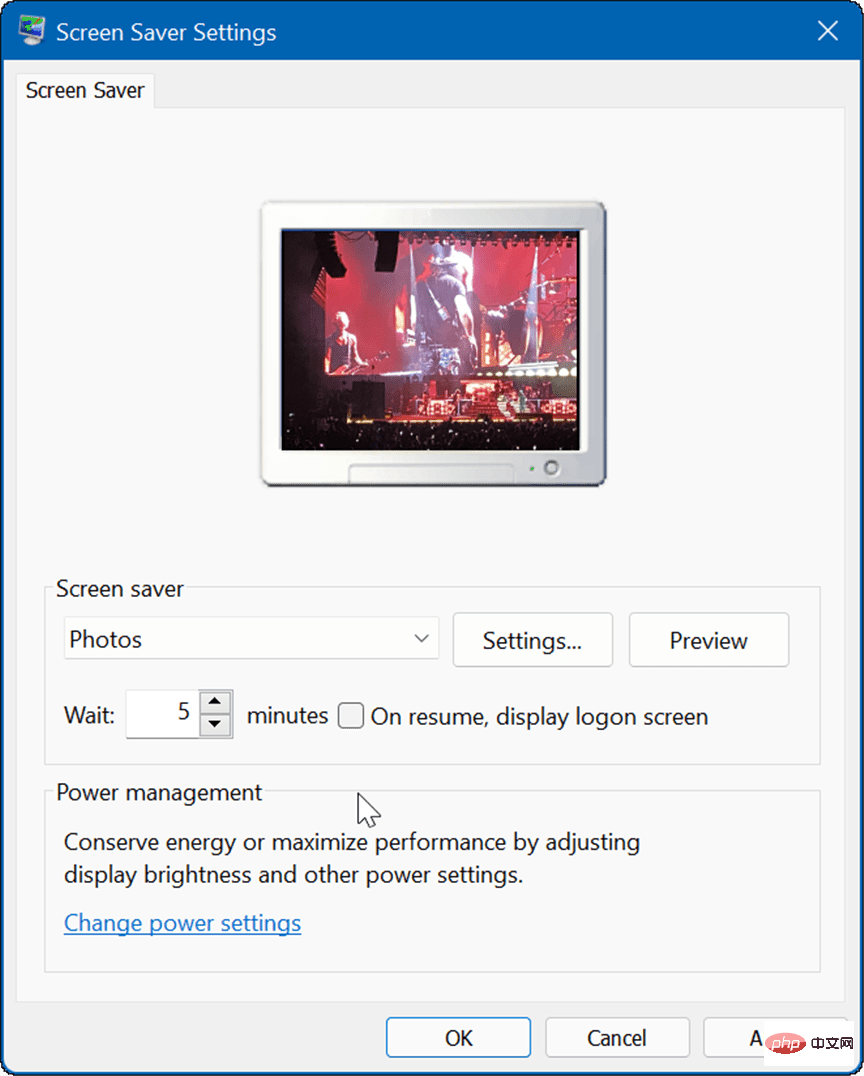 Comment définir des photos comme économiseur d'écran sur Windows 10
Comment définir des photos comme économiseur d'écran sur Windows 10
Vous pouvez également définir des photos comme économiseur d'écran sur Windows 11. Les étapes sont similaires, mais le menu que vous verrez est légèrement différent.
Pour définir une photo comme économiseur d'écran sous Windows 10, procédez comme suit :
- Cliquez sur le bouton Démarrer et sélectionnez l'icône Paramètres .
-
Sélectionnez Personnalisation dans le menu principal dans Paramètres .
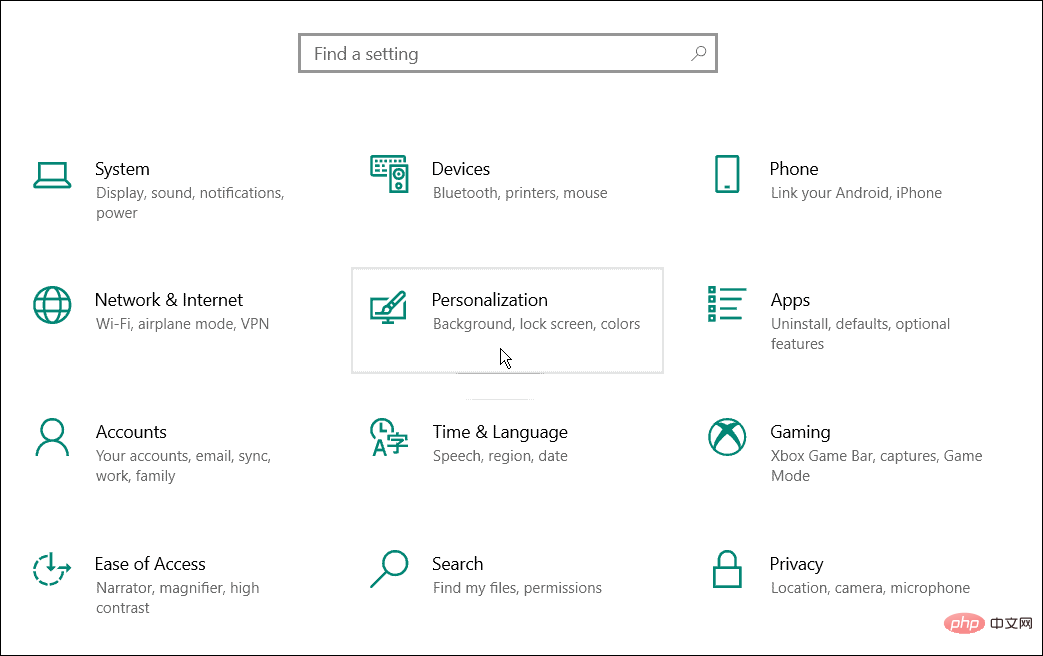
- Cliquez sur Verrouiller l'écran dans le menu de gauche.
- Faites défiler les options à droite et cliquez sur le lien Paramètres de l'économiseur d'écran . La fenêtre
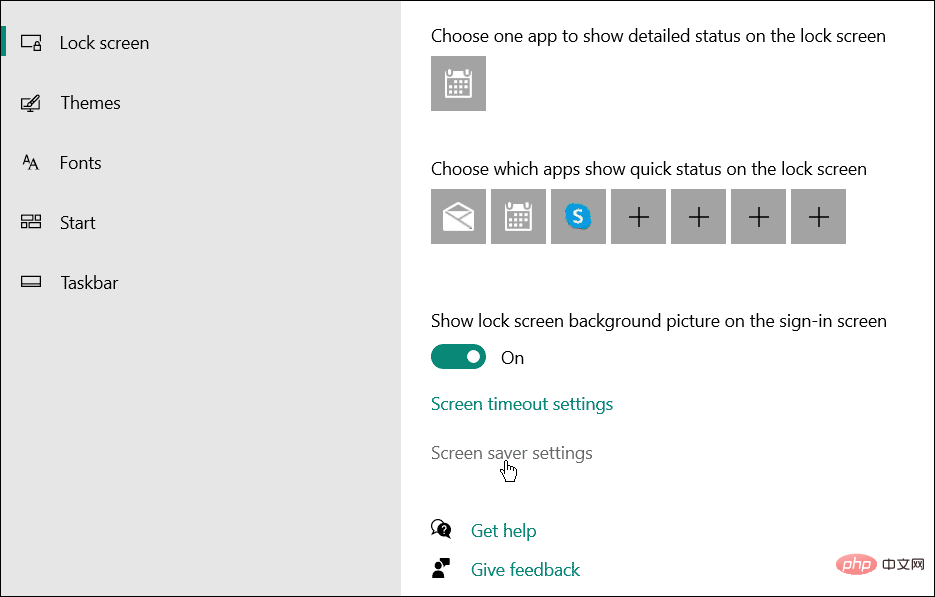
-
Paramètres de l'économiseur d'écran s'ouvrira et, comme Windows 11, elle proviendra du dossier par défaut Images Extraire les images. Pour changer l'emplacement vers un autre emplacement contenant vos photos préférées, cliquez sur le bouton "PARAMETRES" .
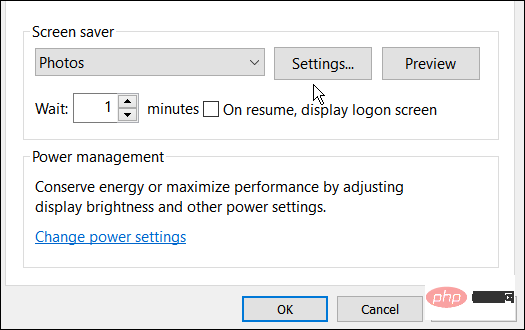
- L'écran "Paramètres de l'économiseur d'écran photo" apparaîtra - cliquez sur le bouton "Parcourir".
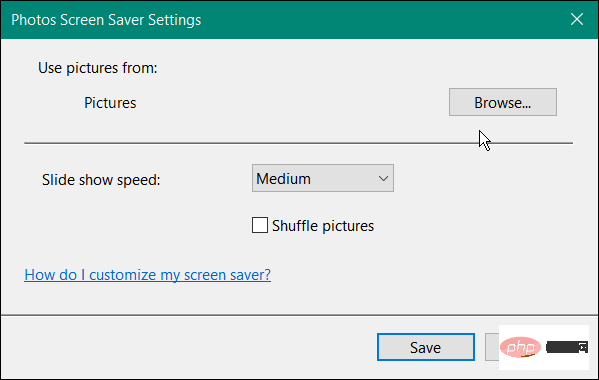
- Accédez au dossier contenant la photo que vous souhaitez utiliser comme économiseur d'écran. Cliquez sur "OK", cliquez sur "Enregistrer" dans la fenêtre "Paramètres de l'économiseur d'écran photo" , puis cliquez à nouveau sur "" #🎜🎜 #OK" pour que les modifications prennent effet.
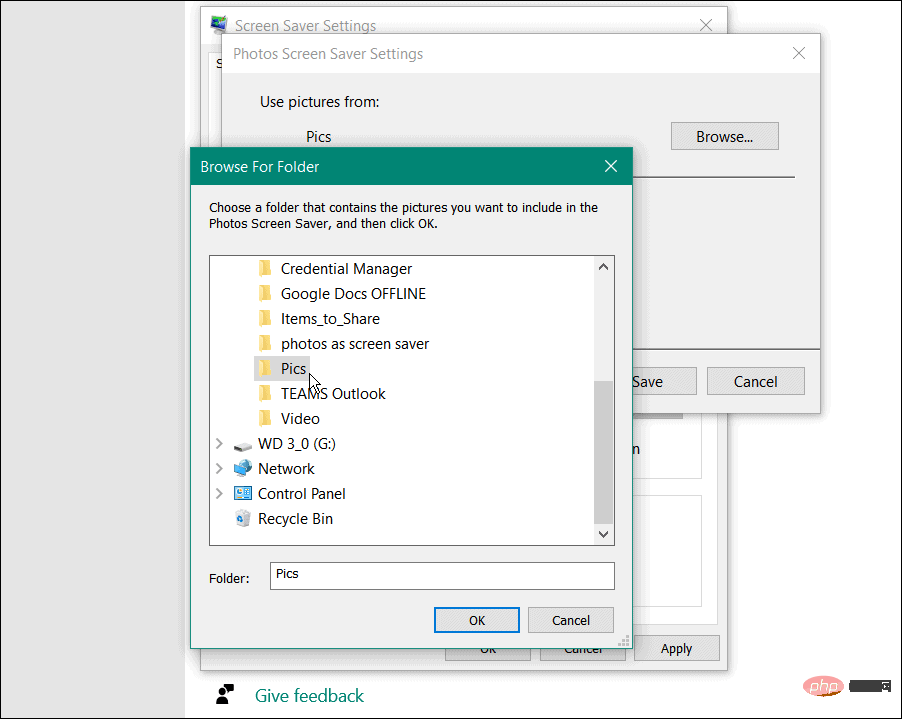 C'est tout. Vous pouvez maintenant prévisualiser l'économiseur d'écran créé avec vos photos.
C'est tout. Vous pouvez maintenant prévisualiser l'économiseur d'écran créé avec vos photos. 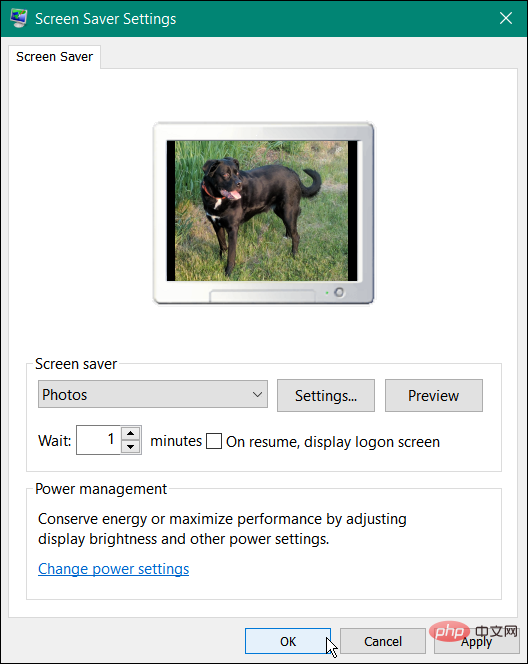
Ce qui précède est le contenu détaillé de. pour plus d'informations, suivez d'autres articles connexes sur le site Web de PHP en chinois!
Déclaration:
Cet article est reproduit dans:. en cas de violation, veuillez contacter admin@php.cn Supprimer

