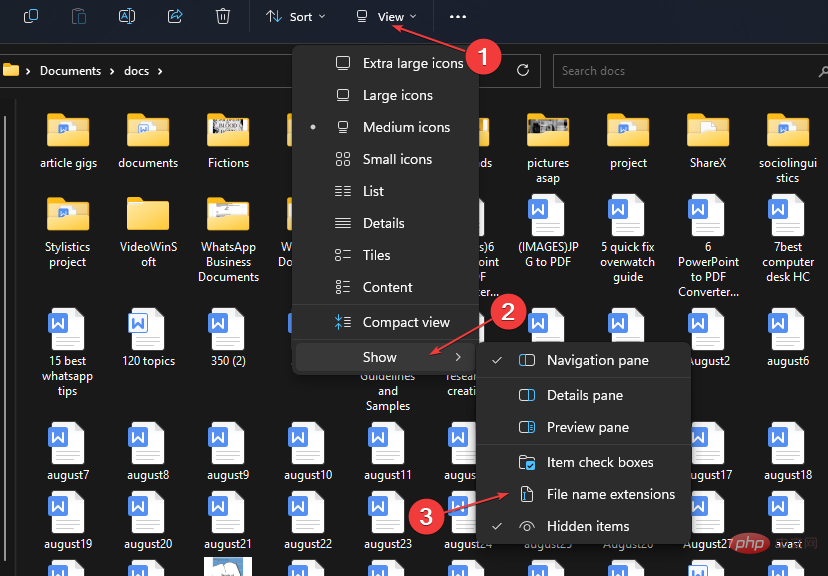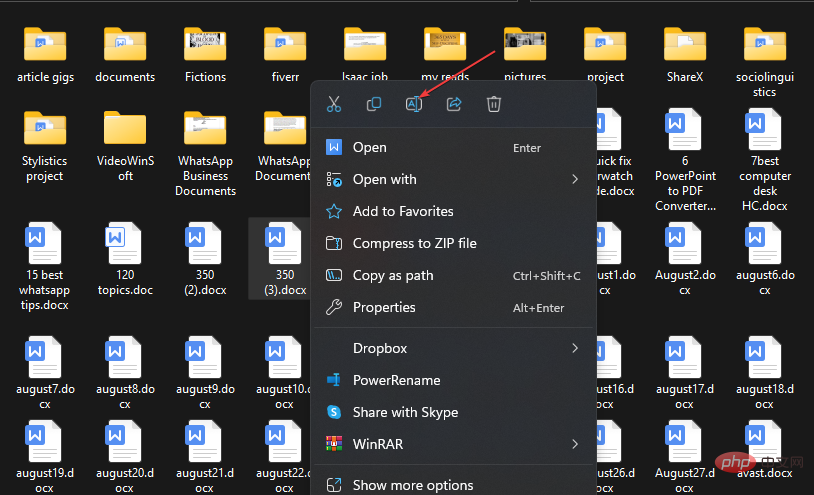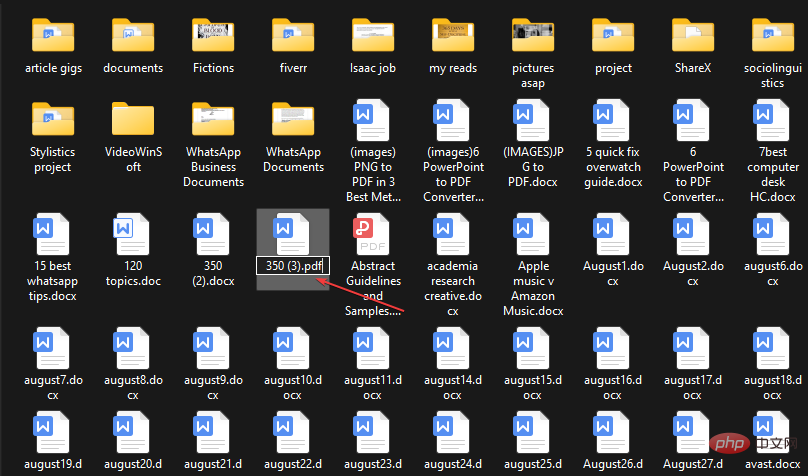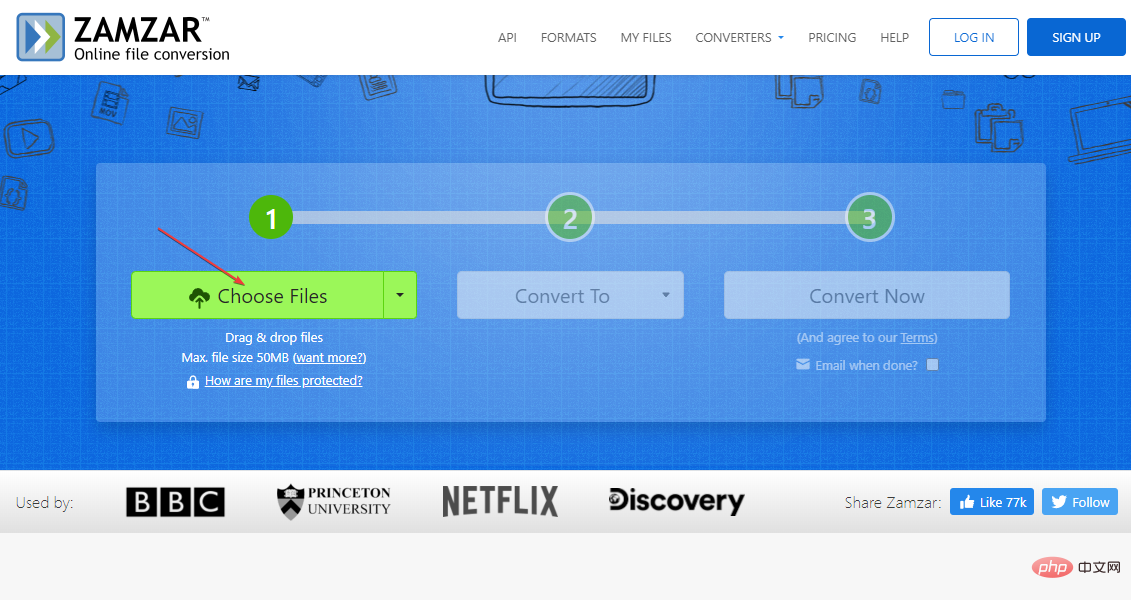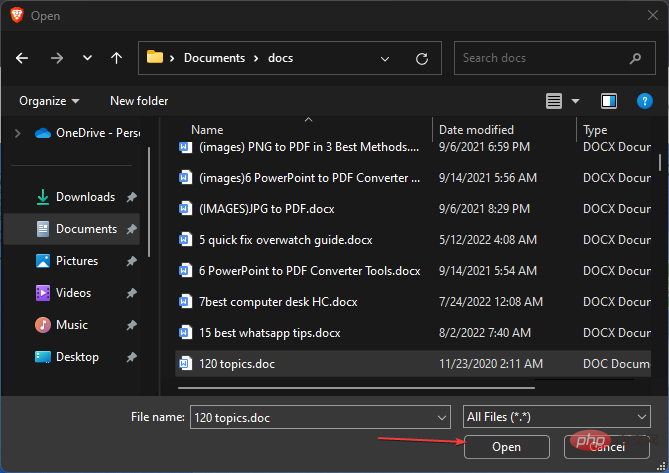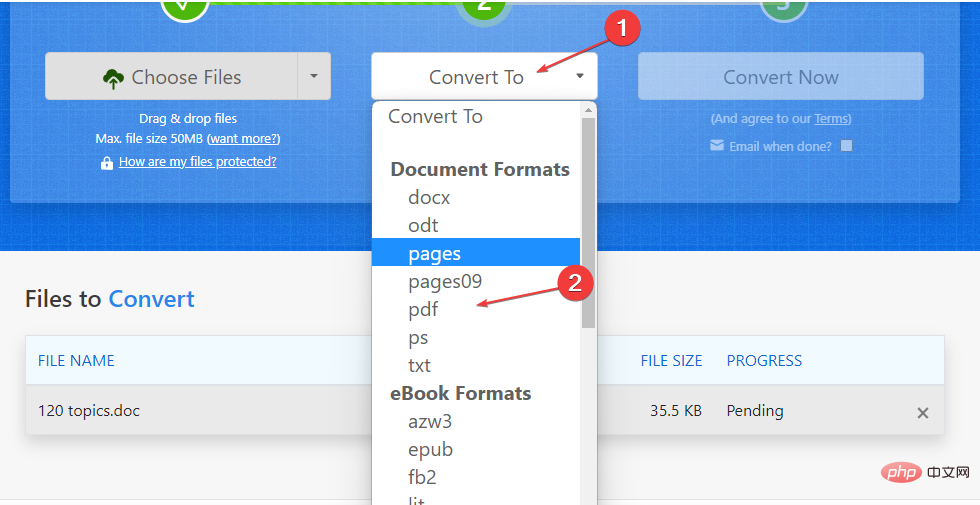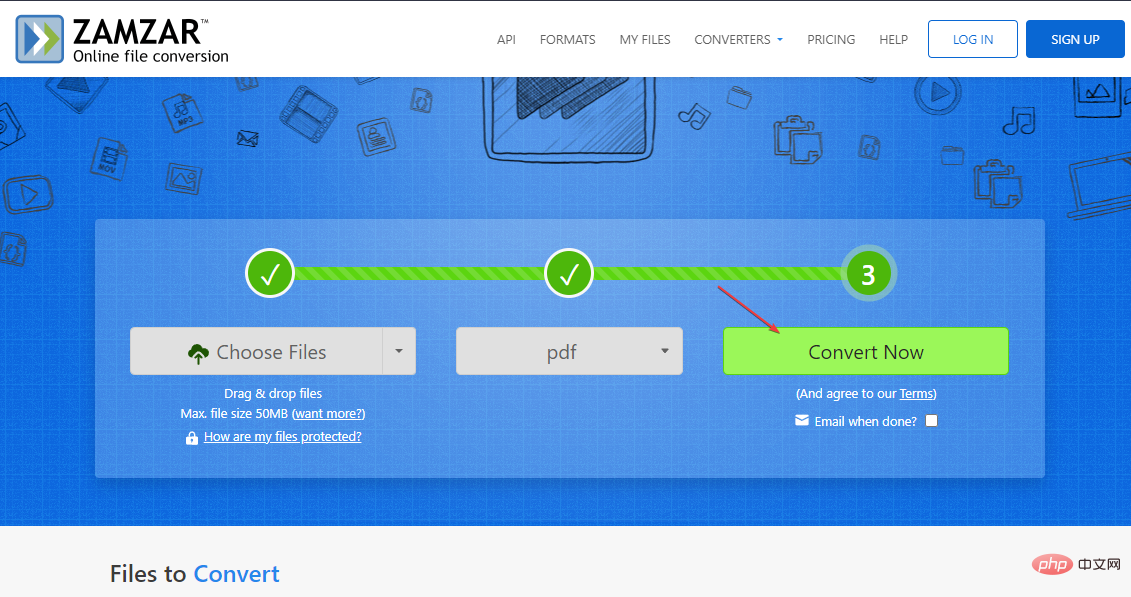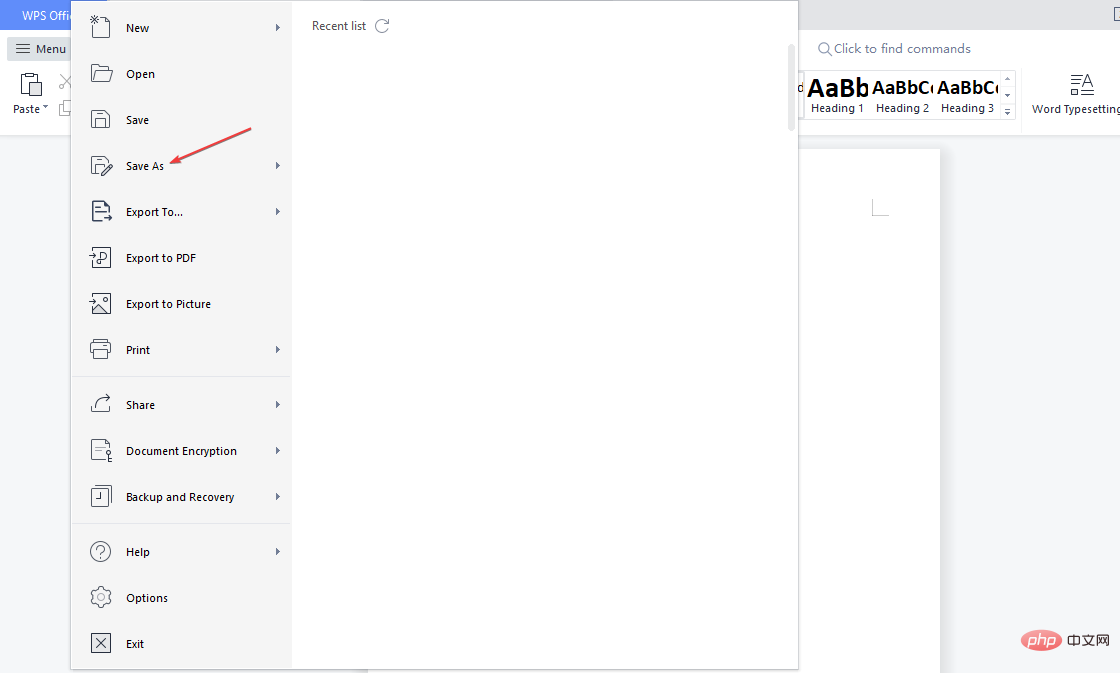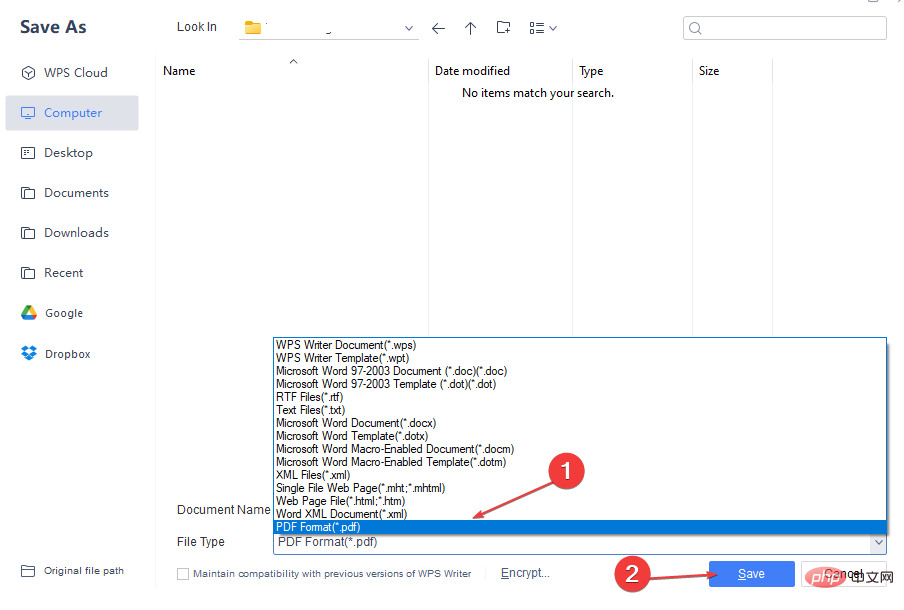Maison >Problème commun >Les 3 façons les plus simples de modifier les types de fichiers sous Windows 11
Les 3 façons les plus simples de modifier les types de fichiers sous Windows 11
- PHPzavant
- 2023-05-16 13:16:0616870parcourir
Le système d'exploitation peut reconnaître et ouvrir n'importe quel fichier en utilisant l'extension de fichier de l'élément correspondant. Cependant, il arrive parfois que les fichiers ne s'ouvrent pas s'ils ne sont pas au bon format.
Par conséquent, vous devez modifier le type de fichier pour que Windows l'ouvre avec l'application appropriée. Dans cet article, nous vous fournirons toutes les informations sur la façon de modifier les types de fichiers Windows 11.
Pourquoi dois-je modifier les types de fichiers sous Windows 11 ?
Il existe plusieurs raisons pour lesquelles vous devrez peut-être modifier le type de format de fichier sur votre ordinateur Windows 11. Nous avons discuté de certaines de ces raisons ci-dessous :
- Compatibility – Certaines applications ou appareils peuvent nécessiter des types de fichiers spécifiques pour fonctionner correctement, en convertissant les fichiers en ceux-ci. Les formats permettent d’assurer une intégration transparente.
- Accessibilité – Une autre raison possible pour modifier le type de fichier est que cela améliore l'accessibilité pour les personnes handicapées.
- Taille du fichier – Différents types de fichiers ont des tailles différentes, vous devrez peut-être modifier le type de fichier pour réduire la taille du fichier. Changer le type de fichier peut être utile lorsque vous devez envoyer un fichier volumineux sur Internet ou le stocker sur un appareil avec une capacité de stockage limitée.
- Objectif de sécurité – La modification du type de fichier peut également améliorer la sécurité. Par exemple, vous souhaiterez peut-être convertir des fichiers en fichiers ZIP protégés par mot de passe pour empêcher tout accès non autorisé, ou chiffrer des fichiers pour protéger les données sensibles.
- Modification – Certains types de fichiers peuvent ne pas être modifiables dans leur format d'origine. Par conséquent, vous devrez peut-être le convertir dans un format compatible avec votre logiciel de retouche d'image préféré.
- Compression – Dans certains cas, changer le type de fichier peut vous aider à compresser vos fichiers sans perte de qualité.
Maintenant que vous connaissez certaines des raisons potentielles pour lesquelles vous pourriez avoir besoin d'aide pour modifier un format de fichier, passons à la façon de modifier le type de fichier.
Comment changer le type de fichier sous Windows 11 ?
1. Renommez le fichier dans l'Explorateur de fichiers
- Appuyez sur + pour ouvrir Explorateur de fichiers. WindowsE
- Cliquez sur l'onglet Affichage dans la zone du menu supérieur. Sélectionnez ensuite Afficher et cliquez sur l'extension du fichier pour cocher la case à côté.

- Maintenant, faites un clic droit sur le fichier et cliquez sur l'icône Renommer pour changer le type de fichier.

- Ensuite, modifiez l'extension du fichier (tout après le dernier point) par les caractères du type de fichier souhaité. Appuyez pour enregistrer les modifications. Enter

Bien qu'il s'agisse d'une technique viable pour modifier le type de fichier, vous ne pouvez pas modifier un fichier .doc en fichier .wav.
Vous pouvez modifier un type de fichier en le renommant uniquement si les deux types de fichiers sont suffisamment liés ou similaires pour que le fichier soit toujours ouvert après avoir été renommé.
2. Utilisez un outil de conversion en ligne
Notez que ce processus a été testé par nos experts et s'est avéré sécuritaire.
- Accédez à un site Web de convertisseur en ligne tel que Zamzar et cliquez pour sélectionner le fichier .

- Sélectionnez le fichier que vous souhaitez convertir et cliquez sur "Ouvrir".

- Sélectionnez le type de fichier.

- Ensuite, cliquez sur pour convertir maintenant.

- Après avoir converti le fichier, téléchargez-le.
Vous pouvez également consulter convertio.co, Ilovepdf.com, etc. Sur ces sites Web, tout ce que vous avez à faire est de télécharger le fichier, de sélectionner le nouveau type de fichier et de le convertir.
3. Ouvrez le fichier
Word- à l'aide de la fonction Enregistrer sous
- et cliquez sur le menu "Fichier" du ruban.
- Ensuite, sélectionnez l'option Enregistrer sous dans le volet de gauche.

- Ensuite, sélectionnez l'emplacement où vous souhaitez enregistrer le fichier.
- Dans la fenêtre "Enregistrer Sous", vous verrez une boîte pour modifier le nom du fichier et une option "Enregistrer sous le type" ou "Formater".
- Cliquez sur le bouton déroulant pour voir les formats disponibles et sélectionnez PDF (ou celui de votre choix).

- Enfin, cliquez sur Enregistrer.
Cela changera instantanément le format de fichier en type de fichier de votre choix.
Ce qui précède est le contenu détaillé de. pour plus d'informations, suivez d'autres articles connexes sur le site Web de PHP en chinois!
Articles Liés
Voir plus- Les établissements de formation PHP enseignent plusieurs frameworks
- Quels sont les établissements de formation d'ingénieur logiciel PHP ?
- Microsoft lance un nouveau système d'exploitation léger vérifié Windows 11, et il pourrait ne pas fonctionner pour vous
- Fichier image Win7 Adresse de téléchargement du système du site Web officiel de Microsoft
- Les Apple Watch Series 9 et Ultra 2 augmentent considérablement l'espace de stockage de 2 fois