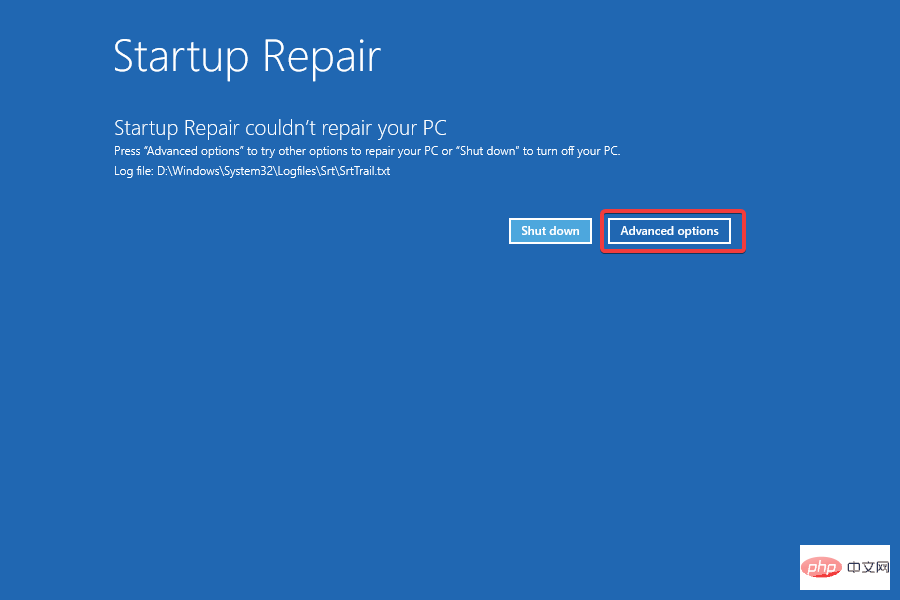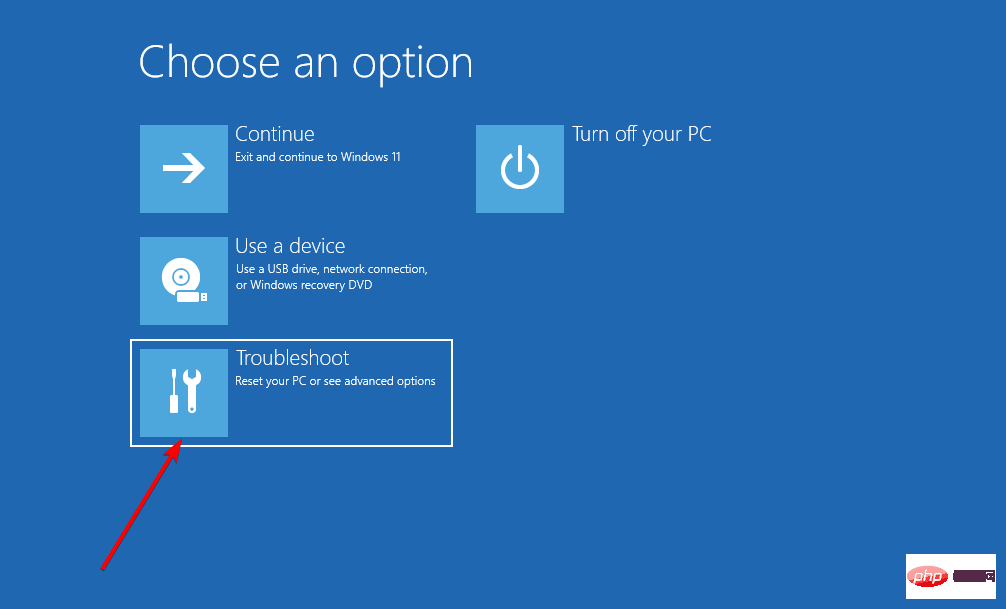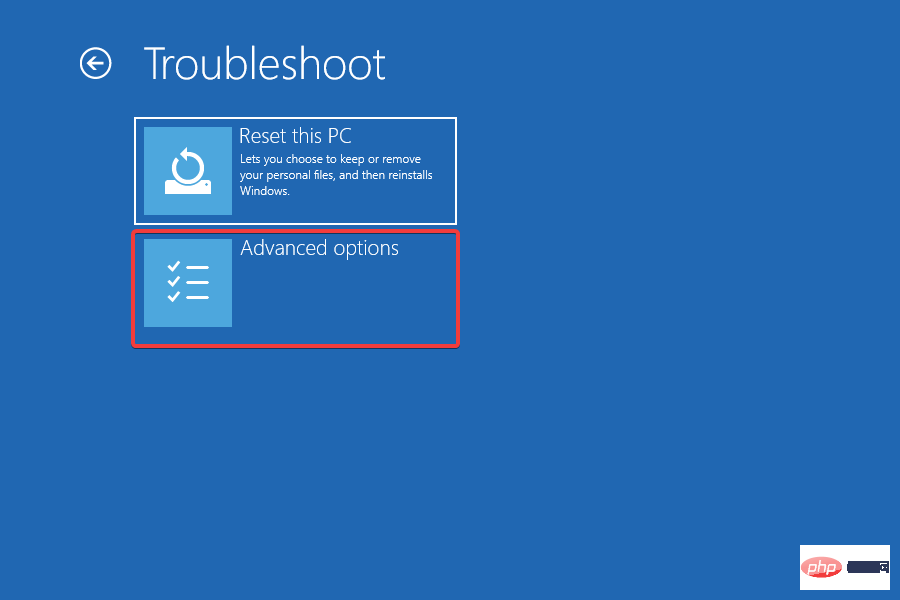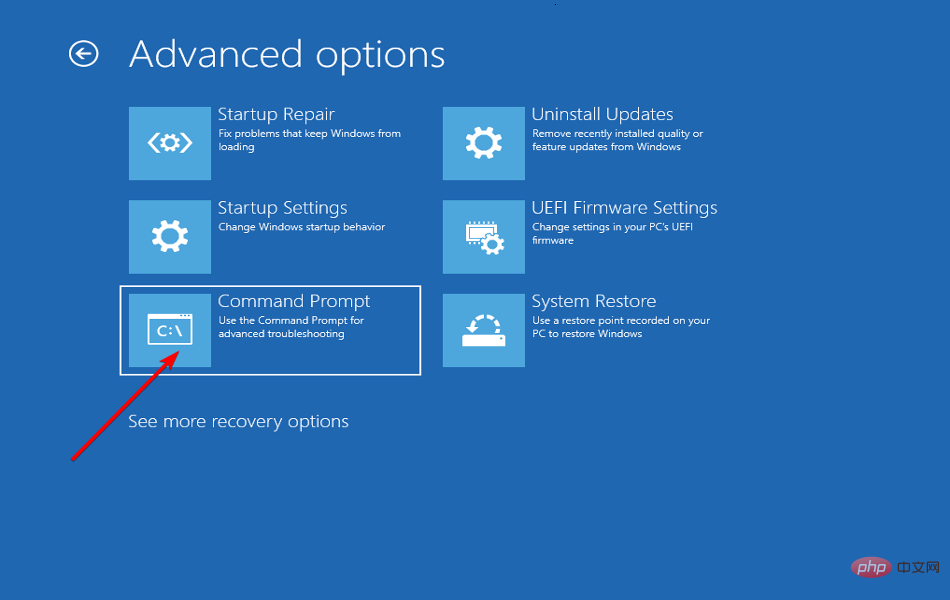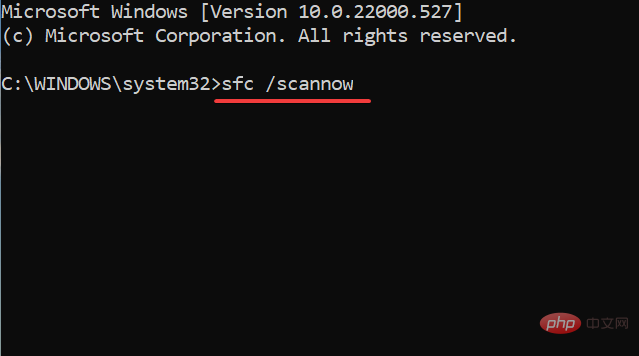Maison >Problème commun >Comment réparer l'écran de récupération d'erreur de Windows 11 au démarrage
Comment réparer l'écran de récupération d'erreur de Windows 11 au démarrage
- WBOYWBOYWBOYWBOYWBOYWBOYWBOYWBOYWBOYWBOYWBOYWBOYWBavant
- 2023-05-15 12:28:132333parcourir
La dernière itération, comme ses prédécesseurs, est sujette aux erreurs. La plupart d’entre eux sont faciles à réparer, mais certains semblent assez délicats. L’un d’eux se produit lorsque les utilisateurs rencontrent l’écran de récupération d’erreur Windows lorsqu’ils allument leur PC Windows 11.
Des erreurs peuvent survenir pour de nombreuses raisons, qui peuvent être liées au matériel et aux logiciels. Cela rend plus difficile l’identification de la cause première et l’élimination des erreurs.
Bien que vous ne puissiez pas faire grand-chose après avoir rencontré une erreur autre que le dépannage, il existe des moyens d'empêcher qu'elle ne se produise en premier lieu.
Vous pouvez utiliser Restoro, un outil spécialisé qui analyse et élimine les problèmes matériels et logiciels, évitant ainsi les erreurs excessives et vous faisant gagner beaucoup de temps consacré au dépannage.
Si vous ne parvenez pas à l'arrêter, consultez cet article pour corriger l'écran de récupération d'erreur Windows au démarrage de Windows 11. Lisez la section suivante pour tout savoir sur cette erreur et les méthodes de dépannage les plus efficaces.
Pourquoi est-ce que je vois Récupération d'erreur Windows lorsque j'allume mon ordinateur Windows 11 ?
La principale raison de l'erreur est que des périphériques externes incompatibles ou défectueux sont connectés au système. Si vous avez récemment ajouté un nouveau matériel ou en avez remplacé un, cela peut également provoquer l'écran de récupération d'erreur Windows dans Windows 11.
En plus de cela, des fichiers système corrompus, manquants ou mal configurés peuvent également en être la cause. De plus, des problèmes de configuration de démarrage ou d'installation d'applications tierces peuvent provoquer des erreurs.
Qu'il s'agisse de l'un de ces problèmes, les correctifs répertoriés ci-dessous supprimeront l'écran de récupération d'erreur Windows dans Windows 11 et permettront à votre PC de fonctionner comme avant. Suivez simplement les méthodes dans l’ordre indiqué pour un dépannage rapide et efficace.
Comment résoudre les problèmes de récupération d'erreur de Windows 11 ?
1. Supprimez le matériel défectueux
Comme mentionné précédemment, la principale cause du problème est une panne matérielle. Pour résoudre ce problème, vous devez identifier et supprimer l'appareil.
Comme vous ne pouvez pas l'identifier immédiatement, le meilleur moyen est de déconnecter tous les périphériques tout en gardant le clavier, la souris et le moniteur connectés au processeur dans le cas d'un boîtier de bureau. Pour les ordinateurs portables, supprimez tout.
Maintenant, commencez à connecter chacun de ces appareils un par un et allumez votre ordinateur. Si l'écran de récupération d'erreur Windows n'apparaît pas lorsque le système est allumé sous Windows 11, fermez-le et connectez le périphérique suivant.
Procédez de la même manière jusqu'à ce que vous identifiiez le matériel défectueux. Une fois terminé, déconnectez-vous et contactez le fabricant pour une solution. Ne connectez pas l'appareil tant que vous n'en avez pas trouvé un.
Si cela ne fonctionne pas et que vous continuez à recevoir des erreurs, passez à la méthode suivante.
2. Exécutez la réparation de démarrage
Boot Repair est un outil intégré qui élimine les problèmes tels que les fichiers système critiques corrompus ou manquants qui empêchent le système d'exploitation de démarrer efficacement. Bien que cet outil ne détecte pas les virus et ne résolve pas les problèmes matériels.
Vous n'avez pas grand chose à faire ici car l'option Réparation de démarrage est sélectionnée par défaut sur l'écran d'erreur et elle démarrera automatiquement si vous ne modifiez pas votre sélection dans quelques secondes.
Attendez donc que la réparation au démarrage s'exécute et choisissez la réponse appropriée lorsque vous y êtes invité. Après avoir exécuté l'outil de réparation, vérifiez si vous pouvez charger le système d'exploitation sans rencontrer l'écran de récupération d'erreur de Windows 11.
3. Reconstruire les données de configuration de démarrage (BCD)
- Après avoir arrêté le système, appuyez sur le bouton d'alimentation pour l'allumer, une fois que le logo Windows apparaît, appuyez et maintenez le bouton d'alimentation pour l'éteindre.
- Répétez ce processus trois fois et lorsque vous allumerez votre ordinateur pour la quatrième fois, il lancera automatiquement l'utilitaire Startup Repair.
- Laissez-le fonctionner, cela n'éliminera probablement pas l'erreur. Une fois l'exécution terminée, cliquez sur Options avancées.

- Ensuite, sélectionnez Dépannage parmi les options répertoriées à l'écran.

- Cliquez à nouveau sur Options avancées.

- Maintenant, sélectionnez Invite de commandes parmi les six options ici.

- Sélectionnez votre compte et entrez votre mot de passe sur l'écran suivant pour lancer Invite de commandes.
- Maintenant, tapez/collez les commandes suivantes une à la fois et Entréecliquez après chaque commande pour reconstruire BCD :
<code><strong>bootrec/ fixmbr</strong><strong>bootrec/ fixboot</strong><strong>bootrec/ scanos</strong><strong>bootrec/ rebuildbcd</strong> - 执行这些命令后,关闭命令提示符并尝试启动 Windows。
BCD 或引导配置数据有助于加载操作系统,如果它已损坏或某些关键文件丢失,您可能会遇到 Windows 11 错误恢复。如果是这种情况,重建 BCD 应该有助于修复错误。
4.运行SFC扫描和DISM工具
- 关闭计算机,然后按电源按钮将其打开。现在,一旦出现 Windows 徽标,按住电源按钮即可关机。再重复两次相同的过程。
- 在第四次尝试时,您会发现启动修复启动。让它检查问题,但它很可能无法修复它。完成运行后,单击高级选项。

- 接下来,选择疑难解答。

- 在下一个窗口中,单击高级选项。

- 现在,单击命令提示符。

- 选择您的用户帐户,然后在下一个屏幕上输入密码。
- 接下来,一次键入/粘贴以下命令,并Enter在每个命令后单击以运行DISM工具:
<strong>DISM.exe /online /cleanup-image /scanhealth</strong><strong>DISM.exe /online /cleanup-image /restorehealth</strong> -
成功运行DISM工具后,执行以下命令运行SFC扫描:
<strong>sfc /scannow</strong>bootrec/fixmbr bootrec/fixboot
bootrec/fixboot
<p>bootrec/ scanos</p>🎜bootrec/ reconstructionbcd🎜🎜🎜Après avoir exécuté ces commandes, fermez l'invite de commande et essayez de démarrer Windows. 🎜🎜🎜Les données BCD ou de configuration de démarrage aident à charger le système d'exploitation et s'il est corrompu ou si certains fichiers critiques sont manquants, vous pouvez rencontrer une récupération d'erreur de Windows 11. Si tel est le cas, la reconstruction du BCD devrait aider à corriger l'erreur. 🎜🎜4. Exécutez l'analyse SFC et l'outil DISM 🎜🎜🎜 Éteignez l'ordinateur et appuyez sur le bouton d'alimentation pour l'allumer. Maintenant, une fois que le logo Windows apparaît, maintenez le bouton d'alimentation enfoncé pour éteindre. Répétez le même processus deux fois de plus. 🎜🎜Au quatrième essai, vous remarquerez que 🎜Startup Repair🎜 entre en jeu. Laissez-le vérifier le problème, mais il est probable qu'il ne le résoudra pas. Une fois l'exécution terminée, cliquez sur 🎜Options avancées🎜. 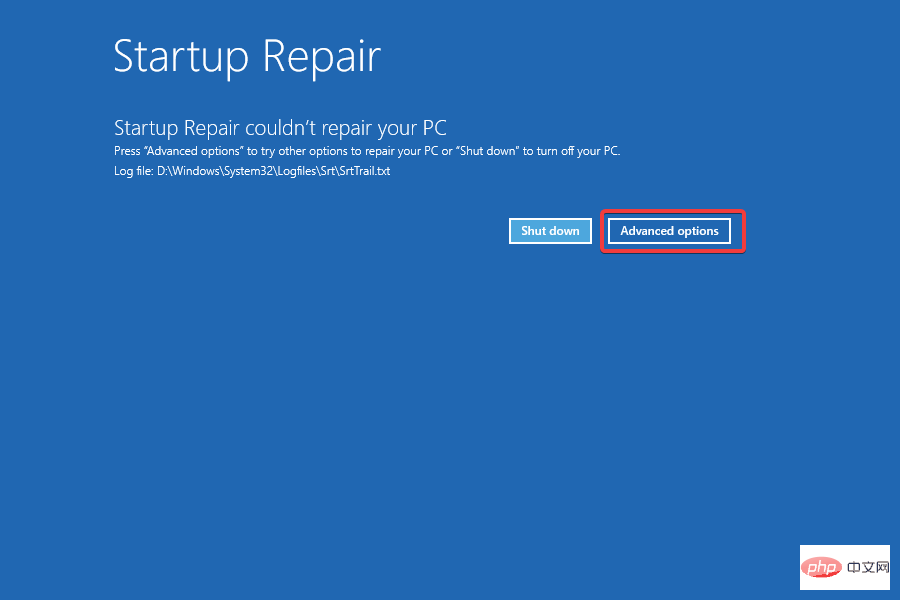 🎜🎜Suivant, sélectionnez 🎜Dépannage🎜.
🎜🎜Suivant, sélectionnez 🎜Dépannage🎜. 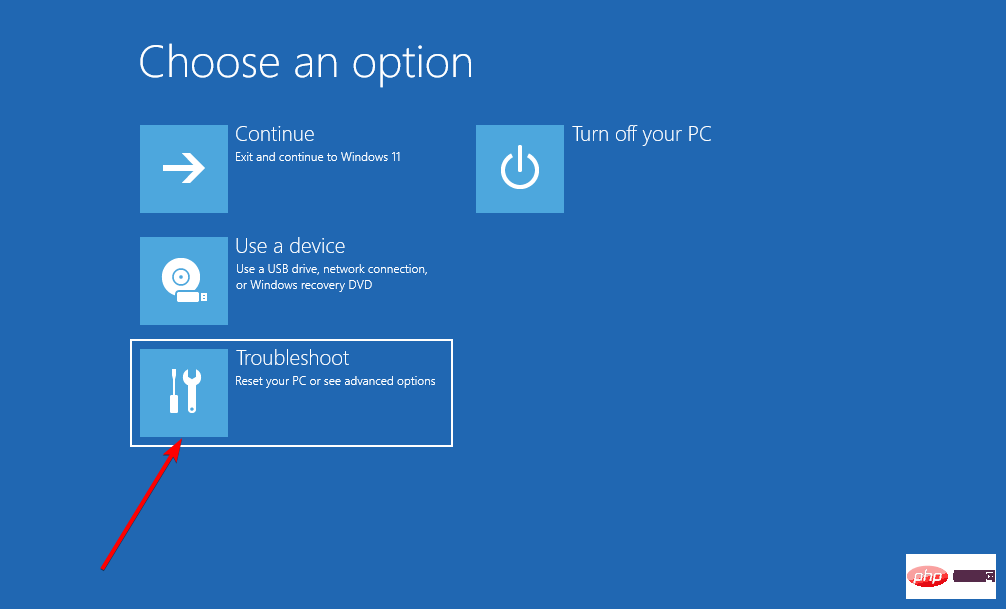 🎜🎜 dans le suivant fenêtre, cliquez sur 🎜Options avancées🎜.
🎜🎜 dans le suivant fenêtre, cliquez sur 🎜Options avancées🎜. 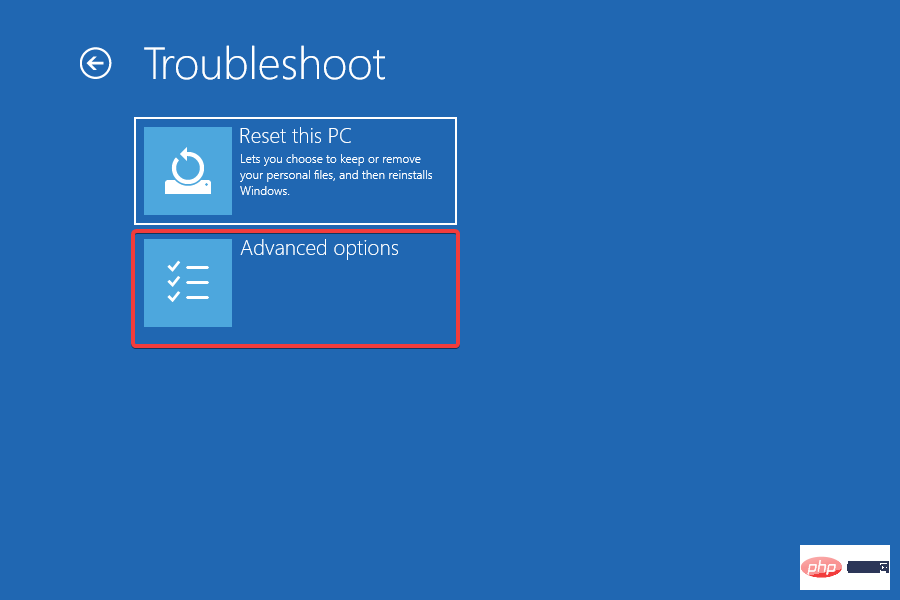 🎜🎜Maintenant, seul Cliquez sur 🎜Invite de commandes🎜.
🎜🎜Maintenant, seul Cliquez sur 🎜Invite de commandes🎜. 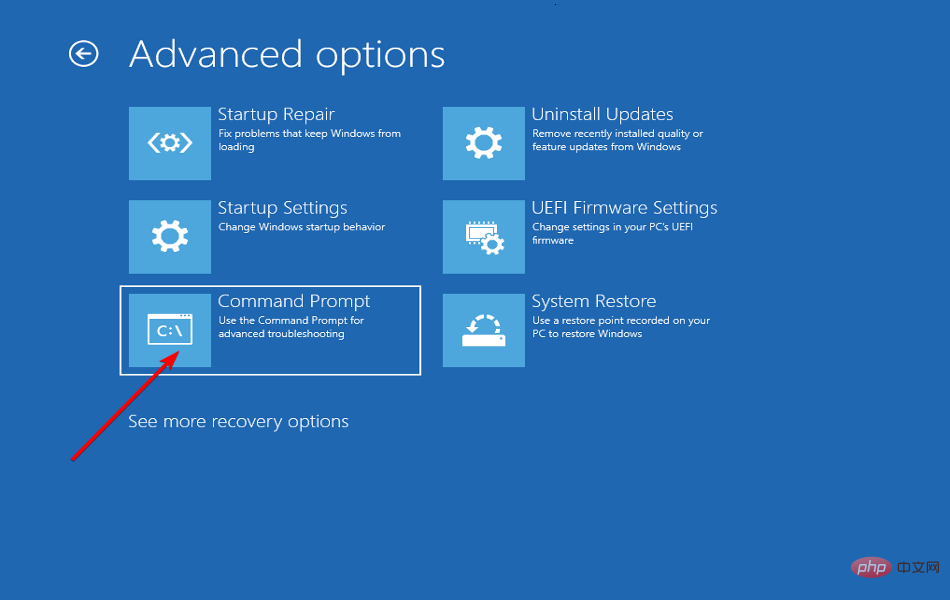 🎜🎜Choisissez votre utilisateur compte et entrez votre mot de passe sur l’écran suivant. 🎜🎜Ensuite, tapez/collez les commandes suivantes une par une et cliquez sur 🎜Entrée🎜 après chaque commande pour exécuter l'outil 🎜DISM🎜 :
🎜🎜Choisissez votre utilisateur compte et entrez votre mot de passe sur l’écran suivant. 🎜🎜Ensuite, tapez/collez les commandes suivantes une par une et cliquez sur 🎜Entrée🎜 après chaque commande pour exécuter l'outil 🎜DISM🎜 : 🎜DISM.exe /online /cleanup-image /scanhealth🎜 🎜DISM.exe /online /cleanup-image /restorehealth🎜 Après avoir exécuté avec succès l'outil DISM🎜, exécutez la commande suivante pour exécuter l'analyse 🎜SFC🎜 : 🎜sfc /scannow🎜 code >🎜🎜🎜🎜L'exécution des analyses DISM et SFC réparera les fichiers système corrompus, réparera les images Windows et modifiera les fichiers d'installation de Windows si nécessaire. Ainsi, si l’un de ces éléments provoquait une récupération d’erreur de Windows 11, votre système devrait maintenant être opérationnel. 🎜<h3>5. Désinstallez les applications tierces en conflit </h3>
<ol>
<li> Comme vous l'avez fait auparavant, forcez l'arrêt de l'ordinateur trois fois pour démarrer, <strong>Startup Repair</strong> démarrera au quatrième essai. </li>
<li>Une fois l'exécution terminée, cliquez sur <strong>Options avancées</strong>. <img src="/static/imghwm/default1.png" data-src="https://img.php.cn/upload/article/000/887/227/168412489778750.png" class="lazy" alt="如何在启动时修复 Windows 11 错误恢复屏幕">
</li>
<li>Sélectionnez <strong>Dépannage parmi les options qui apparaissent. </strong><img src="/static/imghwm/default1.png" data-src="https://img.php.cn/upload/article/000/887/227/168412489714297.png" class="lazy" alt="如何在启动时修复 Windows 11 错误恢复屏幕">
</li>
<li>Maintenant, sélectionnez <strong>Options avancées</strong>. <img src="/static/imghwm/default1.png" data-src="https://img.php.cn/upload/article/000/887/227/168412489791942.png" class="lazy" alt="如何在启动时修复 Windows 11 错误恢复屏幕">
</li>
<li>Ensuite, sélectionnez <strong>Paramètres de lancement parmi six options. </strong><img src="/static/imghwm/default1.png" data-src="https://img.php.cn/upload/article/000/887/227/168412489797028.png" class="lazy" alt="如何在启动时修复 Windows 11 错误恢复屏幕">
</li>
<li>Cliquez sur le bouton <strong>Redémarrer</strong>. <img src="/static/imghwm/default1.png" data-src="https://img.php.cn/upload/article/000/887/227/168412489711088.png" class="lazy" alt="如何在启动时修复 Windows 11 错误恢复屏幕">
</li>
<li>Maintenant, cliquez sur <kbd>4</kbd> ou <kbd>F4</kbd> pour démarrer Windows en <strong>Mode sans échec</strong>. <img src="/static/imghwm/default1.png" data-src="https://img.php.cn/upload/article/000/887/227/168412489781496.png" class="lazy" alt="如何在启动时修复 Windows 11 错误恢复屏幕">
</li>
<li> Une fois le système d'exploitation démarré, appuyez sur <kbd>Windows</kbd>+<kbd>I</kbd> pour lancer l'application <em>Paramètres</em> et sélectionnez <strong>Applications dans la liste des onglets dans le volet de navigation de gauche. </strong><img src="/static/imghwm/default1.png" data-src="https://img.php.cn/upload/article/000/887/227/168412489770021.png" class="lazy" alt="如何在启动时修复 Windows 11 错误恢复屏幕">
</li>
<li>Maintenant, cliquez sur <strong>Applications et fonctionnalités sur le côté droit. </strong><img src="/static/imghwm/default1.png" data-src="https://img.php.cn/upload/article/000/887/227/168412489886612.png" class="lazy" alt="如何在启动时修复 Windows 11 错误恢复屏幕">
</li>
<li> Recherchez l'application incriminée, cliquez sur les points de suspension à côté d'elle et sélectionnez <strong>Désinstaller dans le menu contextuel. </strong><img src="/static/imghwm/default1.png" data-src="https://img.php.cn/upload/article/000/887/227/168412489891354.png" class="lazy" alt="如何在启动时修复 Windows 11 错误恢复屏幕">
</li>
<li>Encore une fois, cliquez sur <strong>Désinstaller dans l'invite contextuelle. </strong><img src="/static/imghwm/default1.png" data-src="https://img.php.cn/upload/article/000/887/227/168412489836929.png" class="lazy" alt="如何在启动时修复 Windows 11 错误恢复屏幕">
</li>
</ol>
<p>Le principal défi ici est d'identifier l'application défaillante. Ici, nous vous recommandons de supprimer les applications installées la première fois que vous avez rencontré l'erreur une par une jusqu'à ce que vous désinstalliez l'application provoquant l'écran de récupération d'erreur de Windows 11. </p>
<h3>6. Réinstallez Windows 11</h3>
<p>Si aucune des méthodes répertoriées ci-dessus ne fonctionne, vous n'avez d'autre choix que de réinstaller Windows 11. La réinstallation du système d'exploitation résoudra presque tous les problèmes affectant ses fonctionnalités et provoquant une récupération d'erreur de Windows 11. </p>
<p>Nous vous recommandons de le faire en dernier recours car cela prendra un certain temps et vous risquez de perdre vos données stockées. Mais cela éliminera définitivement les erreurs et fera fonctionner votre PC comme avant. </p>
<h3>Comment identifier le matériel défectueux dans Windows 11 ? </h3>
<p>Dans la plupart des cas, un matériel défectueux provoque des erreurs BSoD (Blue Screen of Death), et le message d'erreur lui-même vous indiquera quel matériel est en cause. De plus, vous pouvez consulter le journal des erreurs dans l'Observateur d'événements pour tous les détails. </p>
<p>Il existe également de nombreux outils et utilitaires intégrés pour aider à diagnostiquer les problèmes matériels. Par exemple, vous pouvez utiliser l'outil <em>Windows Memory Diagnostic</em> pour identifier et éliminer les problèmes de RAM. </p>
<figure class="aligncenter size-full is-resized"><img src="/static/imghwm/default1.png" data-src="https://img.php.cn/upload/article/000/887/227/168412489917866.png" class="lazy" alt="如何在启动时修复 Windows 11 错误恢复屏幕"><figcaption><em>Outil de diagnostic de la mémoire Windows</em></figcaption></figure><p>En outre, vous pouvez utiliser des outils de diagnostic matériel tiers dédiés, car ils fonctionnent mieux que ceux préinstallés. Une fois que vous savez quel élément matériel est défaillant, vous pouvez le réparer ou le remplacer pour optimiser les performances du système. </p>
<p>Maintenant que vous avez résolu votre problème de récupération d'erreur de Windows 11, nous vous recommandons de prendre des précautions supplémentaires pour éviter de tels conflits à l'avenir. </p>
<p> Apprenez également à corriger le code d'erreur 0xc00000e dans Windows 11, car cela est également dû à une corruption du BCD ou à des mises à jour critiques manquantes. </p>Ce qui précède est le contenu détaillé de. pour plus d'informations, suivez d'autres articles connexes sur le site Web de PHP en chinois!
Articles Liés
Voir plus- Quels sont les établissements de formation d'ingénieur logiciel PHP ?
- Les applications Microsoft sur Windows 11 22H2 rencontrent des problèmes après la restauration du système
- Comment désactiver la mise en évidence de la recherche dans Windows 11 ?
- La dernière mise à jour de Microsoft Outlook pour Android introduit la fonctionnalité de prédiction de texte
- Quelles sont les conséquences de la non-authentification du mini-programme Ping An Bingzhou ?