Maison >Problème commun >Comment réparer la gestion des couleurs qui ne fonctionne pas sous Windows 11
Comment réparer la gestion des couleurs qui ne fonctionne pas sous Windows 11
- WBOYWBOYWBOYWBOYWBOYWBOYWBOYWBOYWBOYWBOYWBOYWBOYWBavant
- 2023-05-15 09:40:052843parcourir
Vous avez dû remarquer la différence de couleur entre les différents appareils, cela est dû aux différentes cartes graphiques utilisées par les moniteurs. Par conséquent, un profil de couleur sur un moniteur peut rendre les images plus belles que sur un autre. À l’aide des outils de gestion des couleurs de Windows, vous pouvez donner aux images sur un moniteur la même apparence que sur un autre. Cet outil est l'un des outils les plus essentiels requis par les utilisateurs travaillant dans des environnements de gestion des couleurs tels que les graphistes et les photographes. Sous Windows, cet outil peut être utilisé pour attribuer les profils de couleurs souhaités à différents moniteurs, offrant ainsi une bonne expérience de couleur à ses utilisateurs.
Les raisons possibles pour lesquelles l'outil de gestion des couleurs a cessé de fonctionner dans Windows 11 sont
- version Windows ou logiciel GPU obsolète
- Profil de couleur incohérent Composant
- L'application ne peut pas récupérer le profil de couleur
- Le schéma de gestion des couleurs n'est pas compatible avec Windows 11
Utilisateurs de Windows 11 Rapports disent qu'ils ne peuvent pas modifier le profil de couleur du moniteur car l'outil de gestion des couleurs a cessé de fonctionner. Si vous rencontrez ce problème sur un PC Windows 11, alors vous avez trouvé le bon message. Lisez ci-dessous pour trouver une liste de stratégies de dépannage qui ont aidé d'autres utilisateurs confrontés à ce problème à résoudre le problème avec succès.
Méthode 1 – Mettre à jour Windows 11 vers la dernière version
Si Microsoft a publié des mises à jour de Windows 11 en attente mais que vous ne les avez pas encore installées, suivez les étapes mentionnées ci-dessous. Windows 11 vers la dernière version disponible.
Étape 1. Appuyez sur Windows + I pour ouvrir l'application Windows Paramètres .
Étape 2. Dans le volet de gauche, sélectionnez l'onglet Windows Update .
Étape 3 : Sur le côté droit, cliquez sur le bouton Vérifier les mises à jour.
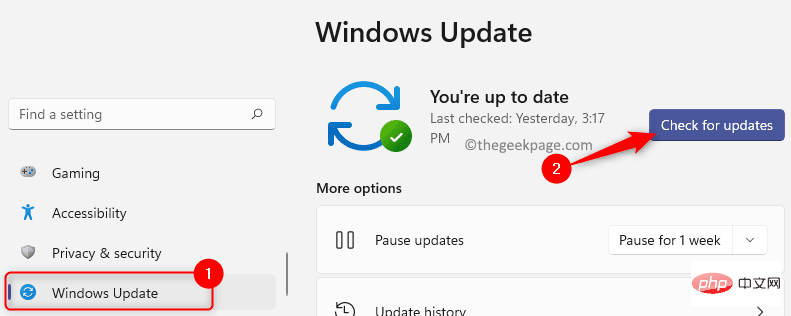
Étape 4. Attendez que Windows recherche les mises à jour de la version Windows 11 sur votre PC.
Étape 5. Si une mise à jour est disponible, vous pouvez la télécharger et l'installer.
Étape 6.Redémarrez votre système et vérifiez si l'outil de gestion des couleurs fonctionne correctement et si vous pouvez modifier le profil de couleur de votre moniteur.
Méthode 2 – Réinstaller le pilote de la carte graphique
Étape 1. Appuyez sur Windows + R pour ouvrir le Exécuter boîte .
Étape 2. Tapez devmgmt.msc et appuyez sur Entrée pour ouvrir le Gestionnaire de périphériques.
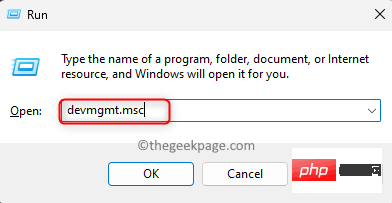
Lorsque UAC vous demande l'autorisation, cliquez sur Oui.
Étape 3. Dans Gestionnaire de périphériques, cliquez sur la flèche à côté de Adaptateurs d'affichage pour le développer.
Étape 4. Dans la liste des cartes graphiques, cliquez avec le bouton droit sur le périphérique GPU que vous utilisez et sélectionnez Désinstaller le périphérique dans le menu contextuel.
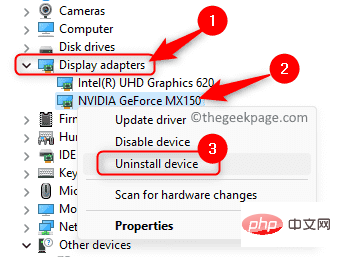
Étape 5. Dans la boîte de dialogue qui s'ouvre, cochez Essayez de supprimer le pilote de cet appareil#🎜🎜 # à côté de la boîte.
Ensuite, cliquez sur le boutonDésinstaller.
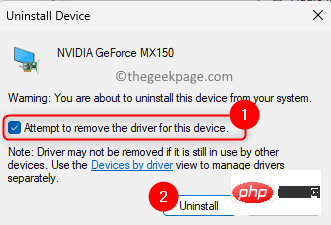
Redémarrez l'ordinateur .
Étape 7. Lorsque le système démarre, Windows recherchera les pilotes manquants et installera automatiquement le pilote pour remplacer l'ancien pilote. Étape 8. Maintenant, téléchargez et installez le logiciel propriétaire pour votre périphérique GPU afin que le pilote soit automatiquement mis à jour vers la dernière version. Ce qui suit sont des outils de mise à niveau de pilotes pour certains pilotes GPU couramment utilisés. NVIDIA – GeForce Experience Intel – Pilotes Intel AMD – Adrénaline Étape 9. Une fois vos pilotes mis à jour vers la dernière version, redémarrez votre PC et vérifiez si le problème de gestion des couleurs a été résolu. Méthode 3 – Réinstaller le profil de couleur Étape 1. UtilisezCombinaison de touches Windows + R pour ouvrir Exécuter #🎜🎜 # boîte. Étape 2. Tapez
ms-settings:displayet appuyez sur Enter pour ouvrir "Display" dans l'application Paramètres Windows " page.
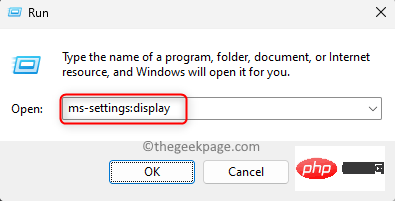 Étape 3. Sur la page
Étape 3. Sur la page
, faites défiler jusqu'à ensemble associé Remontez la section et cliquez sur Affichage avancé.
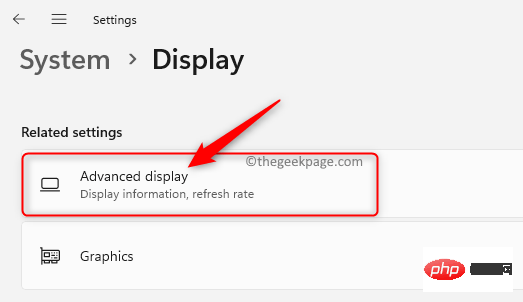 Étape 4. Vous serez redirigé vers la fenêtre des paramètres
Étape 4. Vous serez redirigé vers la fenêtre des paramètres
. Ici, cliquez sur le lien "Propriétés de l'adaptateur d'affichage pour l'affichage 1" dans la section "Informations sur l'affichage". Étape 5. Dans la fenêtre Propriétés de l'adaptateur d'affichage, accédez à l'onglet Gestion des couleurs. Étape 6. Ici, cliquez sur le bouton Gestion des couleurs. Étape 7. Dans la fenêtre Gestion des couleurs, accédez à l'onglet Périphériques. Étape 8. Utilisez le menu déroulant à côté de Périphérique et sélectionnez le moniteur pour lequel vous souhaitez réinstaller le profil de couleur. Remarque : Si vous avez plusieurs moniteurs, cliquez sur le bouton Identifier le moniteur pour confirmer le moniteur. Étape 9. Maintenant, cochez la case à côté de l'option Utiliser mes paramètres pour cet appareil. Étape 10. Ensuite, cliquez sur le bouton Ajouter.... Étape 11. Dans la fenêtre Profil de couleur associé, cliquez sur le bouton Parcourir. REMARQUE : Vous devrez visiter le site Web du fabricant de votre moniteur pour télécharger le profil de couleur correct pour votre moniteur. Accédez à la section Téléchargements et recherchez le dernier pilote de moniteur pour votre modèle de moniteur au lieu du pilote graphique. Téléchargez le fichier sur votre ordinateur et décompressez-le. Vous verrez un fichier .icm qui est le profil de couleur de votre moniteur. Étape 12. Accédez à l'emplacement du dossier contenant votre profil de couleur extrait. Étape 13. Sélectionnez le fichier Color Profile .icm dans ce dossier et cliquez sur Ajouter pour installer le profil de couleur. Étape 14. Fermez la fenêtre de gestion des couleurs. Vérifiez si le problème a été résolu. Étape 1. Cliquez sur la touche Windows de votre clavier et tapez Applications installées dans la barre de recherche Windows. Étape 2. Sélectionnez Application installée dans les résultats de recherche. Étape 3. Sur la page Applications installées, recherchez l'application qui rencontre des difficultés pour récupérer les profils de couleurs. Étape 4. Cliquez sur le menu à trois points associé à l'application et sélectionnez Options avancées. Étape 5. Sur la page Options avancées de l'application, recherchez la section Réinitialiser. Étape 6. Cliquez sur le bouton Réinitialiser. Étape 7. Dans l'invite de confirmation qui apparaît, cliquez à nouveau sur Réinitialiser. Étape 8. Attendez la fin du processus de réinitialisation. Après l'opération de réinitialisation, l'application sera restaurée dans l'état dans lequel elle se trouvait après son installation sur votre PC. Étape 9. Ouvrez l'application, effectuez l'action à l'origine du problème et vérifiez si le problème est résolu. Il existe deux options pour réinitialiser votre Windows afin de corriger la corruption des fichiers système affectant le profil de couleur de votre PC. 1. Suivez les étapes mentionnées dans l'article lié pour effectuer une nouvelle installation. Lors d'une nouvelle installation, tout ce qui se trouve sur le système est supprimé avant le début de l'installation. À moins que vous ne créiez une sauvegarde, vous perdrez toutes les données personnelles, applications, jeux et préférences. 2. Utilisez Réparer l'installation pour réparer ou installer Windows en créant un support d'installation amorçable tel qu'une clé USB ou un DVD. L'avantage de cette méthode est que vous ne perdrez aucune donnée, application ou préférence pendant le processus d'installation. Si vous ne parvenez pas à résoudre le problème de gestion des couleurs sous Windows 11 après avoir essayé les méthodes ci-dessus, il est préférable de revenir à Windows 10 pour le résoudre. Après la mise à niveau vers Windows 11, vous disposez d'un délai de grâce de 10 jours pour revenir à Windows 10 si nécessaire. Suivez les étapes suivantes pour restaurer Windows 10 sur votre PC. Étape 1. Ouvrez l'application Paramètres Windows à l'aide de la combinaison de touches Windows + I. Étape 2. Sélectionnez l'onglet Système dans le volet de gauche. Étape 3. Déplacez-vous vers le volet de droite et sélectionnez l'option Restaurer dans la liste. Étape 4. Si vous êtes dans le Délai de grâce de 10 jours, vous verrez l'option de retour pour permettre la récupération vers Windows 10. Ici, cliquez sur le bouton Retour à . Étape 5. Vous verrez revenir à l'écran Windows 10 . Sélectionnez l'option indiquant le motif du retour et cliquez sur Suivant. Étape 6. Sur l'écran qui apparaît maintenant, cliquez sur Suivant pour passer à l'étape suivante. Étape 7. Enfin, sur le dernier écran, cliquez sur Revenir à Windows 10. Étape 8. Votre système va maintenant redémarrer automatiquement et tenter de reprendre l'installation. Étape 9. Attendez que votre système revienne à une version précédente de Windows. Cette récupération prendra du temps en fonction des données et de la capacité de stockage du système. Étape 10. Le système redémarrera après le processus de récupération et vous verrez l'écran de démarrage de Windows 10. Étape 11. Connectez-vous à Windows 10. Vérifiez si le problème de gestion des couleurs a été résolu. Si vous n'êtes pas dans le délai de grâce de récupération de 10 jours, vous devrez réinstaller Windows 10 pour résoudre le problème. 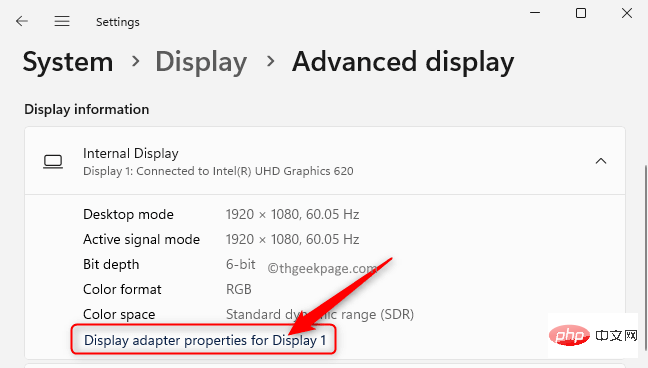
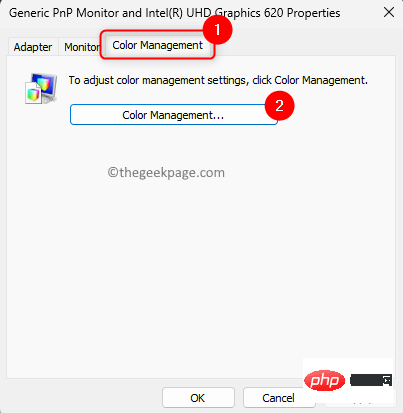
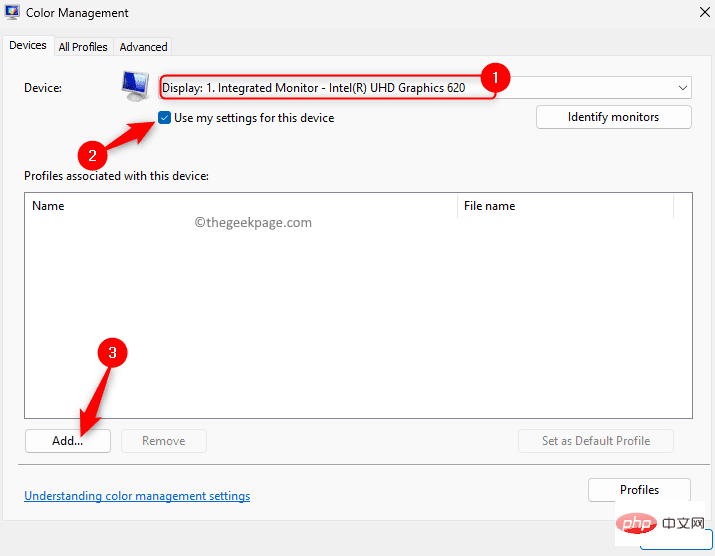
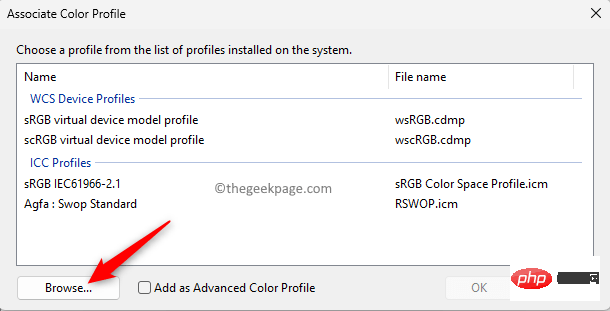
Méthode 4 – Réinitialiser l'application problématique incapable de récupérer le profil de couleur
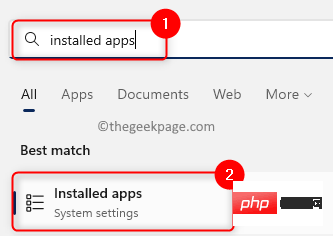
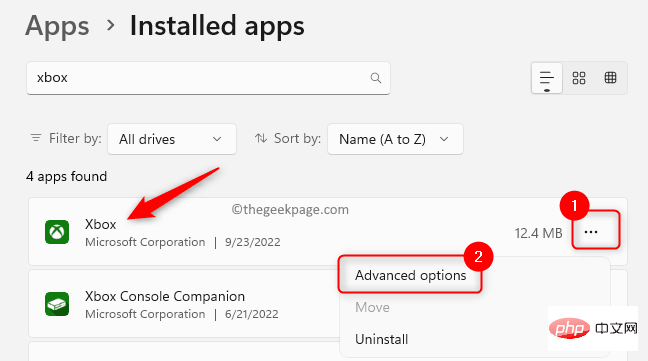
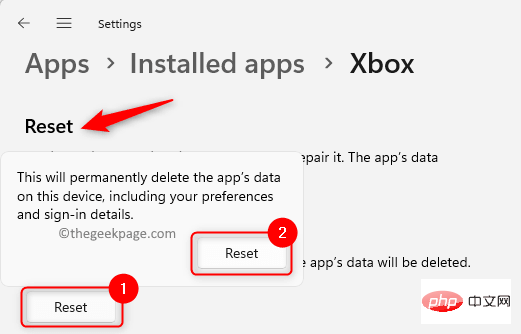
Méthode 5 – Effectuer une installation propre ou une installation de réparation
Méthode 6 – Revenir à Windows 10
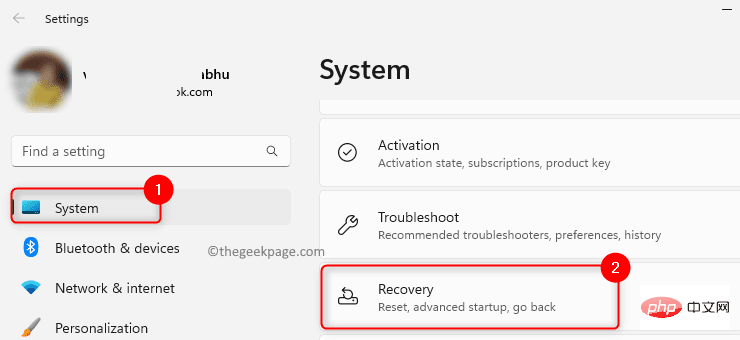
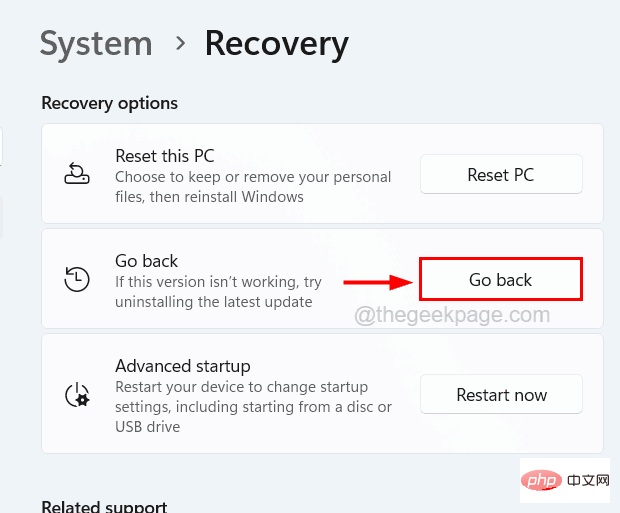
Ce qui précède est le contenu détaillé de. pour plus d'informations, suivez d'autres articles connexes sur le site Web de PHP en chinois!

