Maison >Problème commun >Correctif : le PC continue de planter lorsque vous jouez à des jeux sous Windows 11 ou 10
Correctif : le PC continue de planter lorsque vous jouez à des jeux sous Windows 11 ou 10
- 王林avant
- 2023-05-15 09:19:053479parcourir
Le crash d'un PC lorsque vous jouez à des jeux longs et intenses n'a rien de nouveau. En règle générale, lorsque les températures du système dépassent les limites de sécurité autorisées, le système redémarre automatiquement pour tenter de sauvegarder les composants. Mais que se passe-t-il si votre PC commence à s'éteindre constamment alors que vous jouez simplement à des jeux et que vous n'exécutez rien qui consomme beaucoup de ressources ? En règle générale, ce problème est lié au GPU, et avec certaines solutions liées au GPU, vous pouvez revenir dans le jeu en quelques instants.
Fix 1 – Calculez la configuration minimale requise pour votre jeu
Chaque jeu nécessite une configuration système minimale pour fonctionner de manière durable.
1. Vous devez connaître les spécifications de votre système.
2. Alors, appuyez simplement sur la touche Windows + la touche I en même temps. Cela ouvrira l’écran des paramètres.
3. Sur la page des paramètres, cliquez sur « Système » dans le volet de gauche.
4. Maintenant, dans le volet de droite, faites défiler vers le bas et cliquez sur « À propos de ».
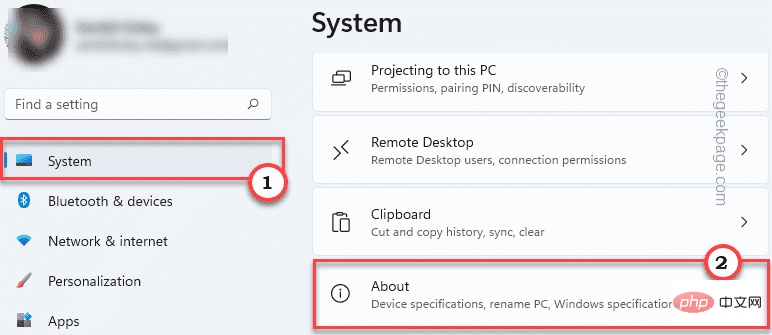
4. Ici, vous obtiendrez toutes les informations sur le système.
Faites simplement attention aux détails de la « RAM installée », du « Processeur » et de la carte graphique.
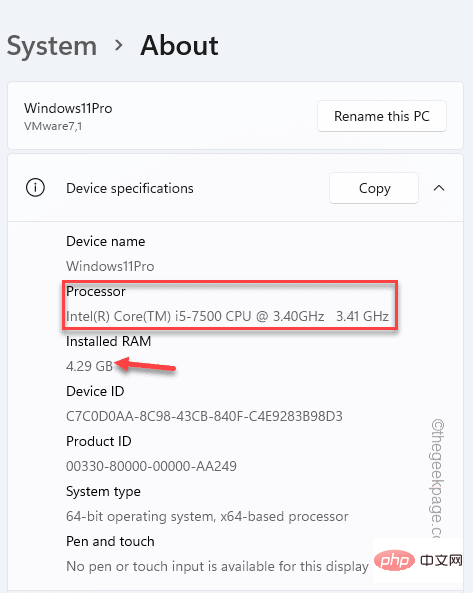
5. Après avoir noté ces informations, accédez à Puis-je l'exécuter.
6. Sélectionnez simplement le jeu auquel vous souhaitez jouer dans la case.
7. Ensuite, entrez les spécifications de votre système (telles que le CPU, le GPU et la RAM).
8. Enfin, cliquez sur « Puis-je exécuter ceci ? » pour exécuter la vérification.
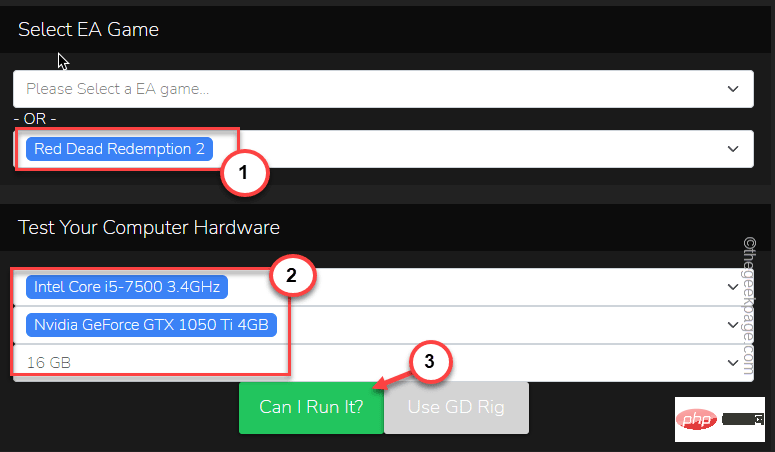
Cela publiera un rapport détaillé sur les paramètres de jeu que vous devez utiliser ou si les spécifications de votre système ne sont pas suffisantes pour exécuter le jeu. Dans ce cas, vous devez mettre à niveau les spécifications de votre système pour exécuter le jeu sans problème.
Fix 2 – Mettre à jour les pilotes graphiques
NVIDIA et AMD publient chaque mois des mises à jour de pilotes pour leurs pilotes de jeu afin de rendre ces pilotes compatibles avec les nouveaux jeux.
1. Recherchez « GeForce Experience ».
2. Ensuite, cliquez sur « GeForce Experience ».
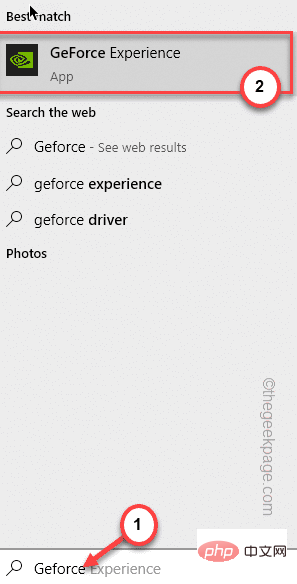
3. Lorsque GeForce Experience s'ouvre, accédez à l'onglet "PilotesProgrammes".
4. Ici, veuillez patienter un moment pendant qu'il recherche les mises à jour des pilotes. Cliquez sur "Télécharger" pour télécharger la dernière version.
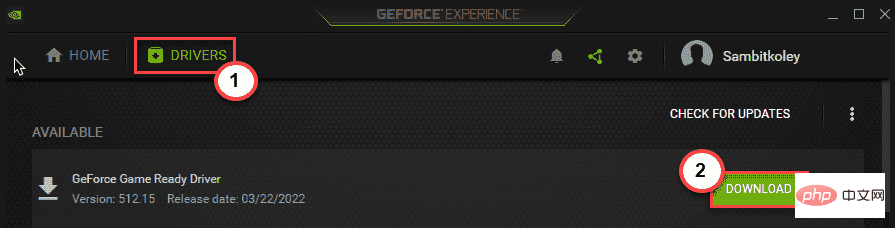
Cela peut prendre 3 à 7 minutes selon la vitesse du réseau.
4. Après avoir téléchargé le pilote, cliquez sur « Installation rapide ».
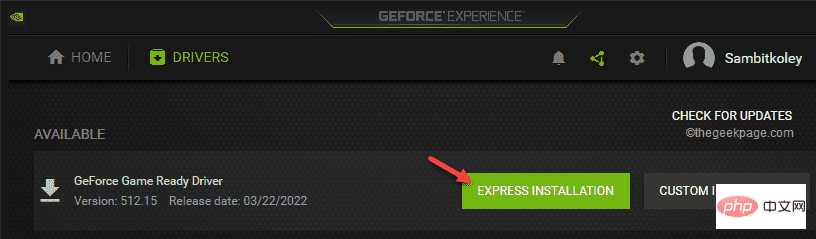
Il ne vous reste plus qu'à attendre la fin du processus de téléchargement.
Pour les utilisateurs d'AMD
Ceci est utile pour les utilisateurs de cartes AMD.
1. Si vous n’êtes pas allé sur la page de téléchargement du pilote AMD Radeon Software.
2. Après avoir sélectionné le pilote requis, cliquez sur "Télécharger maintenant" pour télécharger l'outil.
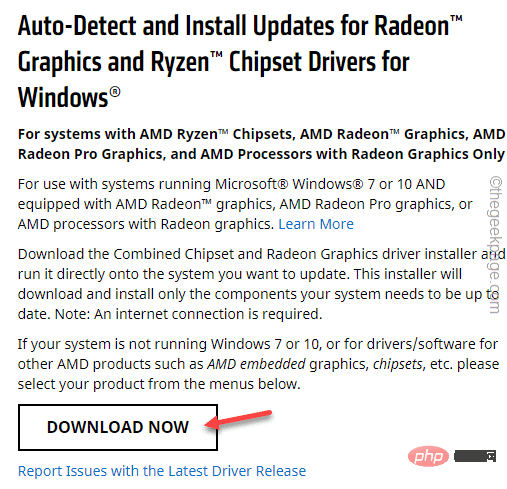
3. Maintenant, double-cliquez sur le fichier d'installation « Radeon-software-adrenalin » pour l'exécuter.
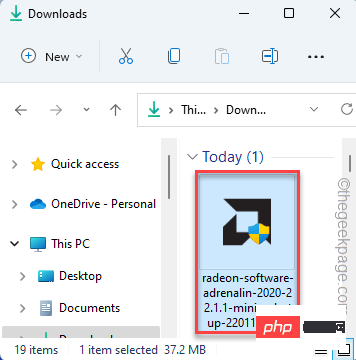
Il sera installé sur votre système.
Lancez simplement l'utilitaire Adrenalin et il détectera et téléchargera automatiquement les derniers pilotes logiciels.
Installez les derniers pilotes sur votre système, redémarrez-le et testez si vous pouvez jouer au jeu.
Fix 4 – Supprimer les processus en arrière-plan
Vérifiez s'il existe des processus indésirables consommant des ressources PC en arrière-plan.
1. Faites simplement un clic droit sur l'icône Windows et cliquez sur "Task Manager" pour y accéder.
2. Vous pouvez également appuyer simultanément sur les touches Ctrl+Shift+Esc pour ouvrir le Gestionnaire des tâches.
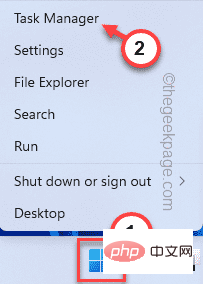
3. Une fois le gestionnaire de tâches ouvert, vous trouverez plusieurs applications inutiles en cours d'exécution.
4. Maintenant, vérifiez quelles applications sont inutiles. Faites simplement un clic droit sur l'application et appuyez sur "FinTâche" pour terminer l'application.
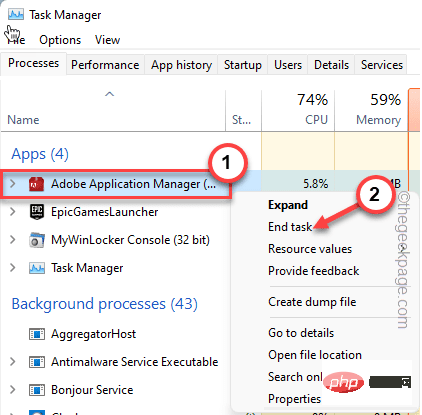
5. De cette façon, mettez fin à toutes les applications inutiles qui consomment des ressources (telles que les lanceurs de jeux, les fichiers d'installation).
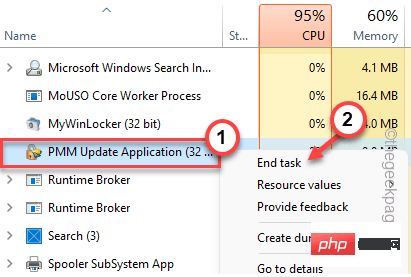
Fermez le Gestionnaire des tâches. Après avoir fermé tous les processus inutiles, lancez le jeu et vérifiez.
Fix 5 – Vérifiez l'intégrité des fichiers du jeu
[对于 Steam 游戏]
Ce problème peut être dû au fait qu'il manque certains fichiers importants dans le jeu.
1. Allumez la vapeur.
2. Maintenant, cliquez sur le menu "BIBLIOTHÈQUE" pour charger tous les jeux que vous possédez.
3. Faites simplement un clic droit sur le jeu en question et cliquez sur "Propriétés".
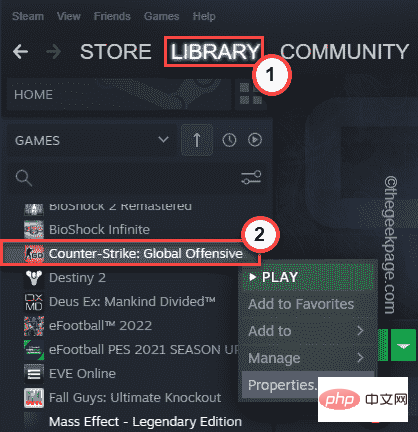
4. Dans les propriétés du jeu, cliquez sur "Fichiers locaux".
5. Maintenant, cliquez sur "Vérifier l'intégrité des fichiers du jeu..." pour vérifier s'il manque des fichiers importants dans le jeu.
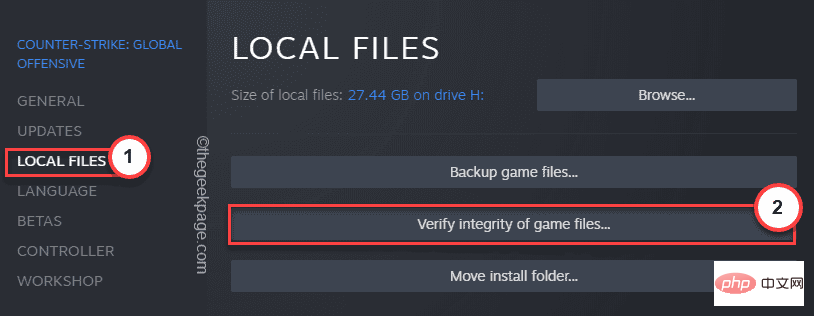
Ce processus prendra un certain temps car il vérifie chaque fichier individuel et résout les problèmes.
[适用于 EPIC STORE 游戏]
Si vous rencontrez ce problème lors de l'utilisation des jeux Epic Store, veuillez procéder comme suit :
1 Ouvrez le lanceur Epic Games.
2. Une fois ouvert, allez dans « Bibliothèque » dans le volet de gauche.
3. Après cela, cliquez simplement sur le menu à trois points puis cliquez sur "Verify" pour vérifier les fichiers du jeu.
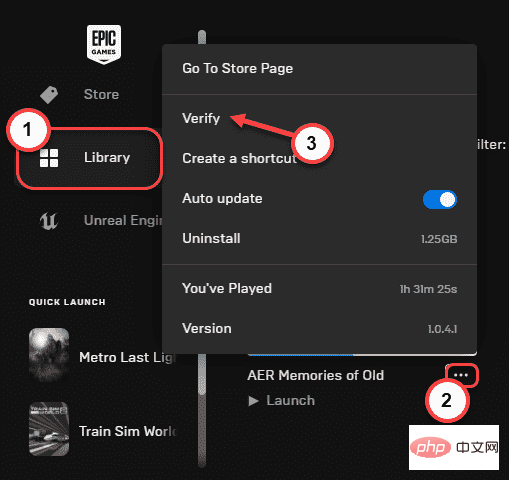
Si cela ne fonctionne pas, passez au correctif suivant.
Fix 6 – Passer en mode haute performance
Si votre système utilise un profil d'économie d'énergie, passer une fois en mode haute performance peut aider.
1. Vous devez ouvrir les paramètres d'alimentation dans le panneau de configuration. Alors, appuyez simultanément sur les touches Windows Key + R.
2. Ensuite, entrez cette ligne et appuyez sur Entrée.
电源配置文件
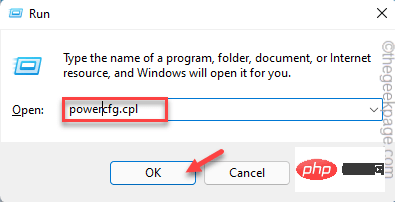
3. Maintenant, essayez de vérifier si vous pouvez trouver le plan « Haute Performance » dans la liste des plans.
4. Si vous ne cliquez pas simplement sur "Afficher les autres plans" pour voir d'autres plans.
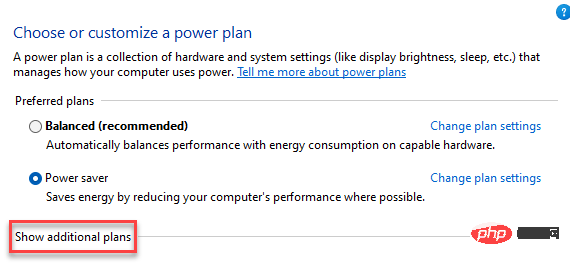
5. Maintenant, sélectionnez simplement le plan « Haute Performance » dans la liste.
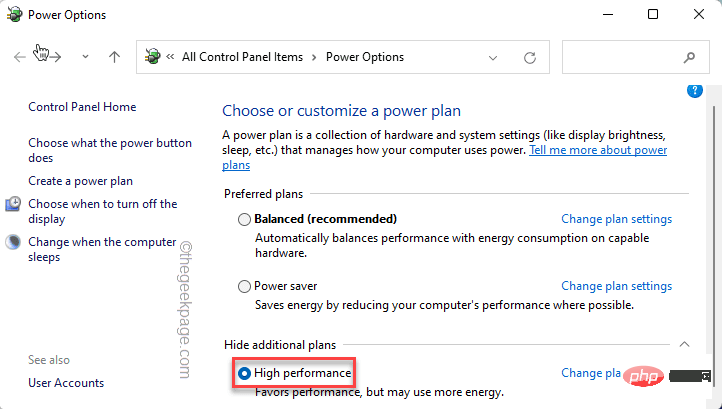
Une fois terminé, fermez l'écran du panneau de configuration et testez s'il fonctionne.
Fix 7 – Désactiver le périphérique audio par défaut
Certains utilisateurs ont résolu ce problème simplement en désactivant le périphérique audio par défaut intégré.
1. Tapez simplement « Gestionnaire de périphériques » dans le champ de recherche.
2. Ensuite, cliquez sur « Gestionnaire de périphériques » pour accéder à l'utilitaire.
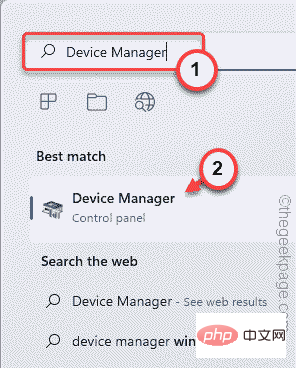
3. Sur la page Gestionnaire de périphériques, cliquez avec le bouton droit sur le périphérique audio par défaut et cliquez sur "Désactiver le périphérique".
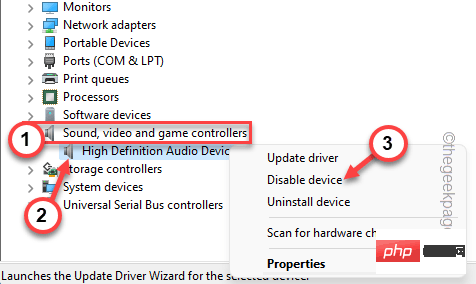
4. Pour confirmer l'opération, cliquez sur "Oui".
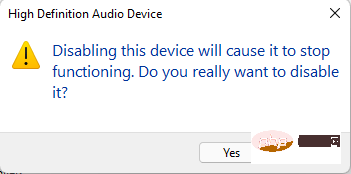
Après avoir désactivé le périphérique audio, fermez le gestionnaire de périphériques et redémarrez le système.
Conseils alternatifs–
1. Mode Turbo – Certains appareils disposent d'un mode Turbo dédié. Tout comme sur les ordinateurs portables Asus, vous devez brancher le système et appuyer simultanément sur les touches Fn+F5 pour activer le mode Turbo.
2. SSD - L'utilisation d'un SSD au lieu d'un disque dur présente des avantages, tels que la vitesse de chargement du jeu, les performances du jeu et la vitesse de transfert des données sont augmentées de façon exponentielle.
3.Paramètres de jeu inférieurs– Si votre ordinateur plante uniquement lorsque vous essayez de passer à des paramètres de jeu plus élevés, lancez le jeu avec des paramètres inférieurs.
Ce qui précède est le contenu détaillé de. pour plus d'informations, suivez d'autres articles connexes sur le site Web de PHP en chinois!

