Maison >Problème commun >Comment réparer l'erreur Java 1721 dans Windows 11/10
Comment réparer l'erreur Java 1721 dans Windows 11/10
- WBOYWBOYWBOYWBOYWBOYWBOYWBOYWBOYWBOYWBOYWBOYWBOYWBavant
- 2023-05-10 20:10:042804parcourir
Lors de l'installation de Java sur certaines machines Windows, certains utilisateurs se sont plaints du message d'erreur « Erreur 1721 : Il y a un problème avec ce package d'installation Windows. » sur leurs forums respectifs. Ce problème se produit lors de l'installation de Java et peut survenir à tout moment lors de l'installation/de l'exécution d'applications Java. Après des recherches plus approfondies, nous avons constaté que plusieurs raisons expliquent ce problème. Suivez simplement ces solutions et vous pourrez installer Java sur votre ordinateur.
Solution——
1. Vous pouvez redémarrervotre ordinateur. Après avoir redémarré le système, exécutez le programme d'installation. Testez si cela fonctionne.
2. Exécutez le programme d'installation en tant qu'administrateur. Accédez simplement à l'emplacement du fichier d'installation, faites un clic droit dessus et cliquez sur "Exécuter en tant qu'administrateur" pour l'exécuter en tant qu'Administrateur.
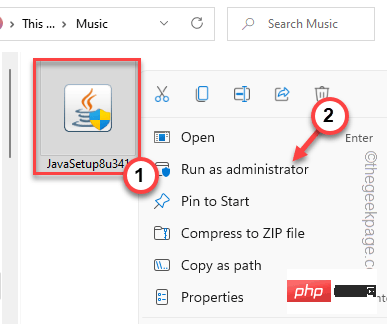
Terminez le processus d'installation.
Correction 1 – Redémarrez le service Windows Installer et installez les fichiers visuels
Étape 1
Le service Windows Installer est une partie importante du processus d'installation.
1. Tout d'abord, appuyez simultanément sur la touche Win et la touche R.
2. Ensuite, tapez cette commande et cliquez sur "OK".
服务.msc
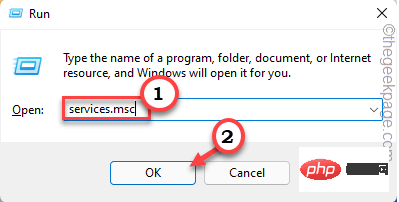
3. La page de l'utilitaire de service apparaîtra sur votre écran. Maintenant, parcourez la liste complète des services et recherchez le service « Windows Installer ».
4. Ensuite, faites un clic droit dessus et cliquez sur "Propriétés".
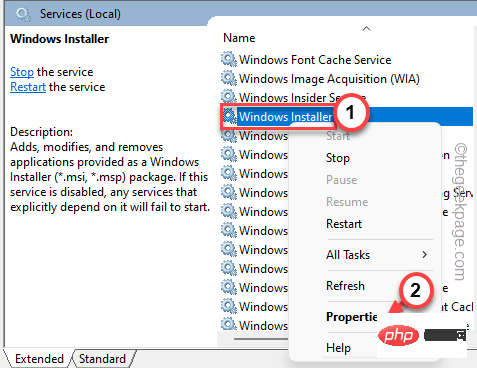
5. Accédez à la page des propriétés de Windows Installer et vérifiez la condition « État du service : ».
6. Si « Running » s'affiche, veuillez cliquer sur « Stop » pour mettre fin au service immédiatement.
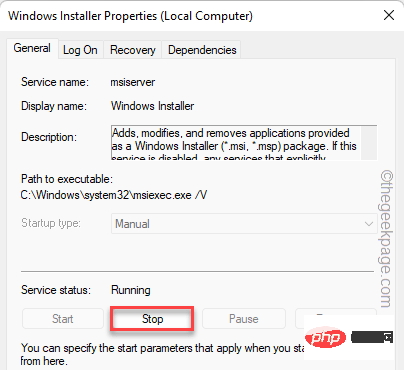
Démarrer" pour démarrer le service.
Si vous remarquez que « État du service : » affiche «Arrêté », vous pouvez cliquer sur « Démarrer » pour démarrer le service.
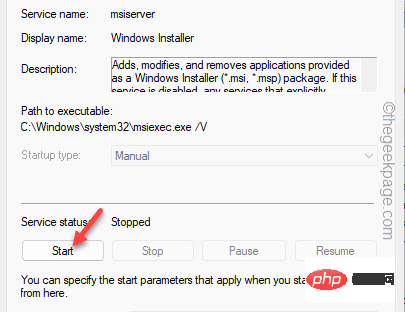
Télécharger".
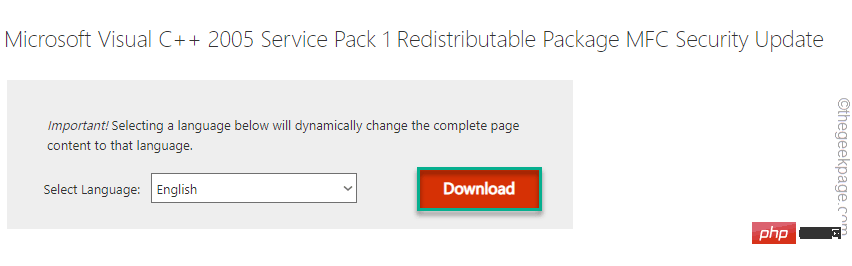
vérifiez le fichier du package « vcredist_x64.exe ».
4. Ensuite, cliquez sur "Suivant".
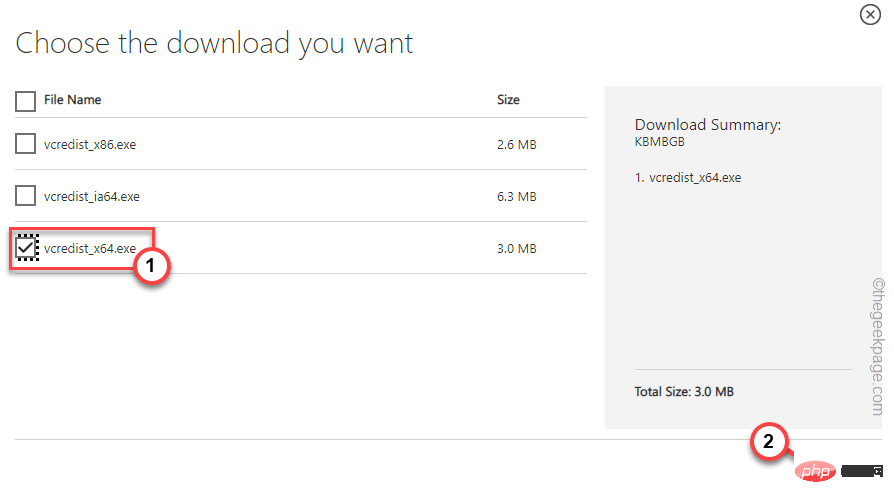
double-cliquezsur le package d'installation pour démarrer l'installation.
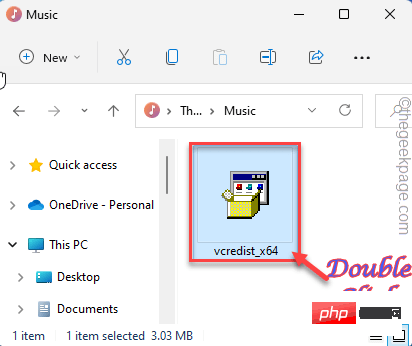
Visual C++ 2008 Redistributable.
1. Téléchargez le package Visual C++ 2008. 2. Maintenant, allez à l'emplacement où vous avez téléchargé le fichier. Ensuite,double-cliquez « subinacl ».
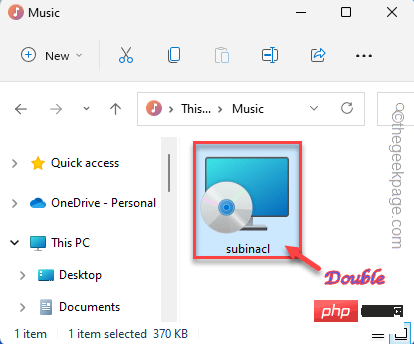
Installer maintenant" pour installer le package.
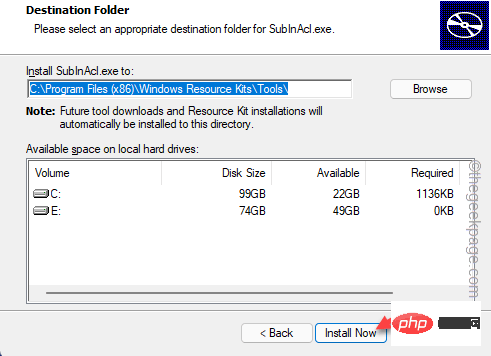
redémarrezvotre ordinateur comme avant.
Après avoir redémarré le système, essayez à nouveau d'exécuter le programme d'installation. Vous ne rencontrerez pas le «Code d'erreur 1721 » sur votre ordinateur.
Fix 2 – Essayez de l'installer en mode de compatibilité Si vous exécutez une ancienne version du programme d'installation, vous pouvez l'exécuter en mode de compatibilité pour les anciennes versions de Windows. 1. Ouvrez l'Explorateur de fichiers et accédez à l'emplacement du programme d'installation.2.到达那里后,右键点击安装程序并单击“属性”。
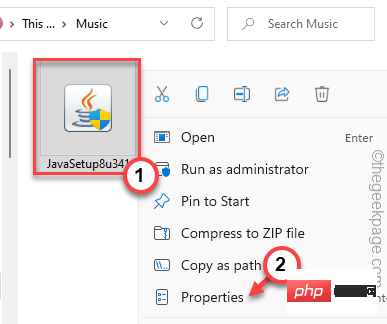
3. 在安装程序属性页面中,导航到“兼容性”部分。
4.接下来,勾选 “以兼容模式运行此程序: ”框并从下拉列表中将其设置为“ Windows Vista ”。
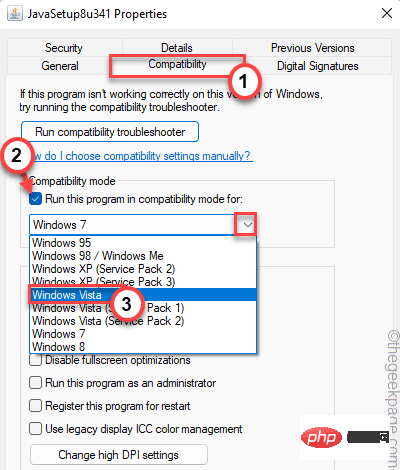
5. 之后,点击“应用”和“确定”选项保存更改。
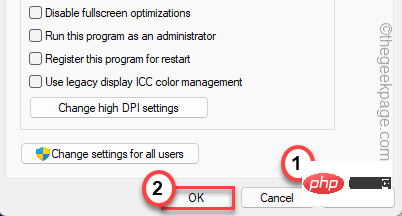
现在,一旦您应用了新的兼容性更改,您就可以运行安装程序。
测试这是否有效,否则,运行安装和卸载故障排除程序的程序。
修复 3 – 暂停杀毒软件
Java 安装问题中的防病毒程序可能会导致此问题。
1. 关闭错误消息,如果您还没有这样做的话。
2. 现在,查看任务栏,您可以在那里看到一个箭头图标。只是,点击它。
3. 单击图标后,您可以在系统托盘上看到最小化的防病毒软件。
4.接下来,右键单击防病毒软件并点击“暂停保护”以短暂暂停防病毒活动。
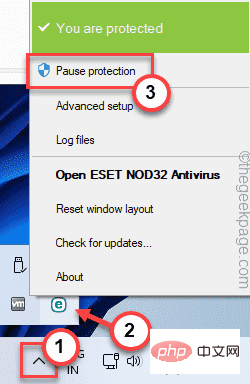
暂停防病毒程序后,运行安装程序并完成 Java 应用程序的安装。
检查这是否有效。
修复 4 – 运行特定的疑难解答
有一个程序安装和卸载疑难解答程序可以帮助您识别和解决问题。
1. 首先,访问MicrosoftProgram_Install_and_Uninstall.meta。
2.接下来,点击“下载”将工具下载到您的计算机上。
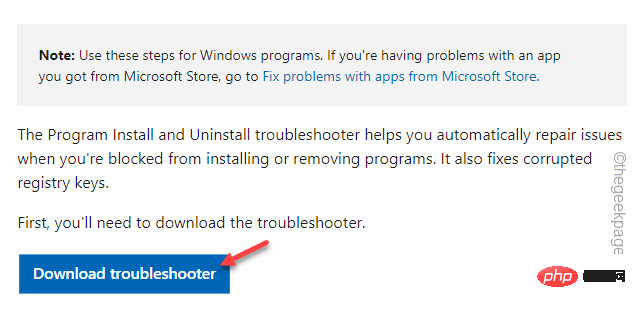
3. 下载工具后,关闭浏览器。
4. 然后,双击“ MicrosoftProgram_Install_and_Uninstall.meta ”安装程序在您的计算机上运行疑难解答。
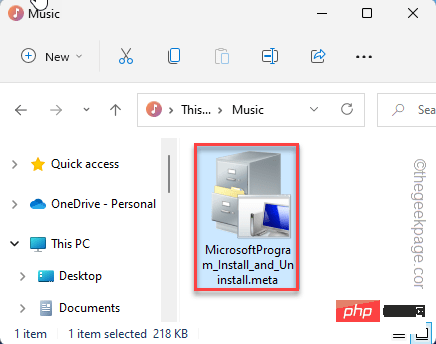
4. 当程序安装程序和卸载程序页面打开时,点击“下一步”进入下一页。
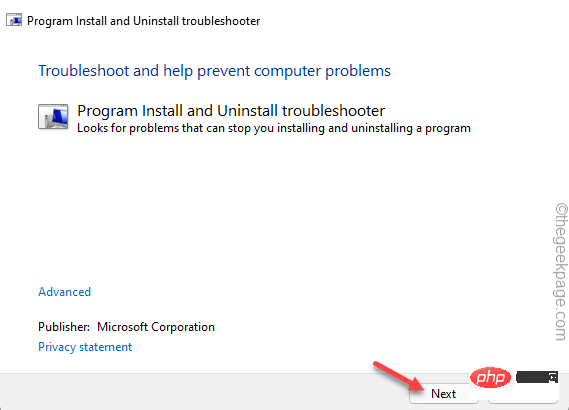
5. 一旦你被问到,“你在安装或卸载程序时遇到问题吗?”,选择“安装”选项进行故障排除。
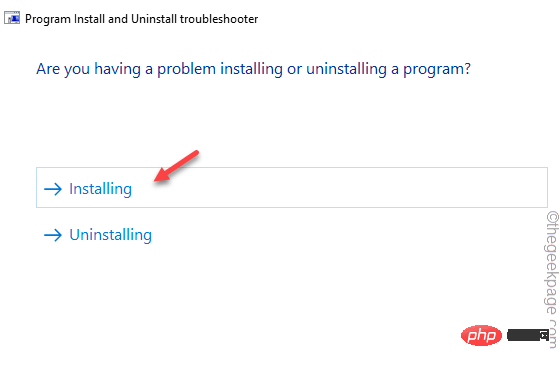
让 Windows 检查注册表是否存在与补丁相关的问题。
6. 现在,您可以在那里看到应用程序列表。
7.只需选择您遇到此问题的应用程序。
如果您在其中看不到该应用程序,请选择“未列出”并单击“下一步”。
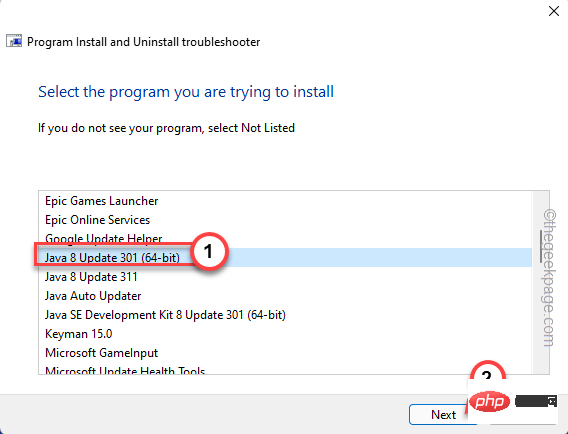
让 Windows 有一点时间来检测并针对该问题制定修复方案。
修复 5 – 取消注册并注册 MSI
您应该注销并重新注册 MSI 可执行文件。
1. 首先按下键盘上的Win 键并在搜索框中输入“ powershell ”。
2. 一旦你可以看到“ Windows Powershell ”已经出现在搜索结果中。只需右键单击它并点击“以管理员身份运行”以管理员身份打开终端。
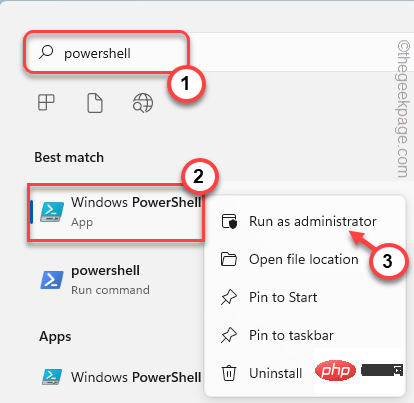
3. 来到 PowerShell 主屏幕,一一编写此代码,然后按 Enter。
msiexec / unregmsiexec /regserver
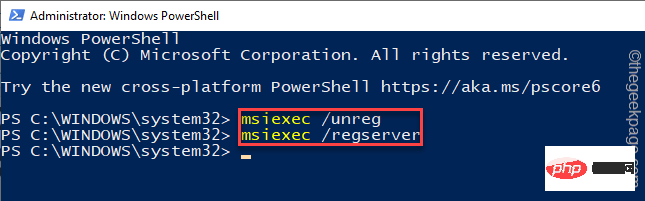
这样,您已注销并重新注册了 Windows Installer 服务。
现在,尝试启动安装程序并进行测试。
修复 6 – 降低 UAC 设置
尝试降低用户帐户控制并再次尝试安装 Java 应用程序。
1. Appuyez simplement sur la touche Windows et recherchez "Contrôle de compte d'utilisateur".
2. Ensuite, cliquez sur « Modifier les paramètres de contrôle de compte utilisateur » pour accéder aux paramètres.
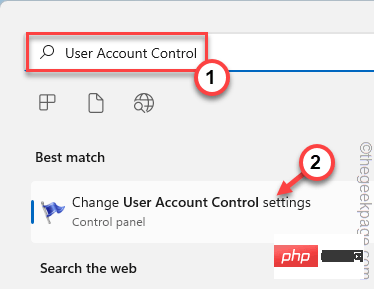
3. Cela ouvrira le volet des paramètres de contrôle de compte d'utilisateur.
4. Réglez le curseur jusqu'au bout sur "Ne jamais notifier".
5. Ensuite, cliquez sur "OK" pour enregistrer les modifications.
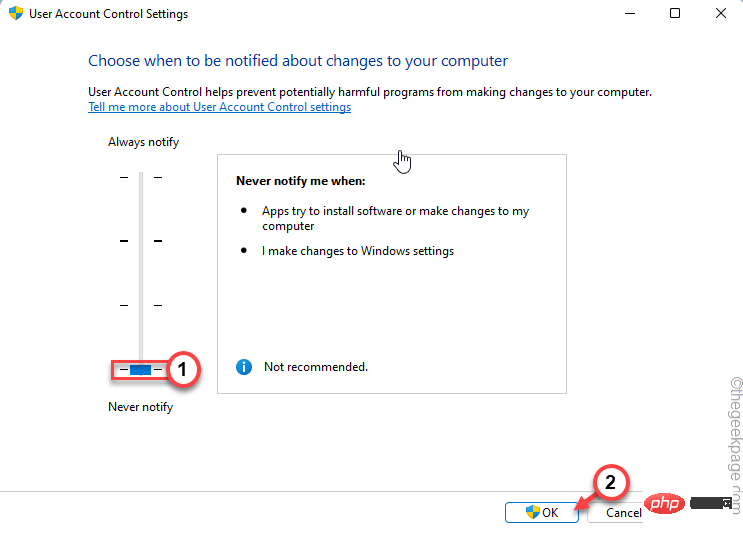
De cette façon, lorsque vous faites cela, les distractions du contrôle de compte d'utilisateur sont éliminées. Après cela, exécutez à nouveau le programme d'installation.
L'installation ne sera pas interrompue par le message "Code d'erreur 1721".
Ce qui précède est le contenu détaillé de. pour plus d'informations, suivez d'autres articles connexes sur le site Web de PHP en chinois!

