Maison >Problème commun >Comment installer Nagios sur CentOS 9 Stream
Comment installer Nagios sur CentOS 9 Stream
- 王林avant
- 2023-05-10 19:58:041726parcourir
Nous avons un lecteur de disque dans notre PC dédié à toutes les installations liées au système d'exploitation Windows. Ce lecteur est généralement le lecteur C.
Si vous avez également le dernier système d'exploitation Windows 11 installé sur le lecteur C de votre PC, alors toutes les mises à jour du système (très probablement tous les logiciels que vous installez) stockeront tous leurs fichiers dans le lecteur C.
Par conséquent, il devient très important de garder ce lecteur exempt de fichiers indésirables et de disposer de suffisamment d'espace de stockage sur le lecteur C, car plus ce lecteur dispose d'espace, meilleur sera votre système d'exploitation Windows 11.
Mais il y a des limites quant à la quantité d'espace que vous pouvez ajouter sur un lecteur de disque et au nombre de fichiers que vous pouvez supprimer.
Dans ce cas, l'option d'extension du lecteur C dans Windows 11 peut s'avérer utile. Le lecteur étendu est une option intégrée fournie par Microsoft à ses utilisateurs dans le système d'exploitation Windows qui vous permet d'étendre l'espace de stockage dans le lecteur de disque qui a été créé.
Par exemple, si vous souhaitez étendre le stockage de votre disque C de 10 Go, alors en utilisant le processus d'extension de disque, vous pouvez facilement ajouter plus d'espace à un disque spécifique.
C'est exactement ce dont nous allons discuter dans ce tutoriel. Ici, nous allons vous montrer les différentes méthodes que vous pouvez utiliser pour étendre le lecteur C sur un PC Windows 11.
Pourquoi le lecteur C est-il plein sur mon PC Windows 11 ?
Windows 11, bien que nouveau, entraîne tous les différents problèmes informatiques auxquels les utilisateurs de Windows 10 ont été confrontés dans le passé.
Certains problèmes sont courants et faciles à résoudre, tandis que d'autres sont difficiles à résoudre. Le problème de la saturation du lecteur C n’est pas nouveau et plusieurs raisons expliquent ce problème.
Nous avons répertorié certaines des raisons les plus courantes pour lesquelles le lecteur C est plein sur un PC Windows 11 :
- Vous avez récemment mis à niveau votre PC de Windows 10 vers Windows 11, alors les anciens fichiers système sont toujours présents sur votre PC.
- Le PC Windows 11 est infecté par des virus ou des logiciels malveillants qui génèrent des fichiers inutiles et remplissent l'espace de stockage.
- Les fichiers de mise à jour de Windows 11 peuvent également obstruer l'espace de stockage.
- Si vous n'avez pas vidé la corbeille ou les dossiers temporaires depuis un certain temps, ils peuvent occuper beaucoup d'espace de stockage sur votre lecteur.
- Vous avez installé trop de logiciels sur le lecteur C.
- Le dossier Documents ou le dossier Téléchargements sont les dossiers les plus courants dans lesquels tous les fichiers téléchargés sont conservés et ils peuvent occuper de l'espace.
Bien qu'une meilleure option consiste à augmenter la capacité globale du disque de votre PC, si vous disposez déjà de suffisamment d'espace de stockage libre pour un autre lecteur de disque, vous pouvez utiliser ce didacticiel et étendre votre lecteur C .
Comment étendre le lecteur C sous Windows 11 ?
1. Utilisez Gestion des disques
- pour ouvrir le menu Démarrer.
- Recherchez Gestion des disques et ouvrez-le.
- Faites un clic droit sur Lecteur C et sélectionnez Étendre le volume.
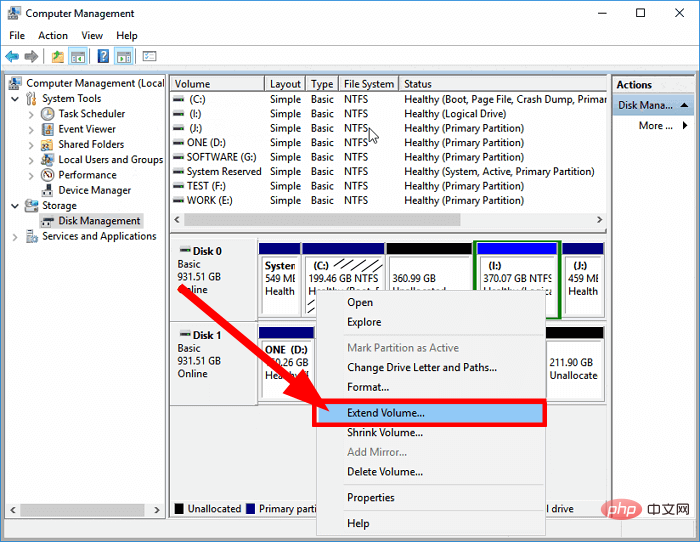
- Sélectionnez le nombre de disques dans la section Disponible et cliquez sur Ajouter .
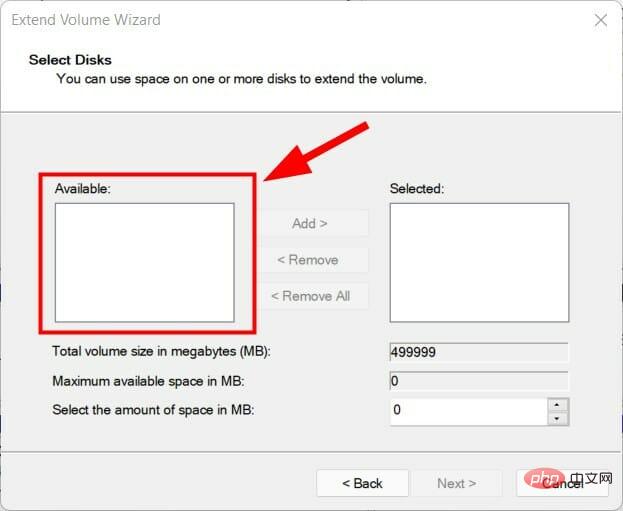
- Cliquez sur suivant .
- L'assistant lancera le processus d'expansion.
- Cliquez sur Terminer pour fermer l'outil de gestion de disque.

Astuce Si vous ne disposez pas d'espace non alloué sur votre PC Windows 11, vous pouvez suivre les étapes mentionnées ci-dessous.
- Ouvrez le menu Démarrer.
- Recherchez Gestion des disques et ouvrez-le.
- Faites un clic droit sur un lecteur disposant de suffisamment d'espace libre et sélectionnez Réduire le volume dans la liste.
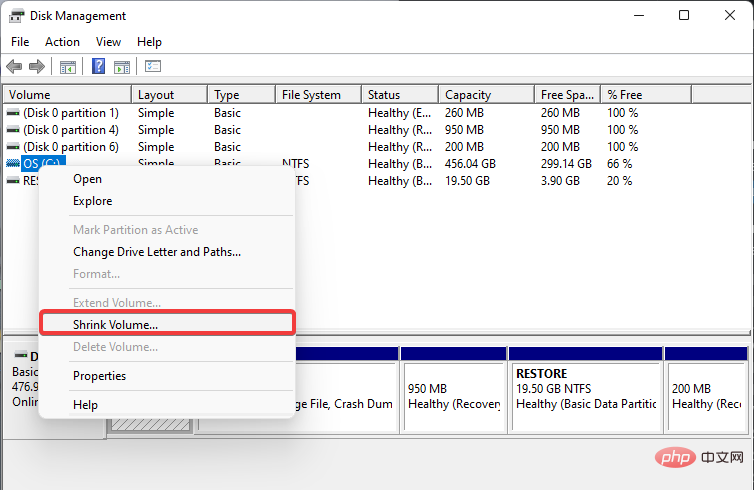
- Entrez la taille de réduction en Mo, qui correspond à la quantité d'espace que vous souhaitez ajouter à votre lecteur C, puis cliquez sur le Shrink bouton pour procéder à la confirmation.
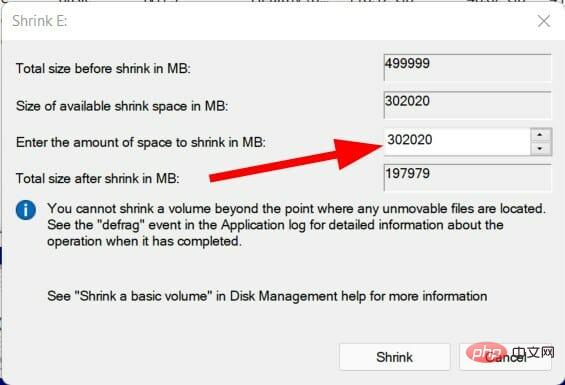
- Maintenant, faites un clic droit sur Lecteur C .
- Sélectionnez Volume étendu .
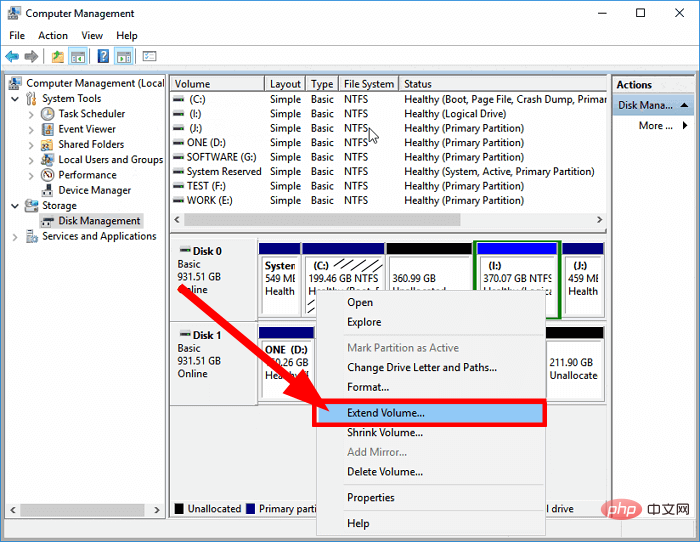
- Cliquez sur le nombre de disques dans la section Disponible, puis cliquez sur Ajouter .
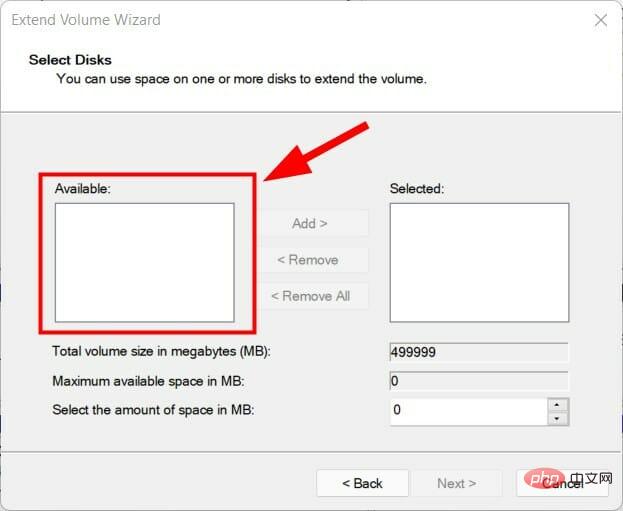
- Sélectionnez Prochaine étape .
- L'assistant lancera le processus d'expansion.
- Cliquez sur Terminer pour fermer l'outil de gestion de disque.
Vous pouvez facilement ajouter de l'espace supplémentaire au lecteur C de votre PC Windows 11 à l'aide de l'outil de gestion des disques, qui est assez simple à utiliser et à comprendre.
Mais si vous pensez toujours que le processus ci-dessus est un peu compliqué pour vous, il existe un outil simple que vous pouvez utiliser et vous devez consulter la méthode suivante.
2. Utilisez le logiciel spécialisé
- Téléchargez AOMEI Partition Assistant.
- pour installer le logiciel sur votre PC.
- Ouvrez AOMEI Partition Assistant.
- Cliquez avec le bouton droit sur le lecteur C et sélectionnez Redimensionner/Déplacer la partition.
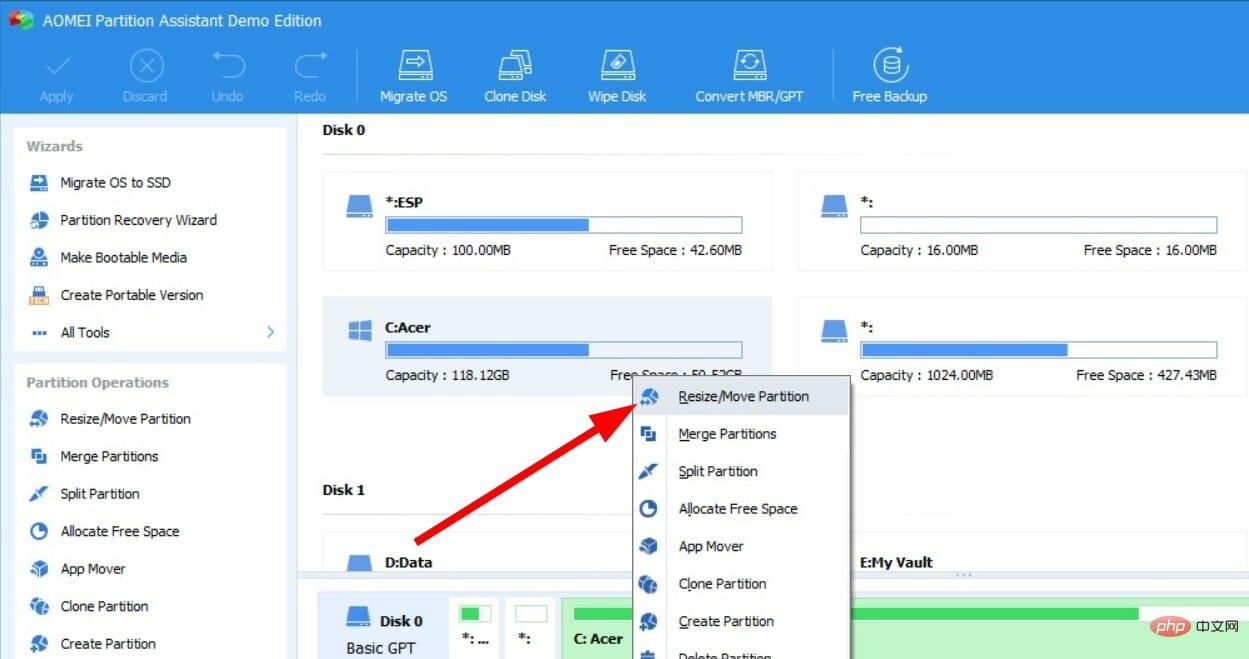
- Cochez la case à côté de Allouer de l'espace libre de la partition (*) à (C).
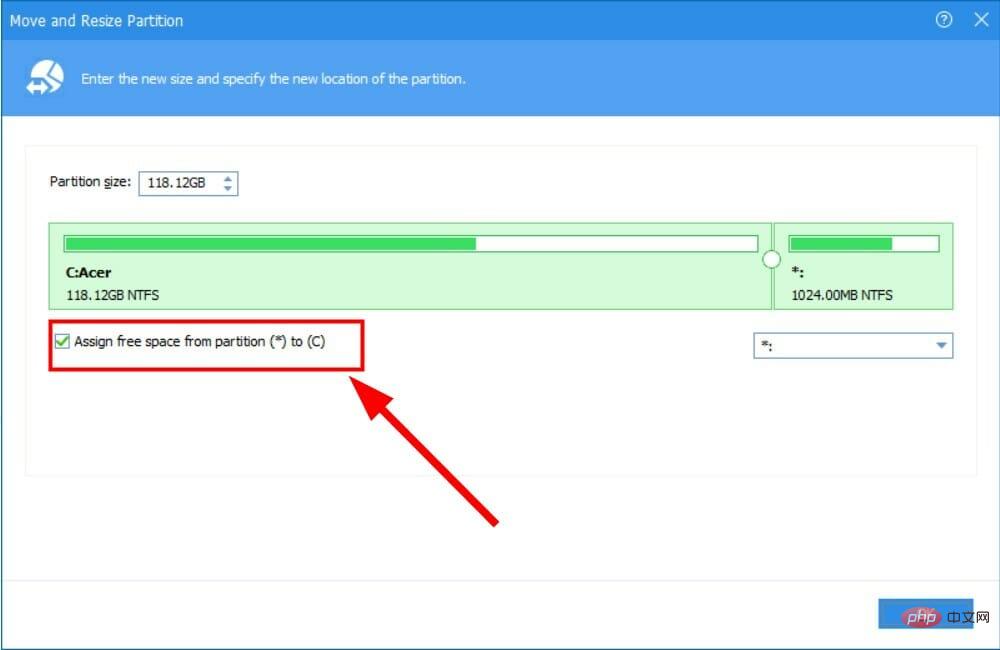
- Sélectionnez le lecteur auquel vous souhaitez allouer de l'espace libre dans le menu déroulant.
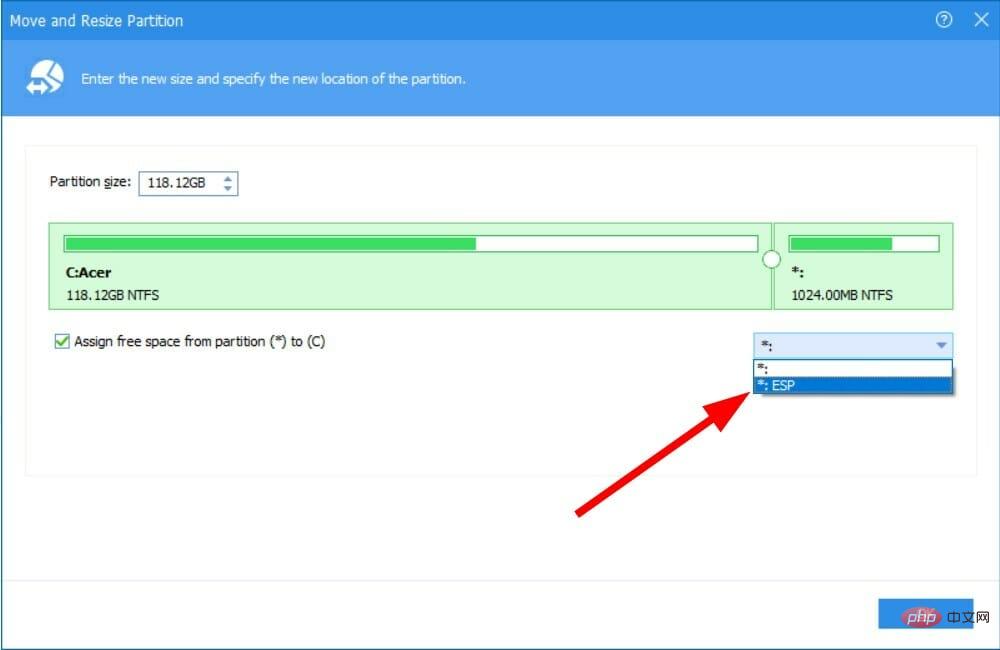
- Utilisez le curseur pour ajuster la quantité d'espace que vous souhaitez ajouter à votre lecteur C.
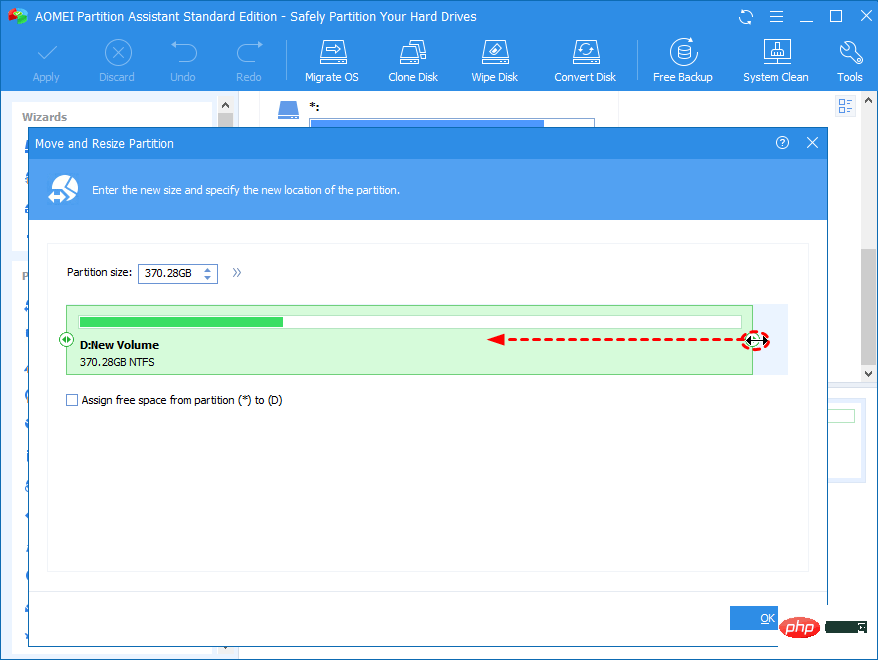
- Cliquez sur OK.
- Faites un clic droit sur le lecteur C et sélectionnez Fusionner les partitions.
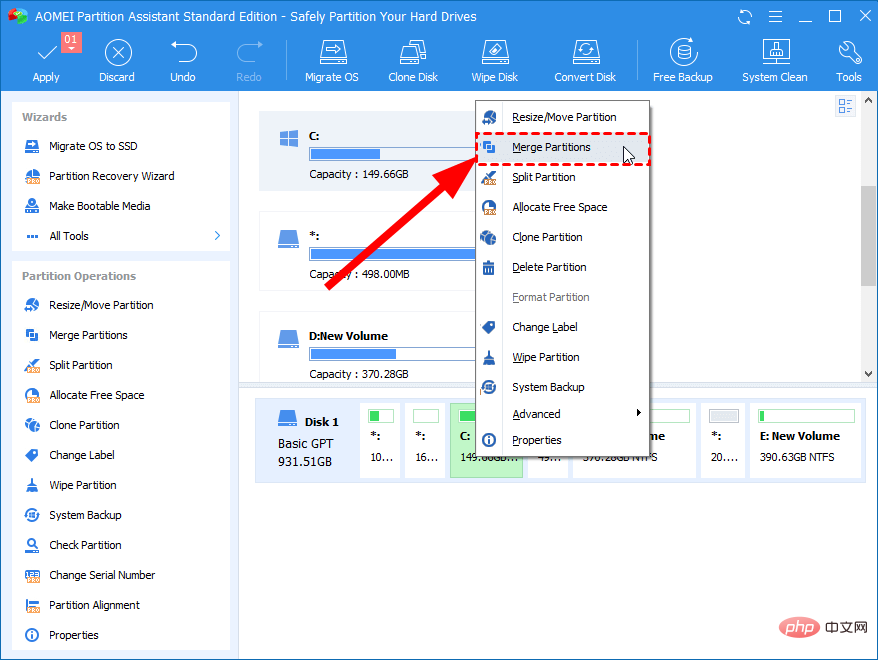
- Sélectionnez l'espace non alloué et cliquez sur OK.
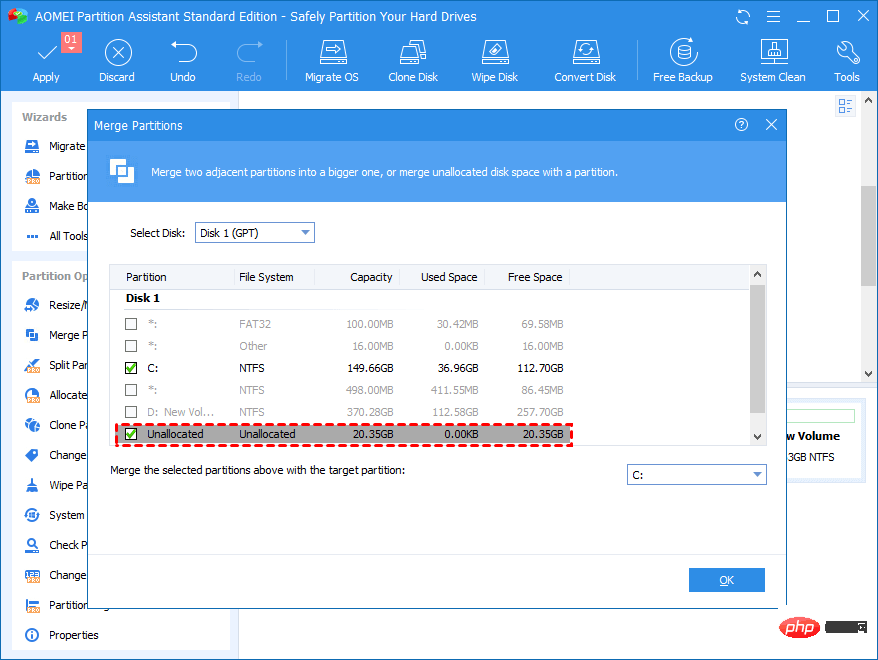
- Cliquez sur Appliquer et soumettez l'opération en attente.
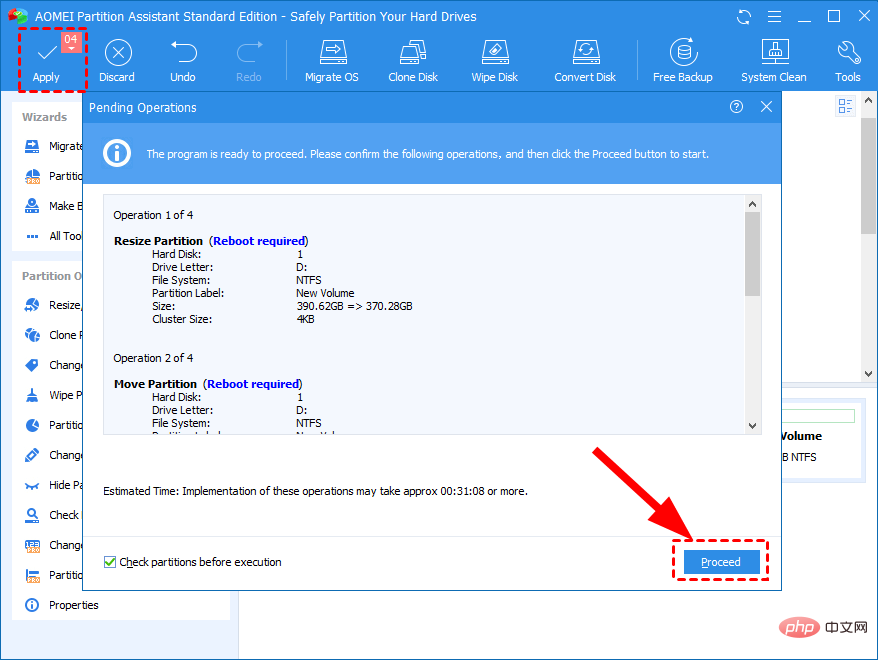
- Le logiciel vous montrera un aperçu de la sortie.
- Pour terminer, appuyez sur le bouton Appliquer .
AOMEI Partition Assistant est l'un des moyens les plus fiables et les plus sécurisés de gérer certaines tâches liées à la gestion des disques.
En quelques clics, vous pouvez effectuer diverses tâches telles que l'extension, la réduction et même la fusion de partitions. Tout cela se passe sans aucune perte de données.
Il existe d'autres fonctionnalités supplémentaires, notamment le format de partition et la suppression de partition. Par conséquent, nous vous recommandons d'utiliser cet outil pour résoudre vos problèmes sur la façon d'étendre le lecteur C dans Windows 11.
3. Utilisez l'invite de commande
- pour ouvrir le menu Démarrer.
- Recherchez l'invite de commande et cliquez sur Exécuter en tant qu'administrateur.
- Tapez la commande suivante et appuyez sur Entrée.
diskpartdiskpart - 一一执行以下命令。
list volumeselect volume 0- 在第二个命令中,您需要输入要增加的磁盘驱动器号,而不是0 。对于我们来说,它是 C 盘。因此,输入与列表中提到的 C 驱动器对应的编号。
- 键入以下命令,然后按Enter。
extend[size=n]- Exécutez les commandes suivantes une par une.
- Dans la deuxième commande, vous devez saisir la lettre du lecteur de disque que vous souhaitez augmenter, pas 0. Pour nous, c’est le lecteur C. Saisissez donc le numéro correspondant au lecteur C mentionné dans la liste.
list volumeselect volume 0
Tapez la commande suivante et appuyez sur
Entrée. extend[size=n]
Au lieu de
n, vous devez saisir la quantité de stockage que vous souhaitez étendre. Par exemple, saisissez 10 pour ajouter 10 Go.
🎜🎜Que pouvez-vous faire d'autre pour résoudre le problème complet du lecteur C sur un PC Windows 11 ? 🎜🎜Le processus ci-dessus vous aide à étendre le lecteur C sur un PC Windows 11. Mais que se passe-t-il si, même après avoir étendu le lecteur C, celui-ci est toujours rempli ? 🎜🎜Cela peut être dû à un virus, un logiciel malveillant ou des fichiers corrompus. Vous pouvez consulter d’autres conseils que vous pouvez suivre pour résoudre le problème du lecteur C complet. 🎜🎜🎜➡ Recherchez les virus et les logiciels malveillants 🎜🎜- Cliquez sur le bouton Flèche vers le haut de la barre des tâches dans le coin inférieur droit.

- Choisissez Sécurité Windows.
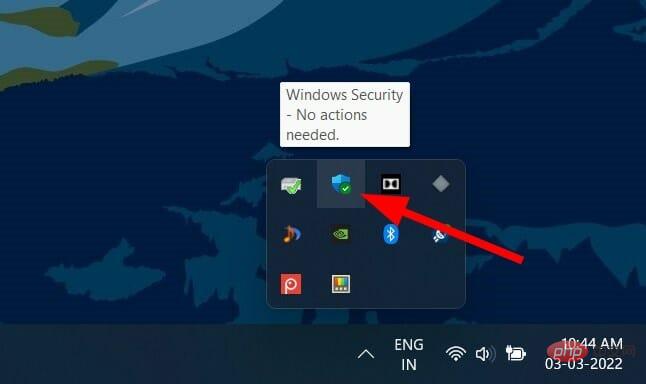
- Cliquez sur Protection contre les virus et les menaces.
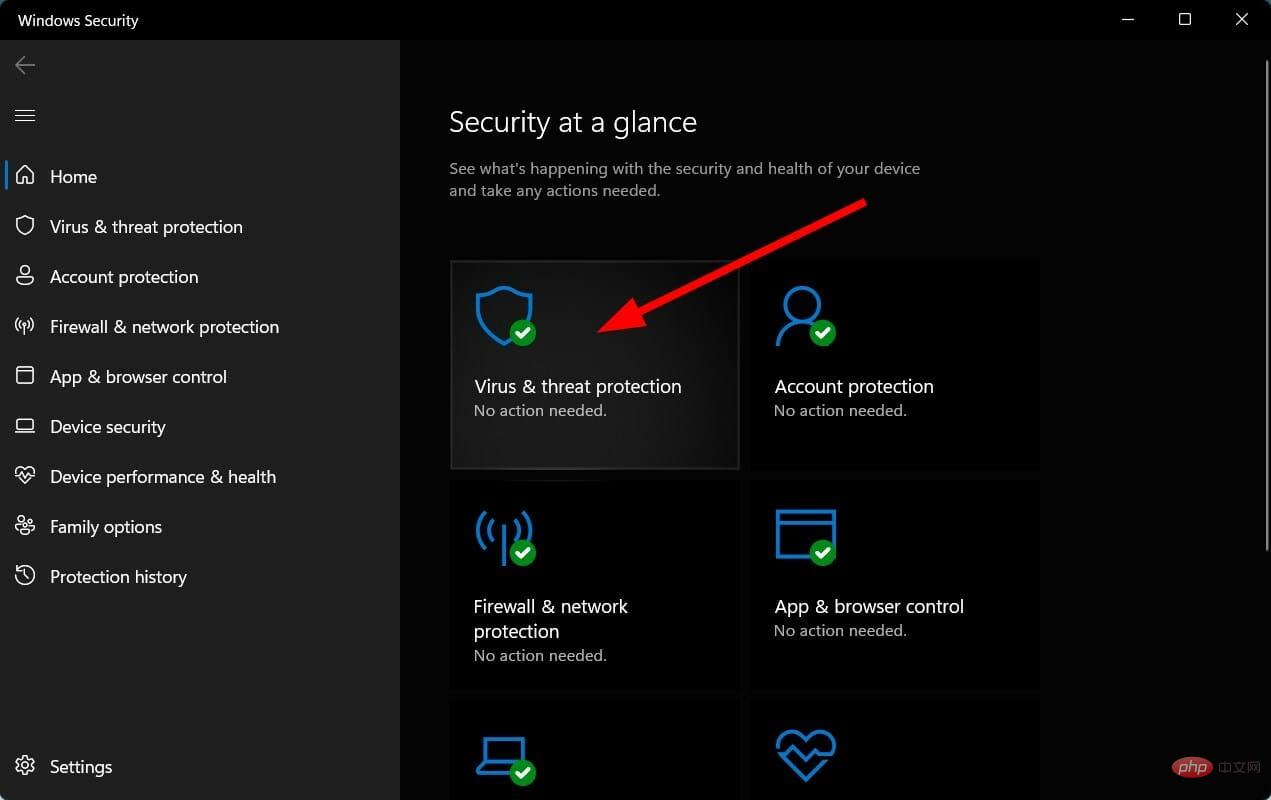
- Cliquez sur le bouton Analyse rapide pour permettre à la sécurité Windows d'analyser votre PC à la recherche de virus et de logiciels malveillants.
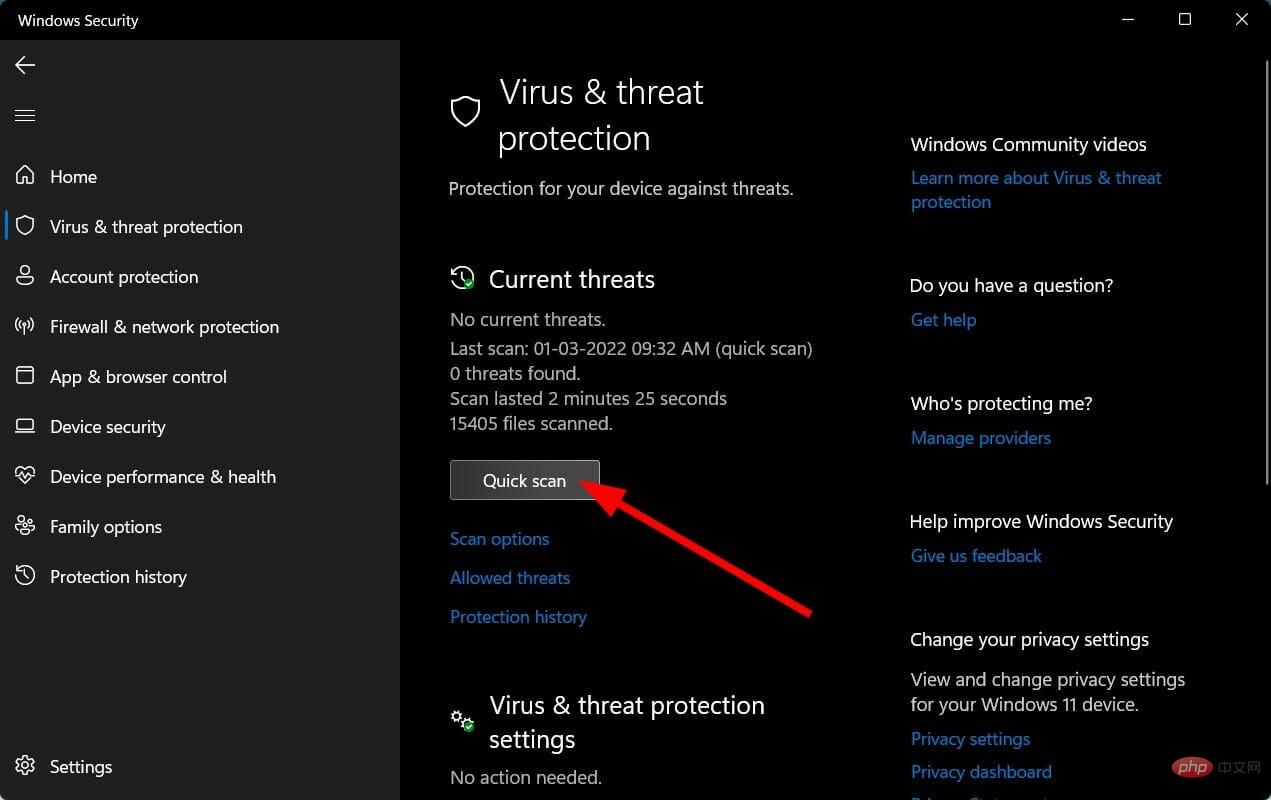
- Vous pouvez également sélectionner le bouton Options de numérisation.
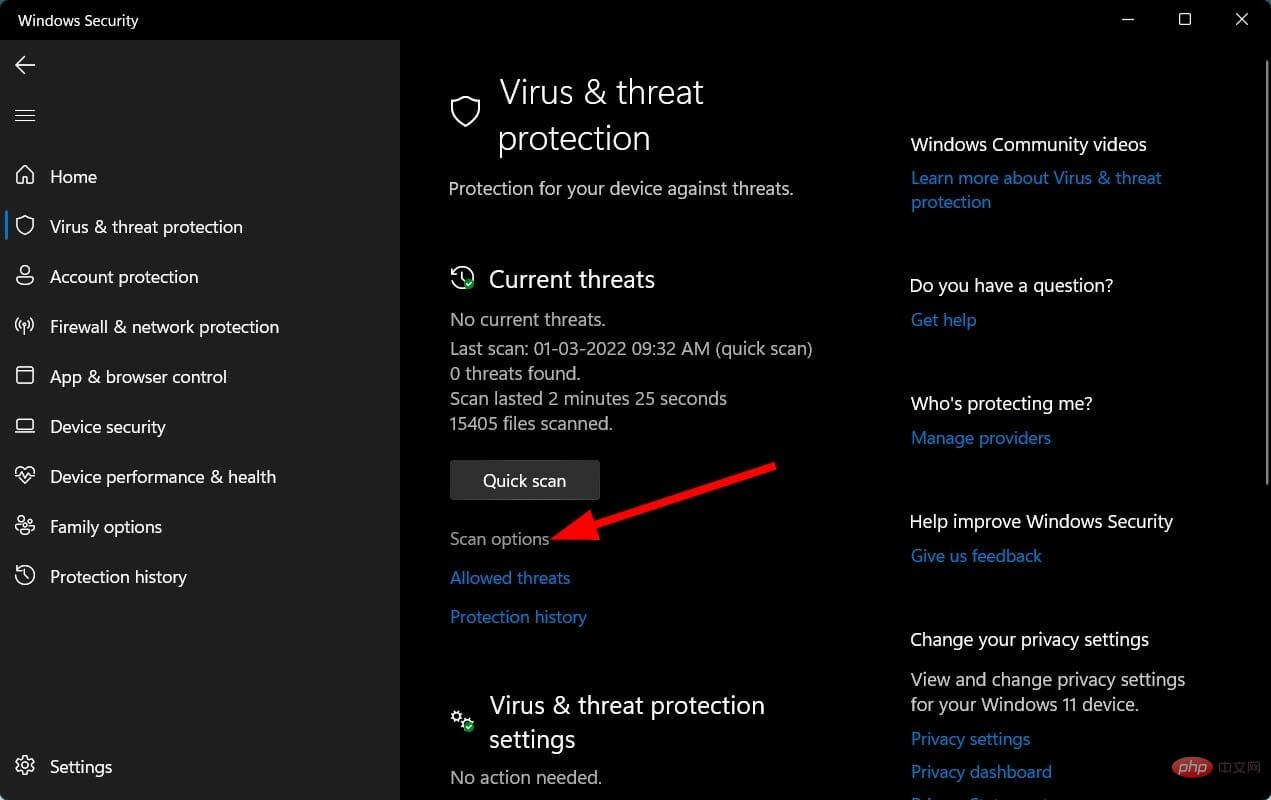
- Sous Options d'analyse, sélectionnez Analyse complète pour analyser en profondeur votre PC à la recherche de virus ou de logiciels malveillants.
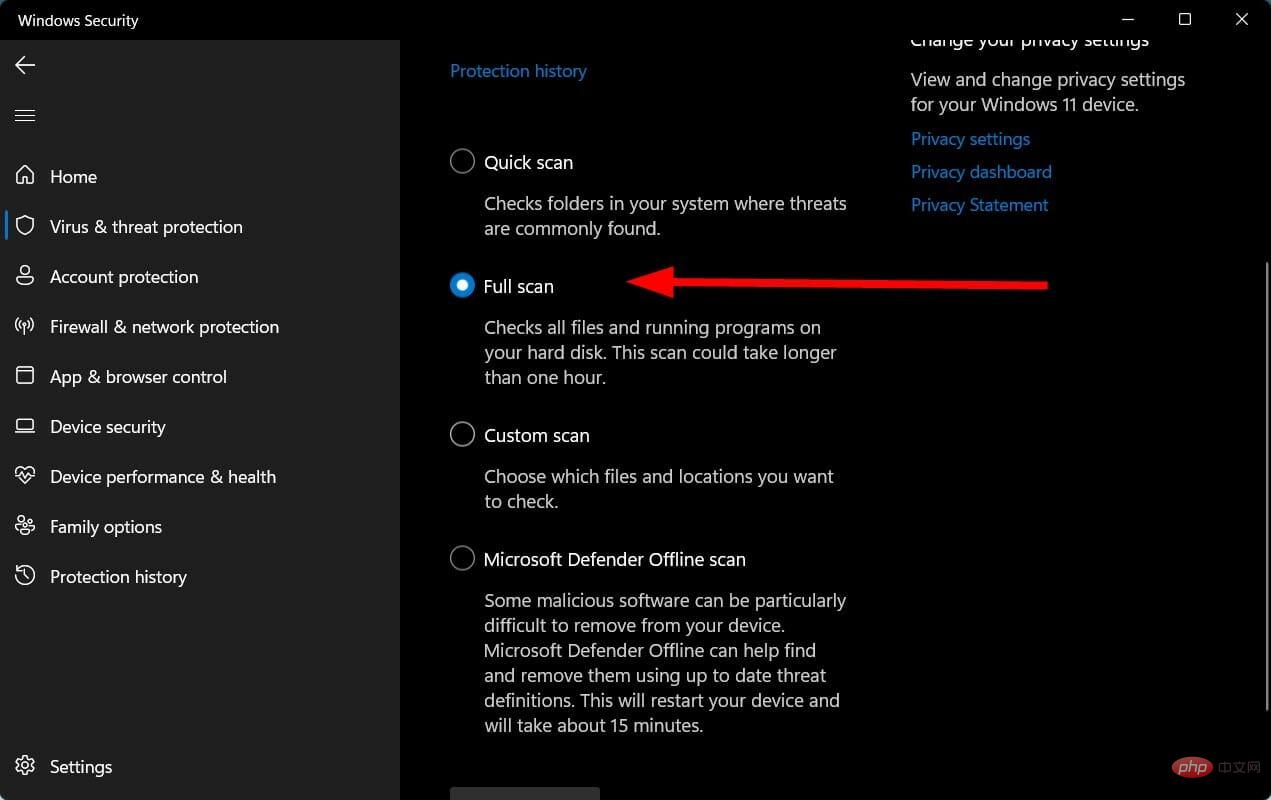
Nous utilisons Windows Security Defender pour rechercher des virus ou des logiciels malveillants sur notre PC Windows 11, car aucune application antivirus tierce n'est installée sur notre PC.
Mais les étapes ci-dessus vous feront savoir que vous devez effectuer une analyse pour vérifier s'il y a des virus ou des logiciels malveillants sur votre PC.
➡ Exécutez le nettoyage de disque
- Ouvrez le menu Démarrer.
- Recherchez Disk Cleanup et ouvrez-le.
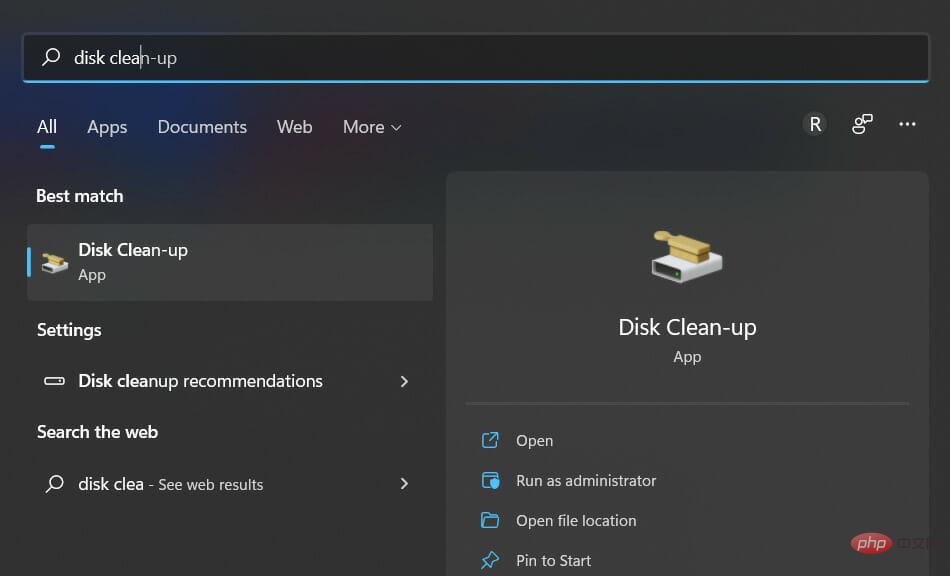
- Sélectionnez Lecteur C dans le menu déroulant.
-
Cochez toutes les cases que vous souhaitez supprimer.
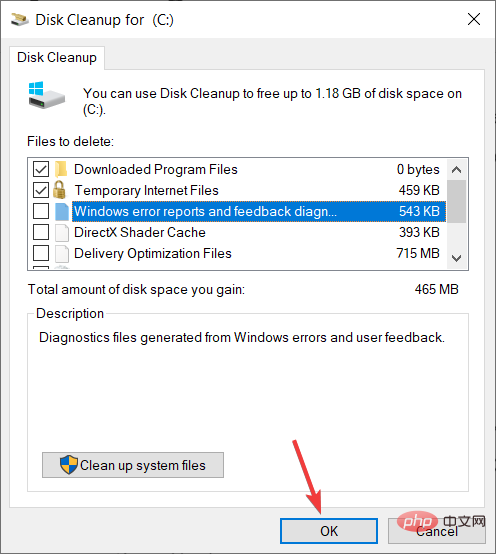
- Il vous sera demandé de confirmer.
- Cliquez sur le bouton OK.
Disk Cleanup est un outil intégré à Windows 11 très pratique qui vous permet de nettoyer facilement tous les fichiers indésirables présents dans le lecteur C de votre PC.
La méthode ci-dessus est suffisante pour résoudre votre problème d'extension du lecteur C dans Windows 11.
Ce qui précède est le contenu détaillé de. pour plus d'informations, suivez d'autres articles connexes sur le site Web de PHP en chinois!

