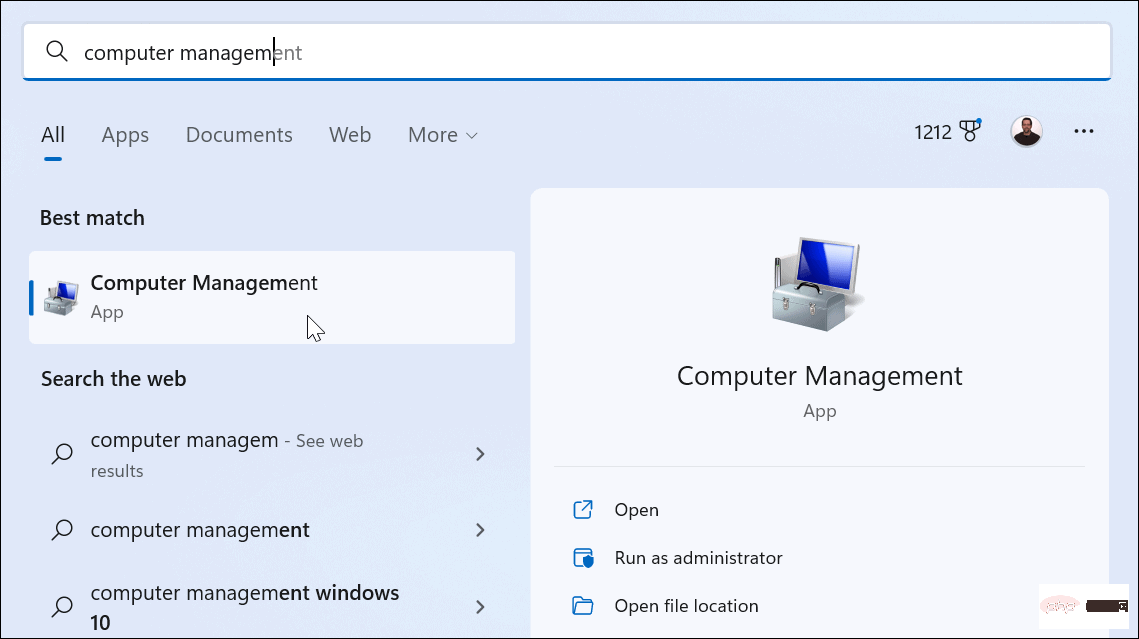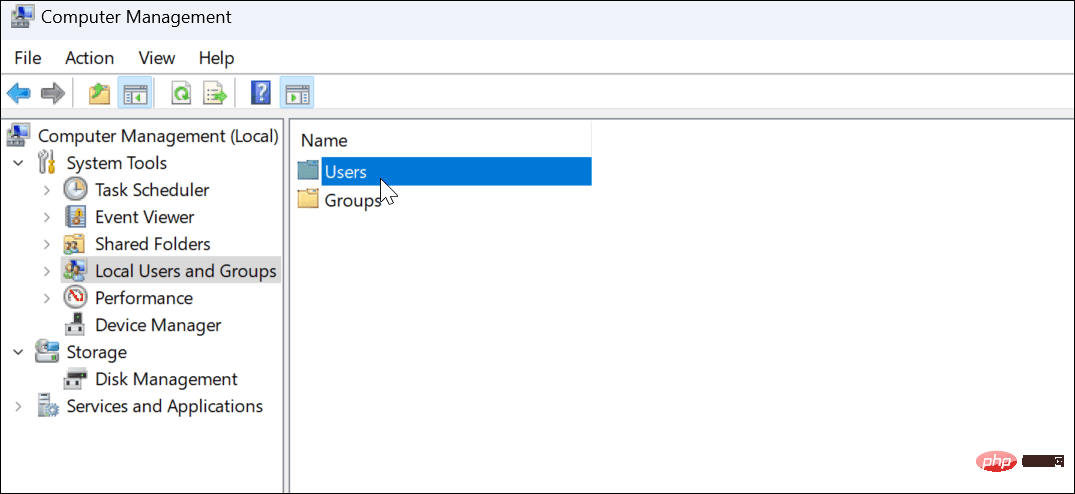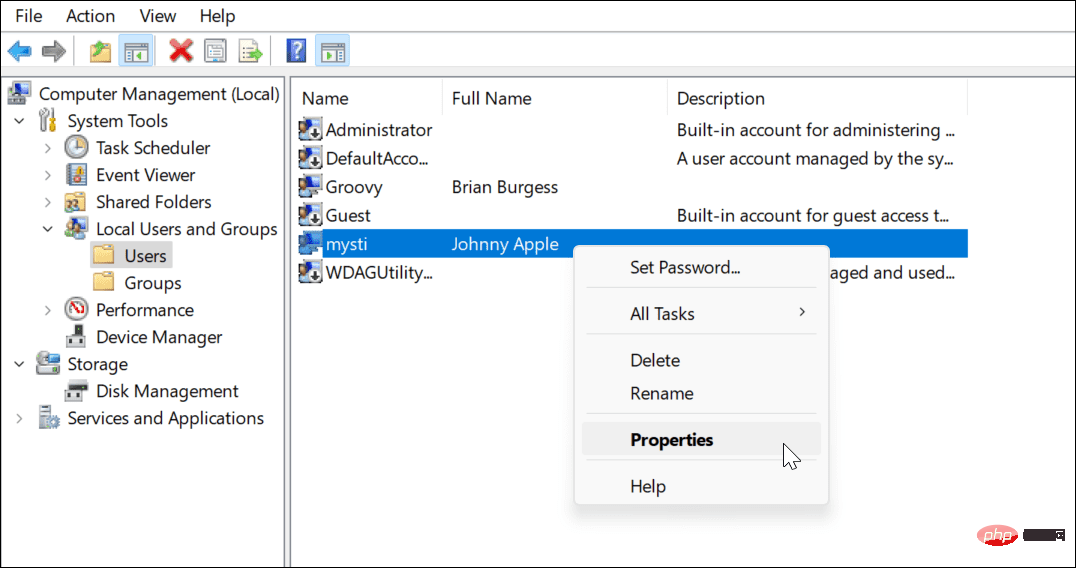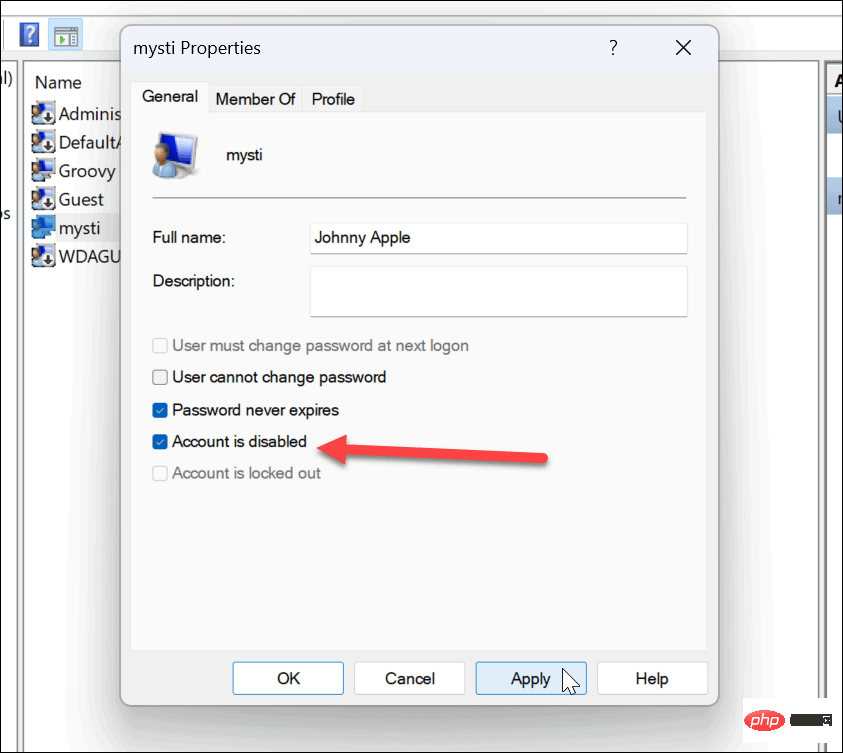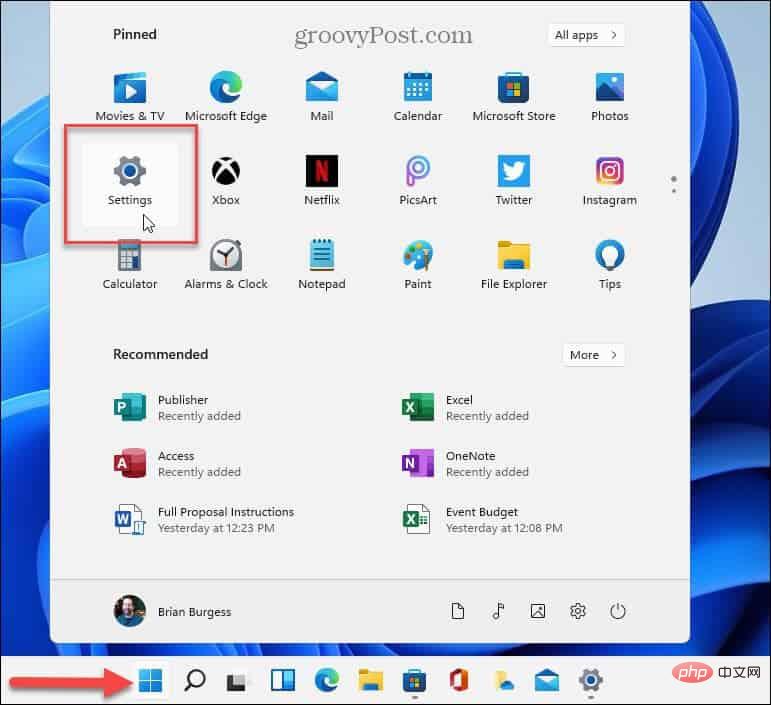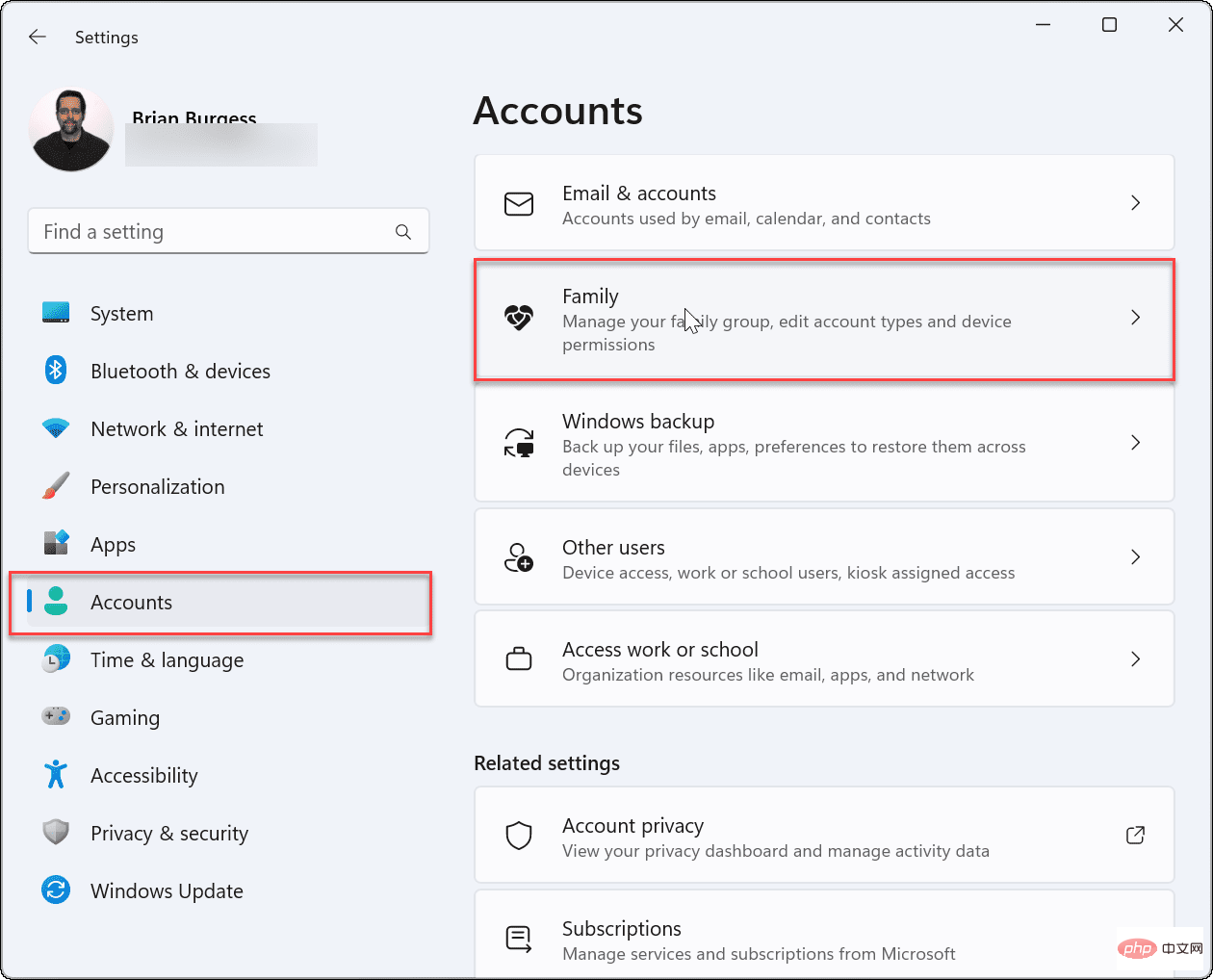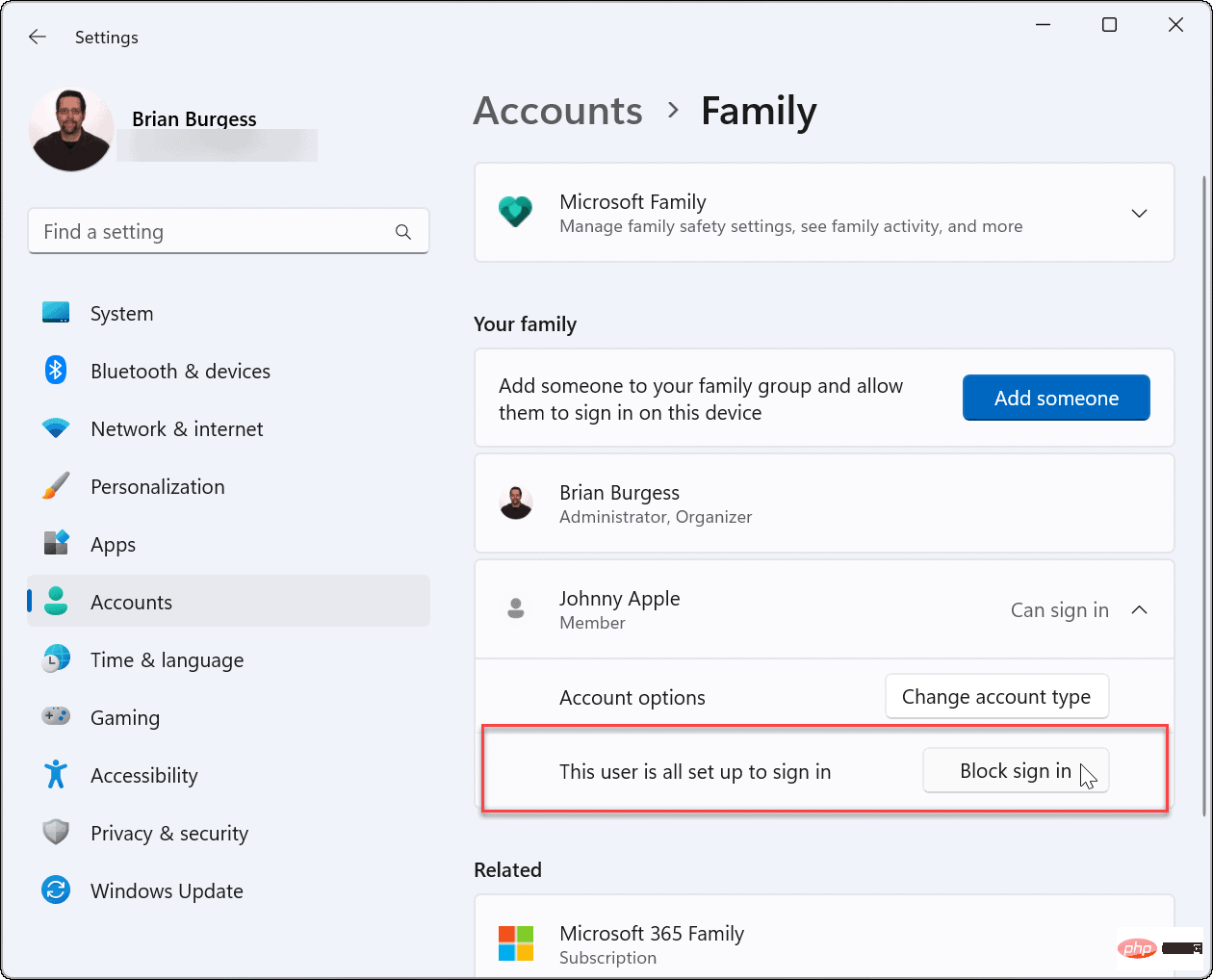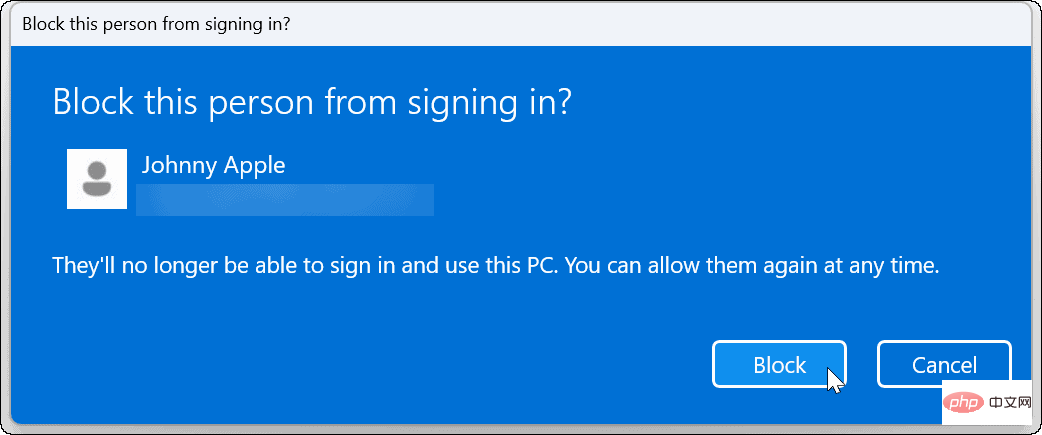Maison >Problème commun >Comment désactiver temporairement un compte utilisateur sur Windows 11.
Comment désactiver temporairement un compte utilisateur sur Windows 11.
- WBOYWBOYWBOYWBOYWBOYWBOYWBOYWBOYWBOYWBOYWBOYWBOYWBavant
- 2023-05-08 19:52:062721parcourir
Comment désactiver temporairement un compte sous Windows 11
Comme nous l'avons mentionné, il existe deux façons de désactiver un compte sous Windows 11 à l'aide des outils Paramètres ou Gestion de l'ordinateur.
Utiliser la gestion de l'ordinateur
Désactivez un compte utilisateur sous Windows 11 à l'aide de la gestion de l'ordinateur :
- Ouvrez le Menu Démarrer.
- Recherchez Gestion de l'ordinateur et sélectionnez le meilleur résultat.

- Lorsque Gestion de l'ordinateur s'ouvre, accédez au chemin suivant :
计算机管理 > 系统工具 > 本地用户和组 > 用户

- Cliquez avec le bouton droit sur l'utilisateur que vous souhaitez désactiver et sélectionnez Propriétés dans le menu.

- Lorsque la fenêtre Propriétés s'ouvre, cochez la case Le compte est désactivé et cliquez sur Appliquer et OK.

- Pour réactiver le compte, retournez dans Gestion de l'ordinateur et décochez la case Le compte est désactivé. Le compte sera disponible comme prévu et pourra être utilisé sans perte de paramètres ni de données.
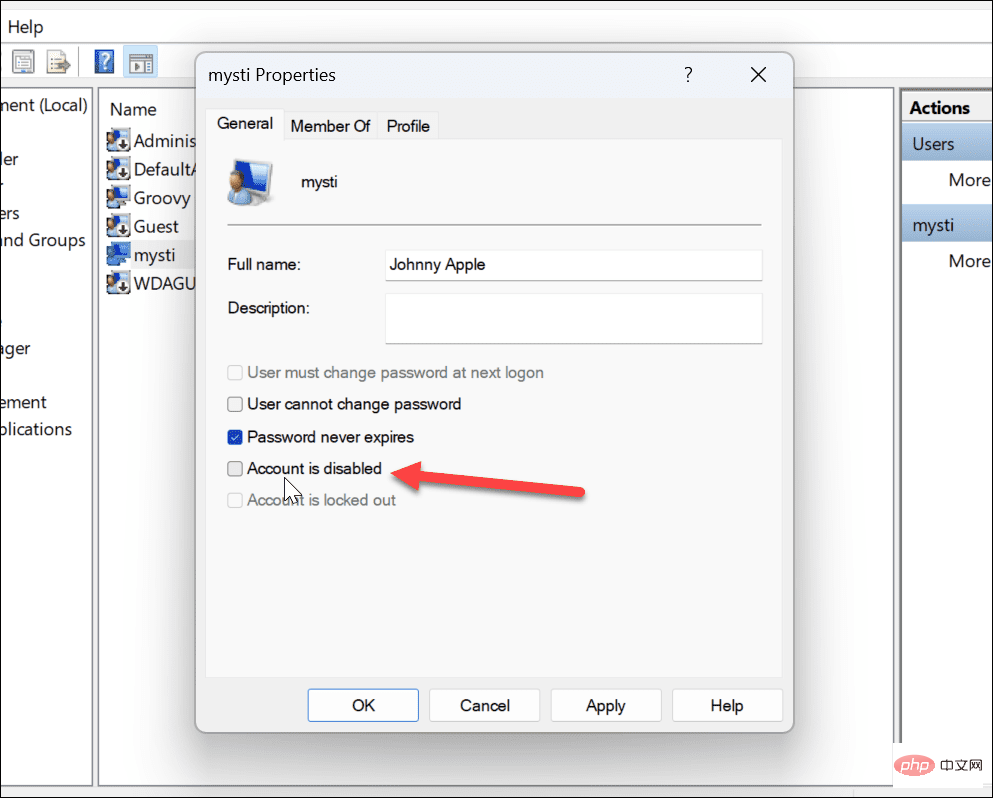
À l'avenir, votre compte désactivé ne pourra plus se connecter à moins que vous ne rétablissiez l'accès. Cependant, le compte reste disponible jusqu'à ce qu'il soit supprimé du système.
Utilisation des paramètres
Vous pouvez également désactiver temporairement votre compte Windows 11 à l'aide de l'application Paramètres.
REMARQUE : Vous ne pouvez désactiver les comptes familiaux qu'à l'aide des paramètres. Cela ne fonctionne pas avec Microsoft ou les comptes locaux.
Désactivez le compte utilisateur via les paramètres :
- Ouvrez le Menu Démarrer.

- Lorsque Paramètres s'ouvre, cliquez sur Comptes dans le panneau de gauche.
- Ensuite, sélectionnez Famille ou Famille et autres utilisateurs sur la droite.

- Sous la section Votre famille, recherchez le membre de la famille et cliquez sur le bouton Bloquer la connexion.

- Lorsque la fenêtre de vérification bleue apparaît, cliquez sur le bouton Bloquer.

Après avoir effectué ces étapes, les membres de la famille ne pourront plus se connecter à leur compte. Au lieu de cela, leur compte n'apparaîtra plus sur l'écran de connexion.
Restreindre l'accès des utilisateurs sur Windows 11
En suivant les étapes ci-dessus, vous pouvez bloquer temporairement l'accès des utilisateurs sur Windows 11. Si vous souhaitez que les membres de votre famille puissent se connecter à l'avenir, revenez aux Paramètres ou à la Gestion de l'ordinateur et annulez le processus.
Cela ne fonctionne que si vous disposez d'un compte utilisateur distinct - si ce n'est pas le cas, ajoutez un autre utilisateur sur Windows 11. Si vous souhaitez personnaliser votre compte, vous pouvez modifier le nom de votre compte ou envisager de changer l'image de votre compte sous Windows 11.
Ce qui précède est le contenu détaillé de. pour plus d'informations, suivez d'autres articles connexes sur le site Web de PHP en chinois!