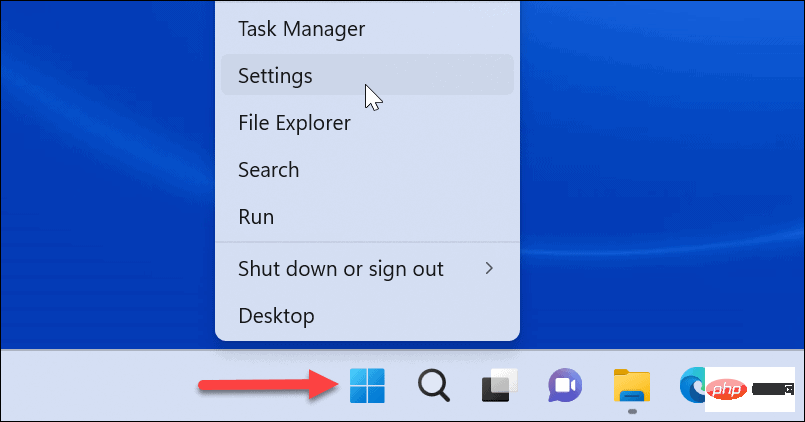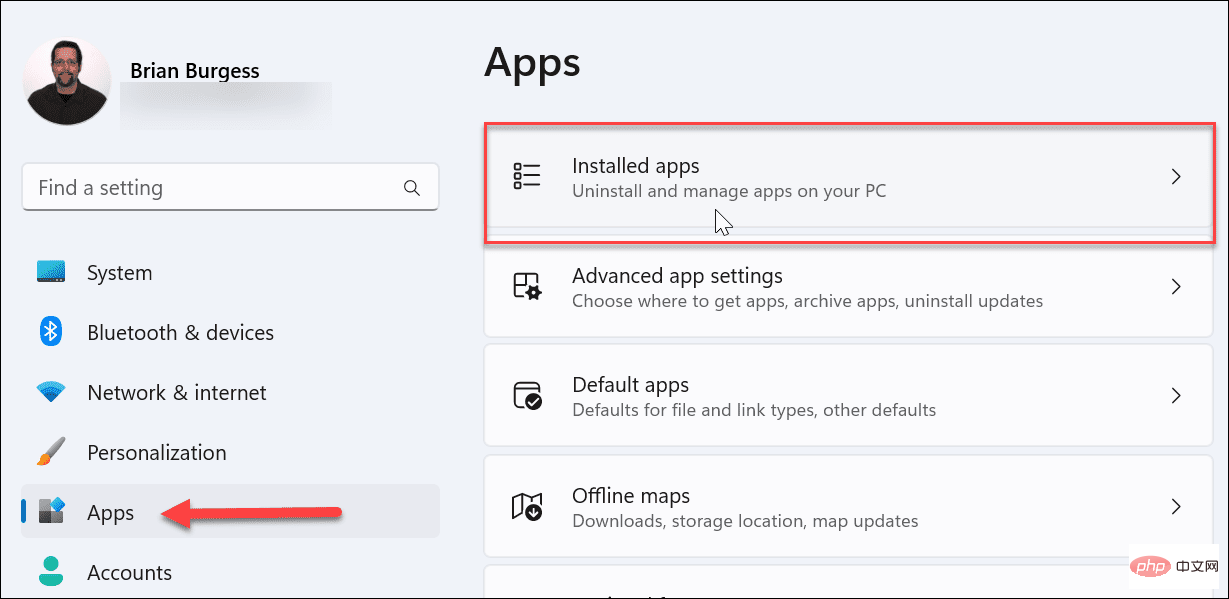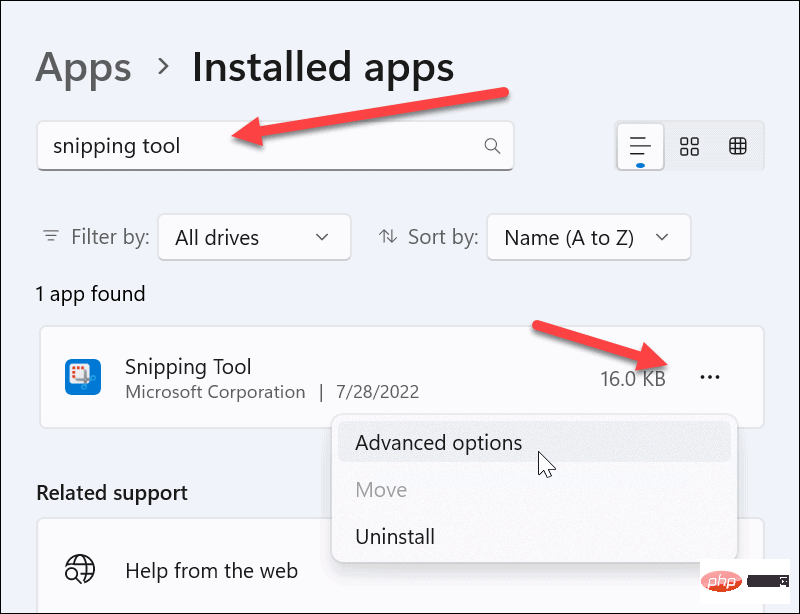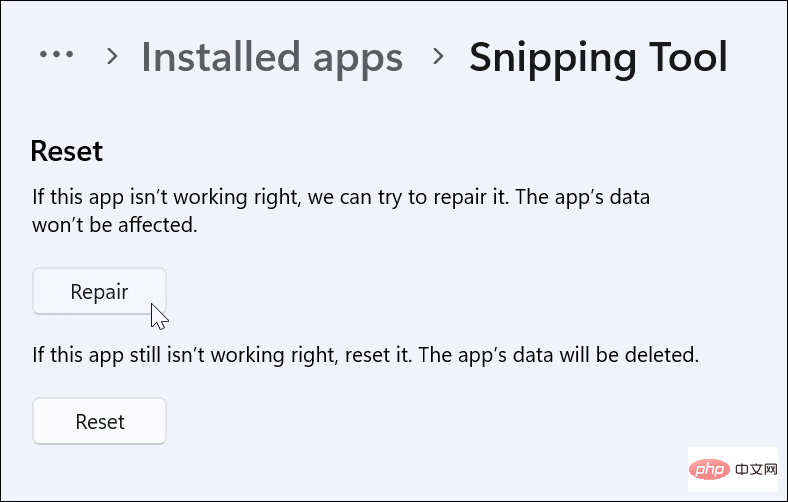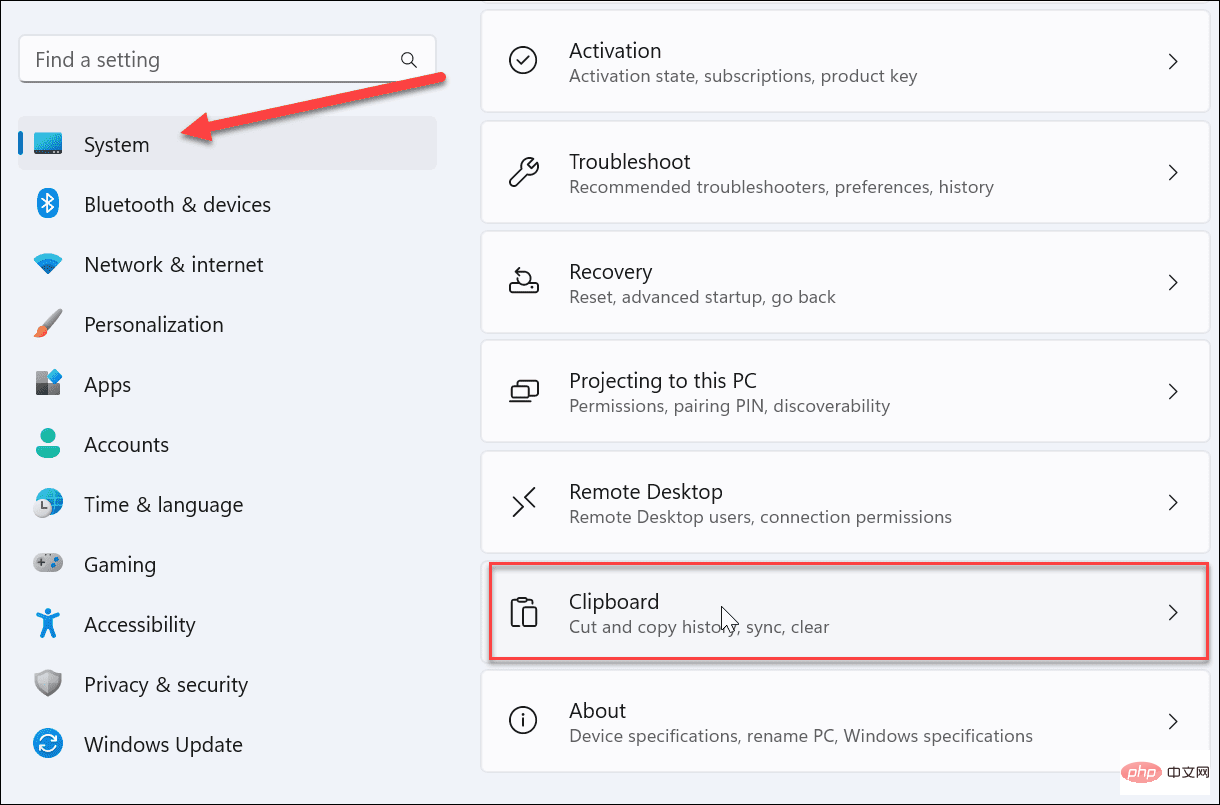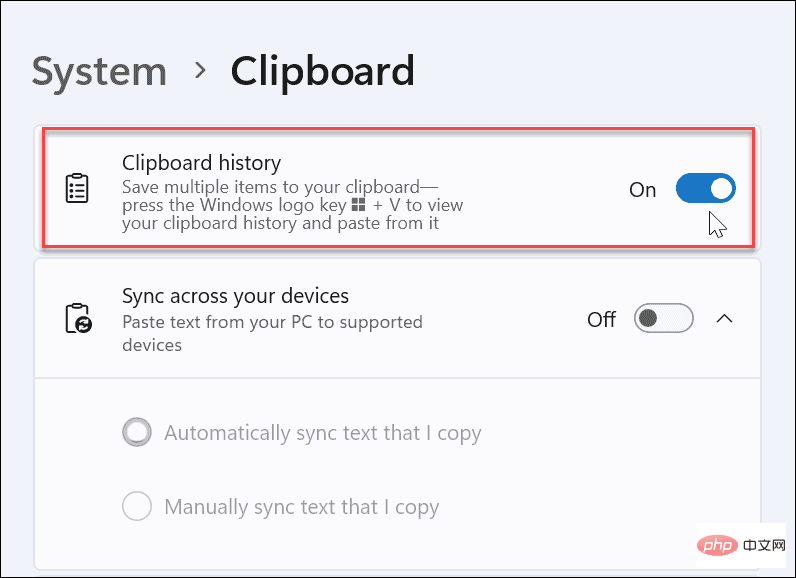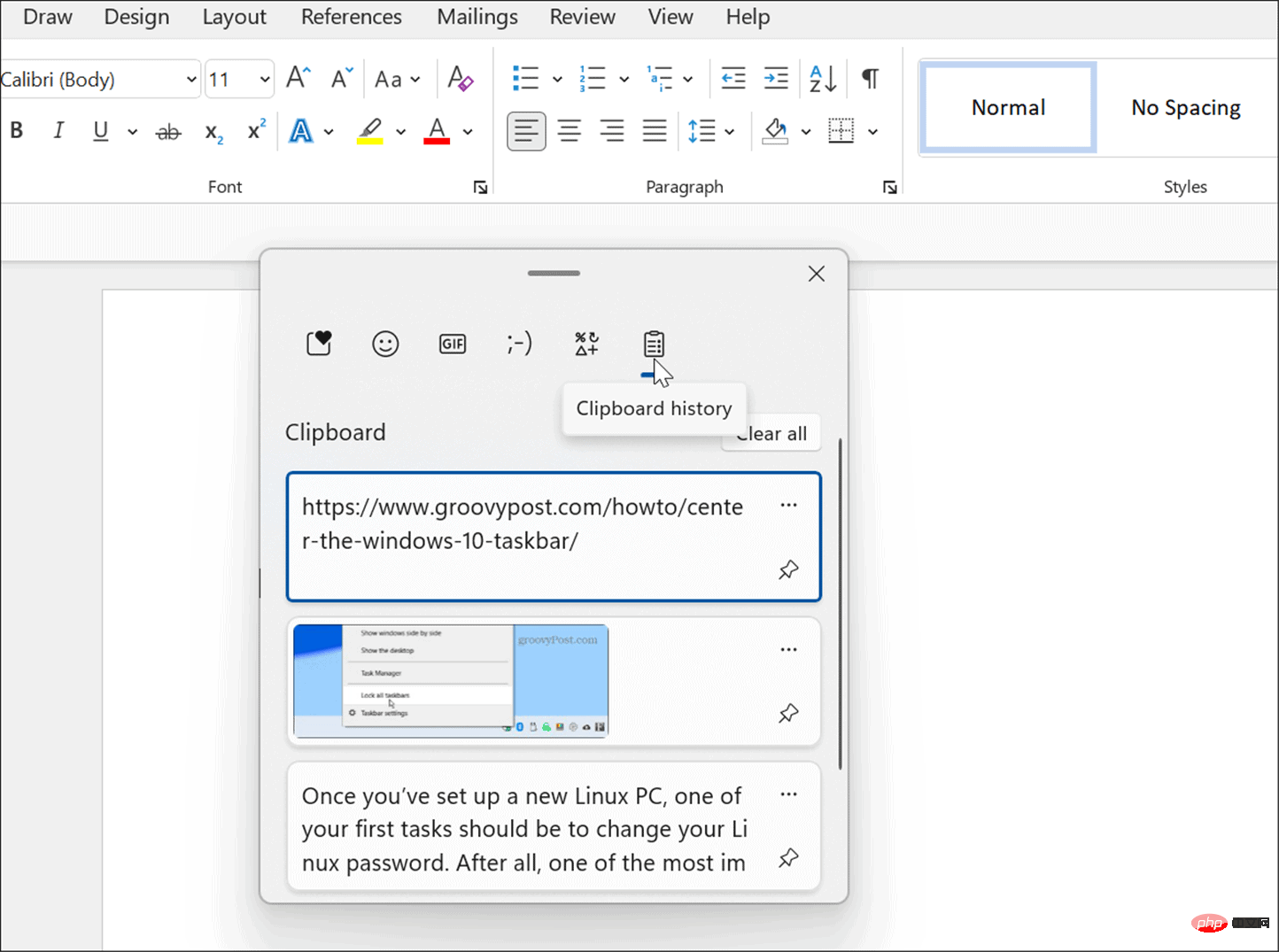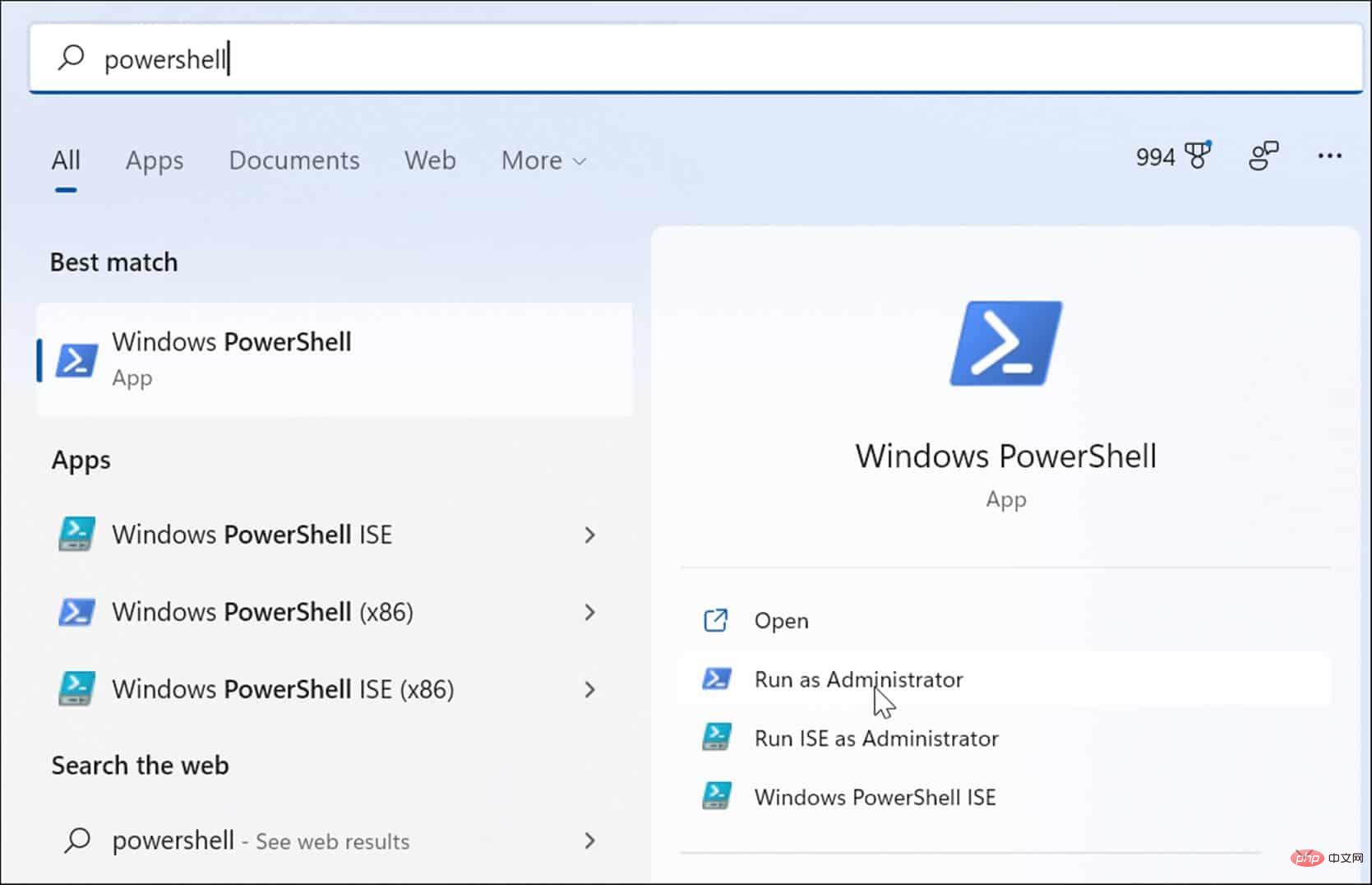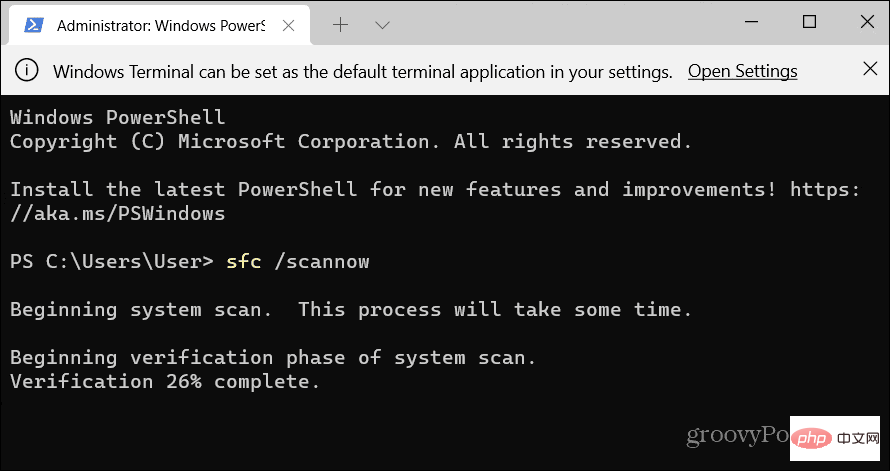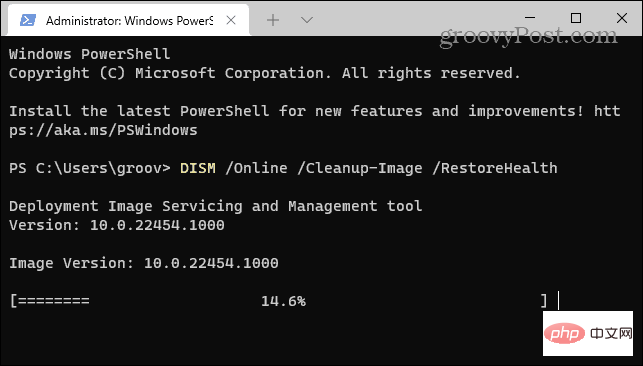Maison >Problème commun >Comment résoudre le problème de Windows + Shift + S qui ne fonctionne pas correctement ?
Comment résoudre le problème de Windows + Shift + S qui ne fonctionne pas correctement ?
- 王林avant
- 2023-05-08 19:16:0719351parcourir
Vérifiez votre clavier
Si les raccourcis clavier ne fonctionnent pas, il se peut qu'il y ait un problème avec le clavier lui-même. Assurez-vous qu'il est correctement branché et reconnu par votre PC.
Un clavier d'ordinateur portable vous pose problème ? Si vous disposez d'un clavier supplémentaire, branchez-le et voyez s'il fonctionne. Si tel est le cas, le problème vient peut-être du clavier lui-même.

Vous utilisez un clavier sans fil ? Suivez les instructions du fabricant pour effectuer le réappairage.
Vous devez également vérifier que les câbles ne sont pas endommagés et vous assurer que les touches sont exemptes de débris et qu'elles sont correctement enfoncées. Pour plus d'informations, consultez ces correctifs pour le clavier Windows 11 cassé.
Utiliser la touche d'impression d'écran
Si vous avez désespérément besoin d'une capture d'écran et que vous n'avez pas le temps de résoudre le problème, vous pouvez d'abord utiliser la solution de contournement. Pour obtenir une photo complète de votre bureau, cliquez sur la touche Impression d'écran.
Il est situé dans le coin supérieur droit du clavier et est généralement étiqueté sur d'autres claviers comme PrtSc, PrntScrn ou des noms similaires.
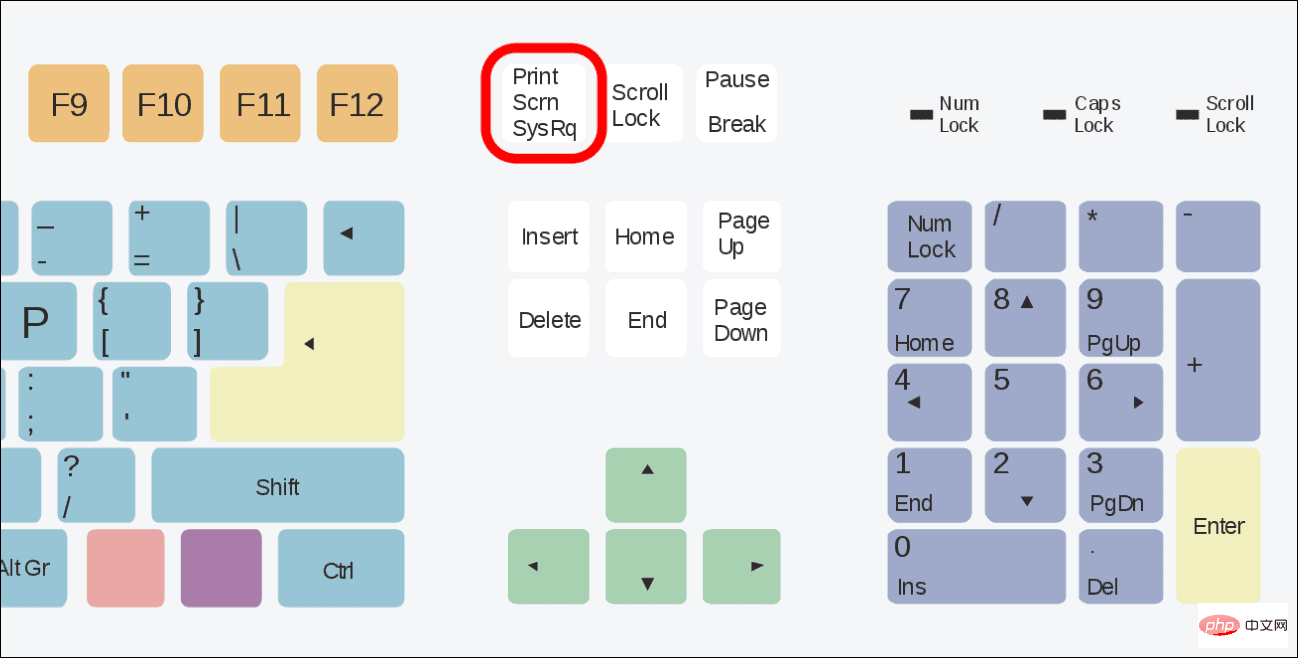
La photo du bureau complet est copiée dans le presse-papiers et vous pouvez la coller dans un éditeur d'images comme Paint ou un traitement de texte comme Word. Ensuite, modifiez-le selon vos besoins, envoyez-le ou enregistrez-le pour plus tard.
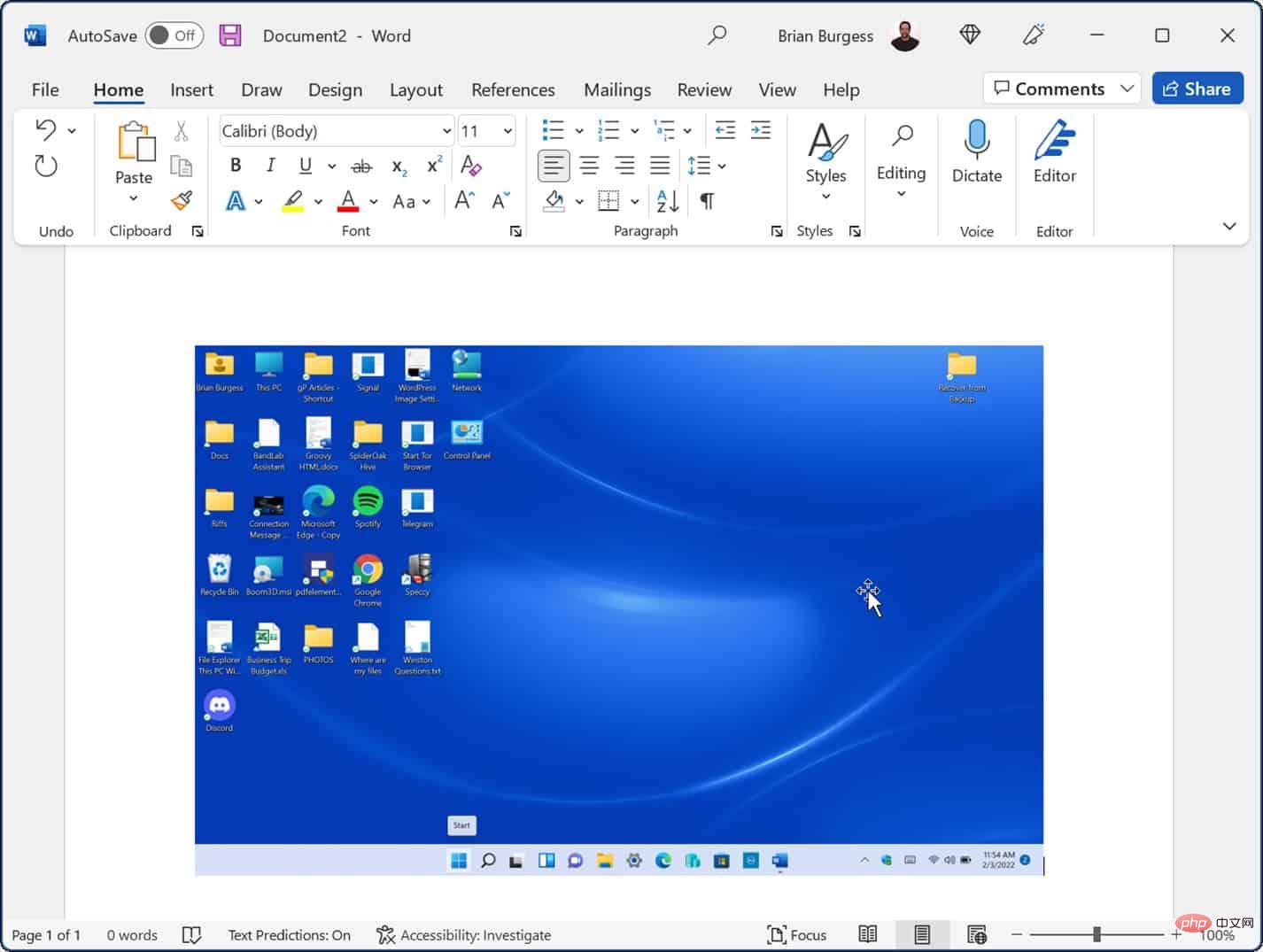
Comment réinitialiser ou réparer l'outil de capture
Si l'outil de capture ne fonctionne pas, vous pouvez réinitialiser ou réparer l'application pour la faire fonctionner à nouveau. Cela aidera à résoudre les problèmes de raccourci clavier que nous avons décrits ci-dessus.
Pour réinitialiser ou réparer l'outil de capture sous Windows 11 :
- Cliquez avec le bouton droit sur le bouton Démarrer et sélectionnez Paramètres.

- Lorsque les paramètres s'ouvrent, appuyez sur Applications sur la gauche.
- Sur la droite, sélectionnez Applications installées.

- Entrez capture d'écranoutil dans le champ de recherche de l'application en haut.
- Cliquez sur le bouton trois points à côté de Outil de capture et sélectionnez Options avancées.

- Faites défiler jusqu'à la section "Réinitialiser" et cliquez sur le bouton "Réparer" - attendez que la réparation soit terminée.
- Vérifiez si la touche Windows + Shift + S fonctionne après réparation
- Si cela ne fonctionne pas, cliquez sur le bouton "Réinitialiser" et voyez si cela fonctionne.

Comment activer l'historique du presse-papiers pour réparer Windows + Shift + S qui ne fonctionne pas
Une autre chose que vous pouvez faire est de vous assurer que la fonction d'historique du presse-papiers est activée. Cette fonctionnalité vous permet d'enregistrer plusieurs extraits de texte dans le presse-papiers. Cela peut également aider à résoudre les problèmes de raccourcis clavier.
Pour activer l'historique du presse-papiers sous Windows :
- Ouvrez Paramètres et sélectionnez Système dans le menu.
- Après cela, faites défiler vers le bas et sélectionnez l'option Presse-papiers .

- Sous la section Système > Presse-papiers, basculez le commutateur à côté de l'option « Historique du Presse-papiers » sur la position « Activé » .

- Fermez le menu des paramètres.
- Prenez quelques captures d'écran pour voir si la fonction d'historique du presse-papiers fonctionne correctement. Il doit fournir un historique des photos que vous avez collées dans des documents ou des applications comme Paint.

Démarrez votre PC en mode minimal
Si les étapes ci-dessus ne fonctionnent pas, vous pouvez essayer de démarrer en mode minimal votre PC. D'autres applications sur votre PC peuvent interférer avec Snipping Tool. Par exemple, un démarrage en mode minimal utilisera le minimum d'applications de démarrage et de pilotes requis pour charger Windows. Il permet plus de contrôle sur les services et les applications que Windows en mode sans échec.
Effectuer un démarrage en mode minimal de Windows est facile en suivant nos instructions pour un démarrage en mode minimal de Windows 11. Si vous utilisez Windows 10, le processus de démarrage en mode minimal suit presque les mêmes étapes.
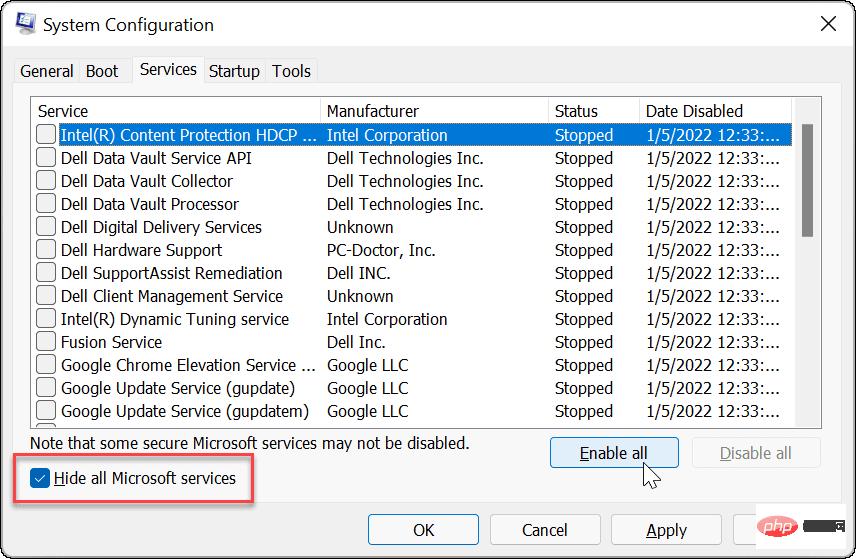
Exécutez des analyses DISM et SFC
Vos raccourcis clavier peuvent ne pas fonctionner en raison de fichiers système corrompus. Cependant, exécuter un SFC et DISM Scan peut résoudre le problème et permettre à votre clavier de fonctionner à nouveau. Ces analyses permettent de garantir que vos fichiers système Windows ne sont pas corrompus.
Exécutez l'analyse SFC et DISM sous Windows :
- Appuyez sur la touche Windows et recherchez PowerShell.
- Cliquez sur l'option Exécuter en tant qu'administrateur dans les résultats à droite.

- Exécutez la commande suivante dans le terminal :
sfc /scannow

- Une fois l'analyse SFC terminée, si SFC ne peut pas remplacer un fichier système spécifique, vous devrez exécuter une analyse DISM.
- Avec PowerShell toujours ouvert en tant qu'administrateur, exécutez la commande suivante :
DISM /Online /Cleanup-Image /RestoreHealth

Veuillez garder à l'esprit que ces analyses peuvent prendre un certain temps et que le timing peut varier. Une fois l'analyse terminée, redémarrez votre PC et voyez si le raccourci clavier Touche Windows + Maj + S fonctionne.
Ce qui précède est le contenu détaillé de. pour plus d'informations, suivez d'autres articles connexes sur le site Web de PHP en chinois!