Maison >Problème commun >Comment résoudre le problème de l'impossibilité de se connecter au serveur Outlook ?
Comment résoudre le problème de l'impossibilité de se connecter au serveur Outlook ?
- WBOYWBOYWBOYWBOYWBOYWBOYWBOYWBOYWBOYWBOYWBOYWBOYWBavant
- 2023-05-08 09:04:0726376parcourir
Outlook est l'un des services de messagerie les plus populaires conçus par Microsoft et est utilisé par de nombreuses personnes pour les communications personnelles et professionnelles. Mais des erreurs telles que Outlook ne peut pas se connecter au serveur sont un problème qui rend difficile l'accès des utilisateurs à leurs comptes de messagerie. Lorsque cette erreur se produit dans Outlook, vous ne pourrez ni envoyer ni recevoir d'e-mails.
Ce problème n'est pas un problème technique grave et vous pouvez facilement le résoudre. Dans cet article, nous discutons des méthodes de dépannage qui peuvent vous aider à résoudre l'erreur Outlook « Impossible de se connecter au serveur » .
Correction 1 – Vérifiez que les informations d'identification du compte sont correctes
1. Lancez Outlook sur votre PC.
2. Cliquez sur le menu Fichier.
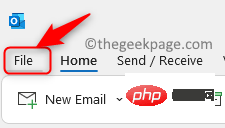
3. Sélectionnez l'onglet Informations dans le volet de gauche.
4. Sur la droite, cliquez sur Paramètres du compte et sélectionnez l'option Paramètres du compte... dans le menu déroulant.

5. Dans la fenêtre Paramètres du compte, sélectionnez l'onglet E-mail.
6. Ici, sélectionnez Compte de messagerie spécifique et cliquez sur le bouton Supprimer en haut.
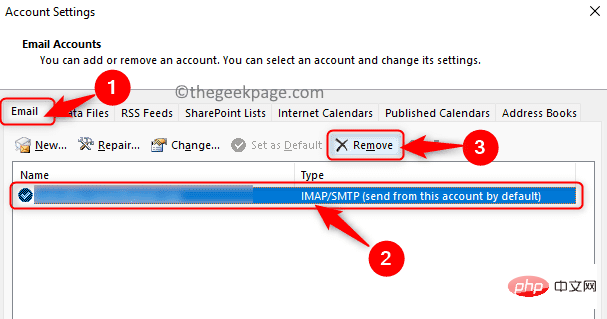
7. Après avoir supprimé avec succès votre compte de messagerie, vous devez à nouveau ajouter le compte en utilisant les informations d'identification correctes et le nom du serveur d'échange.
8. Allez dans Fichier -> Informations.
9. Cliquez sur le bouton Ajouter un compte pour ajouter à nouveau le compte.
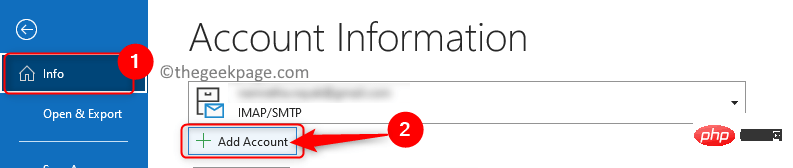
10. Entrez votre adresse e-mail et cliquez sur Connecter.
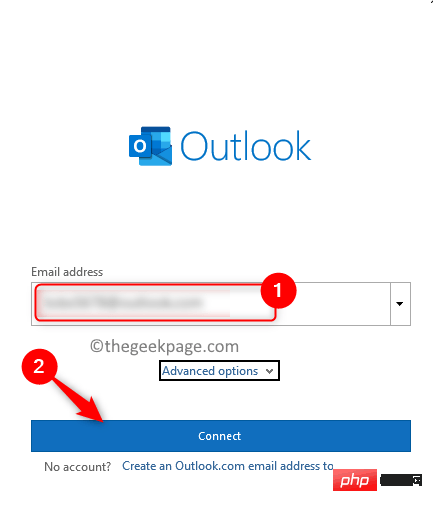
11. Entrez votre mot de passe lorsque vous y êtes invité. Cliquez sur OK puis cliquez sur Terminé pour commencer à utiliser votre compte de messagerie dans Outlook.
Fix 2 – Vérifiez qu'Outlook est en ligne
1 Ouvrez Outlook.
2. Accédez à l'onglet Envoyer/Recevoir.
3. Cliquez sur le bouton « Travailler hors ligne » pour désactiver le mode hors ligne dans Outlook.

4. Maintenant, Outlook commence à se connecter automatiquement au serveur. Une fois que vous aurez établi une connexion avec le serveur Exchange, vous pourrez envoyer et recevoir des e-mails sans aucune erreur.
Fix 3 – Vérifiez si le PC est connecté au réseau
Une mauvaise connexion Internet peut être la cause de problèmes de connexion au serveur Outlook. Pour vérifier si votre connexion Internet fonctionne, ouvrez une page Web sur votre navigateur et vérifiez si la page se charge. Si aucune page Web ne s'ouvre ou se charge très lentement, redémarrez votre routeur Wifi. Après le redémarrage du routeur, vérifiez si Outlook parvient à se connecter au serveur sans aucune erreur.
Fix 4 – Vérifiez la connexion à Microsoft Exchange Server
1 Ouvrez Outlook.
2. Allez dans Fichier -> Informations.
3. Sur la droite, cliquez sur le bouton « Paramètres du compte » et sélectionnez « Paramètres du compte… » dans la liste déroulante qui s'ouvre.

4. S'il y a un problème technique avec le serveur Exchange, une icône orange apparaîtra à côté de votre compte de messagerie dans la liste de diffusion.
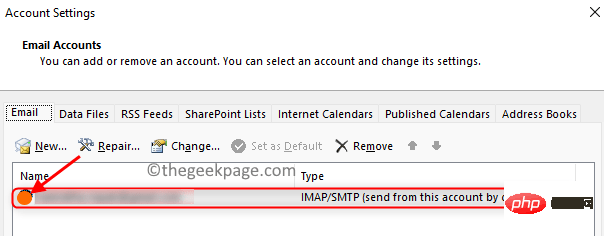
Paramètres du compte Outlook comme décrit dans les Étapes 2 et 3 du Fix 4 ci-dessus.

Sélectionnez le compte Outlook qui doit être réparé.
3. Cliquez sur l'optionRéparer....
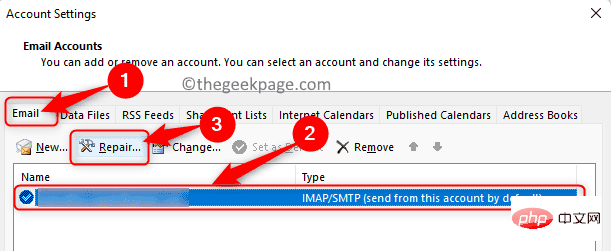
4. Vous serez invité à saisir les informations d'identification de votre compte pour continuer.
5. Entrez ici le nom d'utilisateur et mot de passe corrects. Ensuite, cliquez sur le bouton Réparer.
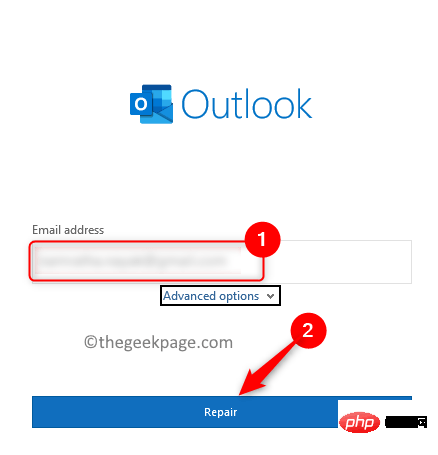
6. Attendez qu'Outlook diagnostique et corrige automatiquement l'erreur.
Fix 6 – Désactiver les extensions/modules complémentaires
Si aucun des correctifs ne vous a aidé à résoudre le problème, vous pouvez essayer de désactiver les extensions une par une et vous pourrez trouver l'extension problématique à l'origine du Outlook Impossible de se connecter au serveur, erreur.
1. Démarrez Outlook.
2. Cliquez sur le menu Fichier.
3. Sélectionnez l'option à gauche.
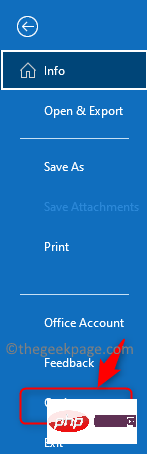
4. Dans la fenêtre Options Outlook, sélectionnez l'onglet Compléments.
5. Sur le côté droit, cliquez sur le Bouton Exécuter à côté de Gérer. Ici, assurez-vous de sélectionner l'option COM Add-ins.
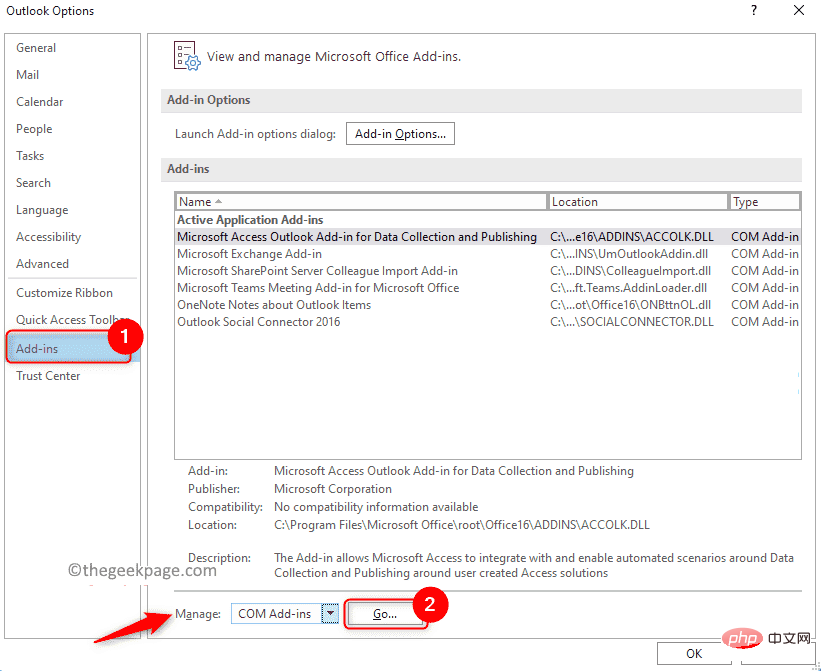
6. Ici, décochez la case devant le nom du module complémentaire pour les désactiver. Tout d’abord, décochez tous les modules complémentaires et cliquez sur OK.
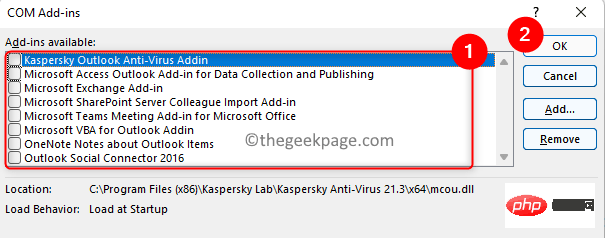
7. Vérifiez si le problème de connexion d'Outlook au serveur a été résolu.
8. Si le problème est résolu, vous pouvez essayer d'activer tous les modules complémentaires, puis de les désactiver un par un pour trouver l'extension problématique à l'origine de l'erreur.
Fix 7 – Reconstruire les fichiers de données Outlook
Les fichiers de données sont des fichiers externes utilisés pour contenir des informations sur votre compte Outlook. Généralement, ces fichiers sont stockés dans un emplacement dédié sur votre ordinateur. Mais vous pouvez utiliser ces fichiers de données pour résoudre les problèmes de serveur dans Outlook en reconstruisant les fichiers de données dans Outlook.
1. Démarrez Outlook. Ouvrez les Paramètres du compte en utilisant les étapes 2 et 3 dans le Fix 4 ci-dessus.
2. Dans la fenêtre Paramètres du compte, accédez à l'onglet Fichiers de données.
3. Sélectionnez une adresse e-mail dans la liste ci-dessous.
4. Cliquez maintenant surOuvrir l'emplacement du fichier… en haut.
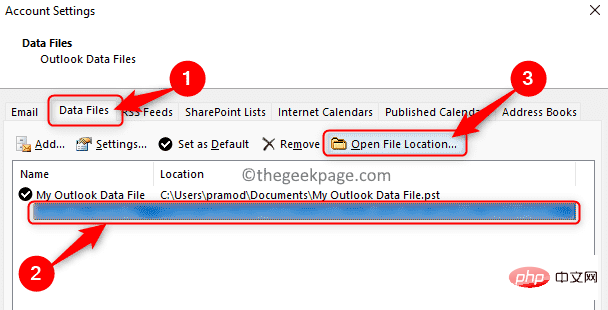
Ctrl + A pour sélectionner tous les fichiers à cet emplacement.
7. Cliquez sur l'icônesupprimer (corbeille) en haut pour supprimer tous les fichiers présents ici.
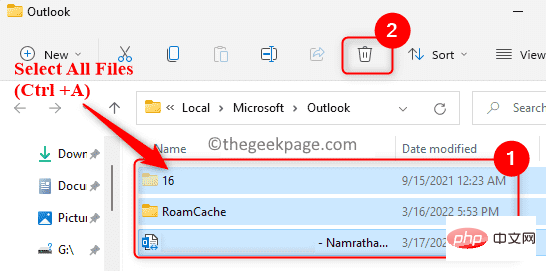
RedémarrerOutlook. Outlook détecte que le fichier de données est manquant et commence à reconstruire le nouveau fichier à partir de zéro.
Fix 8 – Réparer la suite MS Office1. Utilisez la combinaison de touches Windows + R pour ouvrir la boîte de dialogue Exécuter.
2.Entrez ms-settings:appsfeatures pour ouvrir la page des paramètres Applications et fonctionnalités.
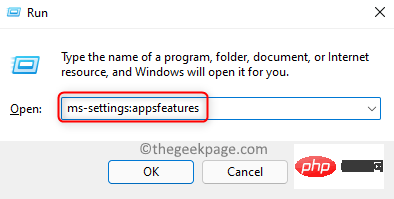
Microsoft Office ici.
4. Cliquez sur lestrois points verticaux et sélectionnez l'option Modifier pour réparer MS Office.
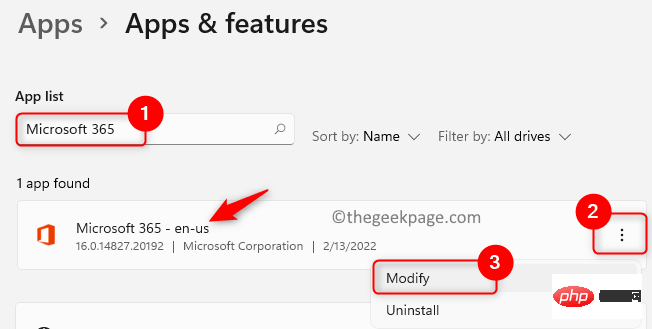
Contrôle de compte d'utilisateur, cliquez sur Oui.
6. Sélectionnez l'optionQuick Fix et cliquez sur Réparer.
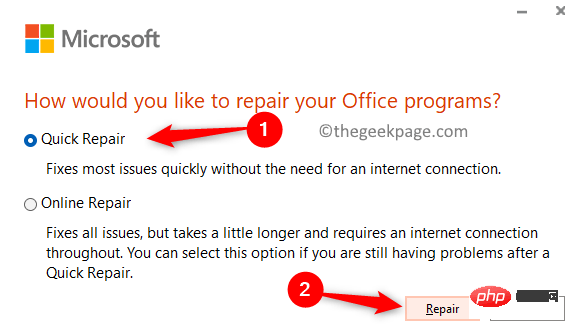
Réparer pour confirmer le processus de réparation rapide.
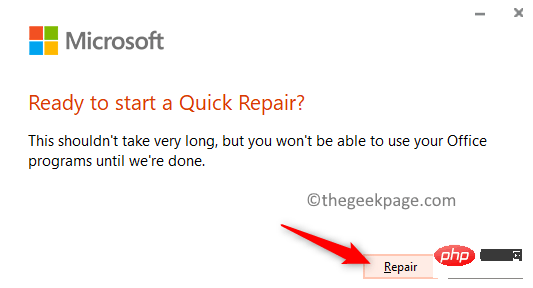
réparation en ligne à l'étape 6 ci-dessus.
Fix 9 – Réinstallez MS Office
1. Appuyez sur la combinaison de touches Windows et R pour ouvrir la boîte de dialogue « Exécuter ».
2. Entrez ms-settings:appsfeatures et appuyez sur Entrée.
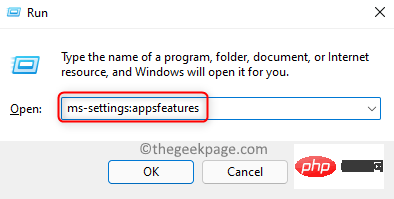
3. Recherchez l'application Microsoft Office dans la liste des applications.
4. Cliquez sur les trois points verticaux et sélectionnez Désinstaller.
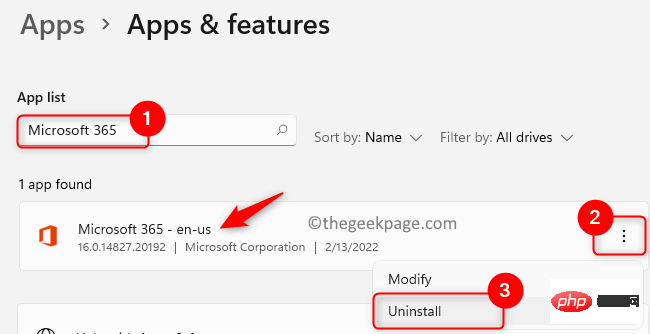
5. Cliquez à nouveau sur Désinstaller pour confirmer le processus de désinstallation.
6. Après avoir désinstallé Office, vous pouvez visiter le site de Microsoft. Connectez-vous avec vos informations d'identification et installez Office à partir de votre abonnement actuel.
Ce qui précède est le contenu détaillé de. pour plus d'informations, suivez d'autres articles connexes sur le site Web de PHP en chinois!
Articles Liés
Voir plus- Quels sont les établissements de formation d'ingénieur logiciel PHP ?
- Les applications Microsoft sur Windows 11 22H2 rencontrent des problèmes après la restauration du système
- Qu'est-ce qu'un serveur de fichiers
- Les établissements de formation PHP enseignent plusieurs frameworks
- Quels composants sont utilisés dans les ordinateurs de troisième génération ?

