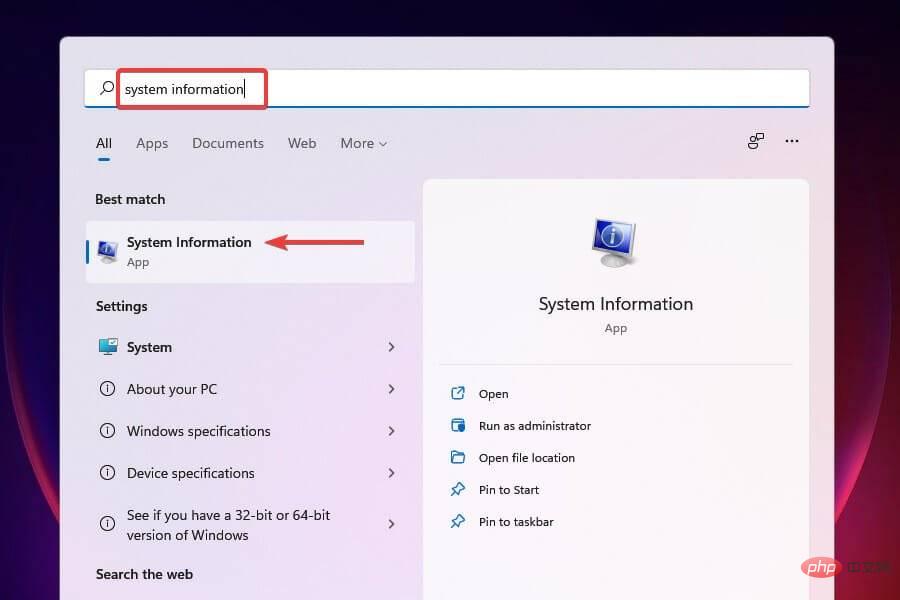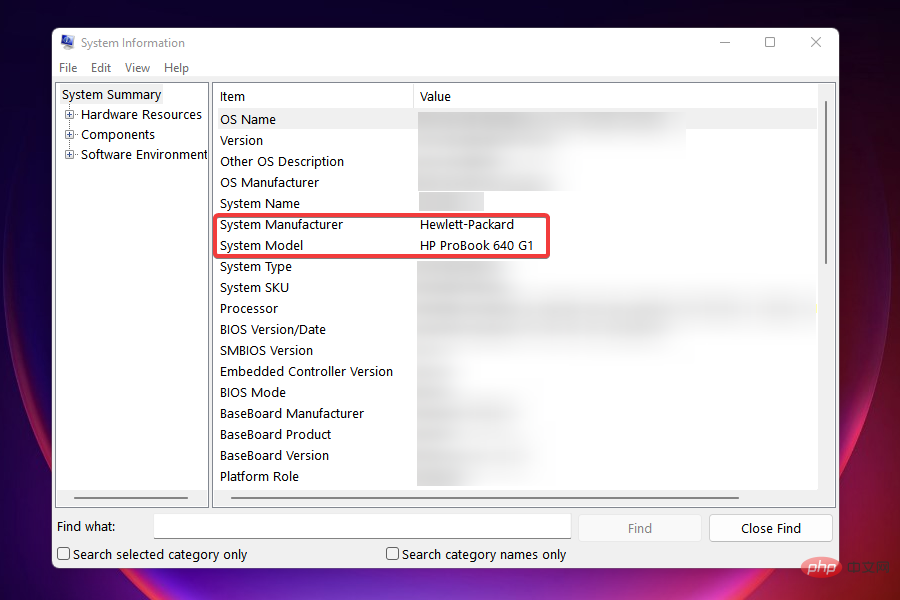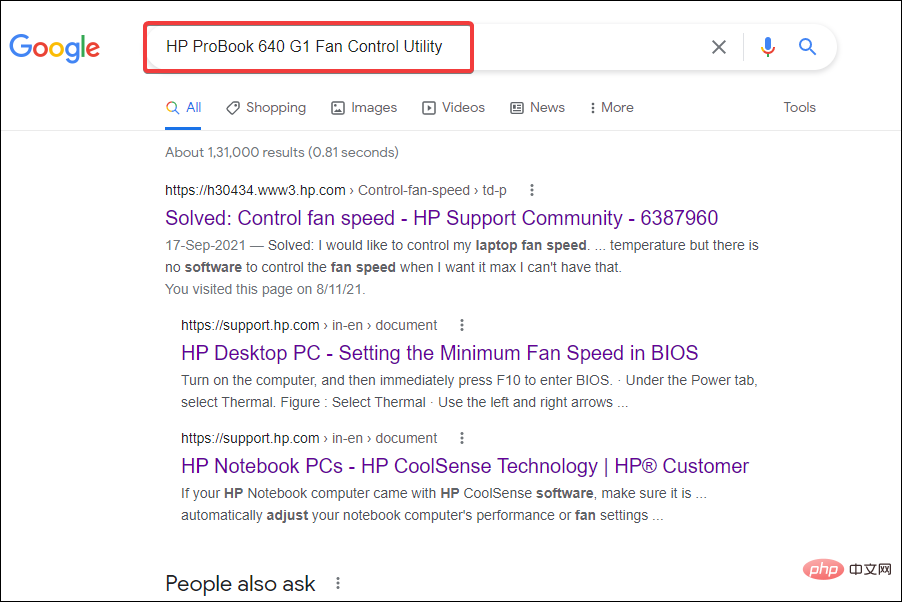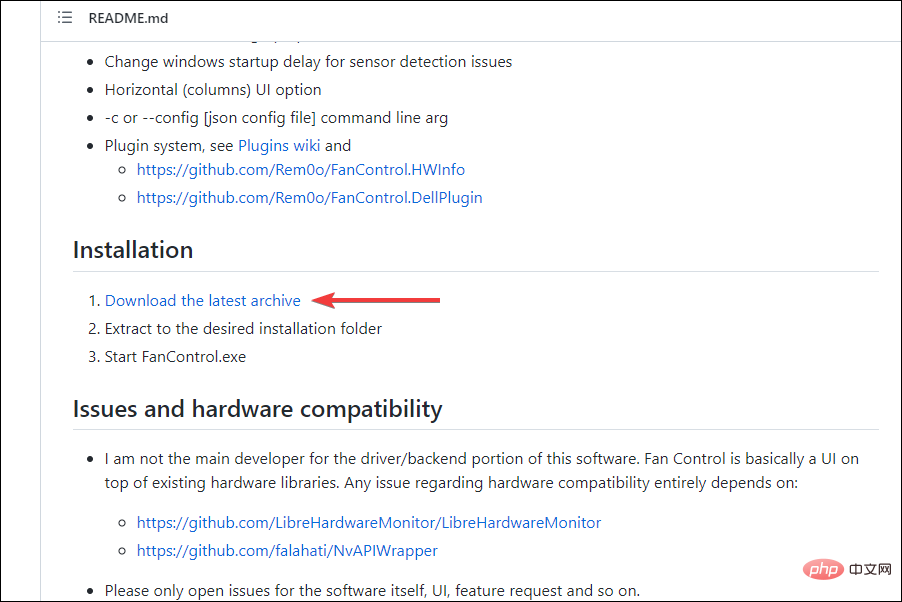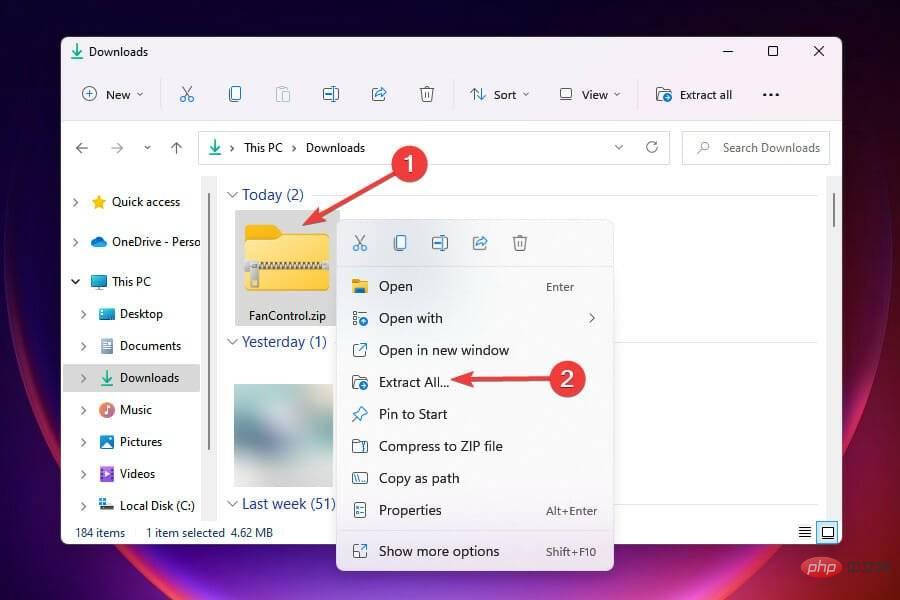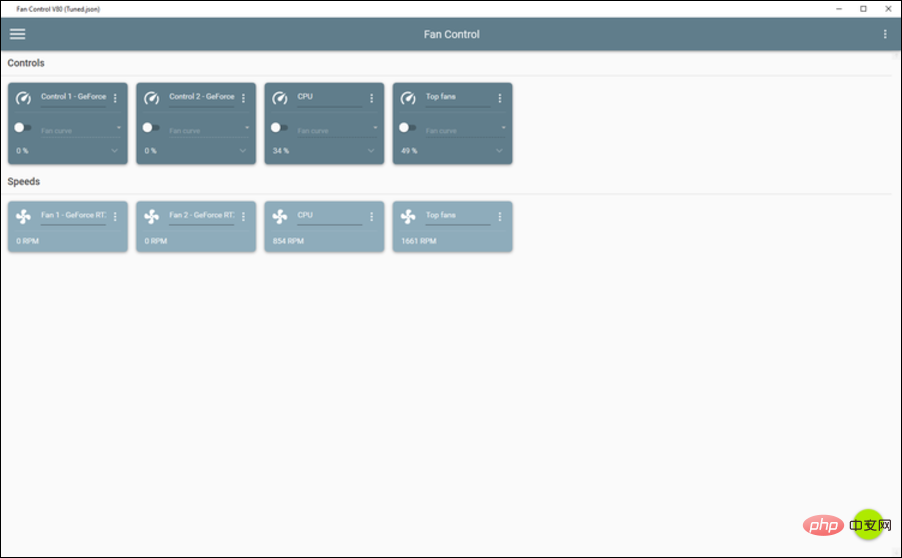Maison >Problème commun >Comment régler la vitesse du ventilateur de votre ordinateur sous Windows 11 ?
Comment régler la vitesse du ventilateur de votre ordinateur sous Windows 11 ?
- PHPzavant
- 2023-05-06 18:55:087695parcourir
Vous avez peut-être dû arrêter votre système au moins une fois en raison d'une surchauffe, ou il s'est peut-être arrêté tout seul. Nous sommes tous passés par là. Mais et si vous pouviez contrôler manuellement vos ventilateurs dans Windows 11 pour des résultats optimaux ?
La plupart des gens seraient enthousiasmés par l'idée de contrôler manuellement la vitesse du ventilateur, mais ce n'est pas si simple et direct. Vous devez trouver la bonne application qui soit à la fois compatible et offre la possibilité non seulement de visualiser mais également de contrôler la vitesse.
Dans les sections suivantes, nous énumérerons les différentes manières d'obtenir les bons outils provenant de sources OEM ou tierces et de contrôler les ventilateurs dans Windows 11 via le BIOS.
Que dois-je savoir sur le contrôle des ventilateurs dans Windows 11 ?
Bien que les paramètres intégrés devraient faire un bon travail pour contrôler la température de votre système, vous devrez parfois contrôler manuellement les ventilateurs dans Windows 11.
En faisant cela, vous pouvez le régler sur la valeur souhaitée pour de meilleurs résultats. Par exemple, vous pouvez régler la vitesse sur élevée lors d'opérations gourmandes en ressources, tandis que si vous naviguez simplement sur le Web, vous devriez pouvoir la maintenir à une vitesse inférieure.
De plus, lorsque le ventilateur tourne à pleine vitesse, il fait plus de bruit et provoque un inconfort qu'à mi-régime. Vous devez également prendre en compte ce facteur lorsque vous utilisez la méthode de contrôle manuel du ventilateur dans Windows 11.
Comment contrôler la vitesse du ventilateur de l'ordinateur ?
1. Utilisez un logiciel publié par l'OEM pour contrôler la vitesse du ventilateur
- Appuyez sur Windows+S pour lancer le menu Recherche.
- Entrez les informations système dans le champ de texte en haut et cliquez sur les résultats de recherche pertinents qui apparaissent.

- Recherchez le Fabricant du système et le modèle du système dans l'onglet Résumé du système.

- Ensuite, accédez à Google ou à tout autre moteur de recherche valide et recherchez le logiciel de contrôle des ventilateurs dans Windows 11 en utilisant le nom et le modèle du fabricant suivis de l'utilitaire de contrôle des ventilateurs comme mot-clé.

- Ensuite, ouvrez le site Web de l'OEM, recherchez l'utilitaire approprié et téléchargez-le.
- Accédez au dossier où le fichier téléchargé est stocké et double-cliquez dessus pour lancer le programme d'installation.
- Suivez les instructions à l'écran pour terminer le processus d'installation.
Après avoir installé le logiciel, vous pouvez immédiatement commencer à contrôler le ventilateur de votre ordinateur et le configurer pour qu'il fonctionne à la vitesse souhaitée.
2. Contrôlez la vitesse du ventilateur sur Windows 11 dans le BIOS
Vous pouvez facilement contrôler la vitesse du ventilateur sur votre PC via le BIOS. Contrôler les ventilateurs du PC depuis le BIOS est long et complexe. Vous devez être prudent lorsque vous apportez des modifications, car de légères erreurs peuvent avoir des effets fatals sur votre ordinateur.
1. Accédez au bureau et appuyez sur + Démarrer Fermez Windows . Alt F4
2. Sélectionnez Fermer dans le menu déroulant et cliquez sur OK en bas de .
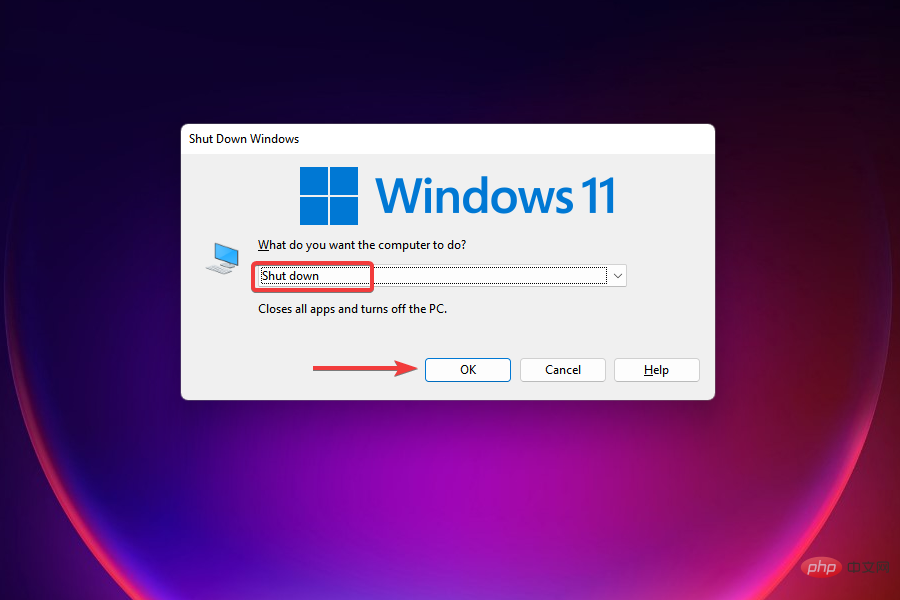
3. Ensuite, appuyez sur le bouton pour allumer l'ordinateur. Power
4. Une fois l'écran allumé, appuyez sur la touche ou (selon les paramètres de l'ordinateur) pour accéder à BIOS. Esc F12
5. Parcourez les différentes options (Avancé, Overclocking ou similaire) et recherchez les paramètres liés au ventilateur de votre ordinateur.
6. Après avoir trouvé les options pertinentes, vous pouvez maintenant contrôler le ventilateur de votre ordinateur et le faire fonctionner à la vitesse souhaitée pour de meilleurs résultats.
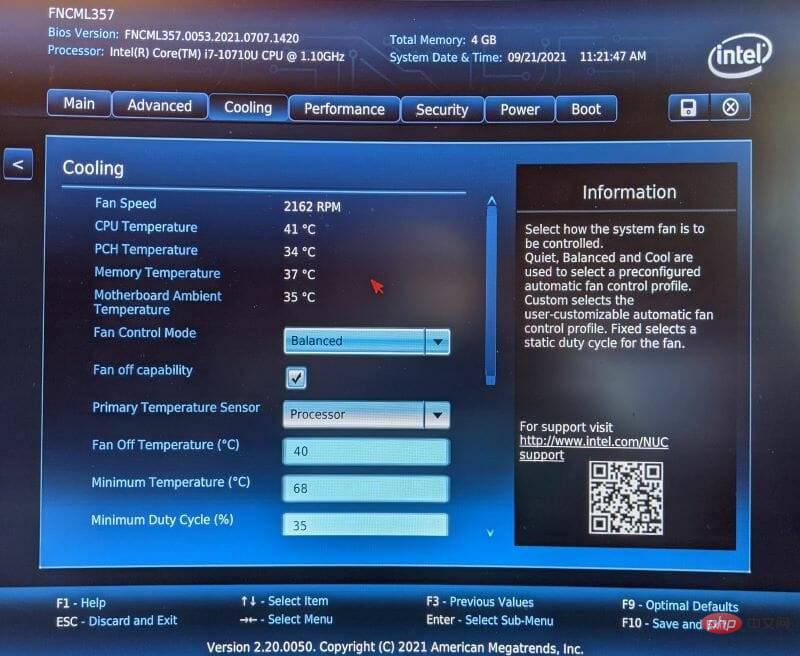
REMARQUE : Ne modifiez aucun autre paramètre à moins de connaître les résultats.
3. Téléchargez un utilitaire tiers pour contrôler la vitesse du ventilateur sous Windows 11
- Accédez à la page GitHub de Fan Control, faites défiler vers le bas et cliquez sur # sous Installation 🎜🎜#Télécharger la dernière archive.
 Accédez au dossier où est stocké le fichier téléchargé (format .zip), faites un clic droit dessus et sélectionnez
Accédez au dossier où est stocké le fichier téléchargé (format .zip), faites un clic droit dessus et sélectionnez - Extraire tout dans le menu contextuel.
 Sélectionnez la destination où le fichier est stocké et cliquez sur
Sélectionnez la destination où le fichier est stocké et cliquez sur - Extraire dans la fenêtre qui apparaît. Ouvrez le dossier où sont stockés les fichiers extraits et double-cliquez sur le fichier
- FanControl.exe pour lancer l'application.
 Choisissez la réponse appropriée si l'avertissement apparaît et cliquez sur
Choisissez la réponse appropriée si l'avertissement apparaît et cliquez sur - Oui à l'invite UAC (User Account Control) qui apparaît. Maintenant, laissez l'application
- Fan Control analyser votre système et choisir la réponse appropriée lorsque vous y êtes invité. Une fois l'analyse terminée, elle répertoriera tous les ventilateurs connectés au système sous
- Contrôles et la vitesse à laquelle ils fonctionnent ensuite sous Vitesses.
 Vous pouvez maintenant apporter les modifications pertinentes à la vitesse du ventilateur et la régler sur la valeur souhaitée.
Vous pouvez maintenant apporter les modifications pertinentes à la vitesse du ventilateur et la régler sur la valeur souhaitée.
Ce qui précède est le contenu détaillé de. pour plus d'informations, suivez d'autres articles connexes sur le site Web de PHP en chinois!
Articles Liés
Voir plus- Quels sont les établissements de formation d'ingénieur logiciel PHP ?
- Les applications Microsoft sur Windows 11 22H2 rencontrent des problèmes après la restauration du système
- Quel est le contenu de la balise canvas ?
- Quelle est la différence entre l'importation de style et le lien ?
- Que sont les éléments CSS au niveau des blocs et les éléments en ligne ?