Maison >Problème commun >Comment désactiver l'affichage dynamique des dossiers et fichiers pour empêcher un accès rapide sous Windows 10 et 11 ?
Comment désactiver l'affichage dynamique des dossiers et fichiers pour empêcher un accès rapide sous Windows 10 et 11 ?
- WBOYWBOYWBOYWBOYWBOYWBOYWBOYWBOYWBOYWBOYWBOYWBOYWBavant
- 2023-05-06 16:58:092246parcourir
Microsoft a introduit l'accès rapide dans Windows 10 et a conservé la fonctionnalité dans le système d'exploitation Windows 11 récemment publié. L'accès rapide remplace le système de favoris dans l'explorateur de fichiers. L'une des principales différences entre les deux fonctionnalités est que Quick Access ajoute un composant dynamique à sa liste.
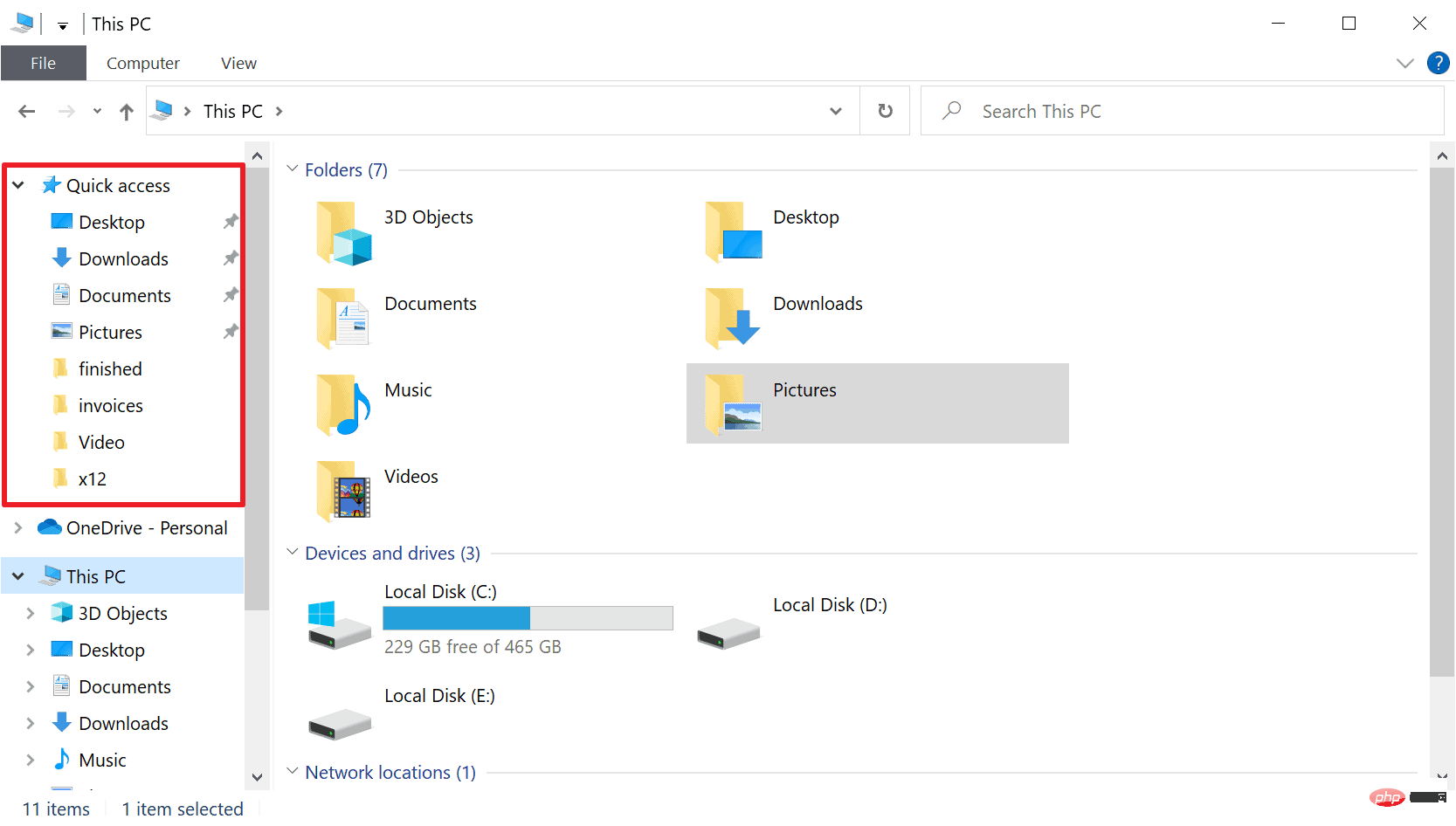
Certains dossiers sont affichés en permanence, tandis que d'autres sont affichés en fonction de leur utilisation. Les dossiers fixes sont affichés avec une icône en forme d'épingle, tandis que les dossiers dynamiques n'ont pas une telle icône. Vous pouvez voir une comparaison entre Mes favoris et Accès rapide ici pour plus de détails.
L'accès rapide est plus puissant que les Favoris, mais les listes de dossiers dynamiques y ajoutent un élément de fouillis. Les dossiers inutiles ou qui ne doivent pas être mis en surbrillance dans l'Explorateur de fichiers peuvent être affichés. La bonne nouvelle est qu'il est facile de désactiver le composant dynamique d'accès rapide sans perdre la possibilité d'épingler des dossiers dans l'Explorateur de fichiers pour un accès rapide.
Empêcher Windows d'afficher automatiquement les dossiers et les fichiers à l'aide de l'accès rapide dans l'Explorateur de fichiers 🎜🎜#L'accès rapide à l'ajout dynamique de dossiers et de fichiers à l'Explorateur de fichiers peut être désactivé directement dans le gestionnaire de fichiers. Comment procéder :
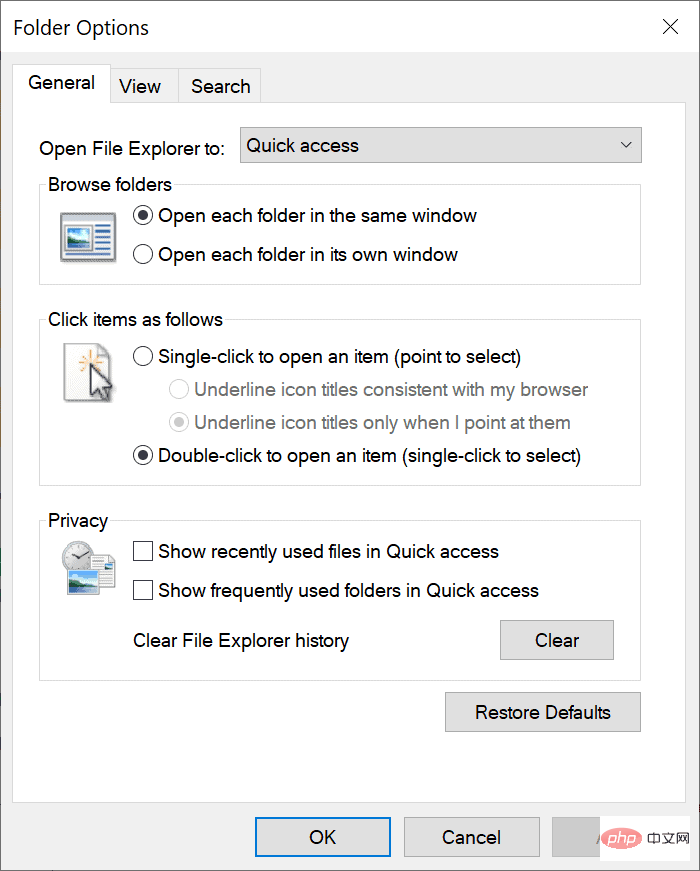 L'étape suivante dépend si vous utilisez Windows 10 ou 11 :
L'étape suivante dépend si vous utilisez Windows 10 ou 11 : - : faites un clic droit dans la barre latérale de l'Explorateur de fichiers pour accédez rapidement et sélectionnez les options, ou sélectionnez Fichier > Modifier le dossier et les options de recherche.
- Windows 11
- : cliquez avec le bouton droit sur Accès rapide dans la barre latérale de l'Explorateur de fichiers et sélectionnez Afficher plus d'options > Options, ou sélectionnez Menu (trois points) > options.
- La section confidentialité de la fenêtre ouverte affiche trois préférences liées à l'accès rapide :
- Afficher dans l'accès rapide les fichiers récents # 🎜🎜# - Détermine si les fichiers récemment utilisés apparaissent dans l'Explorateur de fichiers.
Afficher les dossiers fréquemment utilisés dans l'accès rapide - - Détermine si les fichiers fréquemment utilisés apparaissent dans l'Explorateur de fichiers.
- Effacer l'historique de l'explorateur de fichiers - Supprimer l'historique, vous permettant de repartir de zéro lors de l'affichage des fichiers récents et des dossiers fréquemment utilisés dans l'Explorateur.
- Décochez "Afficher les fichiers récemment utilisés dans l'accès rapide" et "Afficher les dossiers fréquemment utilisés dans l'accès rapide" pour désactiver les composants dynamiques.
- Vous pouvez également modifier la page de démarrage de l'Explorateur de fichiers d'Accès rapide à ce PC à l'aide de l'option Ouvrir l'Explorateur de fichiers en haut de la fenêtre Options des dossiers. Sélectionnez Appliquer et OK pour terminer.
En procédant ainsi, tous les dossiers épinglés dans l'Explorateur seront conservés, mais supprimeront tous les fichiers ou dossiers qui s'affichent en fonction de leur utilisation. Avec les deux fonctionnalités désactivées, vous pouvez toujours épingler des dossiers sur Accès rapide.
Ce qui précède est le contenu détaillé de. pour plus d'informations, suivez d'autres articles connexes sur le site Web de PHP en chinois!
Articles Liés
Voir plus- Qu'est-ce qu'un serveur de fichiers
- Le nouvel explorateur de fichiers pour Windows 11 avec prise en charge des onglets sera bientôt disponible, peut-être après 22H2
- Studio Buds, le produit Beats « le plus vendu » à ce jour, désormais disponible en trois nouvelles couleurs
- Les applications Microsoft sur Windows 11 22H2 rencontrent des problèmes après la restauration du système
- Comment utiliser Face ID avec Mask pour Apple Pay sur iPhone

