Maison >Problème commun >Comment résoudre le code d'erreur Microsoft Teams caa7000a ?
Comment résoudre le code d'erreur Microsoft Teams caa7000a ?
- WBOYWBOYWBOYWBOYWBOYWBOYWBOYWBOYWBOYWBOYWBOYWBOYWBavant
- 2023-05-06 16:04:084772parcourir
Les utilisateurs de l'application Microsoft Teams ont signalé avoir été confrontés au message d'erreur "Nous sommes désolés, nous avons rencontré un problème." Le code d'erreur caa7000aapparaît en bas de la fenêtre Teams. Chaque fois que les utilisateurs tentent de lancer ou de se connecter au client de bureau Microsoft Teams sur leur PC Windows, Teams ne s'ouvre pas et affiche le code d'erreur caa7000a. Ce code d'erreur apparaît même lorsque vous essayez de rejoindre une réunion ou une réunion ou pendant une discussion. Fondamentalement, ce code d'erreur indique qu'il s'agit d'un problème de connectivité réseau, ce qui signifie que Teams ne peut pas se connecter au réseau. Une fois que le code d'erreur apparaît dans l'application de bureau Teams, vous ne pourrez plus l'utiliser tant que vous n'aurez pas résolu le problème.
Si ce code d'erreur apparaît lorsque vous essayez d'utiliser le client de bureau de Microsoft Teams sur votre PC Windows, continuez à lire cet article. Ici, nous avons sélectionné certains des meilleurs correctifs pour vous aider à résoudre ce code d'erreur à l'aide de Microsoft Teams.
Fix 1 – Effacer les fichiers de cache MS Teams
Étape 1. Si l'application Microsoft Teams est ouverte sur votre système, veuillez la quitter.
Étape 2. Vous devez quitter complètement et fermer l'application.
Pour cela, retrouvez l'icône MS Teams en cliquant sur la petite flèche vers le haut à l'extrémité droite de la barre des tâches.
Cliquez avec le bouton droit sur l'icône Teams et sélectionnez Quitter.
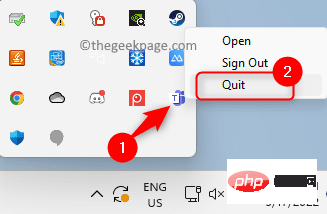
Étape 3. Utilisez la combinaison de touches Windows et R pour ouvrir la boîte Exécuter.
Étape 4. Tapez %appdata%Microsoft et appuyez sur Entrée.
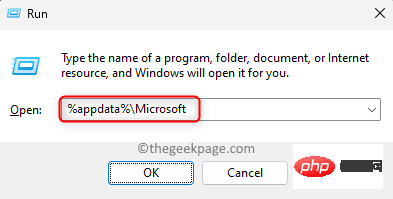
Étape 5. Cela ouvrira le dossier Microsoft dans AppData.
Ici, faites un clic droit sur le dossier Teams et cliquez sur l'icône Supprimer (bin) dans le menu contextuel.
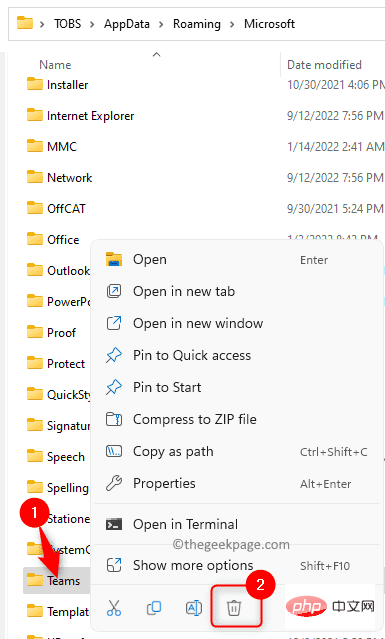
Windows et R pour ouvrir la boîte Exécuter.
Étape 2. Tapezms-settings:troubleshoot et appuyez sur Entrée.
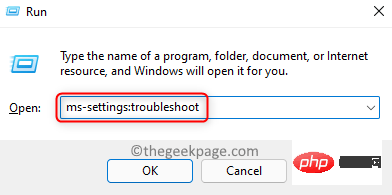
Dépannage, cliquez sur la case intitulée Dépannage supplémentaire.
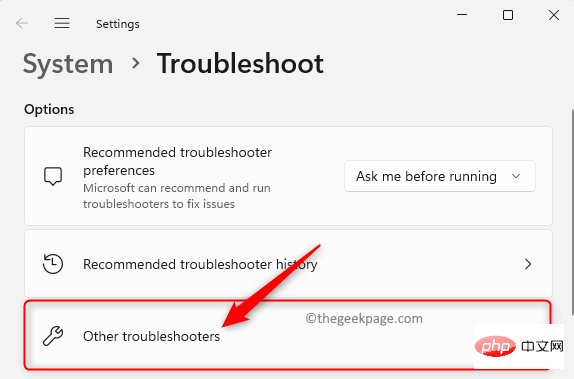
Exécuter associé à l'outil de dépannage de Connexion Internet répertorié ici.
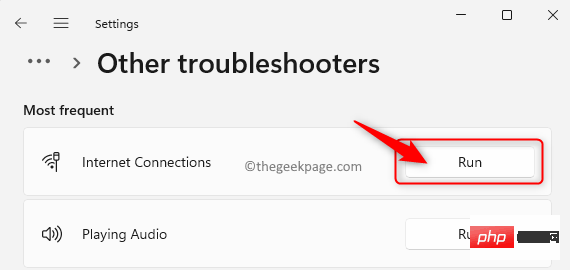
Microsoft Teams sur votre bureau.
Étape 3. Faites un clic droit surMicrosoft Teams et sélectionnez l'option Afficher plus d'options.
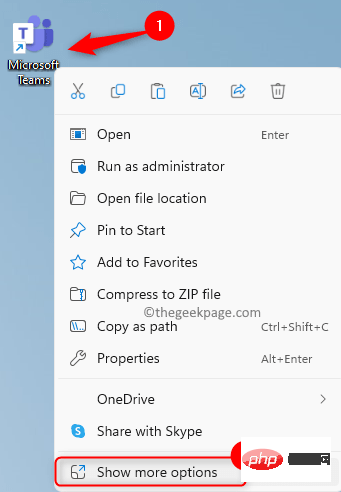
Dépanner la compatibilité.
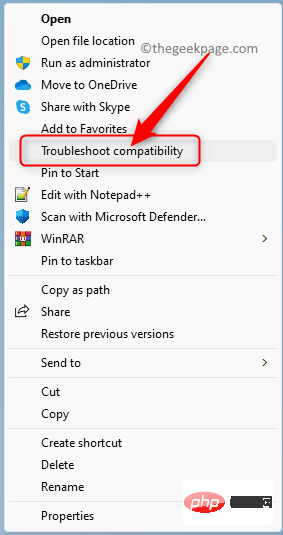
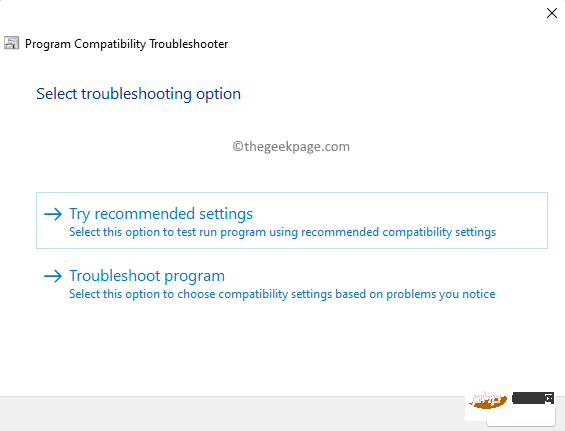
Étape 6.RedémarrezTeams et vérifiez si le code d'erreur est résolu.
Fix 5 – Exécuter MS Teams avec des droits d'administrateur
Étape 1. Sur votre bureau, recherchez le raccourci vers l'application Microsoft Teams.
Étape 2. Cliquez avec le bouton droit sur le raccourci Microsoft Teams et sélectionnez Propriétés.
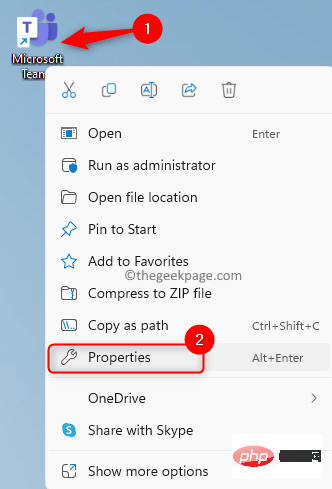
Étape 3. Accédez à l'onglet "Compatibilité" dans la fenêtre "Propriétés".
Étape 4 : Ici, cochez la case à côté de l'option Exécuter ce programme en tant qu'administrateur dans la section Paramètres .
Étape 5. Ensuite, cliquez sur Appliquer puis cliquez sur le bouton OK pour enregistrer les modifications.
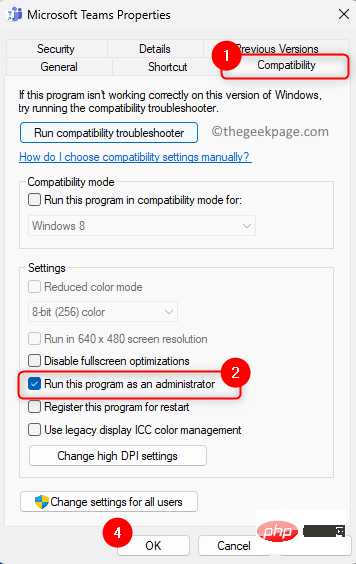
Étape 6. Après avoir effectué vos modifications, ouvrez Microsoft Teams.
Teams s'ouvre désormais avec des droits d'administrateur. Vérifiez si votre problème a été résolu.
Fix 6 – Exécuter MS Teams en mode de compatibilité
Étape 1. Utilisez les Étapes 1 à 3 du Fix 5 ci-dessus pour ouvrir la fenêtre « Propriétés » de Microsoft Teams.
Étape 2. Dans la fenêtre Propriétés, cliquez sur l'onglet "Compatibilité" pour le sélectionner.
Étape 3. Maintenant, cochez la case relative à l'option « Exécuter ce programme en compatiblemode » dans la section « Mode de compatibilité ».
Étape 4. Utilisez la liste déroulante ci-dessous et sélectionnez Windows 8.
Étape 5. Enfin, cliquez sur Appliquer puis cliquez sur OK.
Étape 6. RedémarrezMicrosoft Teams et vérifiez si le code d'erreur caa7000a a été corrigé.
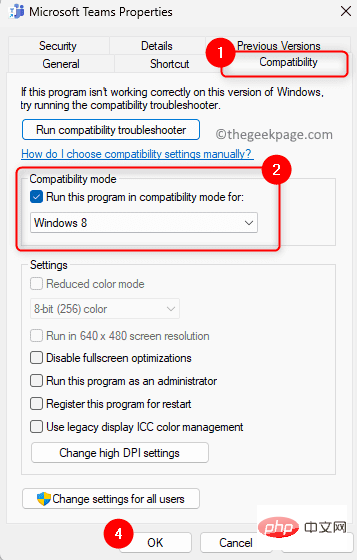
Correctif 7 – Supprimer les informations d'identification Microsoft Teams de Credential Manager
Étape 1. Cliquez sur la touche Windows de votre clavier et tapez Credential Manager dans la barre de recherche Windows.
Étape 2. Dans les résultats de la recherche, cliquez sur Credential Manager pour l'ouvrir dans le Panneau de configuration.
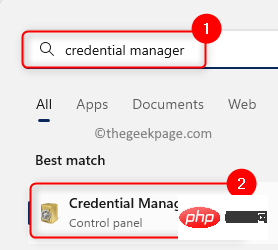
Étape 3. Ici, sélectionnez Informations d'identification Windows sous Gérer vos informations d'identification.
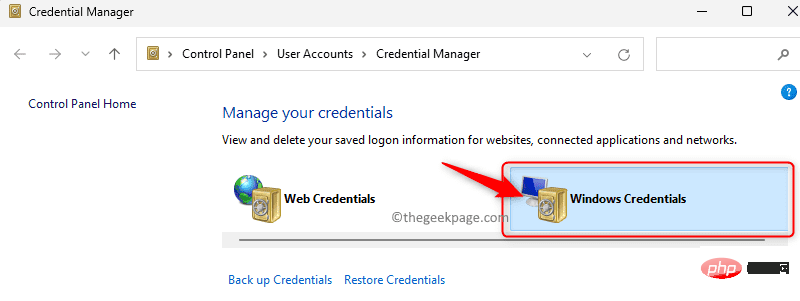
Étape 4 : Dans la section Informations d'identification communes, recherchez dans la liste les informations d'identification qui commencent par "MicrosoftAccount:user=".
Étape 5. Cliquez sur « MicrosoftAccount:user=" pour développer les informations d'identification.
Étape 6. Ensuite, cliquez sur le lien Supprimer.
Étape 7. Dans la fenêtre contextuelle Supprimer les informations d'identification génériques, cliquez sur Oui pour confirmer la suppression de ces informations d'identification.
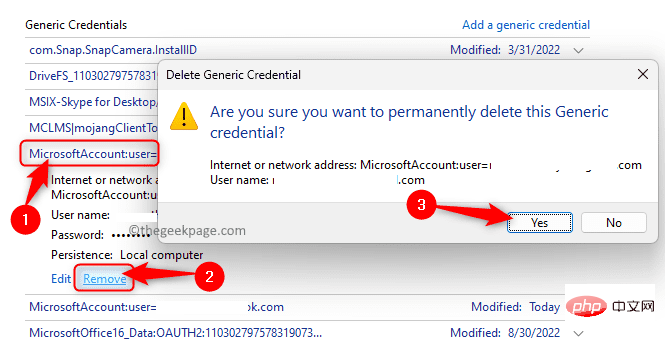
Étape 8. De la même manière, supprimez toutes les "MicrosoftAccount:user="entrées dans les Identifiants universels.
Étape 9. Ouvrez Microsoft Teams et connectez-vous en utilisant votre nom d'utilisateur et votre mot de passe, car toutes les informations d'identification enregistrées ont été supprimées.
J'espère que cela doit être résolu maintenant.
Fix 8 – Réinstaller MS Teams
Étapes 1. Appuyez sur Windows + R pour ouvrir la boîte de dialogue « Exécuter ».
Étape 2. Tapez ms-settings:appsfeatures et appuyez sur Entrée pour ouvrir la page Applications installées.
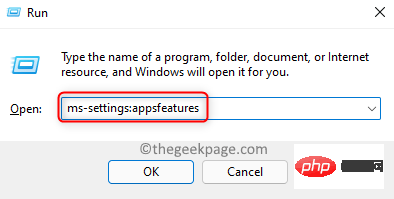
Étape 3. Dans la liste des applications installées, recherchez Microsoft Teams.
Étape 4. Cliquez sur le menu à trois points associé à l'application Teams et cliquez sur Désinstaller.
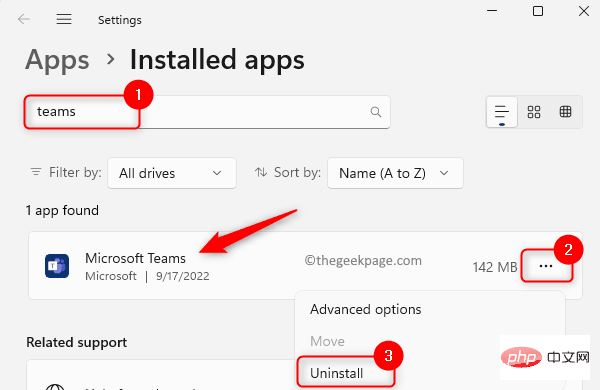
Étape 5. Dans la fenêtre contextuelle de confirmation, cliquez à nouveau sur Désinstaller.
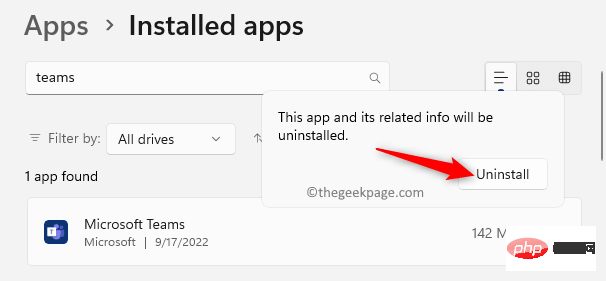
Étape 6. Après avoir désinstallé Microsoft Teamsredémarrez le système.
Étape 7. Accédez au site Web de téléchargement officiel de Teams et téléchargez la dernière version du programme d'installation.
Étape 8. Réinstallez Teams à l'aide du fichier d'installation téléchargé .
Étape 9. Après avoir installé Teams sur votre PC, ouvrez-le et connectez-vous à l'aide de vos informations d'identification pour vous connecter à votre compte.
Vérifiez si le code d'erreur existe toujours.
Fix 9 – Utiliser Microsoft Teams sur le Web
Si vous ne parvenez pas à résoudre le code d'erreur caa7000a après avoir essayé tous les correctifs ci-dessus, vous pouvez essayer d'utiliser la version Web de Microsoft Teams où vous n'avez besoin que d'une connexion Internet.
Étape 1. Cliquez sur ce lien pour ouvrir le site officiel de Microsoft Teams.
Étape 2. Sur cette page Web, cliquez sur le bouton Connexion dans le coin supérieur droit pour vous connecter à votre compte Microsoft.
Étape 3. Entrez vos identifiants de connexion et utilisez la version Web pour effectuer l'action souhaitée dans Teams.
Ce qui précède est le contenu détaillé de. pour plus d'informations, suivez d'autres articles connexes sur le site Web de PHP en chinois!
Articles Liés
Voir plus- Combien coûte la formation PHP Xiamen ?
- Quelles sont les formations en développement de programmes PHP ?
- Quel établissement de formation aux compétences PHP est le meilleur ?
- Selon certaines rumeurs, Apple testerait plusieurs iPhones pliables, mais s'inquiète de la technologie.
- Quels sont les nouveaux outils de transformation de l'IA ?

