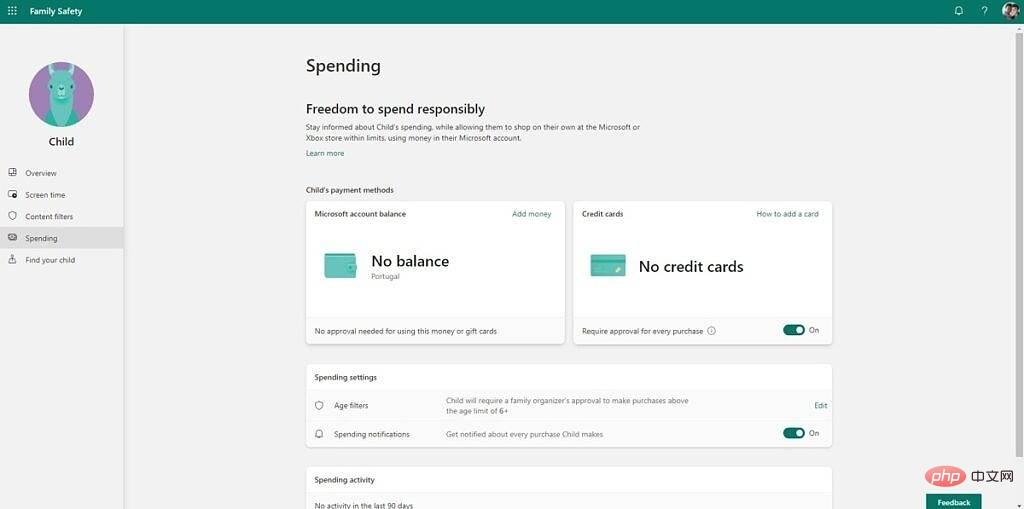Maison >Problème commun >Tutoriel de création et de configuration de sous-compte Windows 11
Tutoriel de création et de configuration de sous-compte Windows 11
- WBOYWBOYWBOYWBOYWBOYWBOYWBOYWBOYWBOYWBOYWBOYWBOYWBavant
- 2023-05-06 15:55:094245parcourir
Comment créer un sous-compte dans Windows 11
La configuration d'un sous-compte dans Windows 11 peut prendre un certain temps, mais ce n'est pas un processus très difficile. Voici ce que vous devez faire :
- Ouvrez l'application Paramètres sur votre PC.
- Sélectionnez la section Compte dans le menu de gauche.
- Cliquez Famille et autres utilisateurs

- dans Dans les versions plus récentes de Windows 11, il existe une page Accueil distincte, que vous souhaitez utiliser.
- Cliquez sur Ajouter un compte (Ajouter un membre de la famille à côté de ).

- Si votre enfant possède déjà une adresse e-mail (il doit s'agir d'un compte Microsoft), vous serez invité à saisir une adresse e-mail, ou vous pourrez en créer une nouvelle , c'est ce que nous allons faire ici.

- Vous devrez créer une nouvelle adresse email et un nouveau mot de passe.
- Entrez votre pays et la date de naissance de votre enfant.

Le processus peut varier selon l'âge de l'enfant. Les étapes suivantes s'appliquent uniquement aux enfants plus jeunes, mais pour les enfants plus âgés, cette partie du processus s'arrête ici. - Pour les plus jeunes, vous devez utiliser leur email et leur mot de passe pour vous connecter au compte que vous venez de créer.
- Confirmez que vous êtes le parent ou le tuteur légal de votre enfant et cliquez sur pour continuer .

- Connectez-vous à votre compte Microsoft et saisissez votre nom pour confirmer que vous êtes d'accord, puis cliquez sur Oui, j'accepte.

- Confirmez si vous souhaitez que votre enfant puisse se connecter à des applications non Microsoft, puis cliquez sur continue.

- Enfin, confirmez les paramètres de sous-compte souhaités. Il s'agit notamment des restrictions d'âge sur les applications et les jeux qu'ils peuvent installer, si vous souhaitez recevoir des rapports d'activité pour votre enfant et si vous souhaitez activer les filtres Web et de recherche. Vous pouvez également choisir si votre enfant doit demander la permission avant d'acheter une application ou un jeu sur le Microsoft Store.

Après cela, vous pouvez cliquer sur Quitter pour fermer la fenêtre et enregistrer vos paramètres.
Après avoir créé un compte, vous devez vous connecter au compte de votre enfant sur un PC pour terminer la configuration. Vous pouvez accéder à l'écran de verrouillage en appuyant sur la touche Windows + L de votre clavier et le compte de votre enfant sera à gauche. Sélectionnez-le pour vous connecter et le configurer. Ce sera le même que lors de la première création de votre compte, mais simplifié. Par exemple, vous pouvez configurer un code PIN ou Windows Hello pour vous connecter.
Utiliser Microsoft Family Safety
Avec Microsoft Family Safety, vous pouvez gérer les paramètres du compte de votre enfant. Vous pouvez utiliser la nouvelle application Home pour Windows 11 ou visiter le site Web HomeGroup de Microsoft pour afficher votre maison et modifier les paramètres de chaque compte. Vous pouvez également gérer ces paramètres à l'aide de l'application Microsoft Family pour Android ou iOS. Voici un aperçu rapide de la façon de gérer le compte de votre enfant à l'aide de Microsoft Family Safety :
- Lancez l'application Famille sur votre PC (vous pouvez la télécharger depuis le Microsoft Store). Vous pouvez également visiter le site Web Family Safety de Microsoft pour accéder à ces paramètres.
- Cliquez sur la photo de profil de votre enfant pour voir ses paramètres actuels.

Cette page affiche un aperçu de tous les paramètres et des activités de votre enfant. Vous pouvez ajuster les paramètres plus en détail à l'aide du menu latéral de gauche. La section -
Screen Time vous permet de voir combien de temps vos enfants passent à utiliser leurs appareils. Vous pouvez afficher une répartition de chaque appareil (s'il y en a plusieurs) et de chaque application. Vous pouvez également définir des limites de temps pour des applications spécifiques ainsi que des limites générales de temps d'écran. Si votre enfant possède également une Xbox, vous pouvez également y appliquer des paramètres. La section "
content filter " vous permet de bloquer certains contenus pour assurer la sécurité de vos enfants. Les filtres Web obligent les enfants à utiliser Microsoft Edge comme navigateur, mais vous pouvez bloquer ou autoriser des sites Web spécifiques, ainsi qu'activer la recherche sécurisée dans Bing. Le contenu pour adultes peut également être largement bloqué. Vous pouvez également définir des filtres de contenu pour les applications et les jeux en fonction de l'âge.
" vous permet de bloquer certains contenus pour assurer la sécurité de vos enfants. Les filtres Web obligent les enfants à utiliser Microsoft Edge comme navigateur, mais vous pouvez bloquer ou autoriser des sites Web spécifiques, ainsi qu'activer la recherche sécurisée dans Bing. Le contenu pour adultes peut également être largement bloqué. Vous pouvez également définir des filtres de contenu pour les applications et les jeux en fonction de l'âge. -
L'onglet
Dépenses vous permet de consulter les habitudes de dépenses de votre enfant dans les magasins Microsoft et Xbox. Vous pouvez ajouter un solde à leur compte ou ajouter une carte de crédit. S'ils utilisent une carte de crédit, vous pouvez également le faire afin qu'ils doivent demander la permission avant d'effectuer un achat.
vous permet de consulter les habitudes de dépenses de votre enfant dans les magasins Microsoft et Xbox. Vous pouvez ajouter un solde à leur compte ou ajouter une carte de crédit. S'ils utilisent une carte de crédit, vous pouvez également le faire afin qu'ils doivent demander la permission avant d'effectuer un achat. -
Si votre enfant possède également un smartphone avec Microsoft Launcher ou Microsoft Family Safety, vous pouvez également utiliser ce site pour vérifier sa localisation.
Ce qui précède est le contenu détaillé de. pour plus d'informations, suivez d'autres articles connexes sur le site Web de PHP en chinois!


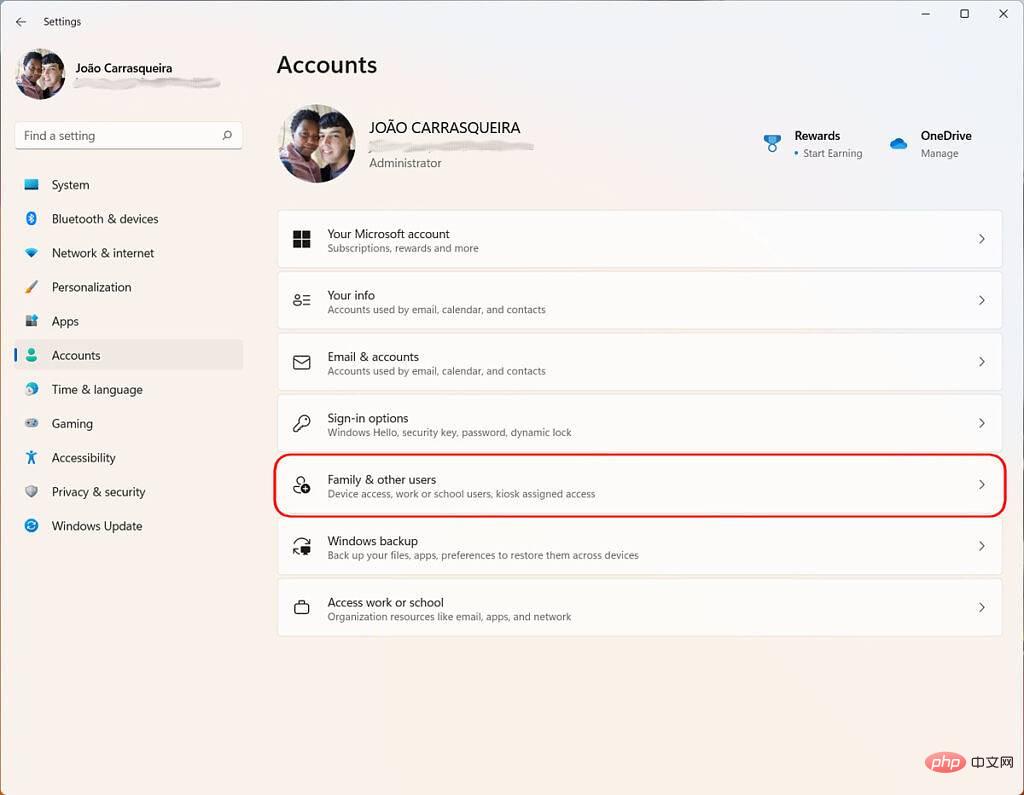
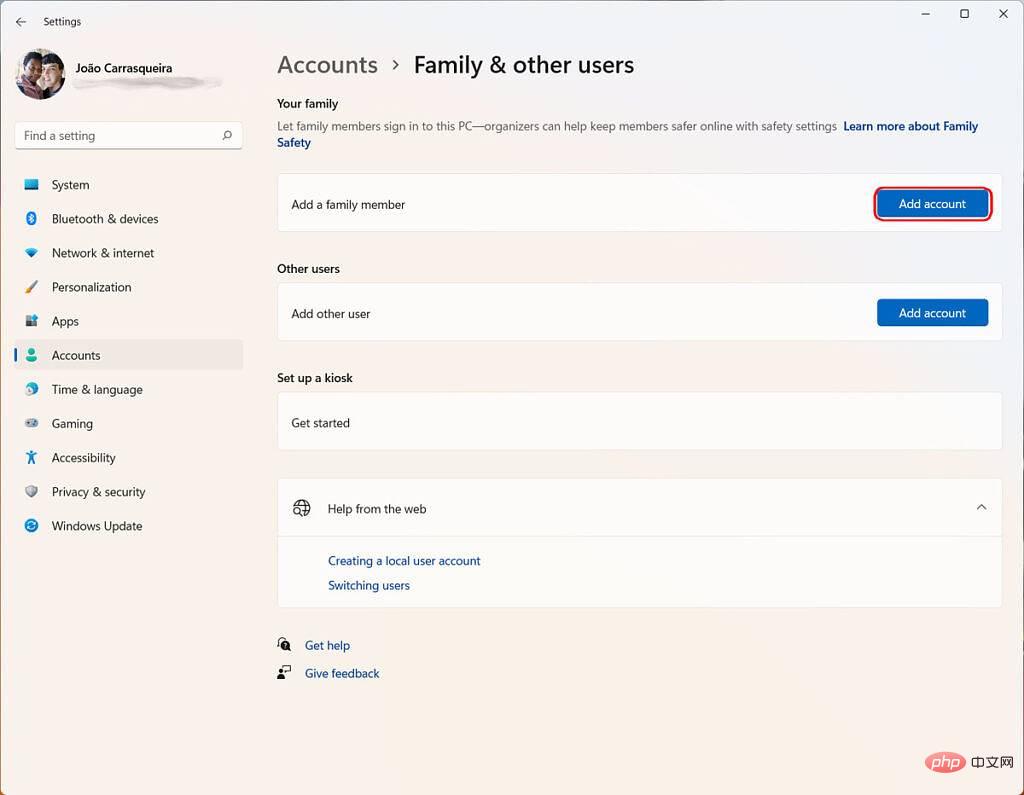
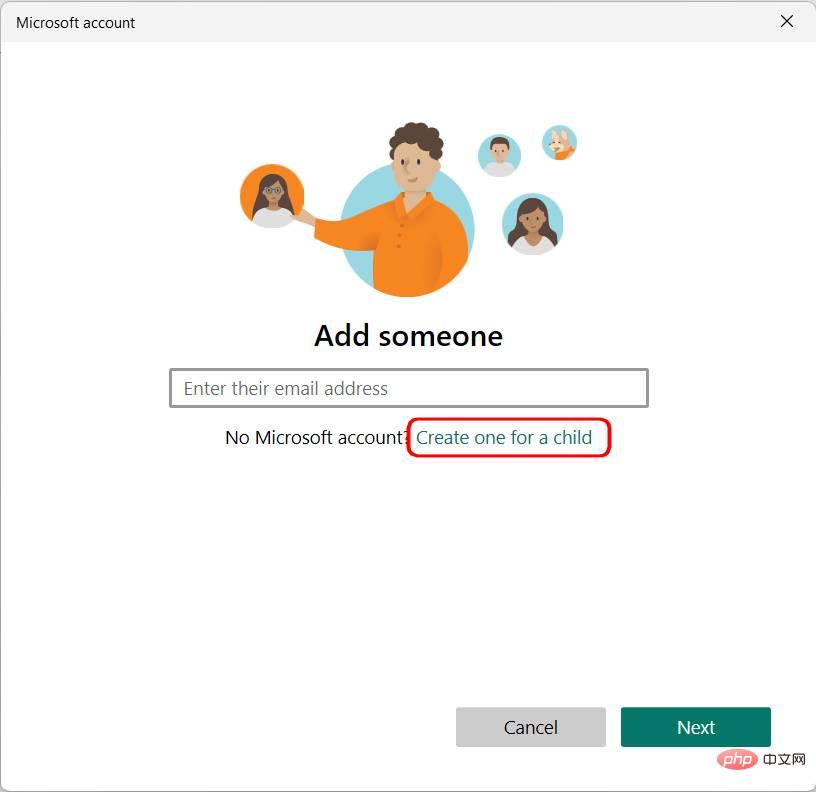
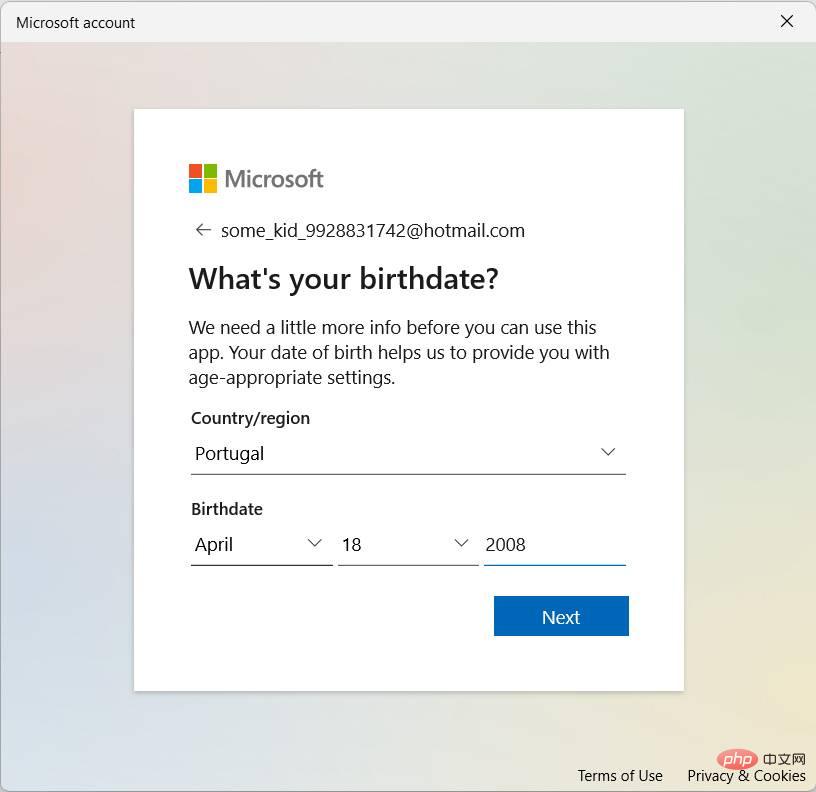
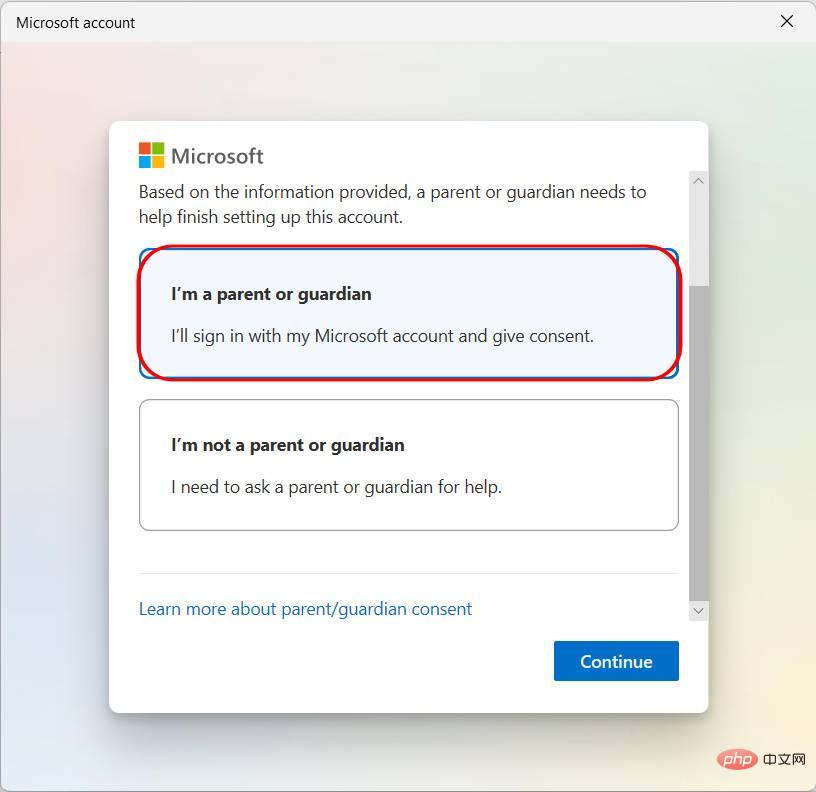
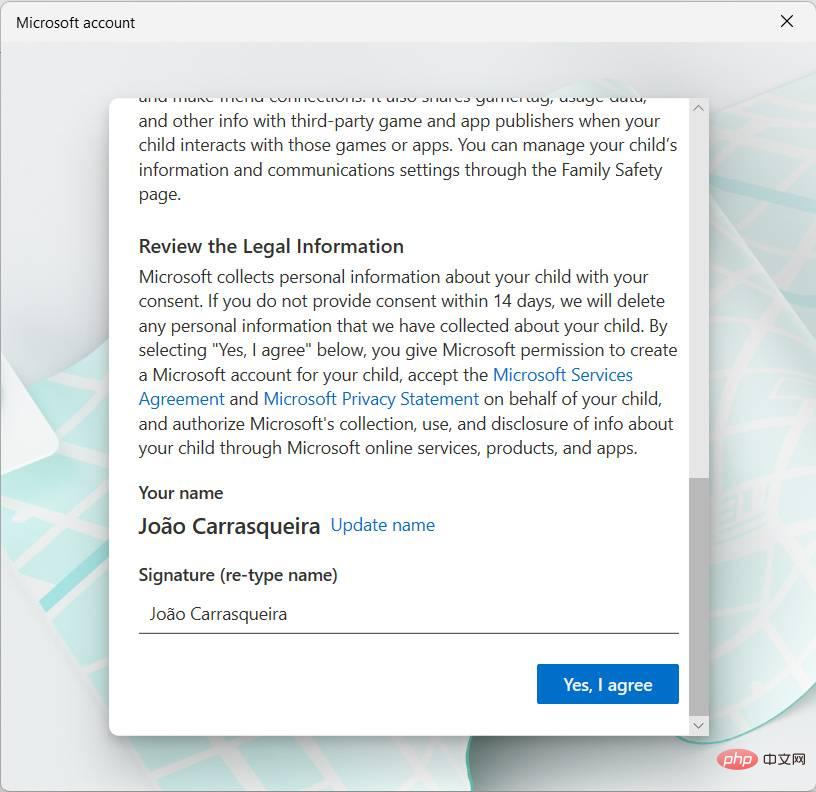
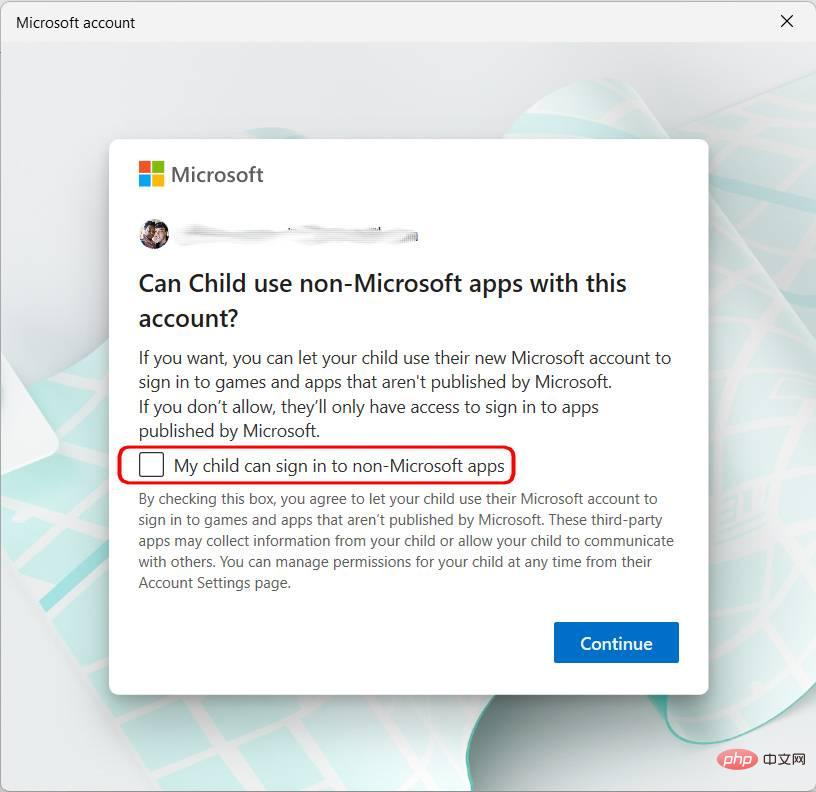
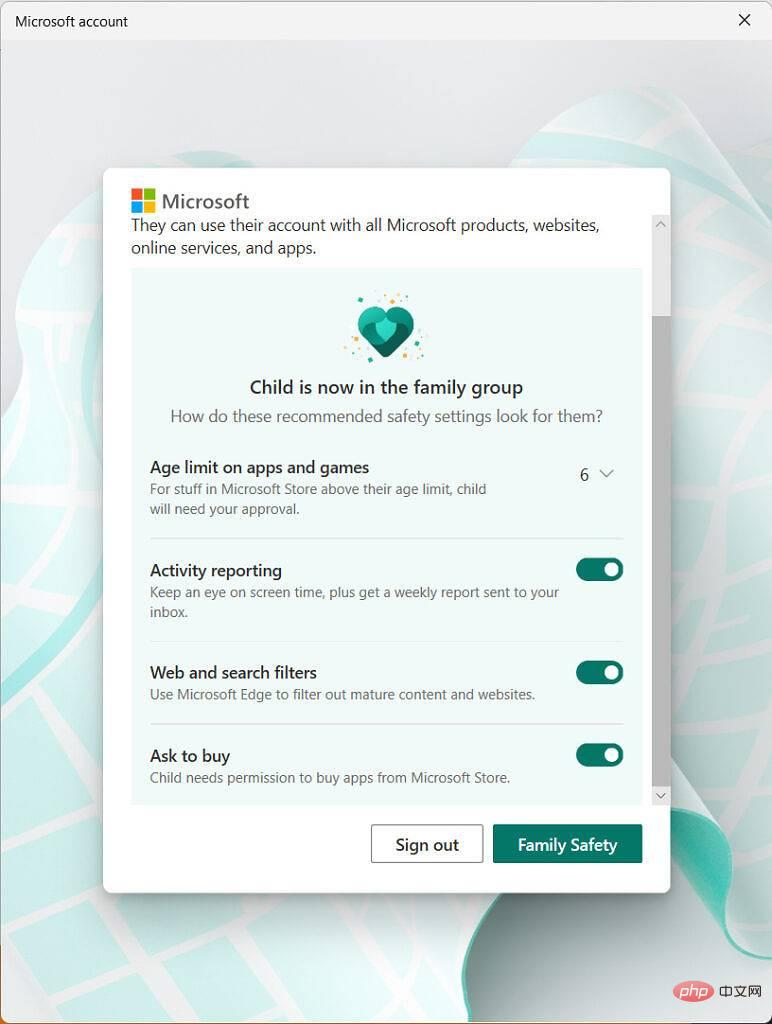
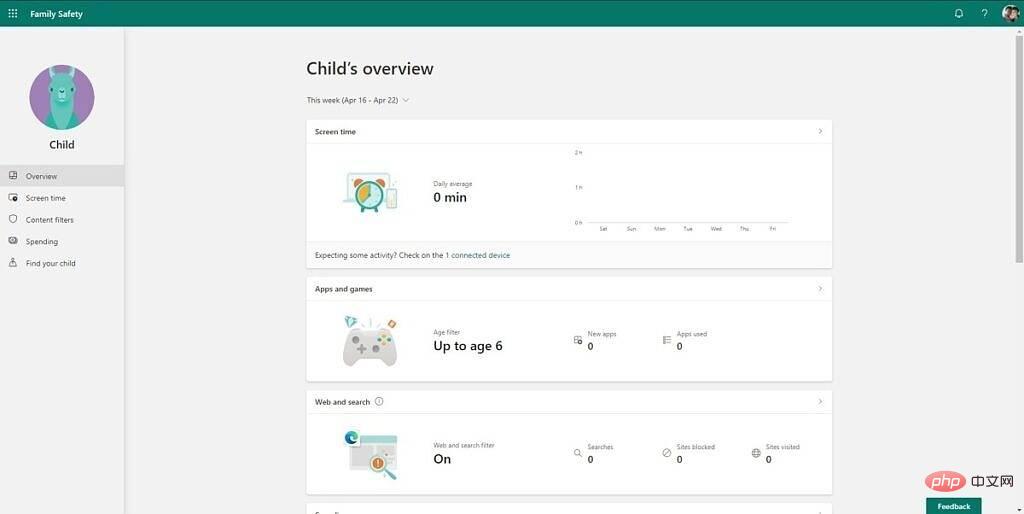
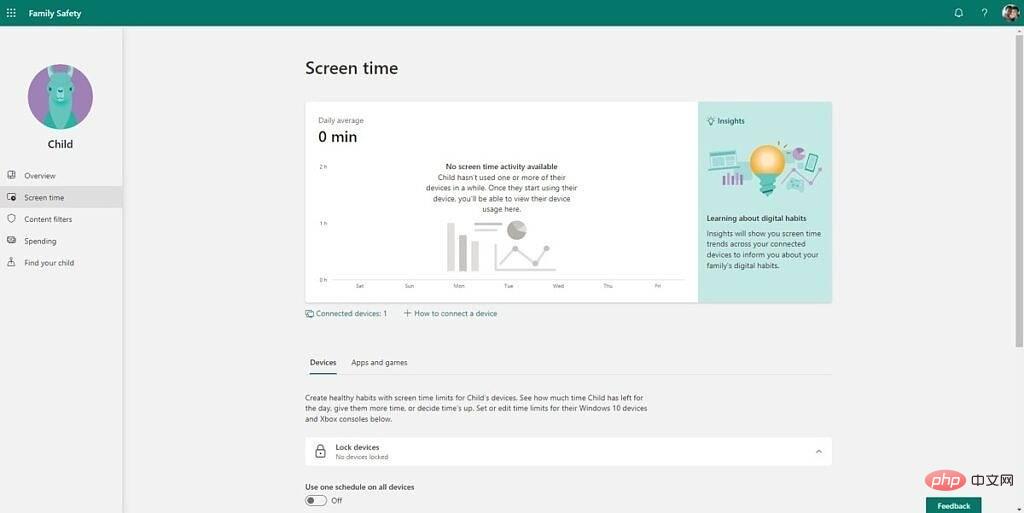 " vous permet de bloquer certains contenus pour assurer la sécurité de vos enfants. Les filtres Web obligent les enfants à utiliser Microsoft Edge comme navigateur, mais vous pouvez bloquer ou autoriser des sites Web spécifiques, ainsi qu'activer la recherche sécurisée dans Bing. Le contenu pour adultes peut également être largement bloqué. Vous pouvez également définir des filtres de contenu pour les applications et les jeux en fonction de l'âge.
" vous permet de bloquer certains contenus pour assurer la sécurité de vos enfants. Les filtres Web obligent les enfants à utiliser Microsoft Edge comme navigateur, mais vous pouvez bloquer ou autoriser des sites Web spécifiques, ainsi qu'activer la recherche sécurisée dans Bing. Le contenu pour adultes peut également être largement bloqué. Vous pouvez également définir des filtres de contenu pour les applications et les jeux en fonction de l'âge. 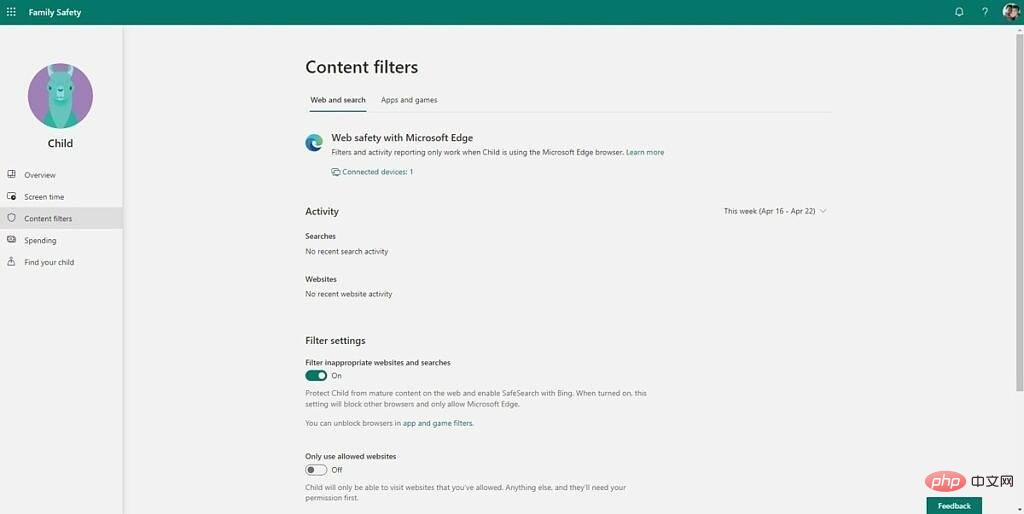 vous permet de consulter les habitudes de dépenses de votre enfant dans les magasins Microsoft et Xbox. Vous pouvez ajouter un solde à leur compte ou ajouter une carte de crédit. S'ils utilisent une carte de crédit, vous pouvez également le faire afin qu'ils doivent demander la permission avant d'effectuer un achat.
vous permet de consulter les habitudes de dépenses de votre enfant dans les magasins Microsoft et Xbox. Vous pouvez ajouter un solde à leur compte ou ajouter une carte de crédit. S'ils utilisent une carte de crédit, vous pouvez également le faire afin qu'ils doivent demander la permission avant d'effectuer un achat.