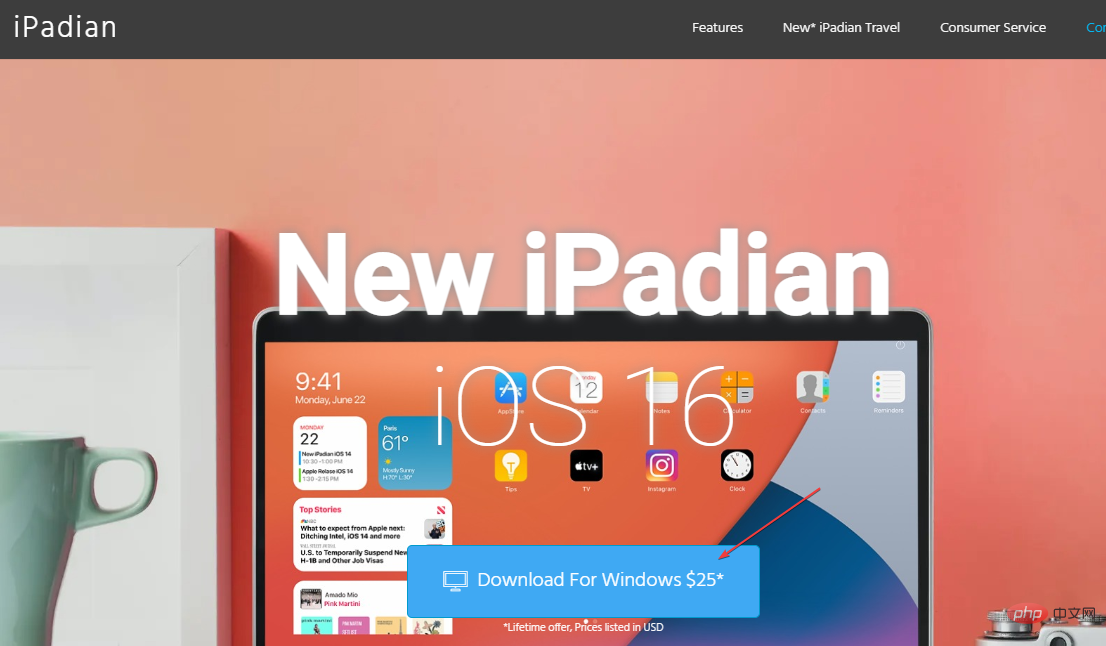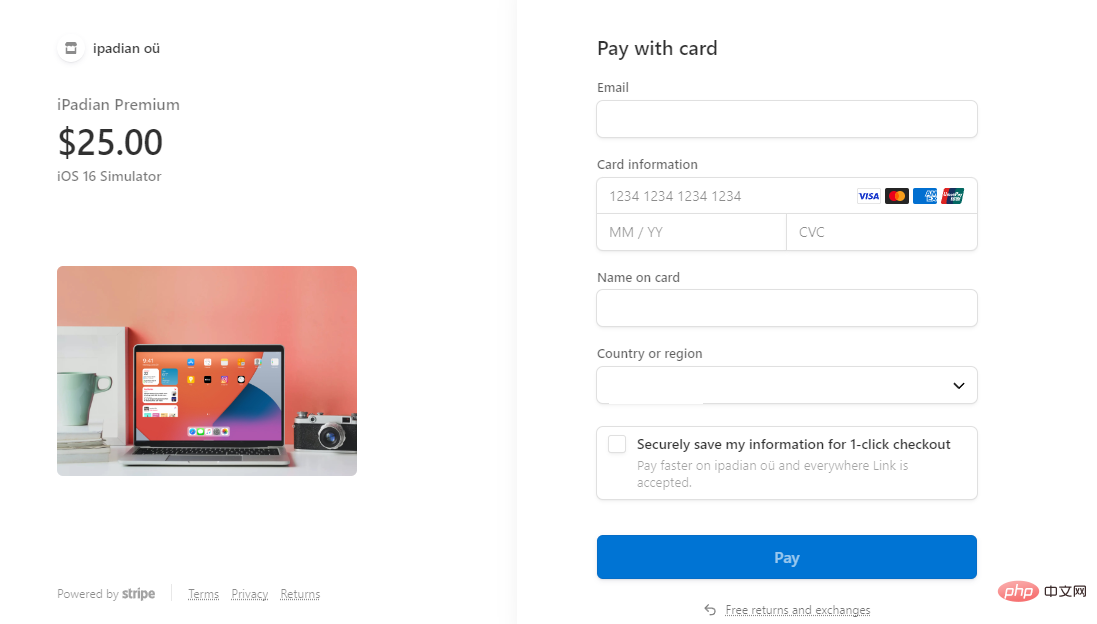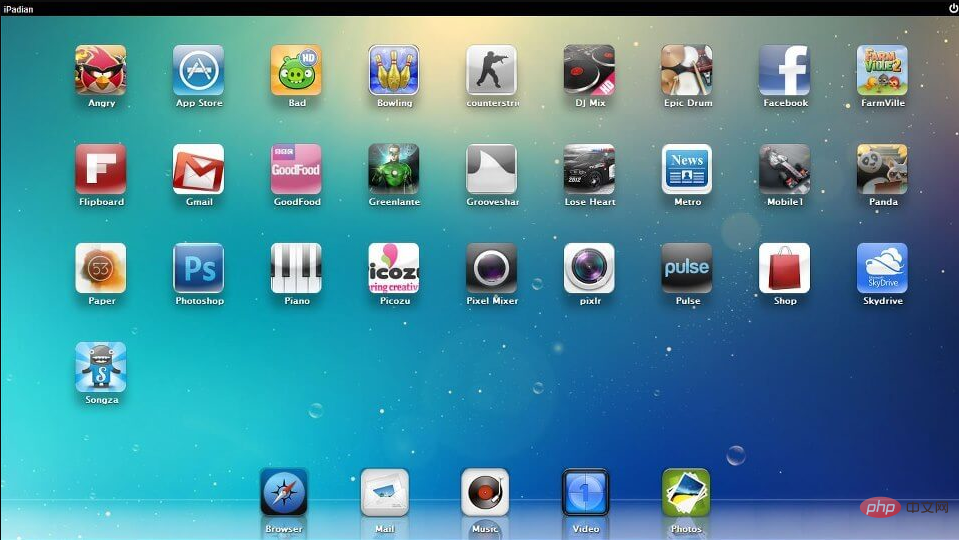Maison >Problème commun >iMessage pour Windows 11 : comment l'obtenir et l'utiliser
iMessage pour Windows 11 : comment l'obtenir et l'utiliser
- WBOYWBOYWBOYWBOYWBOYWBOYWBOYWBOYWBOYWBOYWBOYWBOYWBavant
- 2023-05-05 23:46:053310parcourir
L'écosystème Apple comprend des produits et des applications uniques aux appareils Apple comme votre Mac ou votre iPhone. Cela rend presque impossible l'accès aux applications Apple comme iMessage à partir d'appareils non Apple.
Cependant, vous pouvez essayer quelques solutions de contournement pour vous aider à accéder à iMessage sous Windows. Cet article vous explique les étapes nécessaires pour obtenir et utiliser iMessage sous Windows.
Les applications MacOS peuvent-elles fonctionner sous Windows 11 ?
Traditionnellement, l'écosystème Apple a été conçu de manière à ce que les appareils non Apple comme Android et Windows ne puissent pas accéder à ses produits et applications. Apple a créé l'écosystème de cette manière pour contribuer à améliorer la sécurité de ses appareils.
Cependant, vous pouvez accéder aux applications Mac OS sur un ordinateur Windows. Il convient de noter que les étapes à suivre ne sont pas simples et qu'il faut généralement un certain temps pour se familiariser avec la solution.
En conclusion, les applications Mac OS ne sont pas conçues pour fonctionner sous Windows, mais avec quelques ajustements, vous devriez pouvoir faire fonctionner l'application souhaitée sur un PC Windows.
Comment obtenir et utiliser iMessage pour Windows 11 ?
Si vous souhaitez accéder aux fonctionnalités fournies par iMessage sur votre PC Windows, veuillez suivre ces étapes :
1 Utilisez Chrome Remote Desktop pour accéder à iMessage#🎜🎜. ## 🎜🎜#1.1 Installer le Bureau à distance
Appuyez sur la touche +, saisissez le nom du navigateur, puis cliquez.- Windows
- REnterAccédez à la page de l'extension Chrome Remote Desktop.
- Sur votre Macbook
- , lancez Google Chrome et accédez à la page de l'extension Chrome Remote Desktop.
 Cliquez sur le bouton "Télécharger
Cliquez sur le bouton "Télécharger - " sous la section "Configurer l'accès à distance" dans le volet de droite.
 Vous devez télécharger l'extension sur les deux systèmes.
Vous devez télécharger l'extension sur les deux systèmes. - Dans la fenêtre suivante, cliquez sur le bouton " Ajouter à Chrome
- " dans le coin supérieur droit, puis cliquez sur le bouton "Ajouter une extension". Attendez la fin de l'installation, puis fermez le Chrome Web Store.
- 1.2 Configurer le Bureau à distance pour iMessage
- Remote Desktop
- téléchargera automatiquement le extension pour les fichiers Hosts pour Windows et Mac. Dans votre navigateur, accédez à la page Chrome Remote Desktop
- et cliquez sur le bouton Accepter et installer dans le volet de droite. Dans la fenêtre contextuelle suivante, sélectionnez "Oui
- " pour autoriser Chrome à ouvrir le téléchargement .msi pour Windows. Sélectionnez à nouveau " is
- " dans la fenêtre Contrôle de compte d'utilisateur (UAC) pour autoriser l'accès à distance aux paramètres Windows. Dans la fenêtre suivante, saisissez le nom de votre ordinateur préféré ou laissez-le par défaut et cliquez sur Suivant
- . Entrez votre code PIN préféré pour vous connecter à distance à votre ordinateur, puis cliquez sur "Démarrer
- " pour terminer la configuration. Cliquez à nouveau sur "Oui" dans la prochaine fenêtre UAC
- pour permettre à votre ordinateur d'établir une connexion à distance. Entrez votre mot de passe administrateur Mac pour autoriser Chrome Remote Desktop Host aux autorisations.
- La configuration du Bureau à distance Chrome sera terminée en quelques secondes sur Windows et Mac.
- Laissez Chrome s'exécuter sur votre PC Windows, puis revenez à la page du bureau Chrome sur Mac
- . Cliquez sur l'onglet Assistance à distance et Générer le code
- sous la section Partager cet écran. Sur un PC Windows, accédez à la fenêtre Chrome Remote Desktop
- , sélectionnez Assistance à distance, tapez le code généré sur votre Mac et cliquez sur Connecter ". Ouvrez iMessage sur
 Mac pour accéder à l'application depuis votre PC Windows.
Mac pour accéder à l'application depuis votre PC Windows. - Conseil d'expert :
Sponsorisé
Certains PC Les problèmes peuvent être difficiles à résoudre, surtout lorsqu'ils impliquent des référentiels corrompus ou des fichiers Windows manquants. Si vous rencontrez des difficultés pour corriger les erreurs, votre système est peut-être partiellement corrompu. Nous vous recommandons d'installer Restoro, un outil qui analysera votre machine et déterminera quel est le problème.
Cliquez ici pour télécharger et commencer la réparation.Pour que l'application iMessage continue de fonctionner sur votre PC Windows, votre Mac doit être en cours d'exécution et connecté à Internet. Vous aurez également besoin d'un Mac sur lequel iMessage est installé et d'un ordinateur exécutant Windows 11.
2. Utilisez l'émulateur iPadian
- , saisissez le nom du navigateur, puis cliquez sur . WindowsEnter
- Accédez au site officiel d'iPadian sur votre PC Windows et cliquez sur le bouton Télécharger.

- Vous devez terminer le processus de paiement pour télécharger l'émulateur. Vous pouvez choisir de payer en utilisant PayPal ou par carte de crédit/débit.

- Après l'achat, appuyez sur + pour ouvrir Explorateur de fichiers. WindowsE
- Accédez au dossier Téléchargements et recherchez le fichier .exe que vous venez de télécharger,# 🎜 🎜#Puis double-cliquez dessus pour installer l'émulateur. Suivez les instructions à l'écran pour terminer le processus d'installation et fermez la fenêtre du programme d'installation une fois l'installation terminée.
- Appuyez sur la touche + , entrez l'émulateur iPadian, puis cliquez sur
- Dans la fenêtre iPadian Emulator, recherchez la barre de recherche et tapez iMessage. Cliquez sur iMessage App dans les résultats de recherche et connectez-vous à votre compte en utilisant le bon identifiant Apple.
-
Après vous être connecté avec succès, vous pouvez utiliser l'application iMessage sur votre PC Windows.
 Accéder à iMessage via l'émulateur iPadian est l'un des processus les plus transparents et nécessite peu ou pas de connaissances techniques. Le seul inconvénient est que vous devez payer un abonnement pour obtenir le logiciel.
Accéder à iMessage via l'émulateur iPadian est l'un des processus les plus transparents et nécessite peu ou pas de connaissances techniques. Le seul inconvénient est que vous devez payer un abonnement pour obtenir le logiciel. - Cependant, étant donné à quel point il est intuitif et facile d'accéder à iMessage à partir de l'émulateur iPadian, c'est probablement votre meilleure option si vous disposez de l'argent supplémentaire. Comment utiliser l'application iMessage ?
Une fois que vous avez réussi à accéder à iMessage sur votre PC Windows, il est temps d'apprendre à l'utiliser. Voici les étapes à suivre pour utiliser l'application iMessage sur Windows 11 :
Lancez l'applicationiMessage
sur votre PC Windows. Dans l'application iMessage, accédez à"Paramètres
" et sélectionnez le bouton "iMessage".- Ensuite, connectez-vous avec votre identifiant Apple pour accéder à l'application iMessage.
- Cliquez sur le bouton de la boussole pour composer et envoyer des messages. Vous pouvez également joindre des fichiers et des documents aux messages en cliquant sur le bouton Joindre .
- L'écosystème Apple est conçu pour empêcher les appareils non Apple d'accéder à ses produits et services. Des applications comme iMessage sont spécialement conçues pour les appareils iOS.
- Cependant, en suivant les solutions de contournement ci-dessus, vous devriez pouvoir exécuter iMessage sur votre PC Windows 11.
Ce qui précède est le contenu détaillé de. pour plus d'informations, suivez d'autres articles connexes sur le site Web de PHP en chinois!


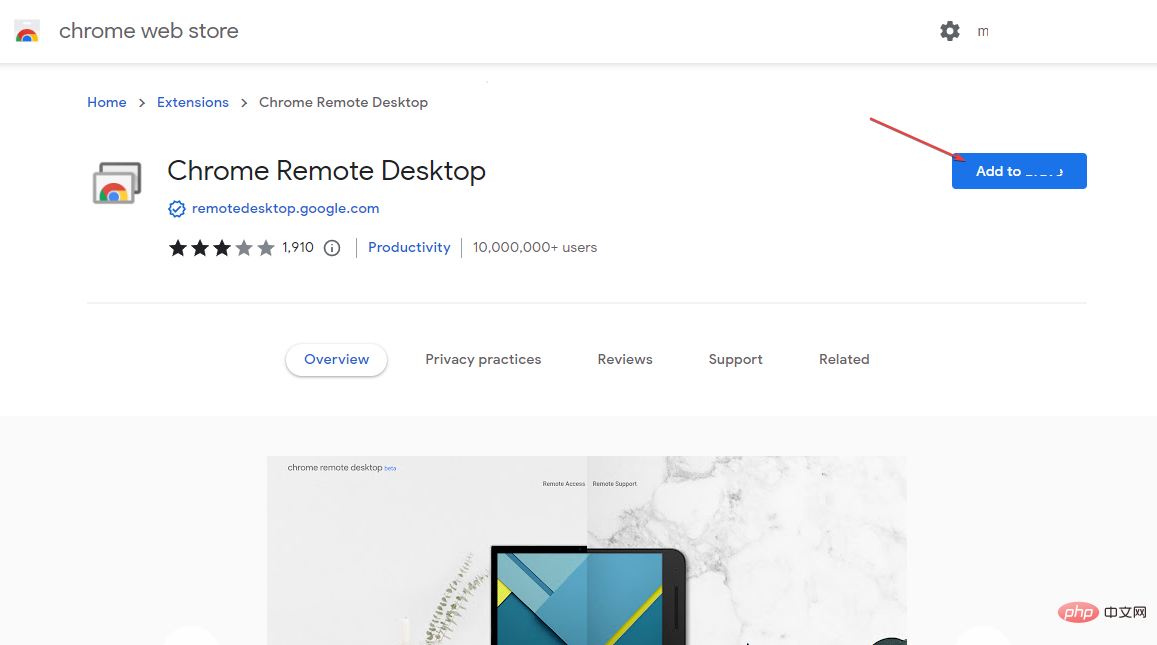 Cliquez sur le bouton
Cliquez sur le bouton 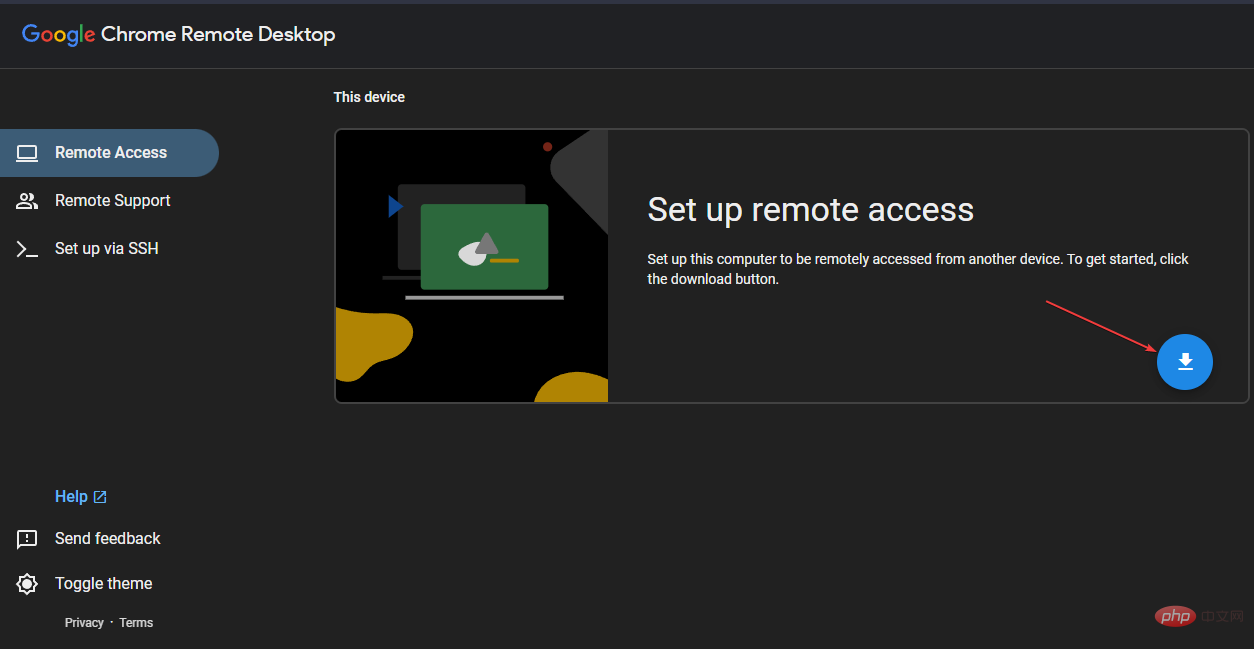 Vous devez télécharger l'extension sur les deux systèmes.
Vous devez télécharger l'extension sur les deux systèmes. 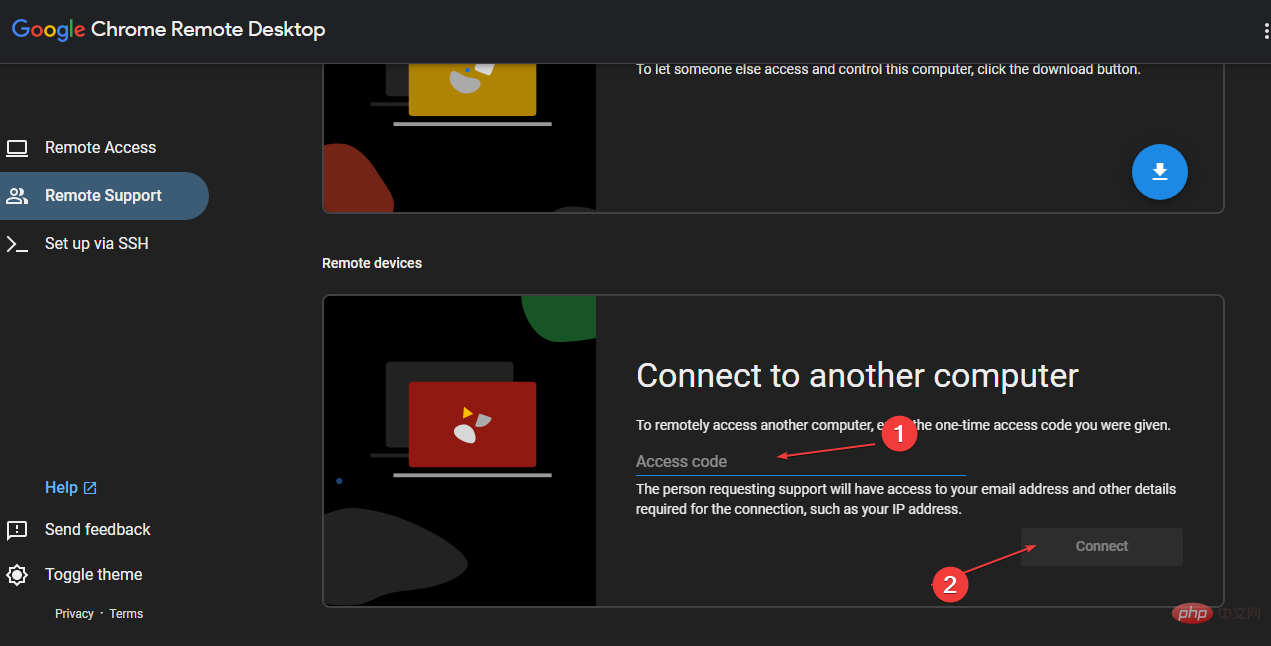 Mac
Mac