Maison >Problème commun >Enregistrement d'écran sur Mac : trucs et astuces, des bases aux avancés
Enregistrement d'écran sur Mac : trucs et astuces, des bases aux avancés
- WBOYWBOYWBOYWBOYWBOYWBOYWBOYWBOYWBOYWBOYWBOYWBOYWBavant
- 2023-05-05 15:10:072045parcourir
Dans les versions modernes de macOS (Mojave et supérieures), Mac dispose d'une application d'enregistrement d'écran caché avec des commandes plus avancées telles que la minuterie, l'option d'enregistrement sur la cible, afficher/masquer le pointeur de la souris, mémoriser la dernière sélection, le contrôle du microphone, etc.
Si vous effectuez principalement un simple enregistrement d'écran sur Mac, la fonctionnalité native est gratuite et aucun téléchargement d'application n'est requis.
Cependant, si vous avez besoin de fonctionnalités avancées, nous aborderons également certaines options tierces ci-dessous. ... Au milieu, sélectionnez
Rectangle avec une icône de cerclepour enregistrer tout l'écran ou
Rectangle en pointillé avec une icône de cerclepour enregistrer vos sélections d'écran
- Si vous souhaitez activer le microphone, afficher les clics de souris, sélectionnez un enregistrer l'emplacement, etc. Veuillez cliquer sur le bouton
- Options Sélectionner
- EnregistrementDémarrerUne fois terminé, cliquez sur le bouton Arrêter (cercle avec icône carrée) dans la barre de menu dans le coin supérieur droit/centre de l'écran Par défaut, votre enregistrement apparaîtra sur le bureau de votre Mac, sauf si vous choisissez un emplacement de sauvegarde différent
- Vous pouvez également afficher ce menu dans QuickTime en cliquant sur Fichier > Nouvel enregistrement d'écran, mais le raccourci clavier est généralement plus rapide.
- Voici tout sur Mac :
- De là, vous pouvez cliquer sur
- Enregistrer pour démarrer ou cliquer sur
pour personnaliser vos paramètres d'enregistrement d'écran.
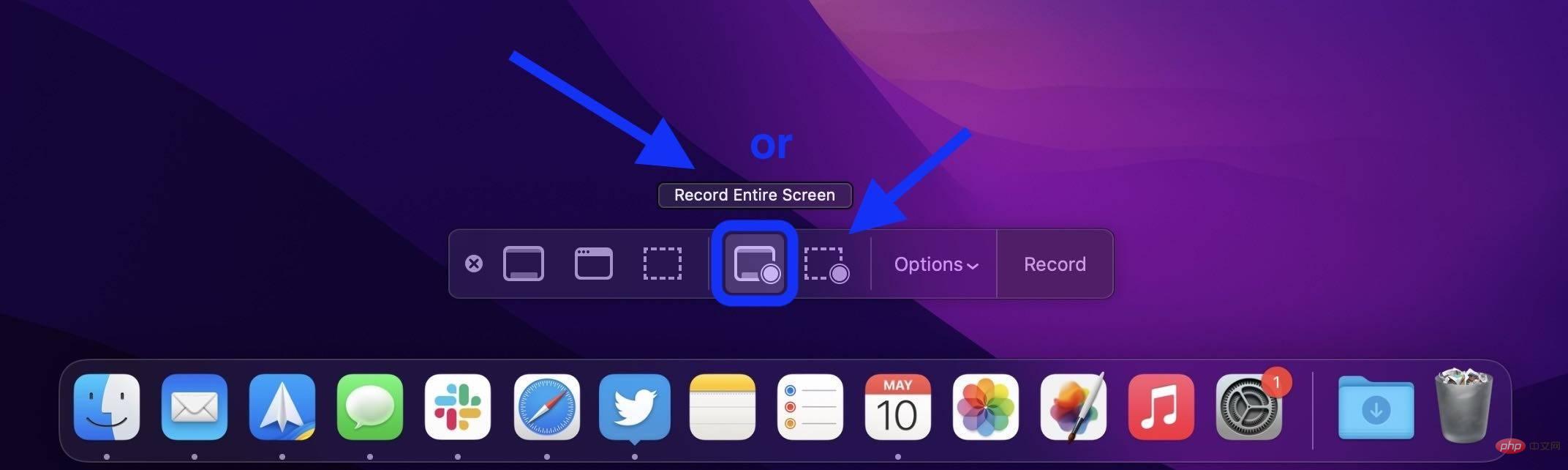 Si vous avez plusieurs moniteurs dans votre configuration, vous pourrez choisir quel écran enregistrer si vous sélectionnez l'option plein écran.
Si vous avez plusieurs moniteurs dans votre configuration, vous pourrez choisir quel écran enregistrer si vous sélectionnez l'option plein écran. Une fois terminé, cliquez sur le bouton Arrêter (cercle avec icône carrée) dans la barre de menu en haut au centre/à droite de l'écran.
Retrouvez vos enregistrements d'écran enregistrés sur votre bureau ou sélectionnez un emplacement enregistré lors de la personnalisation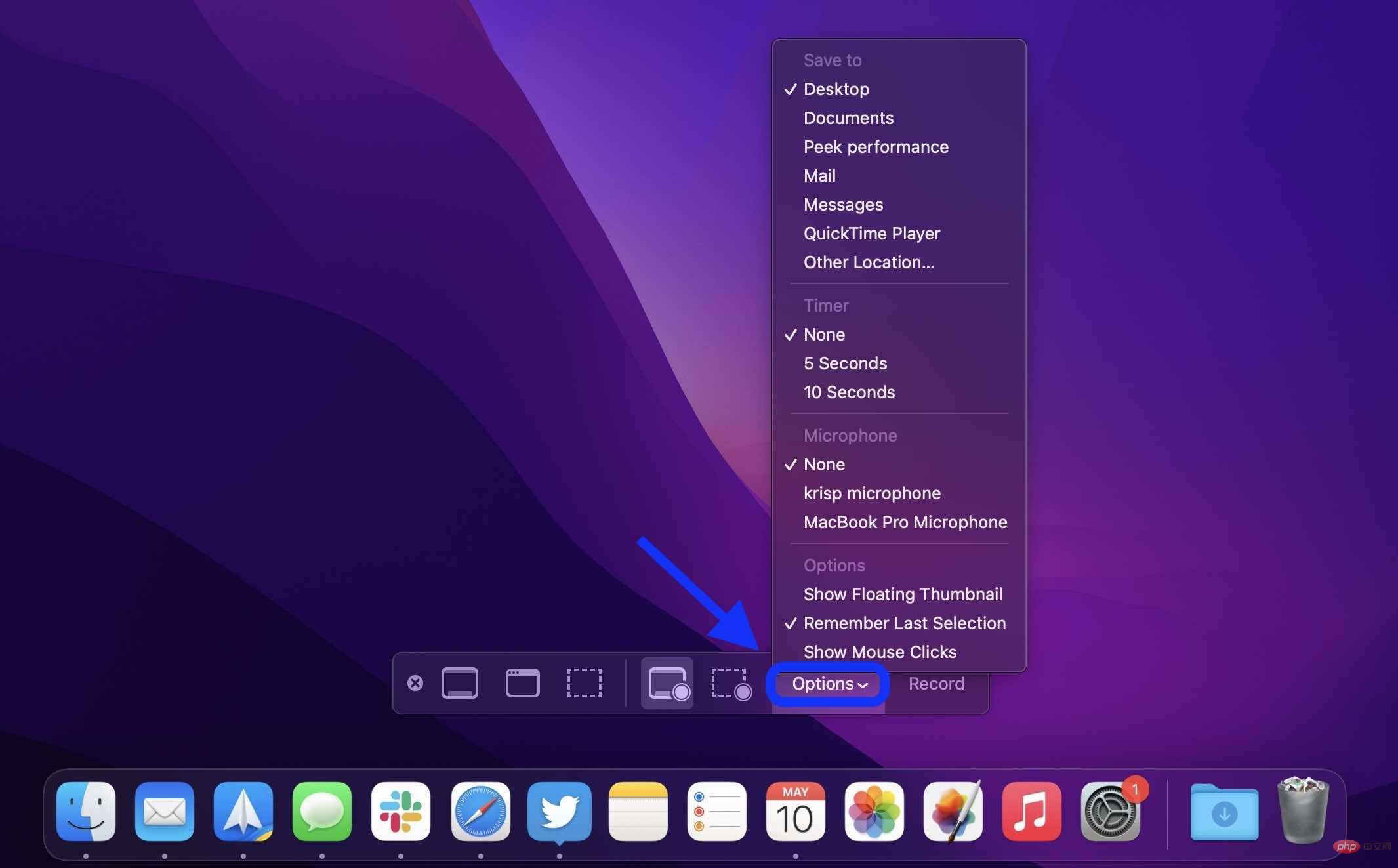 Enregistrement d'écran sur Mac à l'aide d'applications tierces
Enregistrement d'écran sur Mac à l'aide d'applications tierces Un favori de l'équipe 9to5Mac si vous avez besoin de fonctionnalités avancées d'enregistrement d'écran C'est CleanShot X. Les capacités incluent:
annotations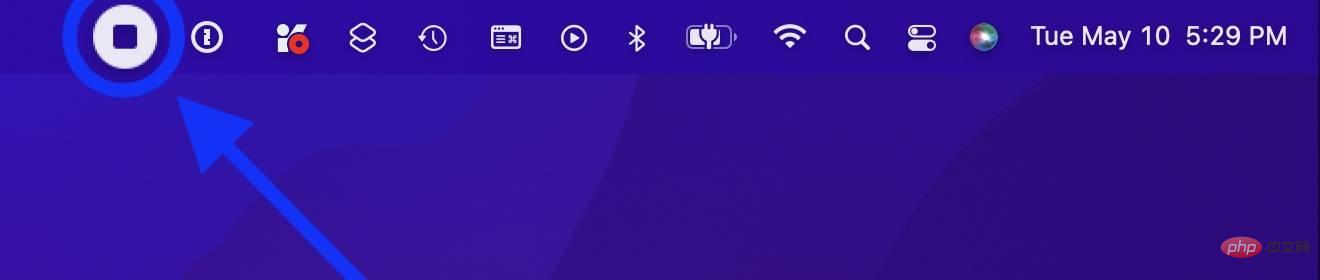
Quick Access superposé
Scroll capture en plus de l'écran plein écran, des sélection NE PAS déranger
Afficher/masquer le curseur
Masquer l'encombrement du bureau pendant l'enregistrement
- Capturer les clics
- Capturer les frappes au clavier
- Télécharger des captures d'écran et des enregistrements et obtenir des liens partagés avec CleanShot Cloud
- Tags
- Fonctionnalités de gestion d'équipe
- Domaine personnalisé et image de marque
- CleanShot Pendant ce temps, CleanShot Cloud Pro offre toutes les fonctionnalités, y compris le domaine et la marque personnalisés, le contrôle d'autodestruction, et bien plus encore, à partir de 8 $ par utilisateur et par mois en cas de paiement annuel.
- Deux autres applications d'enregistrement d'écran tierces pour Mac qui valent le détour incluent :
- Snagit – Essai gratuit puis 63 $
- Monosnap – Plan de base gratuit ou plans Premium et Business pour 2,50 $ ou 5 $ par mois
Ce qui précède est le contenu détaillé de. pour plus d'informations, suivez d'autres articles connexes sur le site Web de PHP en chinois!
Articles Liés
Voir plus- Que sont les éléments HTML au niveau du bloc et les éléments en ligne ?
- Que sont les éléments de niveau bloc et les éléments en ligne en HTML ?
- Quels sont les outils de diffusion en direct de l'IA du magasin ?
- Quel est le but ultime de l'élaboration d'un programme ?
- Comment désactiver la fonction de blocage des fenêtres dans 360

