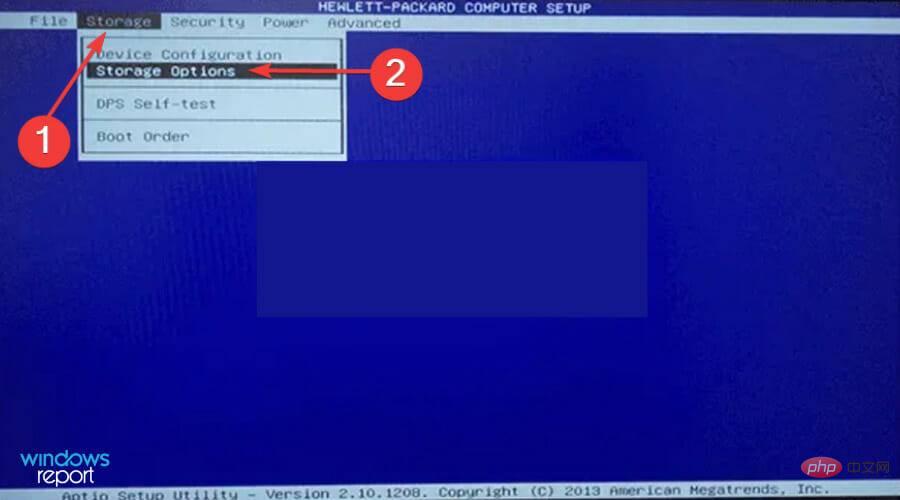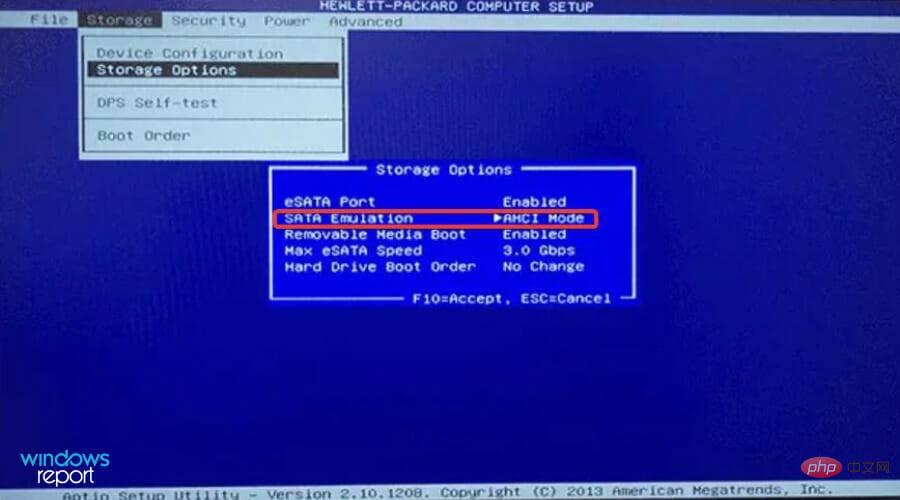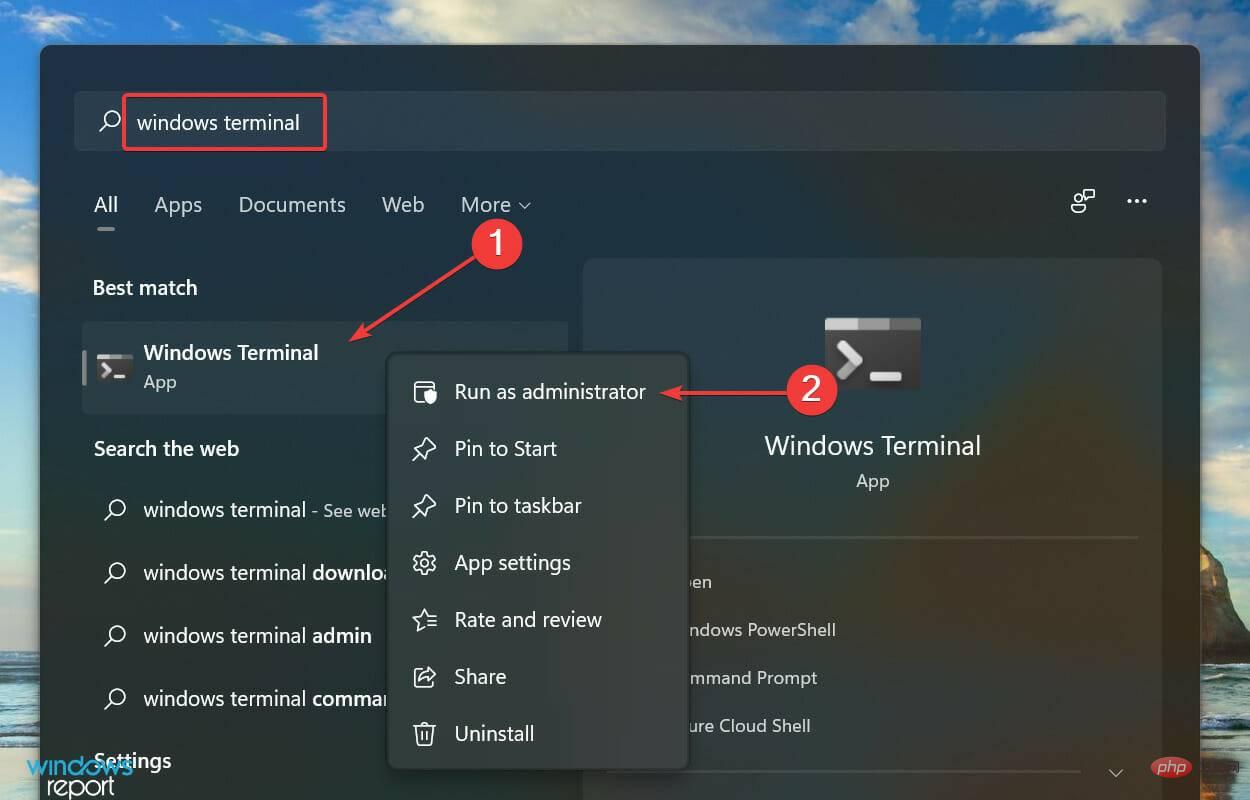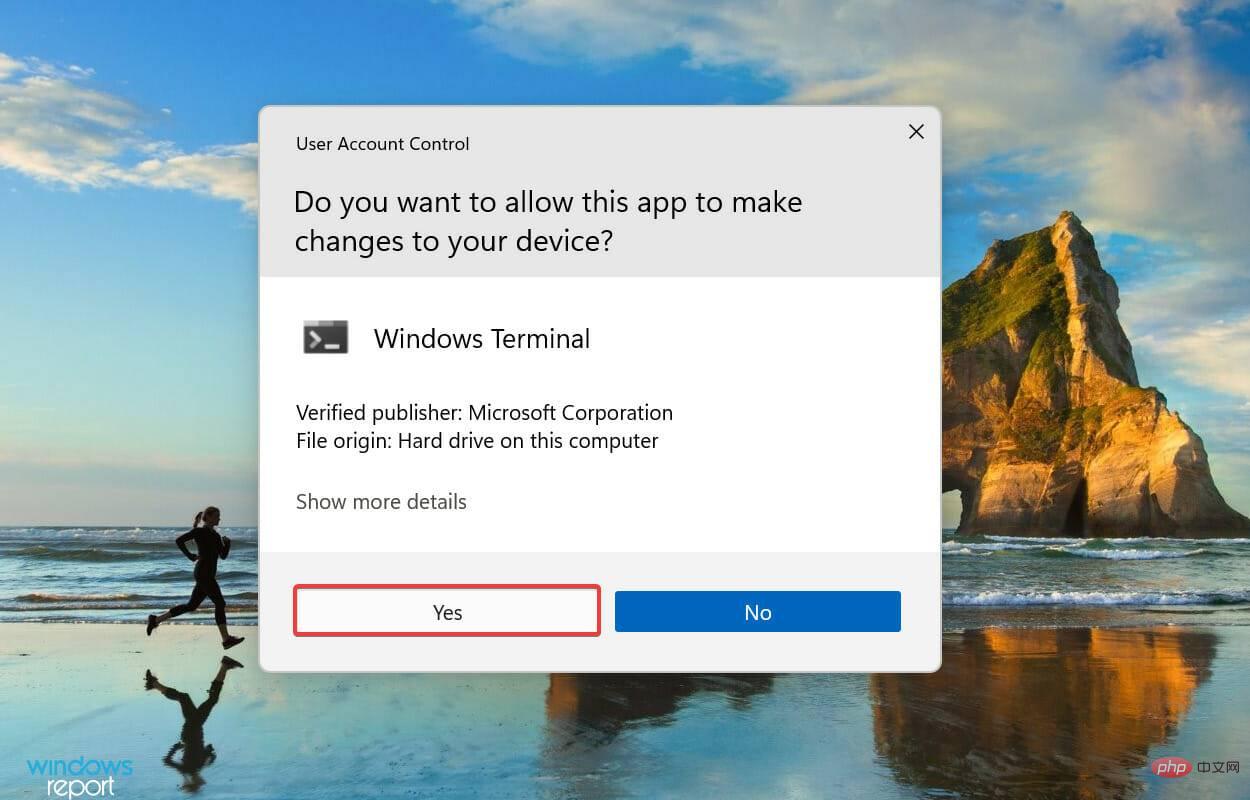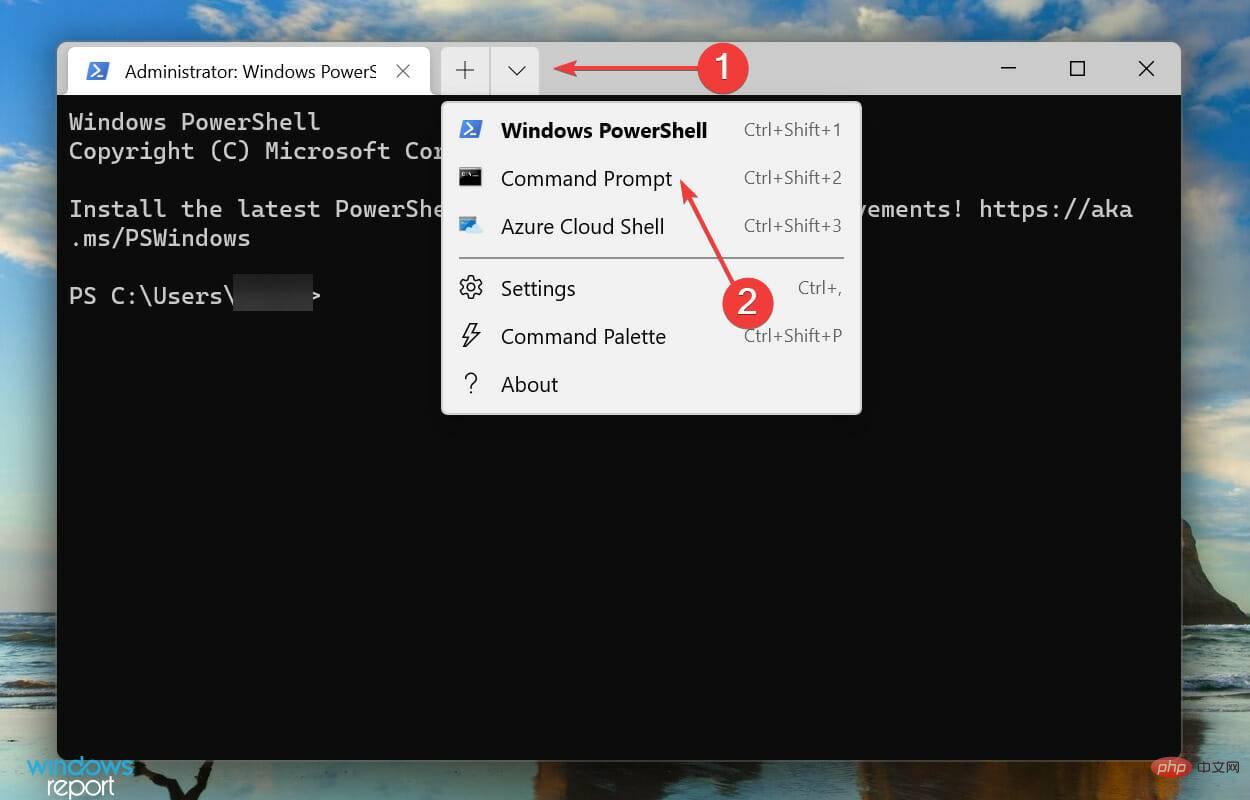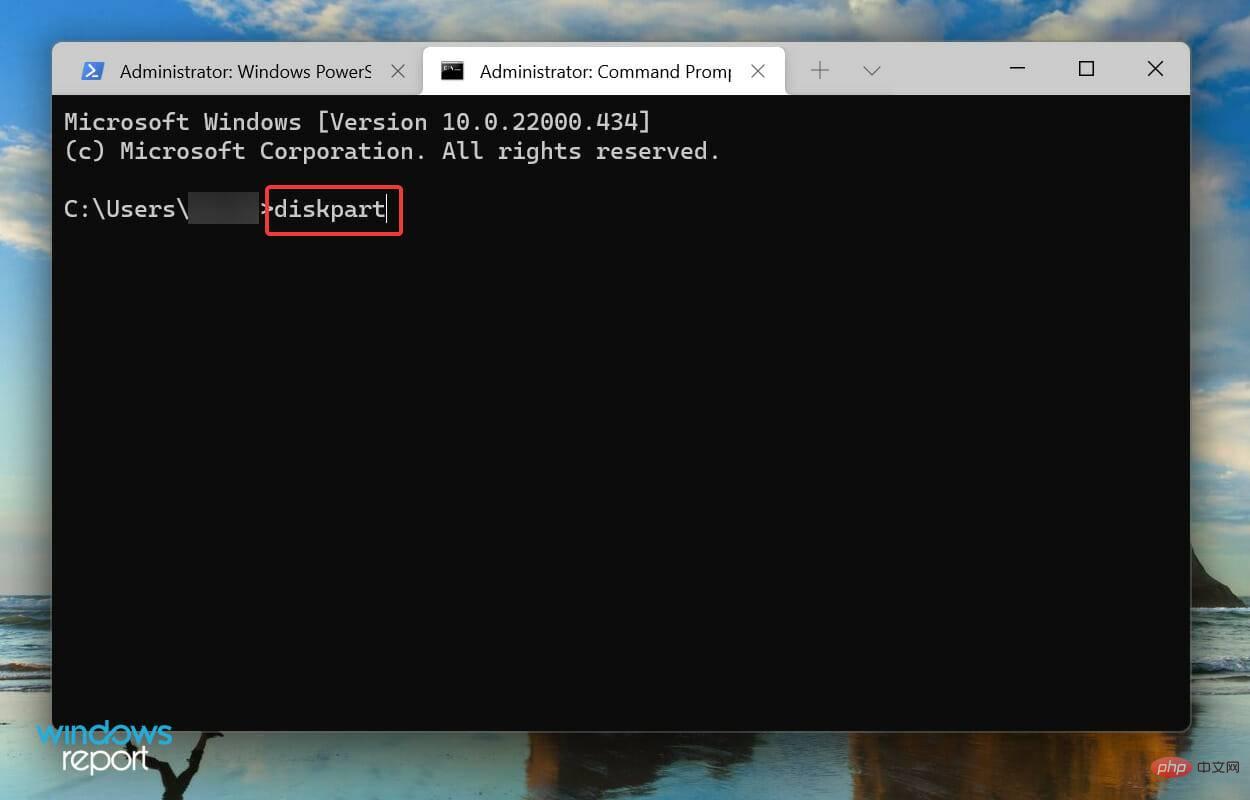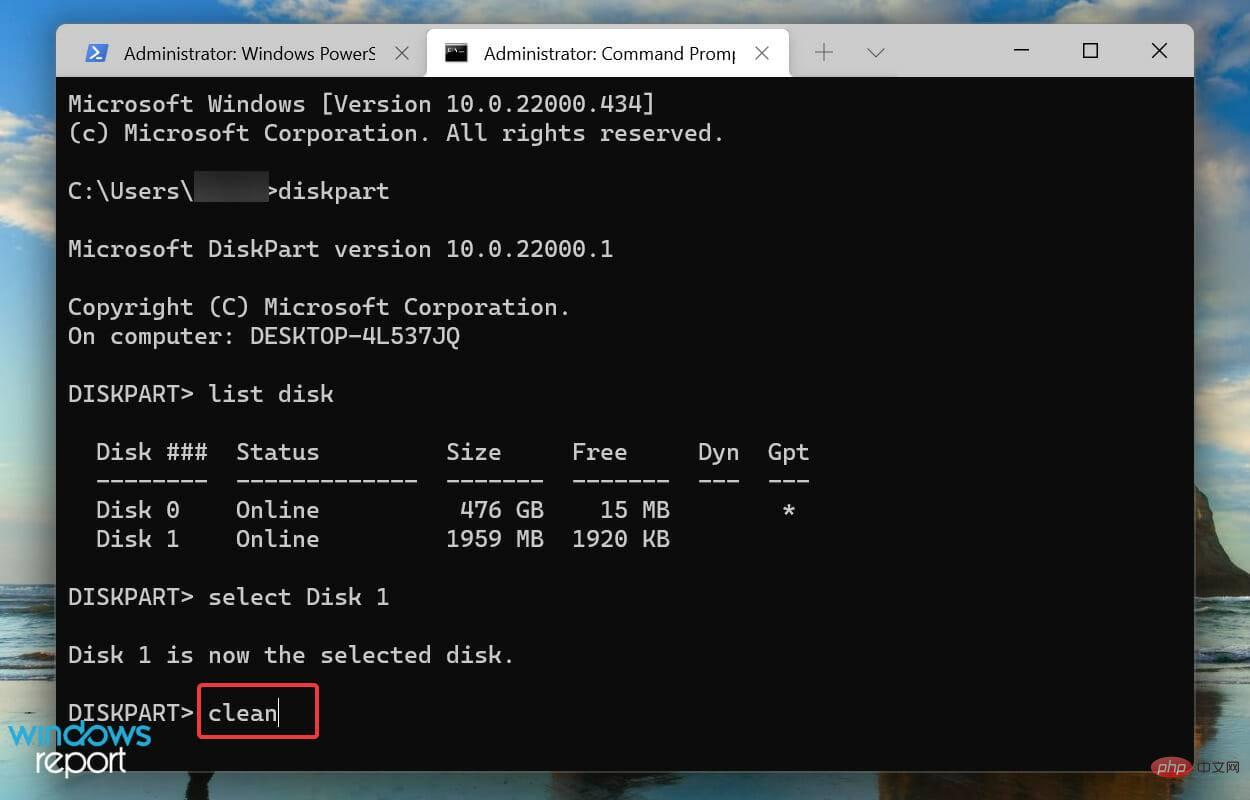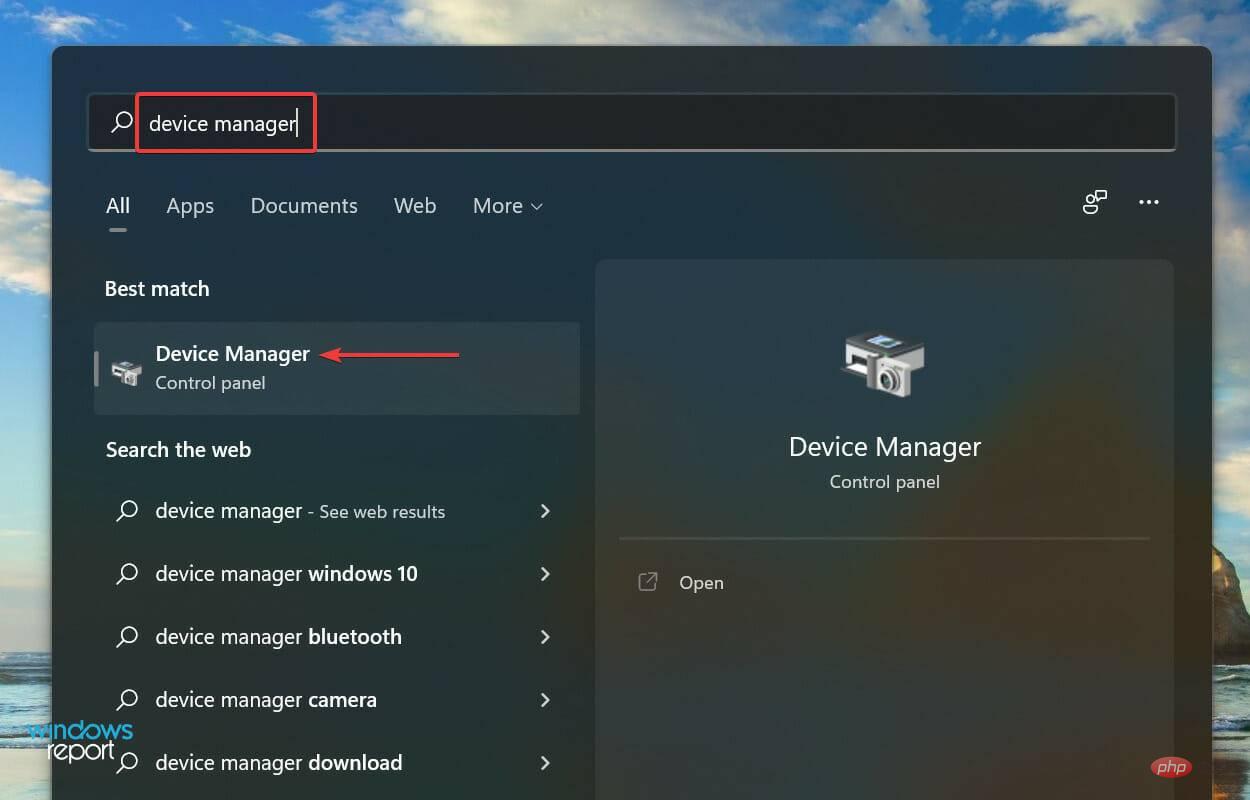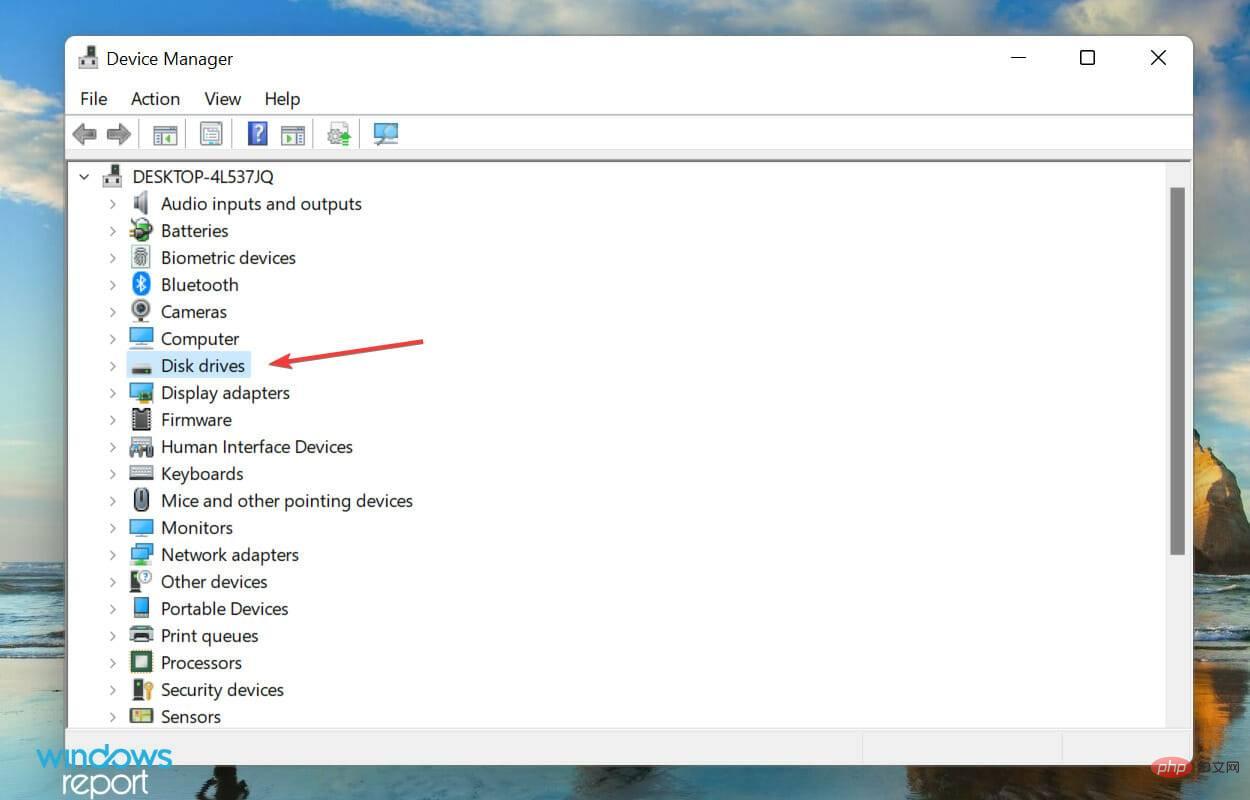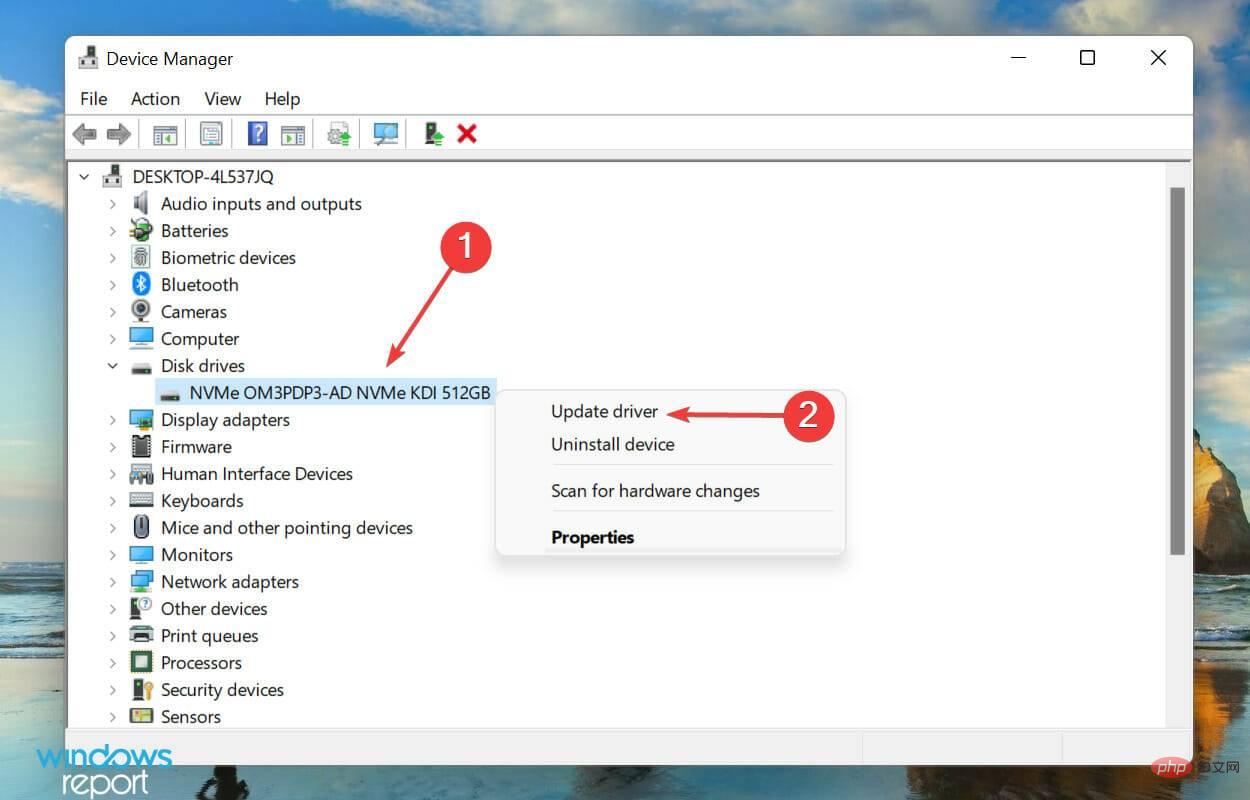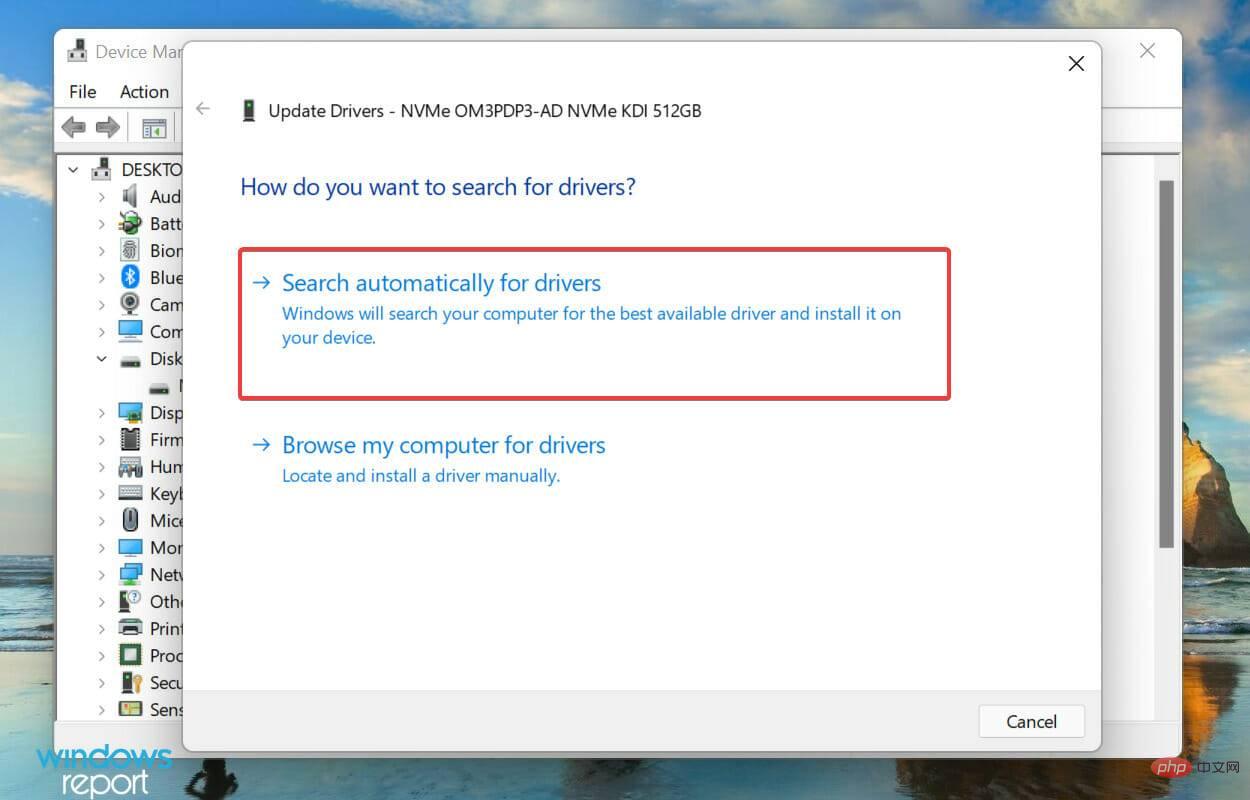Maison >Problème commun >Comment utiliser Slack huddle vs call dans Windows 11
Comment utiliser Slack huddle vs call dans Windows 11
- WBOYWBOYWBOYWBOYWBOYWBOYWBOYWBOYWBOYWBOYWBOYWBOYWBavant
- 2023-05-05 15:04:061334parcourir
Qu'est-ce que le SSD (Solid State Drive) ?
En ce qui concerne les disques, vous avez deux options : soit opter pour le disque dur traditionnel (Hard Disk Drive), soit pour le nouvel âge SSD (Solid State Drive). Alors que le premier repose sur le magnétisme, le second utilise des semi-conducteurs pour réaliser sa fonctionnalité principale.
Le SSD est plus rapide, plus fiable et consomme moins d'énergie que le disque dur. Comme vous pouvez l’imaginer, ces produits sont également chers, mais l’écart de prix entre les deux se réduit grâce aux progrès technologiques.

La plupart des ordinateurs portables de nouvelle génération utilisent un SSD. Le chargement des fichiers à partir de ces disques est plus rapide, améliorant ainsi les performances du système. Comme les disques durs, les disques SSD sont disponibles à la fois pour un usage interne et pour les disques portables.
Que dois-je faire si je ne parviens pas à installer Windows 11 sur SSD ?
1. Vérifiez la connexion
Si vous utilisez un SSD externe pour installer Windows 11, assurez-vous que la connexion est correcte. Retirez le disque externe, nettoyez les ports et USB, puis rebranchez-le.
Pour les SSD internes, vérifiez les connexions uniquement si vous les connaissez, car elles seront masquées. De plus, s'il s'agit d'un ordinateur portable, vous devez ouvrir le panneau arrière, ce qui est un travail technique.
Si vous n'y parvenez pas, veuillez suivre les autres méthodes répertoriées ci-dessous, et si cela ne fonctionne pas, apportez votre ordinateur à un centre de réparation pour vérifier les connexions internes.
2. Réglez SATA en mode ACMI
Les étapes et captures d'écran de modification du BIOS répertoriées ci-dessous sont pour votre compréhension. L'interface peut varier en fonction de votre ordinateur et nous vous recommandons de consulter le site Web du fabricant pour connaître les étapes exactes.- Redémarrez votre ordinateur et une fois l'écran allumé, appuyez sur la touche Suppr ou F10 pour charger le BIOS.
- Maintenant, recherchez Storage et cliquez sur l'entrée Options de stockage.

- Réglez Émulation SATA en mode AHCI.

- L'étape suivante consiste à activer le démarrage sécurisé à partir du BIOS. Une fois terminé, enregistrez vos modifications, quittez BIOS et démarrez Windows.
- Maintenant, appuyez sur Windows+S pour lancer le menu de recherche, entrez Windows Terminal dans le champ de texte en haut, faites un clic droit sur le résultat de recherche concerné et sélectionnez Exécuter en tant qu'administrateur dans la liste des options.

- Cliquez sur Oui dans l'invite contextuelle UAC (User Account Control).

- Cliquez sur la flèche vers le bas en haut et sélectionnez Invite de commandes parmi les options. Alternativement, vous pouvez appuyer sur Ctrl++Shift pour lancer l'onglet 2 Invite de commandes.

- Ensuite, tapez la commande suivante et appuyez sur Entrée.
<code><strong>diskpart</strong>
- 现在,执行以下命令查看所有连接的磁盘。
<strong>list disk</strong>
- 选择您在安装 Windows 11 时遇到问题的磁盘,以使用以下命令。确保命令末尾的数字与第一列中的数字匹配。我们输入了1,因为在我们的例子中它是Disk 1。
<strong>select Disk 1</strong>
- 最后,粘贴以下命令并点击Enter执行。
<strong>clean</strong>diskpart

<p>list disk</p>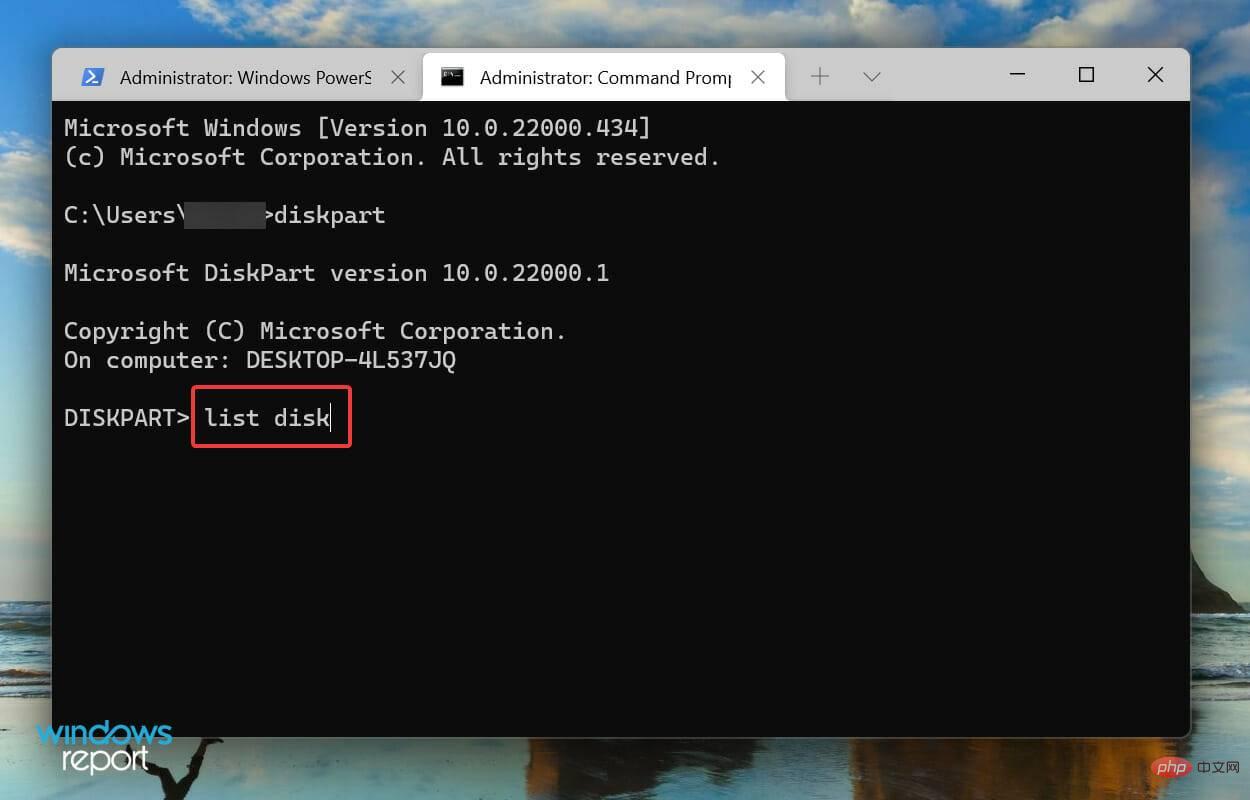 🎜🎜Sélectionnez le disque sur lequel vous rencontrez des difficultés pour installer Windows 11 pour utiliser la commande suivante. Assurez-vous que le numéro à la fin de la commande correspond au numéro dans la première colonne. Nous avons entré 🎜1🎜 car dans notre cas il s'agit du disque 1.
🎜🎜Sélectionnez le disque sur lequel vous rencontrez des difficultés pour installer Windows 11 pour utiliser la commande suivante. Assurez-vous que le numéro à la fin de la commande correspond au numéro dans la première colonne. Nous avons entré 🎜1🎜 car dans notre cas il s'agit du disque 1. 🎜sélectionnez le disque 1🎜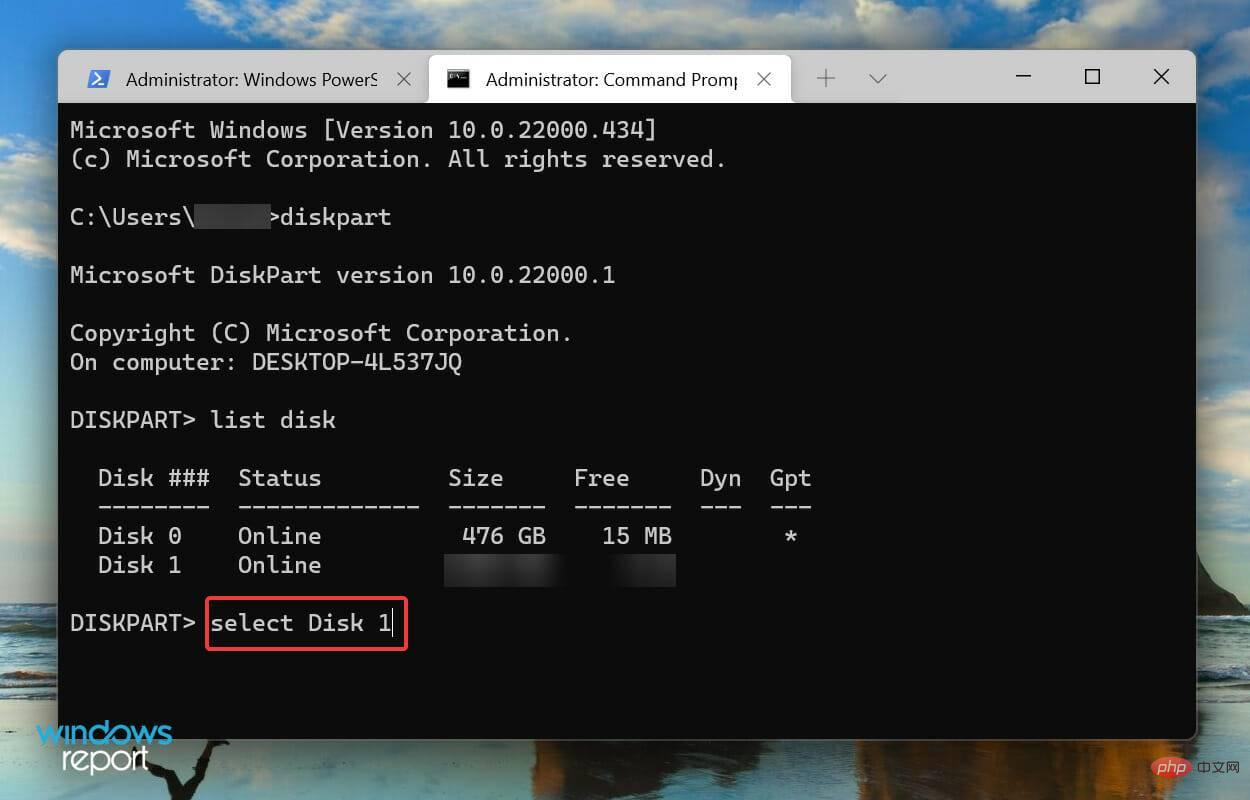 🎜🎜Enfin, collez la commande suivante et appuyez sur 🎜Entrée🎜 pour l'exécuter.
🎜🎜Enfin, collez la commande suivante et appuyez sur 🎜Entrée🎜 pour l'exécuter. 🎜clean🎜🎜🎜🎜🎜Après avoir terminé ces modifications, vérifiez si vous pouvez installer Windows 11 sur le SSD. 🎜3. Mettre à jour les pilotes de disque
- Appuyez sur Windows+S pour lancer le menu de recherche, entrez Gestionnaire de périphériques dans le champ de texte en haut et cliquez sur les résultats de recherche pertinents qui apparaissent.

- Double-cliquez sur l'entrée Disk Drive.

- Maintenant, faites un clic droit sur le disque en question et sélectionnez Mettre à jour le pilote dans le menu contextuel.

- Sélectionnez Rechercher automatiquement les pilotes parmi les deux options affichées dans la fenêtre Mettre à jour le pilote.

- Windows va maintenant analyser et installer la meilleure version du pilote disponible sur votre système.
La méthode du Gestionnaire de périphériques est la plus simple de toutes les méthodes et ne nécessite pas beaucoup d'efforts de votre part. Cependant, l’inconvénient est qu’il analyse uniquement les versions les plus récentes téléchargées. Dans le cas contraire, les chances de trouver une mise à jour sont minces.
De nombreux utilisateurs trouvent la tâche de mise à jour manuelle des pilotes fastidieuse. Dans de tels cas, vous pouvez utiliser des applications tierces fiables. Nous vous recommandons d'utiliser ce site, une application tierce qui analyse toutes les ressources disponibles pour les dernières versions et maintient les pilotes installés à jour.
Après la mise à jour du pilote de disque, vérifiez si vous ne parvenez toujours pas à installer Windows 11 sur SSD. Si tel est le cas, passez à la méthode suivante.
4. Changer le format du disque
Si aucune des méthodes répertoriées ci-dessus ne fonctionne, il peut y avoir un problème avec le format du disque. Les disques sont essentiellement disponibles en deux formats, MBR et GPT.
MBR (Master Boot Record) est l'ancien format et peut être utilisé pour stocker des disques jusqu'à 2 To tandis que le format GPT (GUID Partition Table) est le dernier format qui offre de meilleures performances et des options de récupération en cas de disque ou quelque part le long du ligne, il devient corrompu.
Si le SSD est actuellement au format MBR, convertissez le disque au format GPT et vérifiez si vous pouvez désormais installer Windows 11 sur le SSD.
5. Mettre à jour le BIOS
Bien qu'il ne soit pas recommandé de mettre à jour votre BIOS fréquemment, il existe certainement des exceptions dans certaines situations, comme celle-ci. S'il y a un problème avec le BIOS qui vous empêche d'installer Windows 11 sur un SSD, sa mise à jour peut être utile.

Vous pouvez mettre à jour le BIOS à partir du BIOS lui-même, utiliser une clé USB ou utiliser un programme dédié fourni par le fabricant. Sélectionnez la méthode appropriée dans le didacticiel lié et après avoir terminé la mise à jour, vérifiez si le problème a été résolu.
6. Remplacez le SSD
Si rien d'autre ne fonctionne, le problème peut provenir du SSD lui-même. Tout d’abord, connectez-le à un autre ordinateur et vérifiez si vous pouvez y accéder. Si cela ne fonctionne pas, essayez de formater le disque et vérifiez.
De plus, si vous rencontrez fréquemment des avertissements indiquant que votre SSD pourrait être endommagé ou en panne, il est peut-être temps de remplacer le disque. Consultez notre liste des meilleurs SSD disponibles sur le marché.
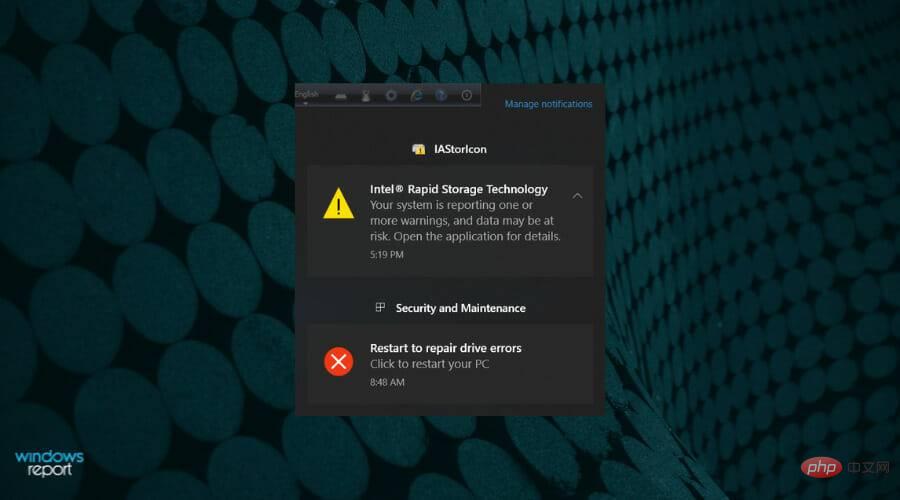
Le remplacement du SSD devrait résoudre le problème et vous pouvez désormais installer Windows 11 sur le SSD.
Comment installer Windows 11 sur mon PC ?
Après avoir résolu le problème, l'étape suivante consiste à installer Windows 11. Vous pouvez installer Windows 11 de différentes manières, en utilisant un support d'installation, une clé USB amorçable ou en effectuant une mise à niveau directement à partir de Windows Update.
Si vous avez reçu la mise à jour, il est préférable de la télécharger et de l'installer. Mais les deux premières méthodes semblent également fonctionner sur les systèmes qui n'ont pas encore reçu la mise à jour. Découvrez également comment installer Windows 11 sans TPM au cas où votre appareil ne l'aurait pas.
Voici toutes les façons dont vous pouvez résoudre le problème qui empêche l'installation de Windows 11 sur SSD. Au moment où vous atteignez cette partie de l’article, l’erreur devrait avoir disparu depuis longtemps et vous pouvez commencer le processus d’installation.
Ce qui précède est le contenu détaillé de. pour plus d'informations, suivez d'autres articles connexes sur le site Web de PHP en chinois!
Articles Liés
Voir plus- Les établissements de formation PHP enseignent plusieurs frameworks
- Quels sont les établissements de formation d'ingénieur logiciel PHP ?
- Que sont les éléments HTML au niveau du bloc et les éléments en ligne ?
- Sécurité du cloud computing : garantir la protection des données à l'ère numérique
- Comment résoudre le problème de javascript