Maison >Problème commun >Le projet référencé par ce raccourci a été modifié ou déplacé pour corriger
Le projet référencé par ce raccourci a été modifié ou déplacé pour corriger
- WBOYWBOYWBOYWBOYWBOYWBOYWBOYWBOYWBOYWBOYWBOYWBOYWBavant
- 2023-05-05 08:19:0618341parcourir
Que se passe-t-il si vous déplacez certains fichiers principaux de leur emplacement à un autre, puis essayez d'y accéder à partir de leurs fichiers de raccourci précédents ? Un message d'erreur apparaît : "L'élément référencé par ce raccourci a été modifié ou déplacé. " et vous invite à supprimer le raccourci lui-même. Ce problème n’est rien de plus qu’une inadéquation de cible, et vous pouvez facilement le résoudre en quelques étapes.
Correction 1 – Vérifier l'emplacement cible
Comme je l'ai mentionné, si l'emplacement cible du fichier de raccourci ne correspond pas, ce message d'erreur apparaîtra.
1. Ouvrez le bureau ou l'emplacement où se trouve le fichier de raccourci.
2. Une fois sur place, faites un clic droit sur le fichier de raccourci et cliquez sur "Propriétés".
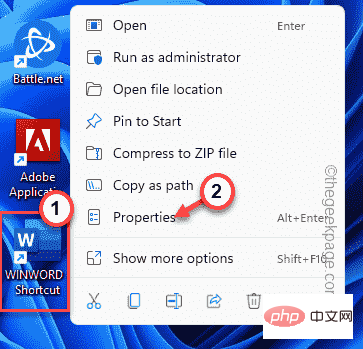
3. Après avoir accédé aux propriétés du raccourci, entrez dans la page "Raccourci".
4. Vous pouvez maintenant voir différents paramètres de ce fichier de raccourci ici.
5. Regardez simplement "Objectif : ". Il vous dirigera vers l’adresse de l’exécutable principal. Maintenant, sélectionnez l'adresse dans la case (sans le "") et appuyez simultanément sur les touches Ctlr+C.
Exemple – L'adresse que nous avons copiée est –
C:\Program Files (x86)\Microsoft Office\root\Office16\WINWORD.exe
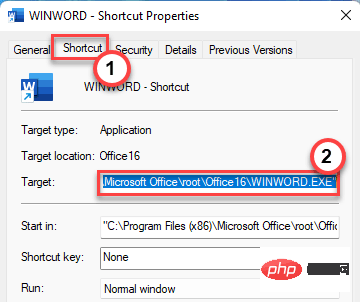
6. Appuyez sur la touche Win + la touche E.
7. Lorsque l'Explorateur de fichiers s'ouvre, collez l'emplacement que vous avez copié dans la barre d'adresse et appuyez sur Entrée.
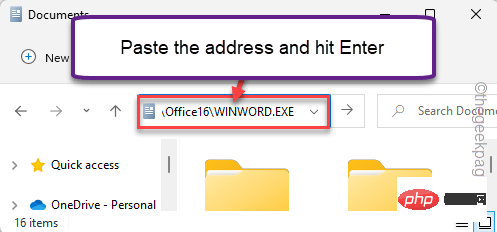
Si cela lance directement l'exécutable, il n'y a aucun problème avec le chemin. Vous pouvez envisager de déplacer le fichier de raccourci vers un autre emplacement (n'importe quel sous-répertoire du lecteur sur lequel l'application est installée) et essayer d'y accéder.
Si vous rencontrez des messages d'erreur ou si l'application ne démarre pas du tout, il y a un problème avec le fichier de raccourci. Passez à la solution suivante pour créer un nouveau raccourci.
Fix 2 – Créer un nouveau raccourci
Si vous souhaitez résoudre le problème rapidement, supprimez l'ancien fichier de raccourci et créez-en un nouveau.
1. Tout d’abord, sélectionnez simplement le fichier de raccourci corrompu et supprimez-le du système.
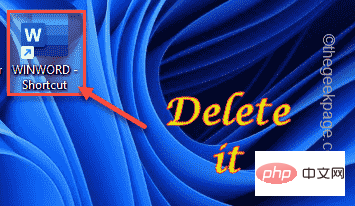
2. Ouvrez simplement l'Explorateur de fichiers et accédez à l'emplacement de l'application à laquelle le raccourci est lié.
[Si vous souhaitez trouver l'emplacement d'une application, c'est simple.
Un. Recherchez simplement l'application dans le champ de recherche.
Baie. Ensuite, faites un clic droit sur l'application dans les résultats de recherche et cliquez sur « Ouvrir l'emplacement du fichier ».
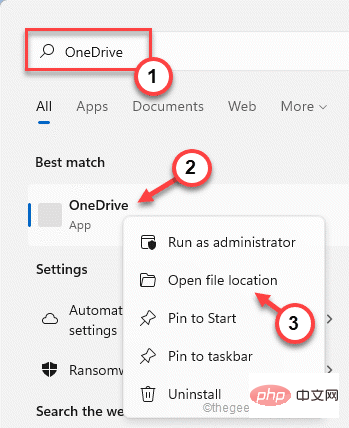
Cela vous dirigera vers l'emplacement de l'application.
]
3. Une fois sur place, faites un clic droit sur le fichier exécutable et cliquez sur "Afficher plus d'options".
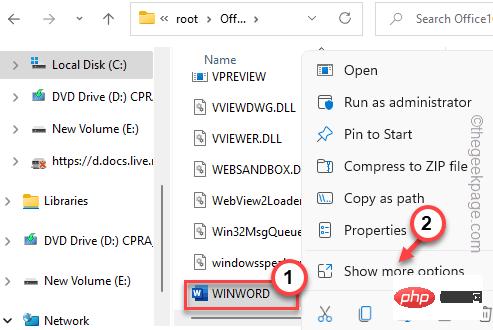
4. Maintenant, cliquez sur l'option « Envoyer à ».
5. Ensuite, dans le volet latéral, sélectionnez "Bureau (Raccourci)". Cela enverra le fichier de raccourci de l'application directement sur l'écran du bureau.
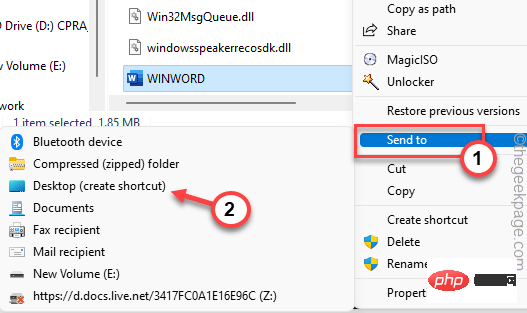
Maintenant, cela créera un nouveau raccourci d'application sur votre bureau. Vous pouvez l'utiliser pour accéder à l'application.
Fix 3 – Réparer l'application
Si vous rencontrez ce problème lorsque vous utilisez une application Microsoft 365 comme Word, Excel, etc., vous pouvez simplement réparer l'application pour résoudre le problème.
1. Vous devez appuyer sur la touche Win et la touche X en même temps.
2. Ensuite, appuyez sur « Applications et fonctionnalités » pour y accéder.
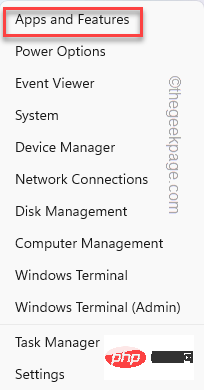
3. Une fois sur place, faites défiler vers le bas et recherchez vos applications Office.
4. Maintenant, cliquez sur le menu trois points puis cliquez sur « Modifier ».
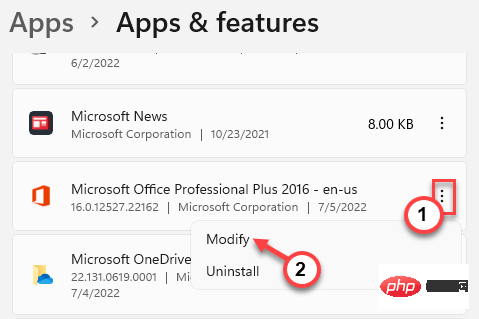
5. Sur la page Office, sélectionnez « Quick Fix » pour résoudre rapidement ce problème.
6. Ensuite, cliquez sur « Réparer » pour commencer rapidement la réparation.
De plus, si le processus de réparation rapide ne résout pas votre problème, vous pouvez également utiliser l'option de réparation en ligne.
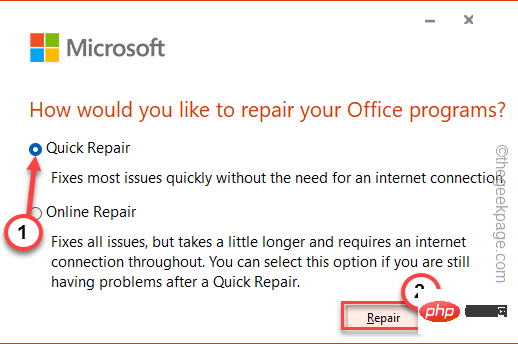
De cette façon, vous pouvez réparer rapidement les fichiers Office. Cela vous aidera certainement.
Fix 4 – Désinstaller et réinstaller
Si l'application de réparation elle-même ne fonctionne pas, vous pouvez désinstaller et réinstaller le package Office sur votre système pour résoudre le problème.
1. Vous devez appuyer simultanément sur la touche Windows + X.
2. Entrez simplement "appwiz.cpl" et cliquez sur "OK".
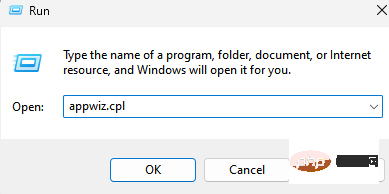
3. Maintenant, recherchez simplement l'application Office sur votre système.
4. Une fois que vous l'avez trouvé, sélectionnez l'application et cliquez sur "Désinstaller" pour désinstaller l'application de votre système.
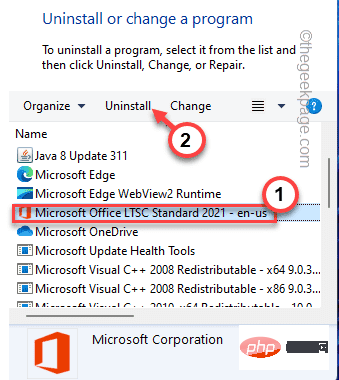
Suivez simplement les instructions à l'écran du programme de désinstallation d'Office pour le désinstaller de votre système.
Après la désinstallation, redémarrez le système. Ensuite, utilisez Microsoft Office Installer pour réinstaller le package Office sur votre système. Il créera automatiquement un raccourci, ou vous pourrez en créer un manuellement.
Ce qui précède est le contenu détaillé de. pour plus d'informations, suivez d'autres articles connexes sur le site Web de PHP en chinois!
Articles Liés
Voir plus- Étapes pour faire défiler ppt
- Comment configurer un thème personnalisé pour ppt
- Microsoft déploie désormais son bloc-notes à onglets très attendu pour les Windows 11 Insiders
- Microsoft lance une nouvelle application d'enregistrement vocal pour Windows 11 Insiders
- Découvrez les meilleures offres de vente Microsoft Flight Simulator de 2022

