Maison >Problème commun >Comment empêcher Chrome ou Edge d'enregistrer l'historique de navigation sur un PC Windows
Comment empêcher Chrome ou Edge d'enregistrer l'historique de navigation sur un PC Windows
- WBOYWBOYWBOYWBOYWBOYWBOYWBOYWBOYWBOYWBOYWBOYWBOYWBavant
- 2023-05-05 08:01:062823parcourir
La plupart des utilisateurs de Windows oublient de supprimer leur historique de navigation et leurs données du navigateur système, ce qui peut être dangereux si d'autres personnes l'utilisent sans autorisation. Ils peuvent uniquement supprimer l’historique de navigation sur le navigateur du système et ne peuvent pas empêcher le navigateur de sauvegarder indéfiniment les données.
Nous avons donc mis au point quelques concepts et stratégies pour empêcher votre navigateur d'enregistrer l'historique de navigation sur votre système.
Si vous cherchez un moyen d'empêcher les navigateurs Chrome et Edge d'enregistrer votre historique de navigation sur votre ordinateur, lisez cet article pour obtenir des instructions.
Remarque : Avant de commencer, veuillez sauvegarder le fichier de registre afin de pouvoir le restaurer à tout moment en cas de problème. Parce que cela pourrait potentiellement détruire complètement le système.
Comment empêcher Chrome d'enregistrer l'historique de navigation et les données à l'aide de l'Éditeur du Registre
Étape 1 : Appuyez simultanément sur les touches Windows + R de votre clavier pour ouvrir la boîte de commande Exécuter.
Étape 2 : Tapez regedit dans la zone d'exécution et appuyez sur la touche Entrée pour ouvrir l'Éditeur de registre.
Étape 3 : Continuez à accepter l'invite UAC en cliquant sur Oui .
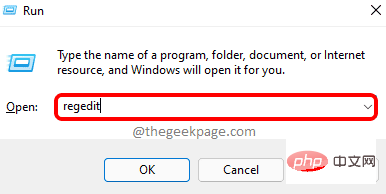
Étape 4 : Une fois l'éditeur de registre ouvert, copiez et collez le chemin ci-dessous dans une barre d'adresse vide et claire et appuyez sur Entrée.
HKEY_LOCAL_MACHINE\SOFTWARE\Policies
Étape 5 : Une fois que vous avez atteint la clé de registre Politiques, faites un clic droit dessus et survolez Nouveau et sélectionnez Clé dans la liste pour créer un nouveau registre sous les éléments de politiques, comme indiqué ci-dessous.
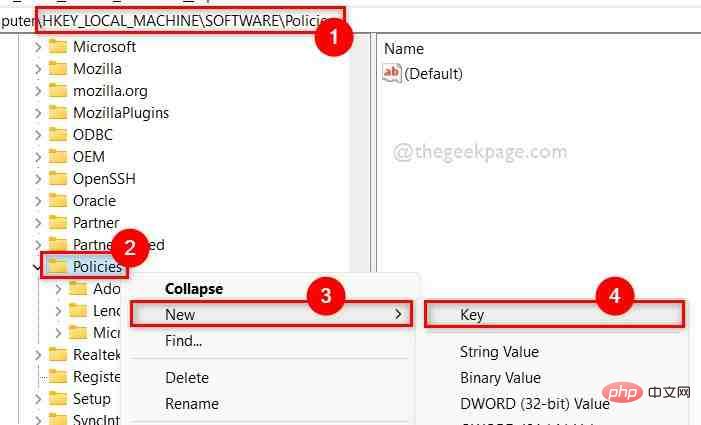
Étape 6 : La clé de registre nouvellement formée doit être renommée en Google.
Étape 7 : Ensuite, créez à nouveau une nouvelle clé de registre sous Google en cliquant dessus avec le bouton droit et en sélectionnant Nouveau > Clé comme indiqué ci-dessous.
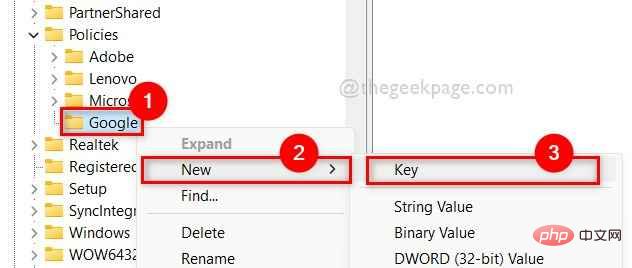
Étape 8 : Renommez-le en Chrome.
Étape 9 : Une fois terminé, cliquez avec le bouton droit sur Chrome et cliquez sur Nouveau > Valeur DWORD (32 bits) dans le menu contextuel.
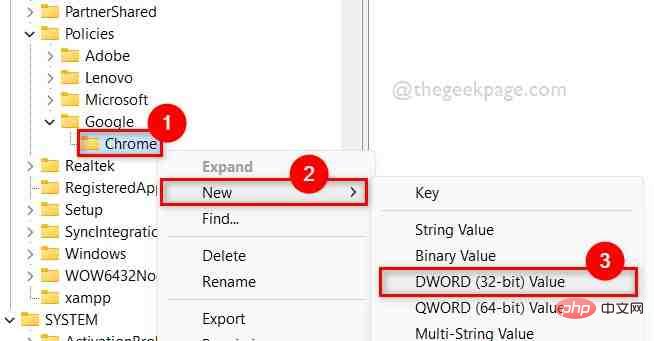
Étape 10 : Renommez cette valeur DWORD nouvellement créée en SavingBrowserHistoryDisabled.
Étape 11 : Double-cliquez pour l'ouvrir.
Étape 12 : Dans la fenêtre, saisissez 1 dans le champ Données de valeur et cliquez sur OK pour apporter les modifications.
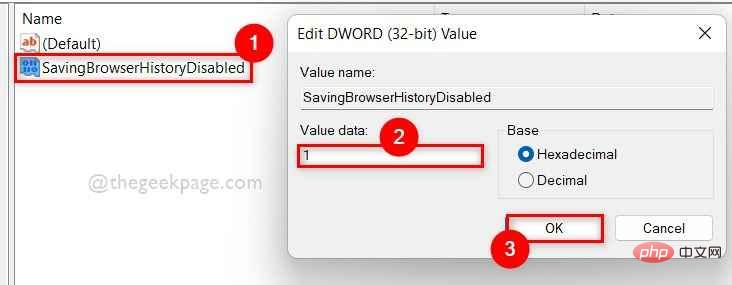
Étape 13 : Une fois terminé, fermez l'éditeur de registre et redémarrez le système une fois.
Étape 14 : Une fois le système démarré, commencez à utiliser le navigateur Chrome et vérifiez s'il enregistre l'historique et les données de navigation.
J'espère que cela résout votre problème.
Comment empêcher Microsoft Edge d'enregistrer l'historique de navigation et les données à l'aide de l'Éditeur du Registre
Étape 1 : Appuyez sur la touche Windows de votre clavier et tapez Éditeur du Registre.
Étape 2 : Ensuite, sélectionnez Éditeur de registre dans les résultats de recherche, comme indiqué ci-dessous.
Étape 3 : Cliquez sur « Oui » dans l'invite UAC pour continuer.
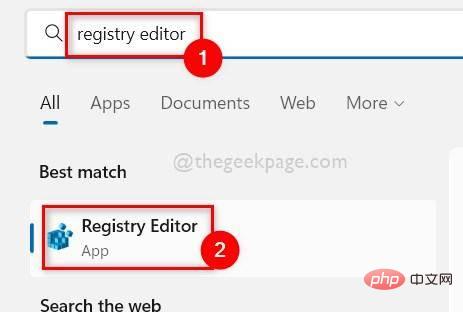
Étape 4 : Copiez et collez le chemin suivant dans la barre d'adresse et appuyez sur la touche Entrée.
HKEY_LOCAL_MACHINE\SOFTWARE\Policies\Microsoft
Étape 5 : Cliquez avec le bouton droit sur la clé de registre Microsoft et sélectionnez Nouveau >Clé pour créer une nouvelle clé de registre.
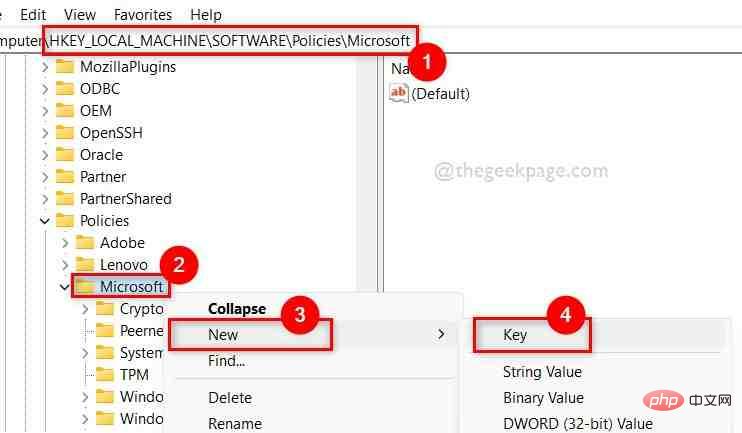
Étape 6 : Renommez cette clé en Edge.
Étape 7 : Ensuite, faites un clic droit sur la clé de registre Edge et sélectionnez Nouveau, puis cliquez sur Valeur DWORD (32 bits) dans le menu contextuel comme indiqué ci-dessous.
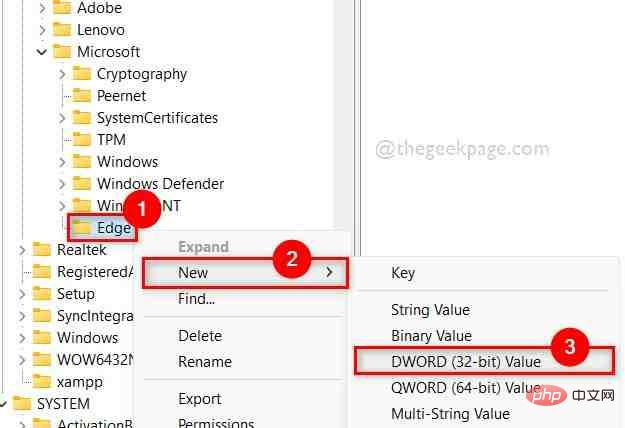
Étape 8 : Nommez ce DWORD SavingBrowserHistoryDisabled.
Étape 9 : Double-cliquez dessus, une fois ouvert, entrez 1 dans les données de valeur et cliquez sur OK.
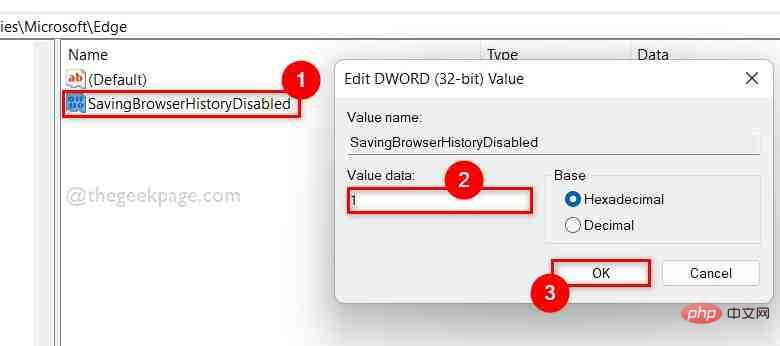
Étape 10 : Fermez la fenêtre de l'Éditeur du Registre.
Étape 11 : Redémarrez votre système et attendez qu'il démarre.
Vérifiez maintenant si le navigateur Edge enregistre l'historique de navigation.
Ce qui précède est le contenu détaillé de. pour plus d'informations, suivez d'autres articles connexes sur le site Web de PHP en chinois!

