Maison >Problème commun >Comment imprimer uniquement des parties spécifiques d'un document Excel
Comment imprimer uniquement des parties spécifiques d'un document Excel
- WBOYWBOYWBOYWBOYWBOYWBOYWBOYWBOYWBOYWBOYWBOYWBOYWBavant
- 2023-05-04 15:07:062422parcourir
Dans de nombreux cas, vous pouvez avoir un fichier Excel volumineux, mais une partie spécifique de ce fichier Excel peut être importante pour vous. Dans ce cas, imprimer l’intégralité du document Excel est une perte de temps, de ressources et d’efforts. De plus, si vous imprimez toutes les données, le destinataire risque de ne pas savoir sur quelles données il doit se concentrer. Évidemment, si vous aviez un moyen d’imprimer uniquement une partie spécifique d’un document Excel sur une seule page, cela vous simplifierait grandement la vie. De plus, si vous aviez la possibilité d'imprimer plusieurs sections d'Excel sur plusieurs pages, je suis sûr que ce serait également une idée qui serait chaleureusement accueillie.
Dans cet article, nous vous expliquerons comment imprimer facilement une ou plusieurs parties d'Excel sur une ou plusieurs pages selon vos besoins, mais évidemment pas l'intégralité du document. Alors plongeons-nous dans cet article, d’accord ?
Exemple de scénario
Nous avons un document Excel avec des données qui s'étendent sur plus d'une page.
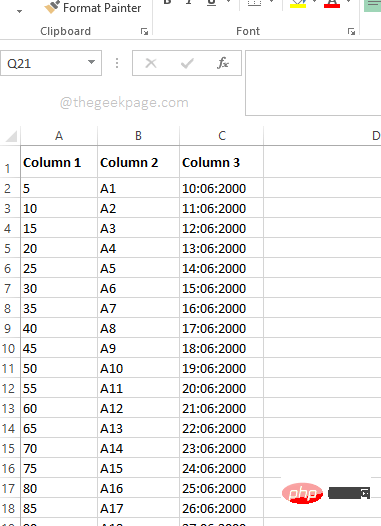
Maintenant, si vous appuyez simultanément sur les touches CTRL + P, la page des paramètres Impression s'ouvrira et vous donnera un aperçu avant impression, vous informant que les 7 pages du document seront imprimées, et vous n'aurez besoin que d'une partie des données à imprimer. Voyons comment nous pouvons facilement résoudre ce problème.
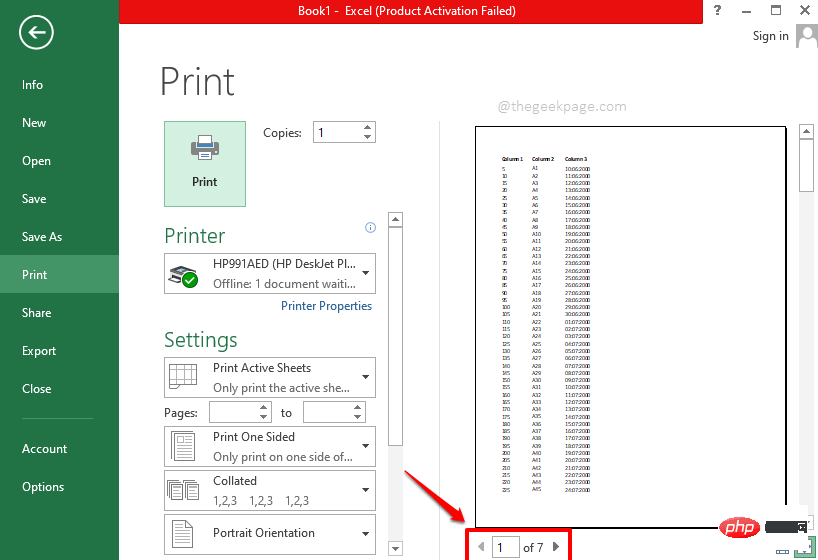
Partie 1 : Comment définir la zone d'impression et imprimer uniquement une partie spécifique du document
Étape 1 : D'abord sélectionnezla partie des données que vous souhaitez imprimer.
Après avoir sélectionné vos données, cliquez sur l'onglet MISE EN PAGE DE LA PAGE en haut.
Maintenant, cliquez sur le menu déroulant nommé Zone d'impression. Parmi les options disponibles, cliquez sur l'option qui dit Définir la zone d'impression.
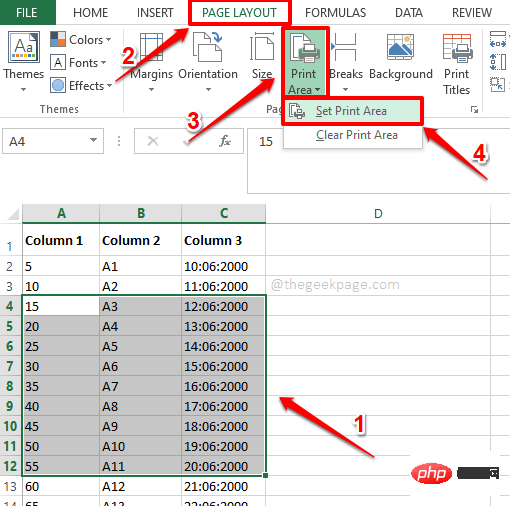
Étape 2 : Si vous regardez Excel, vous pouvez voir que les données que vous avez sélectionnées sont maintenant contenues dans une petite boîte. C'est la zone d'impression.
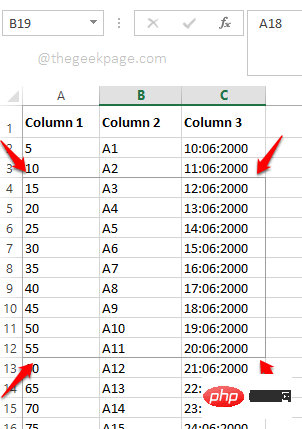
Étape 3 : Maintenant, si vous appuyez simultanément sur les touches CTRL + P, dans l'aperçu avant impression, vous pouvez voir que seules les données contenues dans la zone d'impression prédéfinie seront imprimées. C'est tout.
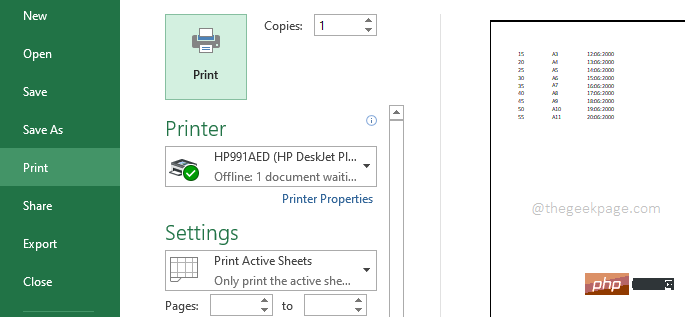
Section 2 : Comment étendre la zone d'impression et imprimer sur la même page
En supposant que vous ayez défini la zone d'impression et que tout soit parfait. Soudain, vous réalisez que vous devez ajouter plus de données. Le meilleur, c'est que les nouvelles données se trouvent à côté des données d'origine. Vous souhaitez donc que les nouvelles données soient imprimées sur la même page que les anciennes données. Nous pouvons y parvenir avec 2 solutions différentes.
2.1 : Agrandissez la zone d'impression à l'aide du gestionnaire de noms
Étape 1 : Cliquez sur l'onglet Formules dans le ruban des onglets. Cliquez maintenant sur le bouton Name Manager dans la section nommée Function Library.
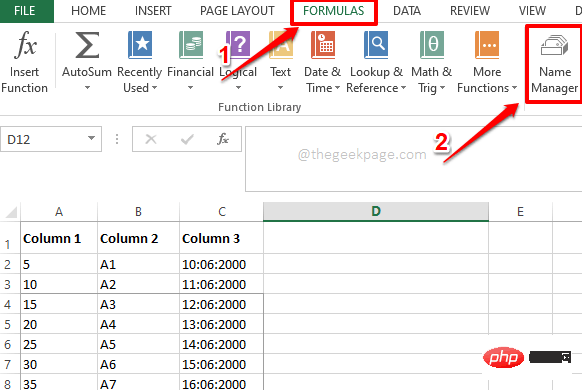
Étape 2 : Dans la fenêtre Name Manager, vous pourrez voir la zone d'impression créée dans la section 1. Cliquez sur la Print_Area puis cliquez sur le bouton Modifier en haut.
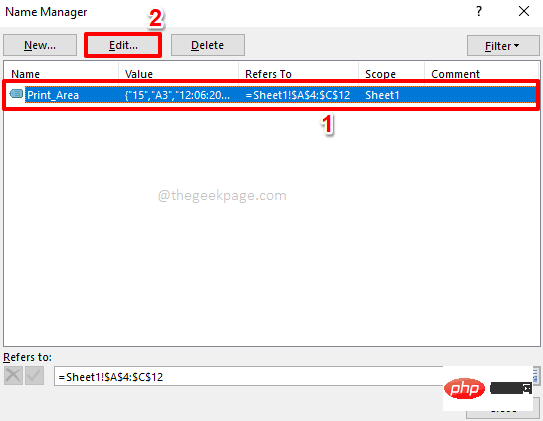
Étape 3 : Cliquez maintenant sur l'icône Cell Grid Select dans le champ Référence.
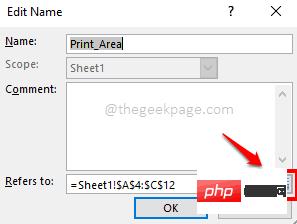
Étape 4 : Vous pourrez voir la zone d'impression originale dans cette étape. Il s'agit de la zone d'impression que vous souhaitez étendre.
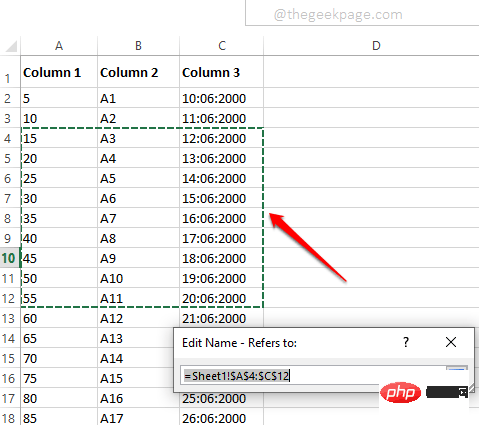
Étape 5 : Vous pouvez faire glisser et sélectionnerla nouvelle zone que vous souhaitez fusionner avec l'ancienne zone d'impression. Mais n'oubliez pas de conserver également l'ancienne zone d'impression dans la plage de lignes sélectionnée.
Après avoir ajouté la nouvelle zone d'impression à la zone d'impression d'origine, cliquez à nouveau sur l'icône de sélection de cellule.
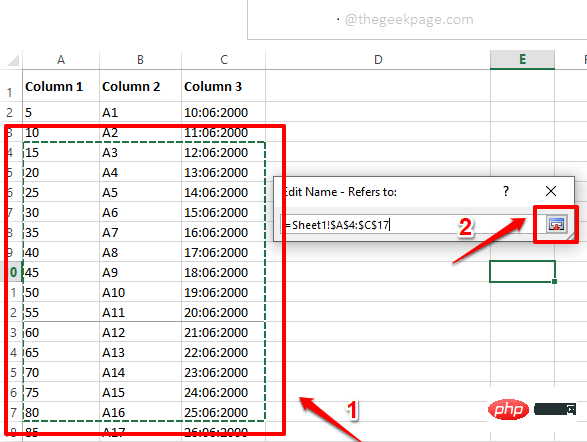
Étape 6 : Vous serez maintenant renvoyé à la fenêtre Modifier le nom. Cliquez sur le bouton OK pour continuer.
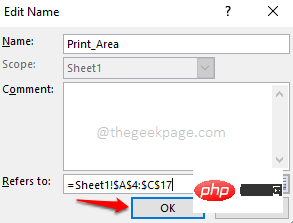
Étape 7 : Maintenant, si vous appuyez simultanément sur les touches CTRL + P pour ouvrir la page des paramètres d'impression, vous pourrez voir que votre zone d'impression a été modifiée et que la nouvelle plage de lignes a été ajoutée avec succès. à votre Aperçu avant impression en cours et prêt à imprimer.
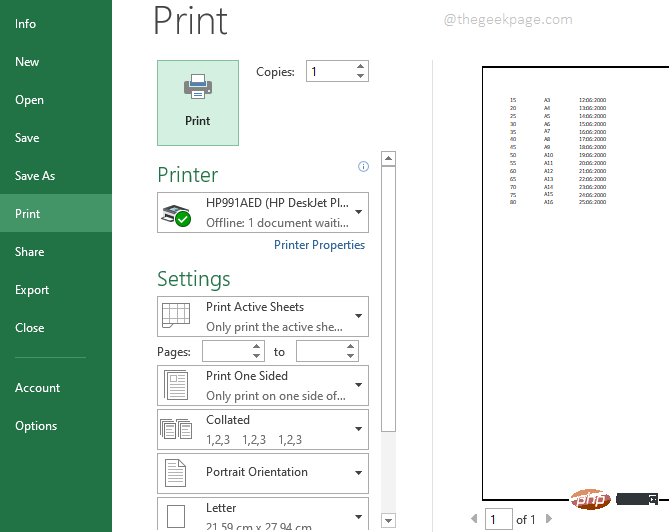
2.2 : Agrandissez la zone d'impression à l'aide des paramètres de mise en page
Il suffit de sélectionner la nouvelle zone à ajouter à la zone d'impression d'origine. Après avoir sélectionné la nouvelle zone, cliquez sur l'onglet Mise en page sur le ruban supérieur. Cliquez maintenant sur le menu déroulant Zone d'impression et cliquez sur l'option Ajouter à la zone d'impression.
C'est tout. Vous pouvez désormais afficher un aperçu avant impression en appuyant simultanément sur les touches CTRL + P. La nouvelle zone sera ajoutée avec succès à l’aperçu avant impression.
Remarque : Veuillez vous assurer que la nouvelle zone d'impression est adjacente à la zone d'impression d'origine. Assurez-vous également que les données ont les mêmes dimensions que la zone d'impression d'origine. Autrement dit, le nombre de colonnes dans les deux zones d'impression doit être le même. Si ces conditions ne sont pas remplies, la nouvelle zone d'impression ne sera pas considérée comme une extension de l'ancienne zone d'impression et les 2 zones d'impression seront imprimées sur 2 pages différentes.
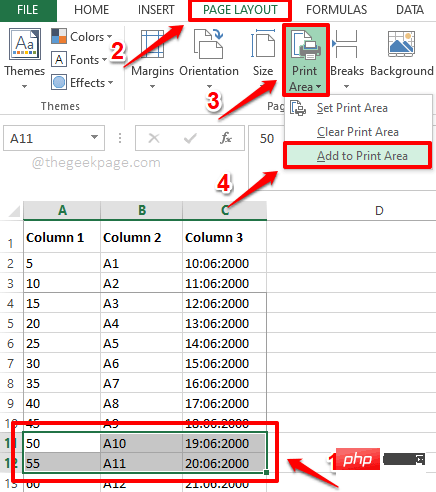
Section 3 : Comment ajouter de nouvelles zones d'impression et imprimer sur différentes pages
Comme mentionné dans la section précédente, vous pouvez définir des zones d'impression, vous pouvez les étendre et vous pouvez les imprimer. Mais la section ci-dessus se concentre sur l'impression de données continues. Que se passe-t-il si vous devez imprimer des données qui ne sont pas adjacentes et qui ont des dimensions différentes ? Est-il possible d'imprimer 2 zones d'impression différentes ? Eh bien, très probablement. Mais gardez à l’esprit que si les données ne sont pas adjacentes, si vous essayez de les imprimer, elles s’imprimeront sur des pages différentes plutôt que sur la même page.
Étape 1 : Tout d'abord, sélectionnez votre nouvel ensemble de données. Ces données peuvent être situées n'importe où dans le document, avec n'importe quel nombre de colonnes.
Après avoir sélectionné les données, cliquez sur l'onglet MISE EN PAGE DE LA PAGE en haut.
Cliquez sur le menu déroulant nommé "Zone d'impression" puis cliquez sur l'option "Ajouter à la zone d'impression".
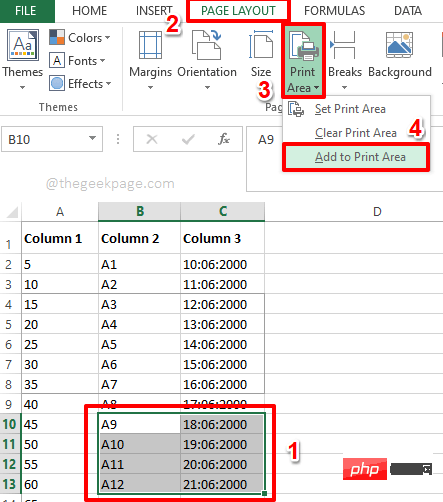
Étape 2 : C'est tout. Si vous appuyez simultanément sur les touches CTRL + P, vous constatez que les 2 zones d'impression sont désormais sur 2 pages différentes et qu'elles sont prêtes à imprimer.
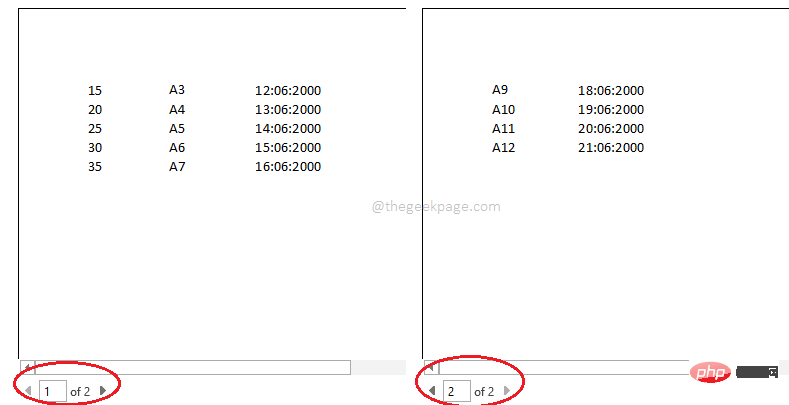
Section 4 : Comment effacer toutes les zones d'impression
Maintenant, disons que vous souhaitez vous débarrasser de toutes les zones d'impression que vous avez définies et que vous souhaitez imprimer l'intégralité du document. Dans ce cas, vous devez effacer toutes les zones d'impression que vous avez créées. Pour ce faire, cliquez simplement sur l'onglet MISE EN PAGE en haut comme d'habitude. Cliquez sur le menu déroulant Zone d'impression et cliquez sur l'option Effacer la zone d'impression.
C'est tout. Toutes vos zones d'impression sont désormais effacées et vous êtes désormais libre d'imprimer l'intégralité du document sans que la zone d'impression ne pose de problème. apprécier!
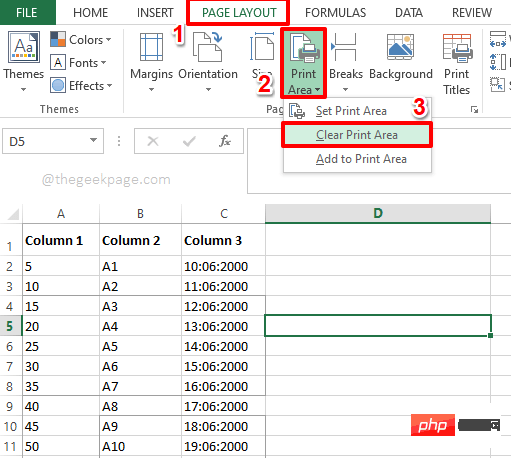
Ce qui précède est le contenu détaillé de. pour plus d'informations, suivez d'autres articles connexes sur le site Web de PHP en chinois!
Articles Liés
Voir plus- Quels sont les outils de diffusion en direct de l'IA du magasin ?
- Comment désactiver la fonction de blocage des fenêtres dans 360
- cours de formation et de développement php
- Les établissements de formation PHP enseignent plusieurs frameworks
- Quels sont les établissements de formation d'ingénieur logiciel PHP ?

