Maison >Problème commun >Comment utiliser le mode productivité sous Windows 11/10
Comment utiliser le mode productivité sous Windows 11/10
- 王林avant
- 2023-05-04 14:49:062630parcourir
L'efficacité de tout système dépend de la disponibilité de ressources telles que le processeur, la RAM, etc. pour les applications exécutées sur le système. En règle générale, les applications qui ne sont pas fermées ou inactives mais qui sont inactives sur le système consomment beaucoup de RAM, dissipent plus de chaleur, affectent la durée de vie de la batterie, etc., réduisant ainsi l'efficacité du système.
Compte tenu des facteurs ci-dessus et pour améliorer les performances du système, Microsoft a introduit une fonctionnalité appelée Mode Efficacité. Lorsqu'elle est activée, elle est activée et libère les ressources utilisées par les applications inactives en arrière-plan.
Si vous ne savez pas comment procéder sur votre système, nous vous l'expliquerons dans cet article. Voyons maintenant comment utiliser le mode productivité dans Windows 11 à l'aide du Gestionnaire des tâches.
Comment utiliser le mode productivité dans Windows 11/10 à l'aide du Gestionnaire des tâches
Étape 1 : Ouvrez d'abord le Gestionnaire des tâches en appuyant sur Windows + La touche T sur . REMARQUE : Vous pouvez également utiliser simultanément les raccourcis clavier directs
CTRL+SHIFT+ESC. Étape 2 : Cela ouvrira la fenêtre du Gestionnaire des tâches sur votre système. Étape 3 : Sous l'onglet
Processus, vous verrez une liste de nombreuses applications actuellement en cours d'exécution sur votre système, qui peuvent être actives ou inactives.
Étape 4 : Pour voir quelle application consomme le plus de CPU, cliquez sur l'en-tête de colonne CPU et la liste des applications sera triée par ordre croissant. L'application en haut de la liste est celle qui utilise le plus de CPU.
Étape 5 : Notez maintenant ces applications et cliquez sur l'en-tête de colonne Nom comme indiqué dans l'image ci-dessous.
Étape 6 : Vous pouvez voir que la plupart des applications ont de nombreux processus ouverts sur le système.
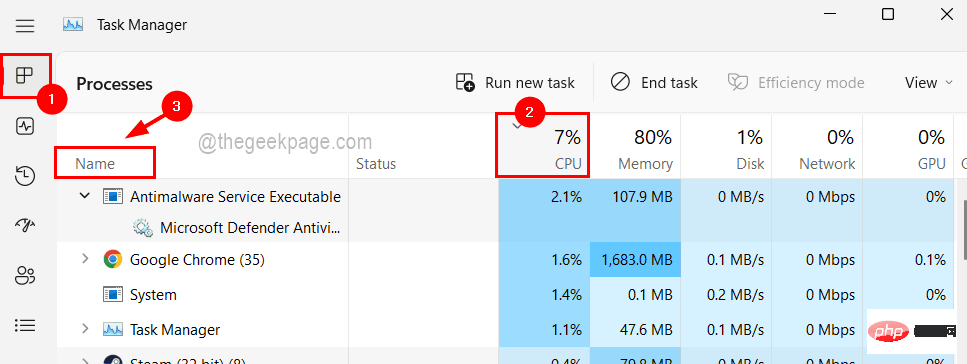 Étape 7 : Développez donc Applications et faites un clic droit sur le processus dont vous souhaitez activer le mode d'efficacité et cliquez sur
Étape 7 : Développez donc Applications et faites un clic droit sur le processus dont vous souhaitez activer le mode d'efficacité et cliquez sur
.
Étape 8 : Maintenant, une invite apparaîtra à l'écran pour confirmer. Alors, cliquez sur
pour activer le mode productivité 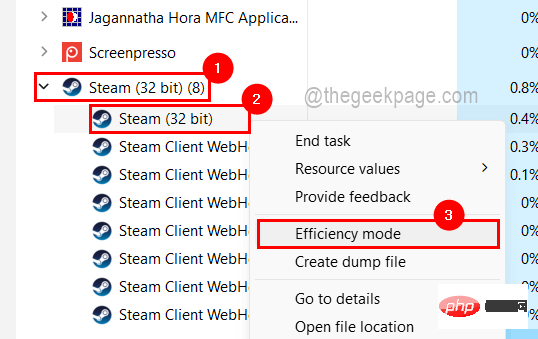 afin de l'activer pour ce processus particulier.
afin de l'activer pour ce processus particulier.
REMARQUE : 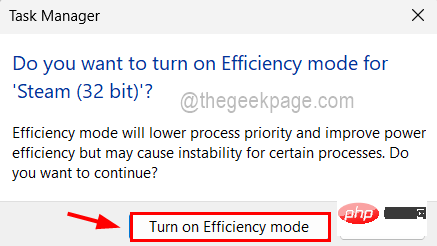 Vous remarquerez peut-être que pour certaines applications/processus, l'option du mode efficacité est grisée, vous pouvez l'activer. En effet, il s’agit d’un processus central du système et il doit consommer une certaine proportion de ressources système. Vous pouvez donc l'ignorer.
Vous remarquerez peut-être que pour certaines applications/processus, l'option du mode efficacité est grisée, vous pouvez l'activer. En effet, il s’agit d’un processus central du système et il doit consommer une certaine proportion de ressources système. Vous pouvez donc l'ignorer.
Étape 9 : Vous pouvez maintenant voir une
icône de feuille verte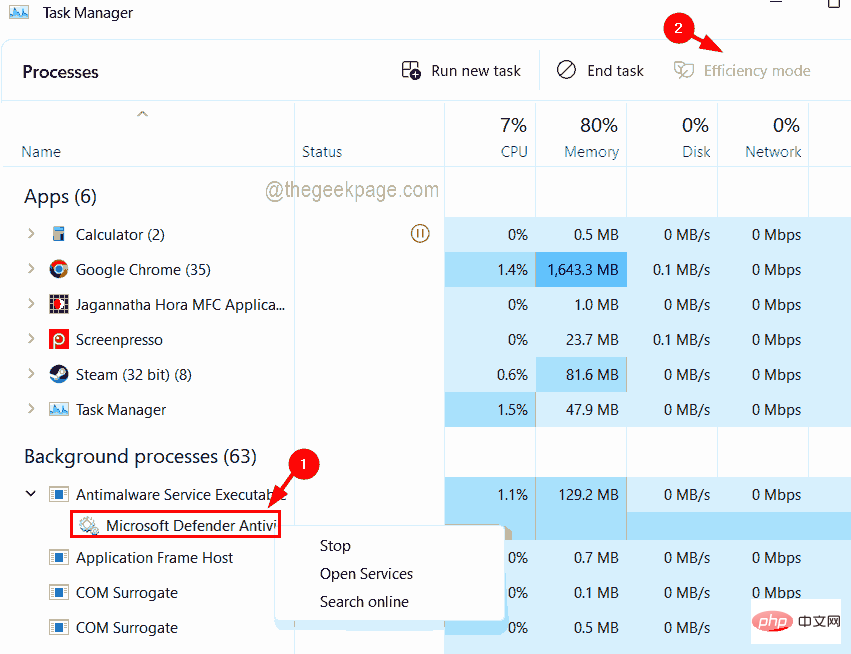 apparaître devant l'application dans la liste du Gestionnaire des tâches, comme indiqué dans la capture d'écran ci-dessous.
apparaître devant l'application dans la liste du Gestionnaire des tâches, comme indiqué dans la capture d'écran ci-dessous.
Étape 10 : Si vous souhaitez désactiver le mode efficacité, après l'avoir activé, faites simplement évoluer l'application si plusieurs processus sont en cours d'exécution en même temps.
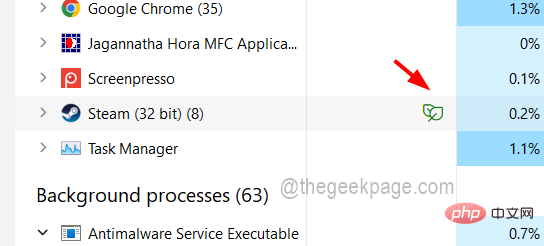 Étape 11 : Ensuite,
Étape 11 : Ensuite,
pour ouvrir le processus du mode efficacité et cliquez une fois sur
Mode efficacitédans le menu contextuel, comme indiqué dans l'image ci-dessous.
Étape 12 : Désormais, l'icône en forme de feuille verte disparaîtra automatiquement devant elle.Ce qui précède est le contenu détaillé de. pour plus d'informations, suivez d'autres articles connexes sur le site Web de PHP en chinois!
Articles Liés
Voir plus- Microsoft lance une nouvelle application d'enregistrement vocal pour Windows 11 Insiders
- 4 correctifs seront appliqués si l'ordinateur s'arrête pendant l'analyse antivirus
- Où demander la fermeture du magasin Kuaishou ?
- Le prochain casque AR/VR d'Apple comportera trois écrans
- Tutoriel sur la façon de restaurer les paramètres d'usine dans la version Win7 Ultimate

