Maison >Problème commun >Comment réparer le navigateur Edge continue de quitter tous les sites
Comment réparer le navigateur Edge continue de quitter tous les sites
- PHPzavant
- 2023-05-03 20:37:052310parcourir
Il a récemment été observé que de nombreux utilisateurs de Windows ont commencé à se plaindre des problèmes auxquels ils sont confrontés lors de l'utilisation du navigateur Microsoft Edge. Le problème amène les utilisateurs à quitter tous les sites Web qu’ils parcourent, ce qui rend l’expérience de navigation très difficile.
Après avoir enquêté sur ce problème, les raisons qui le sous-tendent sont répertoriées ci-dessous.
- Bloquer les cookies tiers et autres données
- Modifier les paramètres de bord
- Supprimer les cookies et autres données à chaque fois que vous fermez votre navigateur # 🎜🎜# Données de navigation corrompues
- Extensions tierces installées sur le navigateur Edge
Windows et tapez edge #🎜 🎜#, puis appuyez sur la touche Entrée pour ouvrir le navigateur Microsoft Edge.
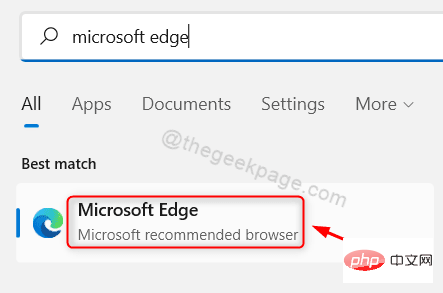 Étape 2 : ouvrez un nouvel onglet dans le navigateur Edge et saisissez
Étape 2 : ouvrez un nouvel onglet dans le navigateur Edge et saisissez
Entrée. Étape 3 : Cela vous mènera à la page Confidentialité, recherche et services.
Étape 4 : Faites défiler cette page jusqu'à ce que vous effaciez les données de navigation, puis cliquez surSélectionnez ce qu'il faut effacer
à chaque fois que vous fermez votre navigateur. 🎜🎜 🎜🎜#Password, comme indiqué dans l'image ci-dessous.
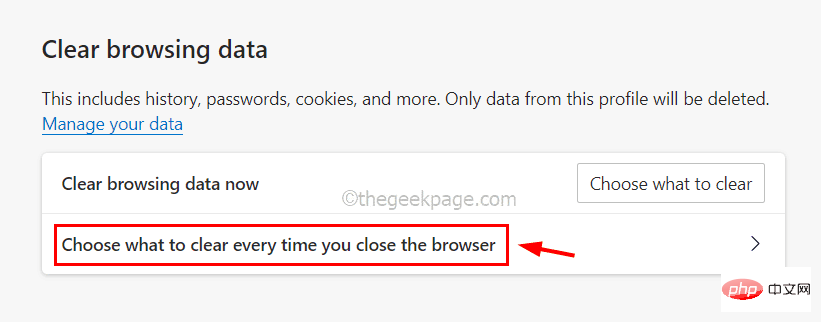 Étape 6 : Une fois terminé, redémarrez le navigateur Edge.
Étape 6 : Une fois terminé, redémarrez le navigateur Edge.
Correctif 2 – Désactiver les extensions Parfois, nous installons sans le savoir des extensions provenant de sources tierces pour obtenir une meilleure expérience de navigation. Ces extensions peuvent être à l'origine de problèmes que les utilisateurs peuvent remarquer à chaque fois qu'ils visitent le navigateur Edge. Nous montrons ci-dessous comment désactiver l'extension en quelques étapes seulement.
Étape 1 :  Ouvrez le navigateur
Ouvrez le navigateur
sur le système
. Étape 2 : Après ouverture, ouvrez un nouvel onglet, saisissezedge://extensions/
dans la barre d'adresse et appuyez sur la touche Entrée pour saisirDéveloppez la page
comme indiqué ci-dessous.Étape 3 : Sur le côté gauche de la page Extensions, assurez-vous d'être sur l'onglet "
Extensions" . Étape 4 : Sur le côté droit de la page, cliquez sur "Supprimer" sur toutes les extensions sous "
From Other Sources" pour supprimer l'extension du navigateur Edge. 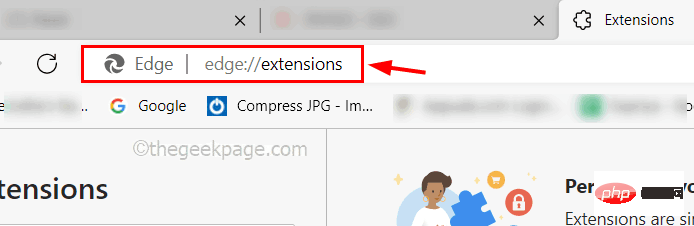
Étape 5 : Une fois terminé, redémarrez le navigateur Edge et vérifiez si le problème est résolu.
Fix 3 – Réparer le navigateur Microsoft Edge Étape 1 : Pour ouvrir la page Applications installées sur votre système, appuyez sur # 🎜🎜#Windows
et tapezApplications installées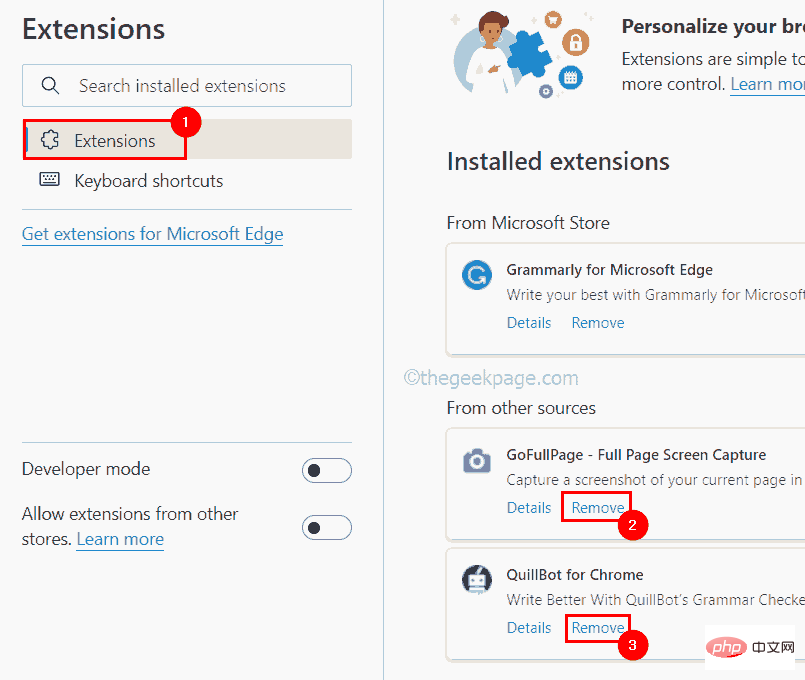 , puis appuyez sur la touche
, puis appuyez sur la touche
.
Étape 2 : Après avoir ouvert la page des applications installées, tapez edge dans le champ de recherche comme indiqué ci-dessous Afficher. Étape 3 : Cela affichera l'application Microsoft Edge dans les résultats de recherche.
Étape 4 : Ensuite, cliquez sur lespoints de suspension horizontaux du navigateur Edge 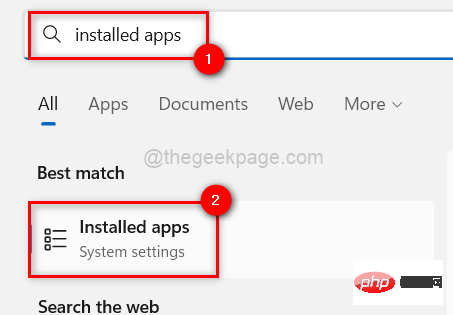 (
(
#🎜 🎜# Modifier.
Étape 5 : Acceptez l'invite UAC à l'écran en cliquant sur Oui pour continuer
.Étape 6 : Maintenant, la fenêtre de réparation apparaît à l'écran et cliquez sur Réparer pour commencer à réparer le navigateur Microsoft Edge.
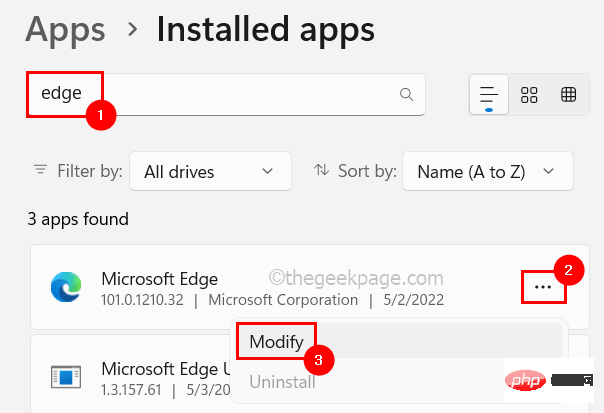 Étape 7 : Cela lancera le téléchargement et l'installation du dernier navigateur Microsoft Edge.
Étape 7 : Cela lancera le téléchargement et l'installation du dernier navigateur Microsoft Edge.
Fix 4 – Désactiver/Désactiver le blocage des cookies tiersÉtape 1 : Ouvrez l'application de navigateur Edge sur votre système.
Étape 2 : Dans un nouvel onglet, copiez et collez le chemin suivant dans la barre d'adresse et appuyez sur la touche Entrée pour accéder à la page Cookies et stockage de données.
边缘://设置/内容
Étape 3 : Cliquez maintenant sur l'option Gérer et supprimer les cookies et les données du site en haut de la page.
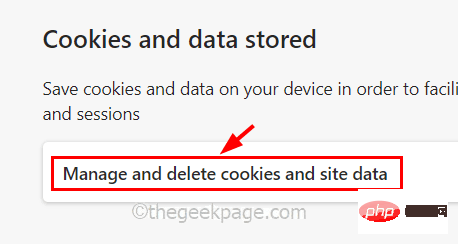
Étape 4 : Désactivez l'option Bloquer les cookies tiers en cliquant sur son bouton bascule comme indiqué ci-dessous.
Assurez-vous également que l'option Autoriser les sites à enregistrer et lire les données des cookies est activée, ce qui est recommandé par les navigateurs Edge.

Fix 5 – Essayez de réinitialiser le navigateur Microsoft Edge
Étape 1 : Ouvrez le navigateur Edge, puis ouvrez un nouvel onglet.
Étape 2 : Tapez edge://settings/reset dans la barre d'adresse du nouvel onglet et appuyez sur Entrée.
Étape 3 : Sur la page Réinitialiser les paramètres, cliquez sur l'option Restaurer les paramètres par défaut comme indiqué ci-dessous.
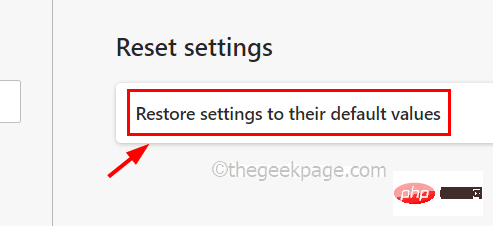
Étape 4 : Ensuite, cliquez sur Réinitialiser dans la fenêtre qui apparaît sur l'écran du navigateur Edge.
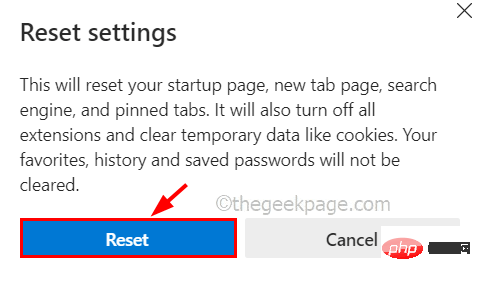
Étape 5 : Cela réinitialisera l'application Edge à ses paramètres par défaut et une fois terminé, elle affichera un message de réussite.
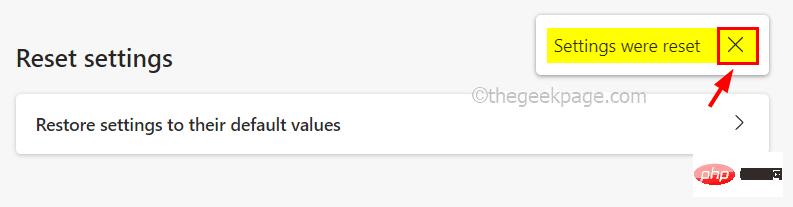
Étape 6 : Relancez l'application du navigateur Edge et vérifiez si le problème est résolu.
Fix 6 – Vérifiez les tâches S4U à l'aide de l'application PowerShell
Étape 1 : Pour ouvrir l'application Powershell sur votre système, appuyez simultanément sur les touches Windows et R pour ouvrir la boîte Exécuter.
Étape 2 : Ensuite, tapez powershell dans la case Exécuter et appuyez simultanément sur les touches CTRL, SHIFT et ENTER pour ouvrir l'application PowerShell en tant qu'administrateur .
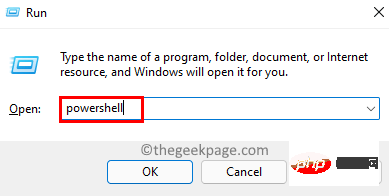 Étape 3 : Tapez
Étape 3 : Tapez
commande ci-dessous dans l'application PowerShell, puis appuyez sur la touche Entrée pour rechercher les tâches S4U planifiées sur le système.
获取计划任务 | foreach { If (([xml](Export-ScheduledTask -TaskName $_.TaskName -TaskPath $_.TaskPath)).GetElementsByTagName("LogonType").'#text' -eq "S4U") { $_.TaskName } }Étape 4 : Si une tâche est planifiée, elle sera affichée lors de l'exécution de la commande ci-dessus, comme indiqué dans l'image ci-dessous.
Étape 5 : Veuillez accéder au Planificateur de tâches et désactiver/supprimer les tâches susceptibles d'interrompre et de créer des problèmes dans le navigateur Edge, comme mentionné ci-dessus. 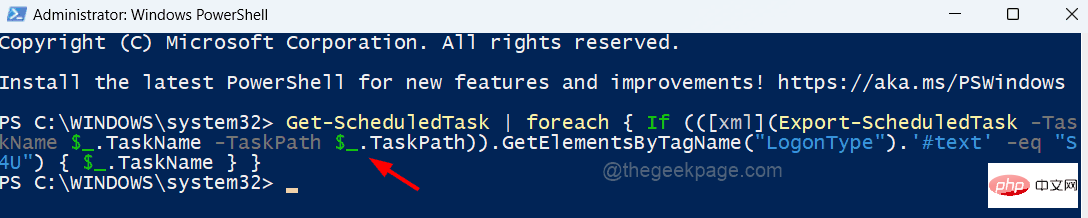
Ce qui précède est le contenu détaillé de. pour plus d'informations, suivez d'autres articles connexes sur le site Web de PHP en chinois!
Articles Liés
Voir plus- L'application appareil photo Obscura 3 bénéficie d'une interface remaniée et de nouveaux modes de prise de vue
- Studio Buds, le produit Beats « le plus vendu » à ce jour, désormais disponible en trois nouvelles couleurs
- Les applications Microsoft sur Windows 11 22H2 rencontrent des problèmes après la restauration du système
- Comment renommer et déplacer des fichiers avec des espaces dans leurs noms à partir de la ligne de commande
- Comment désactiver la mise en évidence de la recherche dans Windows 11 ?

