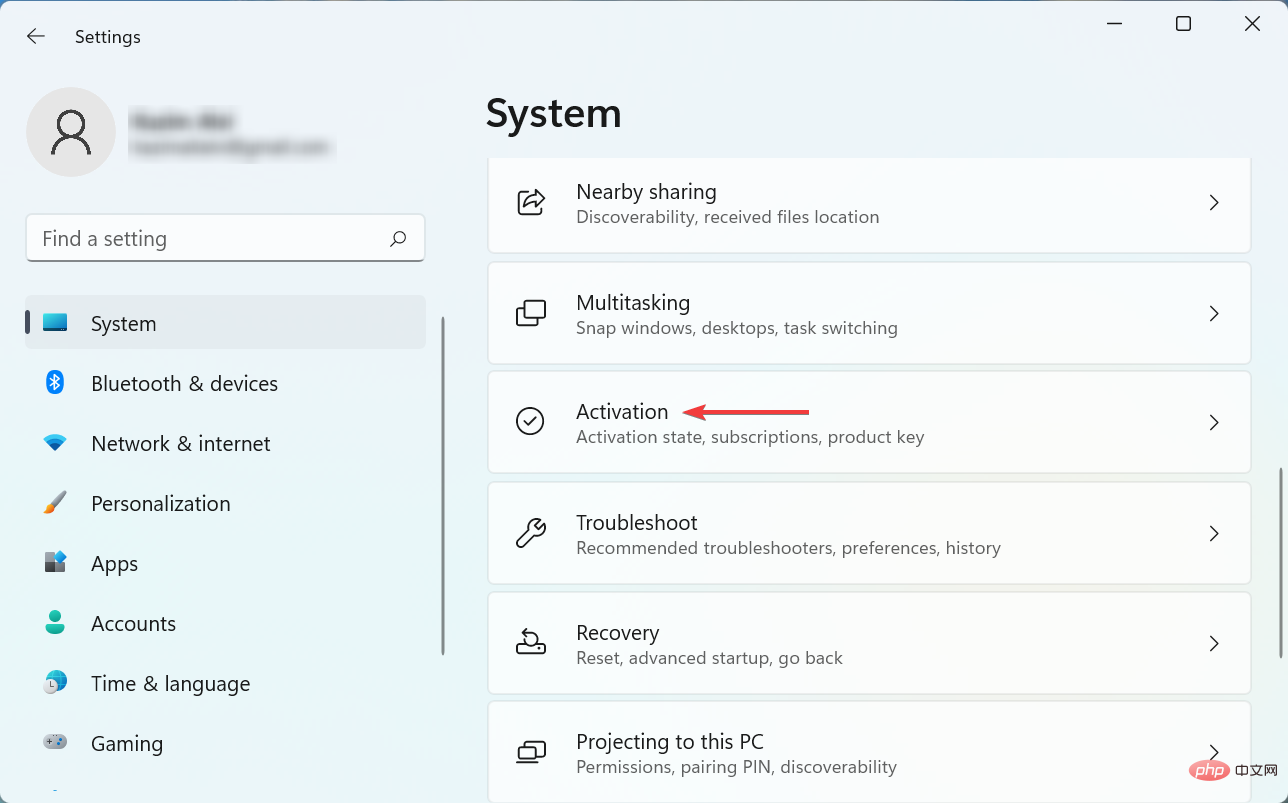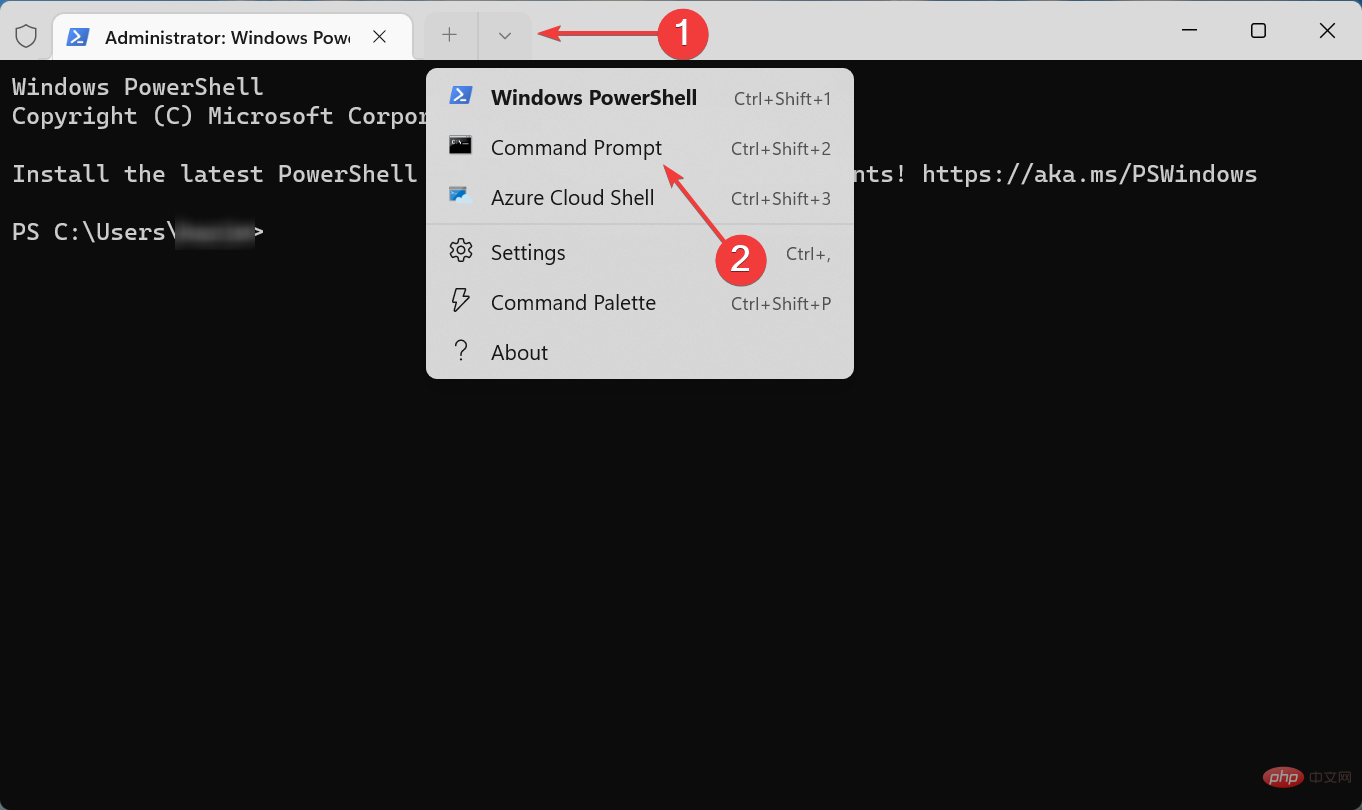Maison >Problème commun >Windows 11/10 n'accepte pas les clés de produit ? 8 façons de résoudre ce problème
Windows 11/10 n'accepte pas les clés de produit ? 8 façons de résoudre ce problème
- PHPzavant
- 2023-05-03 11:43:064229parcourir
Les clés de produit aident à activer Windows et à garantir qu'il s'agit d'une copie authentique et non enregistrée sur plus d'appareils que ce qui est autorisé. Il se compose de 25 caractères. Mais certains utilisateurs ont signalé que Windows 11 n'accepte pas leurs clés de produit.
Comme l'indique le message d'erreur, cela ne signifie pas nécessairement que la clé que vous possédez n'est plus valide. Il existe de nombreuses raisons pour lesquelles vous ne pouvez pas activer votre copie de Windows 11.
L'astuce ici est de déterminer la cause du problème sur votre ordinateur. Nous avons créé ce didacticiel spécifiquement pour simplifier le processus de dépannage et activer votre copie de Windows 11. Parcourez-le et lorsque vous aurez terminé, le système d'exploitation sera activé.
Pourquoi Microsoft n’accepte-t-il pas ma clé de produit ?
L'une des raisons les plus courantes pour lesquelles Microsoft n'accepte pas votre clé de produit est que la clé saisie est déjà utilisée sur le plus grand appareil autorisé. Dans ce cas, vous devez acheter une nouvelle copie de Windows 11 ou une clé de produit.
En plus de cela, certains utilisateurs ont également été victimes de clés fausses ou incorrectes. Il existe de nombreux sites Web qui prétendent fournir de véritables clés de produit gratuitement ou à un prix réduit. Cependant, ceux-ci ne sont pas fiables et il est recommandé d’acheter auprès des canaux officiels.
De plus, l'activation de la gestion du serveur Microsoft peut être en panne pour le moment. C'est pourquoi il vous est toujours demandé d'attendre des heures, voire des jours, avant de procéder à un dépannage avancé ou d'obtenir une nouvelle clé.
De plus, il existe plusieurs codes d'erreur d'activation qui peuvent révéler la cause première. Nous les avons répertoriés ci-dessous, si vous en voyez, rendez-vous simplement au didacticiel lié pour le réparer si Windows 11 ne s'active pas.
- Erreur d'activation Windows 11 0xc004c003 : une des erreurs d'activation les plus courantes et relativement simple à corriger
- Erreur d'activation 0xc004f213 dans Windows 11 : généralement causée par une erreur de connexion Internet ou une clé incorrecte
- 0x87e10bc6 Erreur d'activation Windows 11 : pare-feu bloque la connexion rencontrée
- Erreur d'activation Windows 11 0xc004f050 : Ce problème se produit lorsque le composant Windows Update est corrompu
- Erreur d'activation 0x87e107f9 dans Windows 11 : Lorsque le serveur est en panne ou que la clé saisie est pour une version différente Cause
Maintenant que vous avez une compréhension de base du processus et que vous connaissez les erreurs d'activation courantes, examinons les solutions les plus efficaces lorsque Windows 11 n'accepte pas les clés de produit.
Que dois-je faire si Windows 11/10 n'accepte pas les clés de produit ?
1. Vérifiez si Windows a été activé
- Appuyez sur Windows+I pour lancer l'application Paramètres et cliquez sur "Activer" sur le côté droit de l'onglet "Système".

- Maintenant, vérifiez si le statut d'activation est Actif. Si tel est le cas, Windows a déjà été activé.

La première chose que vous devez vérifier est si Windows 11 est activé ou non. Dans de nombreux cas, les utilisateurs activent une version enregistrée du système d’exploitation, c’est pourquoi Windows 11 n’accepte pas les clés de produit.
Si Windows 11 n'est pas activé et que vous rencontrez toujours l'erreur, continuez avec les méthodes répertoriées ci-dessous.
2. Assurez-vous de saisir la bonne clé de produit
Souvent, les utilisateurs saisissent la mauvaise clé de produit par erreur. Microsoft a automatisé ce processus afin que si vous effectuez une mise à niveau à partir de Windows 10, vous n'ayez pas besoin de saisir la clé manuellement.
Mais si vous installez Windows 11 pour la première fois, assurez-vous que tous les caractères sont correctement saisis. Les gens confondent souvent 8 et B, alors jetez un œil à des questions comme celle-ci.
Veuillez également vérifier que vous avez activé la bonne version. Par exemple, vous ne pouvez pas utiliser une clé de produit Windows 11 Famille avec Windows 11 Professionnel.
3. Vérifiez la connexion Internet
Vous avez besoin d'une connexion Internet stable pour activer Windows 11. Pour de nombreux utilisateurs, c'est pourquoi Windows 11 n'accepte pas les clés de produit.

Alors assurez-vous que votre connexion Internet fonctionne et que vous n'êtes pas ralenti. Surveillez-le également à l’aide d’un moniteur de vitesse réseau et une fois la vitesse stable, procédez à l’activation.
4. Exécutez l'utilitaire de résolution des problèmes d'activation de Windows
- Appuyez sur Windows+I pour lancer l'application Paramètres et cliquez sur Activer à droite.

- Recherchez et cliquez sur l'option « Dépannage » ici.
- Attendez que l'utilitaire de résolution des problèmes s'exécute et choisissez la réponse appropriée lorsque vous êtes invité à terminer le processus.
L'utilitaire de résolution des problèmes intégré est très utile lorsque la clé de produit Windows 11 ne fonctionne pas. Il identifiera automatiquement et éliminera immédiatement le problème.
N'oubliez pas que vous ne pouvez exécuter l'utilitaire de résolution des problèmes que lorsque vous êtes connecté via un compte administrateur. De plus, si l'utilitaire de résolution des problèmes est manquant, il est fort probable que Windows 11 ait été activé.
Si cette méthode ne fonctionne pas non plus, passez à la dernière méthode pour Windows 11.
5. Réinitialiser l'état de la licence Windows 11
- Appuyez sur Windows+S pour lancer le menu Recherche, saisissez "Terminal" dans le champ de texte, faites un clic droit sur le résultat de recherche concerné et sélectionnez "Avec Exécuter". en tant qu'administrateur".

- Cliquez sur Oui dans l'invite UAC (User Account Control) qui apparaît.

- Maintenant, cliquez sur la flèche vers le bas et sélectionnez Invite de commandes pour l'ouvrir dans un nouvel onglet. Alternativement, vous pouvez cliquer sur Ctrl++ . Shift2

- Ensuite, collez la commande suivante et appuyez sur Entrée pour réinitialiser l'état de la licence :
<code><strong>slmgr.vbs –rearm</strong>
完成后,重新启动计算机,Windows 11 应该会接受产品密钥。
虽然极不可能,但如果此方法无法正常工作,您可以全新安装 Windows 11,然后激活它,因为上次安装可能没有正确完成。
如果 Windows 10 产品密钥不起作用,我该怎么办?
1.运行SFC扫描
- 按Windows+R启动运行命令,在文本字段中输入cmdCtr ,按住l +Shift键,然后单击OK或点击Enter启动提升的命令提示符。

- 在出现的UAC提示中单击是。

- 现在,粘贴以下命令并点击Enter运行SFC 扫描:
<strong>sfc /scannow</strong>
如果 Windows 10 产品密钥不起作用,则运行SFC(系统文件检查器)扫描可以解决问题,因为这里的根本原因之一是存在损坏的系统文件。没有比 SFC 扫描更简单的方法来修复损坏的文件了。
2. 使用命令提示符激活 Windows
- 在搜索栏中输入命令提示符,然后从右侧的选项中单击以管理员身份运行。

- 在弹出的UAC提示中单击是。

- 现在,粘贴以下命令并点击Enter以激活 Windows 10。确保将此处的 X 替换为实际的产品密钥。
<strong>slmgr.vbs -ipk xxxxx-xxxxx-xxxxx-xxxxx</strong>-<strong>xxxxx</strong>slmgr.vbs –rearm

Une fois terminé, redémarrez l'ordinateur, Windows 11 doit accepter la clé de produit.
🎜Bien que cela soit hautement improbable, si cette méthode ne fonctionne pas, vous pouvez effectuer une nouvelle installation de Windows 11 puis l'activer, car la dernière installation n'a peut-être pas été effectuée correctement. 🎜🎜Que dois-je faire si ma clé de produit Windows 10 ne fonctionne pas ? 🎜🎜1. Exécutez l'analyse SFC 🎜🎜🎜 Appuyez sur 🎜Windows🎜+🎜R🎜 pour lancer la commande d'exécution, entrez 🎜cmd🎜🎜Ctr🎜 dans le champ de texte, maintenez les touches l + 🎜Shift🎜 enfoncées et cliquez sur OK ou appuyez sur 🎜 Entrée 🎜 pour lancer une 🎜 Invite de commandes 🎜 élevée. 🎜🎜Cliquez sur 🎜Oui dans l'invite UAC qui apparaît. 🎜
🎜🎜Cliquez sur 🎜Oui dans l'invite UAC qui apparaît. 🎜 🎜🎜Maintenant, collez la commande suivante et appuyez sur 🎜Entrée🎜 pour exécuter 🎜SFC scan🎜 :
🎜🎜Maintenant, collez la commande suivante et appuyez sur 🎜Entrée🎜 pour exécuter 🎜SFC scan🎜 : 🎜sfc /scannow🎜 🎜🎜🎜Si la clé de produit Windows 10 ne fonctionne pas, exécutez An SFC ( L'analyse du Vérificateur de fichiers système) peut résoudre le problème, car l'une des causes profondes est la présence de fichiers système corrompus. Il n'existe pas de moyen plus simple de réparer des fichiers corrompus que l'analyse SFC. 🎜🎜2. Activez Windows à l'aide de l'invite de commande🎜🎜🎜Entrez 🎜Invite de commande🎜 dans la barre de recherche et cliquez sur Exécuter en tant qu'administrateur dans les options à droite.
🎜🎜🎜Si la clé de produit Windows 10 ne fonctionne pas, exécutez An SFC ( L'analyse du Vérificateur de fichiers système) peut résoudre le problème, car l'une des causes profondes est la présence de fichiers système corrompus. Il n'existe pas de moyen plus simple de réparer des fichiers corrompus que l'analyse SFC. 🎜🎜2. Activez Windows à l'aide de l'invite de commande🎜🎜🎜Entrez 🎜Invite de commande🎜 dans la barre de recherche et cliquez sur Exécuter en tant qu'administrateur dans les options à droite.  🎜🎜Cliquez sur 🎜Oui dans l'invite contextuelle UAC. 🎜
🎜🎜Cliquez sur 🎜Oui dans l'invite contextuelle UAC. 🎜 🎜🎜Maintenant, collez la commande suivante et appuyez sur 🎜Entrée🎜 pour activer Windows 10. Assurez-vous de remplacer le X ici par votre clé de produit réelle.
🎜🎜Maintenant, collez la commande suivante et appuyez sur 🎜Entrée🎜 pour activer Windows 10. Assurez-vous de remplacer le X ici par votre clé de produit réelle. 🎜slmgr.vbs -ipk xxxxx-xxxxx-xxxxx-xxxxx🎜-🎜xxxxx🎜🎜🎜🎜🎜Parfois, si Windows n'accepte pas les problèmes de clé de produit, le simple fait de changer la méthode d'activation peut résoudre le problème. De nombreux utilisateurs peuvent enregistrer leur copie à l'aide de l'invite de commande, alors assurez-vous d'essayer cette méthode. 🎜3. Exécutez la commande SLUI 4
- Appuyez sur Windows+R pour lancer la boîte de dialogue d'exécution, tapez SLUI 4, et appuyez sur Entrée.

- Sélectionnez votre pays dans le menu déroulant et cliquez sur Suivant.

- Maintenant, appelez simplement l'un des numéros répertoriés et suivez les instructions fournies par le support Microsoft.

Si rien d'autre ne fonctionne, vous avez toujours la possibilité de contacter votre support Microsoft local. Assurez-vous d'avoir l'ID d'installation répertorié ici avec vous pour aider l'équipe d'assistance à mieux vous aider et pour que Windows 10 accepte la clé de produit.
Windows 11 est-il une mise à niveau gratuite ?
Oui, Windows 11 est gratuit, mais pour ceux qui utilisent la dernière version de Windows 10 et dont l'ordinateur doit répondre à la configuration système minimale requise pour Windows 11.
Si tel est le cas, vous devriez recevoir des mises à jour et pourrez facilement mettre à niveau. Mais si Windows 11 n'apparaît pas dans Windows Update, il existe d'autres moyens de passer à la dernière version.
La dernière version de Microsoft est un système d’exploitation incroyable, facile à utiliser et, mieux encore, il s’agit d’une mise à niveau gratuite.
De plus, vous savez maintenant quoi faire si Windows 11 n'accepte pas la clé de produit et vous pouvez résoudre le problème.
Découvrez également comment effectuer une mise à niveau vers Windows 11 sur un PC non pris en charge.
Ce qui précède est le contenu détaillé de. pour plus d'informations, suivez d'autres articles connexes sur le site Web de PHP en chinois!
Articles Liés
Voir plus- L'application appareil photo Obscura 3 bénéficie d'une interface remaniée et de nouveaux modes de prise de vue
- Studio Buds, le produit Beats « le plus vendu » à ce jour, désormais disponible en trois nouvelles couleurs
- Les applications Microsoft sur Windows 11 22H2 rencontrent des problèmes après la restauration du système
- Comment renommer et déplacer des fichiers avec des espaces dans leurs noms à partir de la ligne de commande
- Comment désactiver la mise en évidence de la recherche dans Windows 11 ?