Maison >Problème commun >Steam bloqué en mode hors ligne ou impossible de réparer en ligne
Steam bloqué en mode hors ligne ou impossible de réparer en ligne
- PHPzavant
- 2023-05-02 22:40:1310196parcourir
Steam est une plate-forme de jeu numérique téléchargeable et utilisable gratuitement pour les joueurs du monde entier. Avec un compte Steam, vous pouvez télécharger vos jeux préférés et y jouer sur votre PC n'importe où. Récemment, de nombreux utilisateurs ont signalé qu'une fois qu'ils ouvraient l'application Steam, celle-ci restait bloquée en mode hors ligne ou ne parvenait pas du tout à se connecter à Internet.
Certaines raisons courantes pour lesquelles Steam ne se met pas en ligne sont :
- Problèmes avec le serveur Steam
- Problèmes avec la connexion Internet de votre système
- Problèmes avec votre périphérique réseau (modem ou routeur)
- Fichiers Steam obsolètes
Vous êtes sur Des utilisateurs Steam réguliers rencontrant ce problème sur Steam ? Ensuite, vous devez continuer à lire cet article. Dans cet article, nous avons discuté de certaines méthodes de dépannage qui aideront à résoudre le problème de Steam bloqué en mode hors ligne ou incapable de se connecter.
Correction 1 – Redémarrer Steam
S'il y a un problème ou une panne de courant momentanée à l'origine de ce problème dans Steam, le redémarrage du client Steam est la solution la plus simple pour résoudre le problème.
1. Déconnectez-vous de votre compte Steam dans le client Steam.
2.Quitter/FermerApplication Steam.
3.Rouvrez Steam et connectez-vous en utilisant vos identifiants.
Steam doit maintenant être en ligne et non bloqué. Fix 2 – Vérifier l'état du serveur Steam Cliquez sur ce lien pour vérifier l'état du serveur Steam. Il s'agit de la page officielle pour savoir si les serveurs Steam rencontrent actuellement des problèmes/problèmes. Si vous remarquez des problèmes à l'échelle du système notés sur cette page, vous devez attendre que le serveur soit opérationnel correctement. Fix 3 – Redémarrez votre systèmeSi aucun des deux correctifs ci-dessus ne permet de résoudre ce problème avec Steam, essayez deredémarrer votre PC. Il a été noté que certains problèmes d'alimentation dans le système peuvent entraîner des problèmes avec le client Steam. Le redémarrage est le moyen le plus simple de résoudre tout problème survenant dans Steam.
Correction 4 – Redémarrez votre périphérique réseau S'il n'y a aucun problème avec les serveurs Steam, le redémarrage de votre modem, routeur ou périphérique combiné modem/routeur peut aider à résoudre le problème. Si le modem et le routeur sont des appareils différents, essayez de vous connecter directement au modem. 1. Quittez le client Steam. 2. Contournez le routeur en connectant votre machine directement au modem. 3. Vérifiez si la connexion Internet est normale. Redémarrez Steam et vérifiez s'il peut se connecter. Si vous parvenez à vous connecter à Steam après avoir contourné votre routeur et utilisé une connexion directe à votre modem, il y a un problème avec les paramètres de votre routeur. Fix 5 – Vérifiez le pare-feu Windows sur votre PCSi c'est la première fois que vous utilisez Steam sur votre PC, il y a de fortes chances que les paramètres du pare-feu de votre ordinateur interfèrent avec votre connexion au réseau Steam. Les dernières mises à jour pour les PC Windows peuvent également modifier les paramètres réseau de votre système. Vous devez vérifier le pare-feu de votre système pour voir s'il empêche Steam de se connecter. 1. Appuyez sur la toucheWindows de votre clavier et tapez Windows Firewall dans la zone de recherche.
Dans les résultats de recherche répertoriés, cliquez sur l'optionPare-feu Windows Defender.
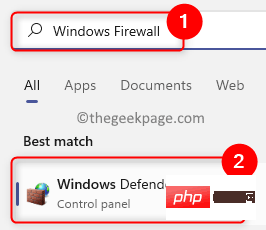
Pare-feu Windows Defender dans le Panneau de configuration.
Ici, cliquez surAutoriser une application ou une fonctionnalité via le pare-feu Windows Defender dans le panneau de gauche.

Applications autorisées, cliquez sur le bouton Modifier les paramètres en haut de la liste Applications et fonctionnalités autorisées.

Steam dans la liste des applications dans la boîte.
Assurez-vous que les casesdes colonnes Private et Public de Steam sont cochées.
Cliquez surOK pour enregistrer ces modifications.

ne trouvez pas Steam dans la liste des applications autorisées, cliquez sur le bouton Autoriser les autres applications... en bas.

Ajouter une application, cliquez sur le bouton Parcourir.

Allez dans le répertoire par défaut Steam (C:Program Files (x86)Steam) dans la fenêtre parcourir .
Sélectionnez le fichier steam.exe ici et cliquez sur pour l'ouvrir.
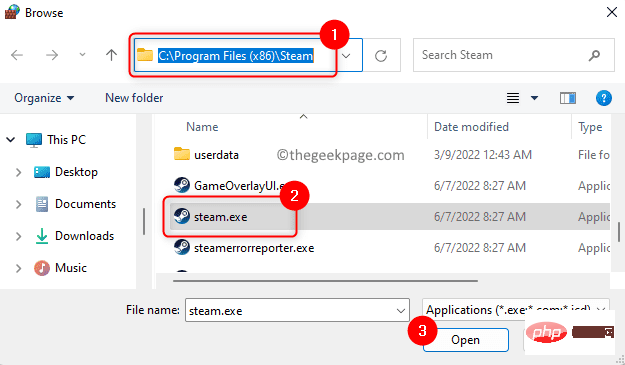
Après avoir vu le chemin vers Steam, cliquez sur le bouton "Ajouter ".
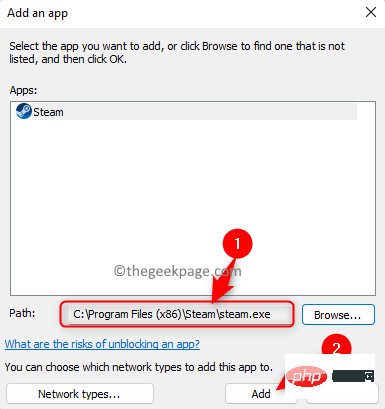
Maintenant, Steam sera ajouté à la liste des applications autorisées. Effectuez l'Étape 3 pour autoriser Steam à traverser le pare-feu de votre ordinateur.
5.RestartSteam et vérifiez si Steam fonctionne correctement sans aucun problème.
Fix 6 – Vider le cache de téléchargement Steam
1. Lancez le client Steam.
Assurez-vous d'être connecté à votre compte Steam.
2. Cliquez sur le menu Steam dans le coin supérieur gauche.
Sélectionnez l'option Paramètres dans le menu qui s'ouvre.
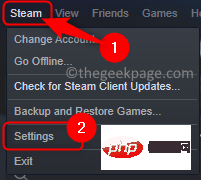
3. Dans la fenêtre Steam Settings , sélectionnez l'onglet Téléchargements dans le panneau de gauche.
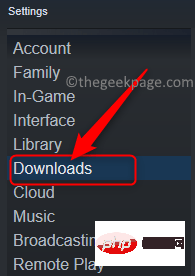
Déplacez-vous vers le côté droit du bas et cliquez sur le bouton Effacer le cache de téléchargement.

Cliquez sur OK pour confirmer le processus de suppression du cache de téléchargement.

Après avoir vidé le cache de téléchargement dans Steam, le client Steam redémarrera automatiquement. Vous devrez vous reconnecter en utilisant votre nom d'utilisateur et votre mot de passe. Ce correctif oblige Steam à retélécharger le cache pour résoudre le problème.
Vérifiez que Steam peut se connecter en ligne et n'est pas bloqué en mode hors ligne.
Fix 7 – Créez un nouveau raccourci Steam et ajoutez le paramètre -tcp
1. Recherchez le raccourci Steam sur votre PC.
Par exemple, s'il apparaît sur votre bureau, vous devez alors créer un autre raccourci pour Steam sur votre bureau.
En gros, créez un nouveau raccourci dans le même répertoire où il réside actuellement .
Pour créer un raccourci, faites un clic droit sur l'icône Steam et cliquez sur copier l'icône (ou appuyez sur Ctrl + C) pour copier .
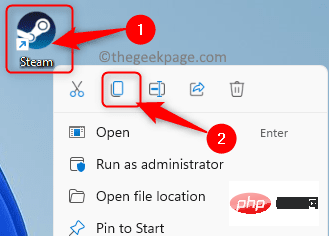
Faites un clic droit sur n'importe quel espace vide du bureau et sélectionnez Coller l'icône dans le menu contextuel Collez le raccourci avec .
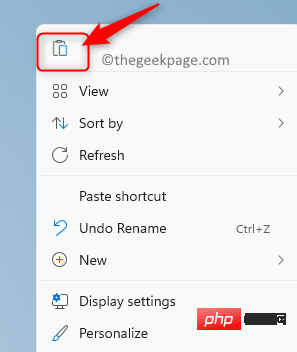
2. Faites un clic droit sur le nouveau raccourci et sélectionnez Propriétés dans le menu contextuel.

Dans la fenêtre "Properties", allez dans "Shortcut#🎜 🎜 Onglet #".
Ici, dans la zone de texte à côté de Target, ajoutez -tcp à la fin du chemin existant pour laisser de l'espace.
Cliquez surAppliquer , puis cliquez sur OK pour enregistrer les modifications.
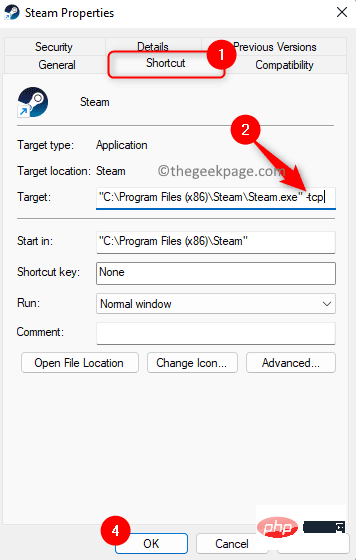
Windows + R pour ouvrir Exécuter.
Tapezms-settings:appsfeatures et appuyez sur Entrée pour ouvrir "Paramètres des applications et fonctionnalités" # 🎜🎜#page.
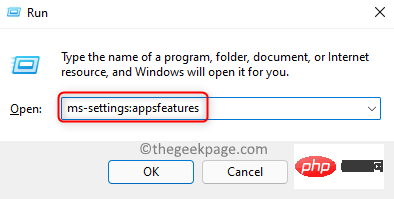
, saisissez le texte Steam #. 🎜🎜# pour retrouver le client Steam dans la liste des applications installées sur votre PC. Après avoir vu Steam
dans les résultats de recherche, cliquez sur le menu à trois pointsà l'extrémité droite de la case intitulée Steam. Dans le menu qui s'ouvre, cliquez sur l'option Désinstaller.

Vous verrez une fenêtre pop-up vous demandant de confirmer le processus de désinstallation. Cliquez à nouveau sur Désinstaller.

3. Suivez les invites à l'écran pour terminer la désinstallation du client Steam.
Attendez un peu jusqu'à ce que l'opération soit terminée.
Après avoir désinstallé SteamRedémarrez votre ordinateur.
4. Accédez à la page de téléchargement officielle de Steam et téléchargez la dernière version du client Steam sur votre PC.
Cliquez sur le bouton Installer Steam sur cette page pour télécharger le fichier exécutable.

Une fois le téléchargement terminé, rendez-vous à l'emplacement du fichier exécutable téléchargé. Double-cliquez sur le fichier pour démarrer l'installation.
Vous verrez les instructions que vous devez suivre pour terminer l'installation de Steam sur votre ordinateur.
5. Une fois l'installation terminée, démarrez Steam et vérifiez si le problème de l'impossibilité de se connecter à Internet est résolu.
Ce qui précède est le contenu détaillé de. pour plus d'informations, suivez d'autres articles connexes sur le site Web de PHP en chinois!

