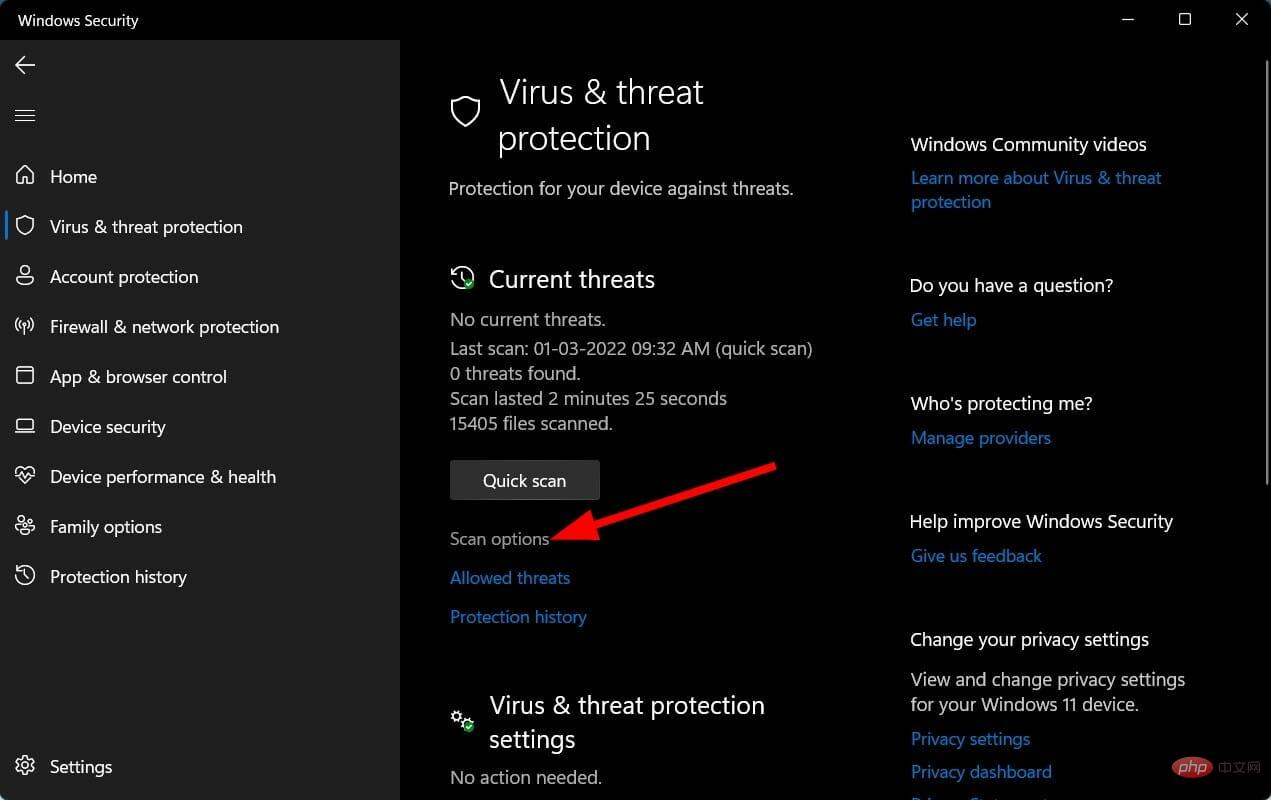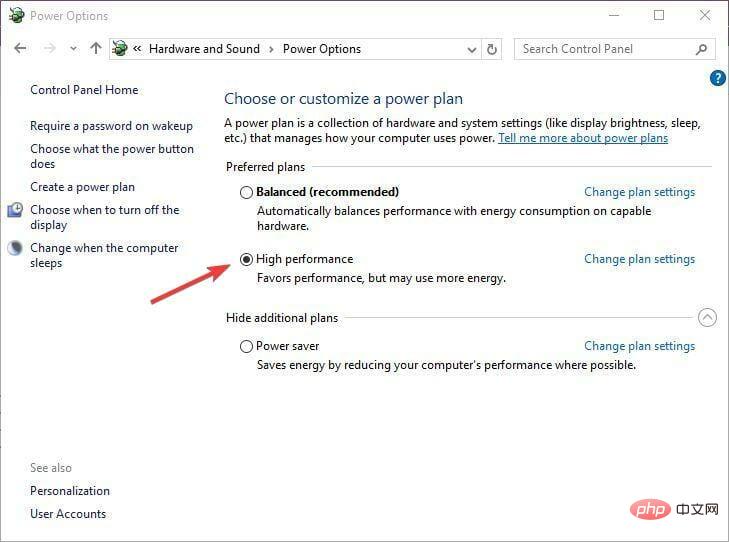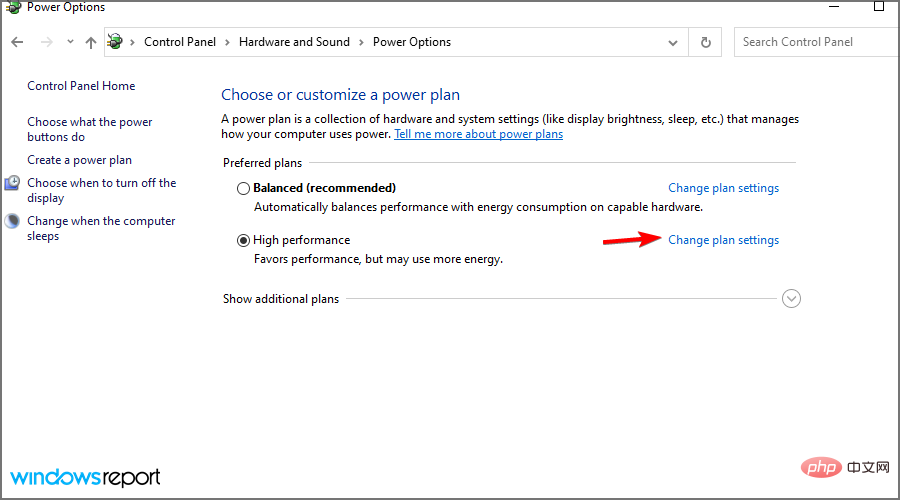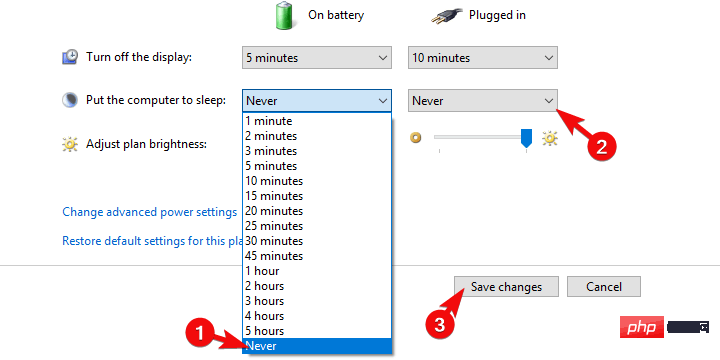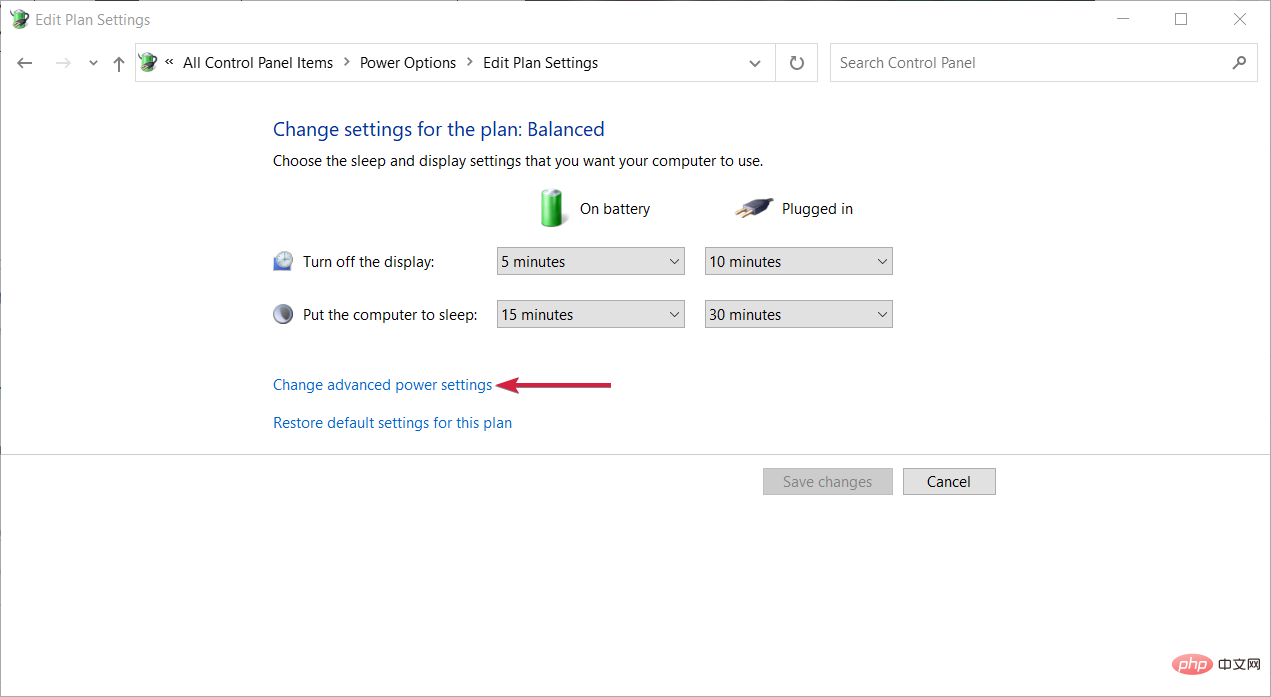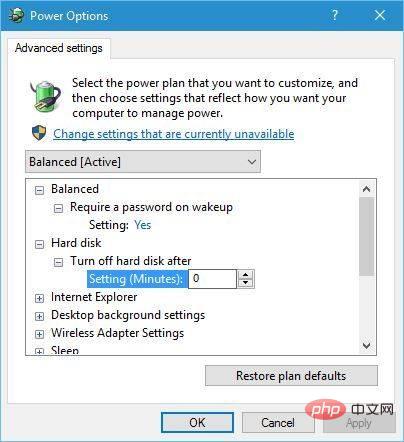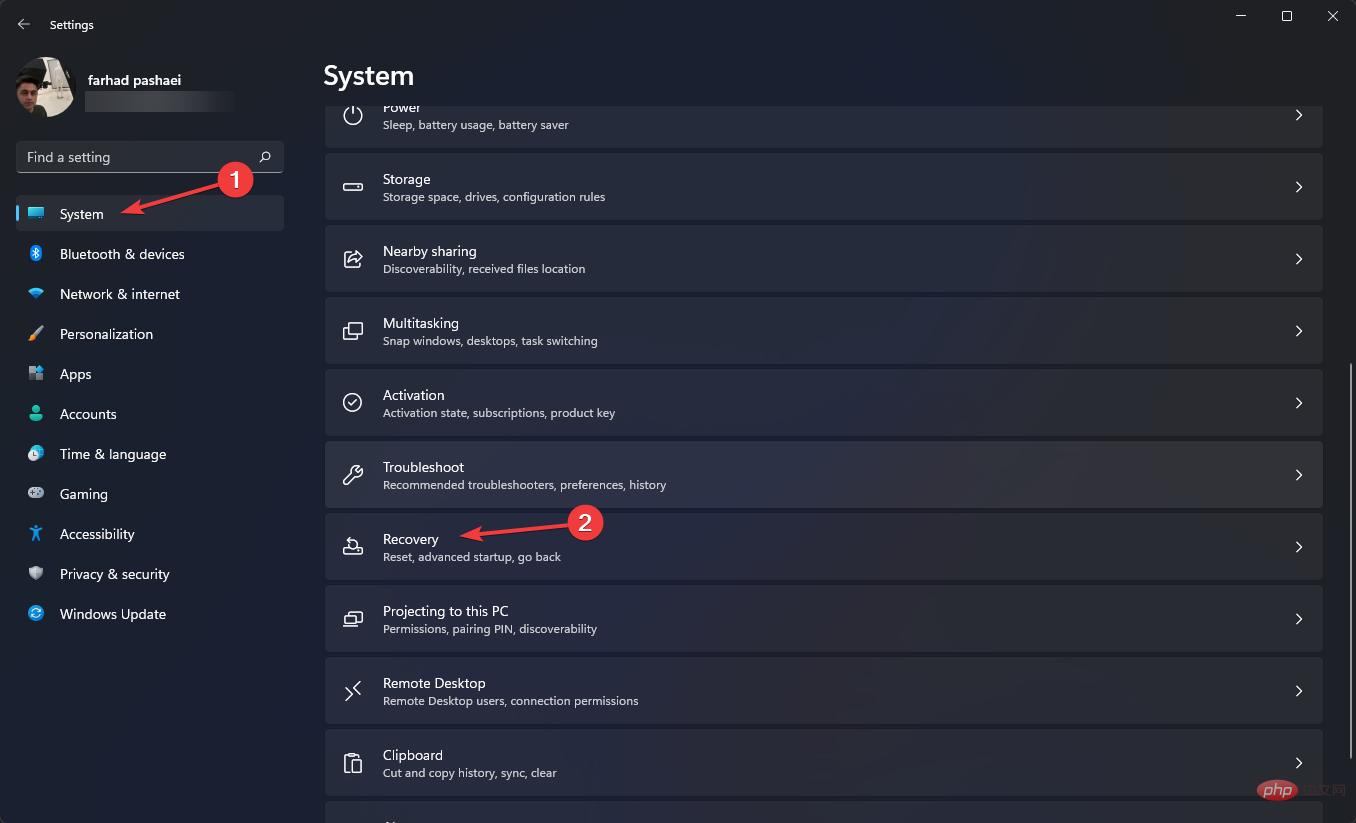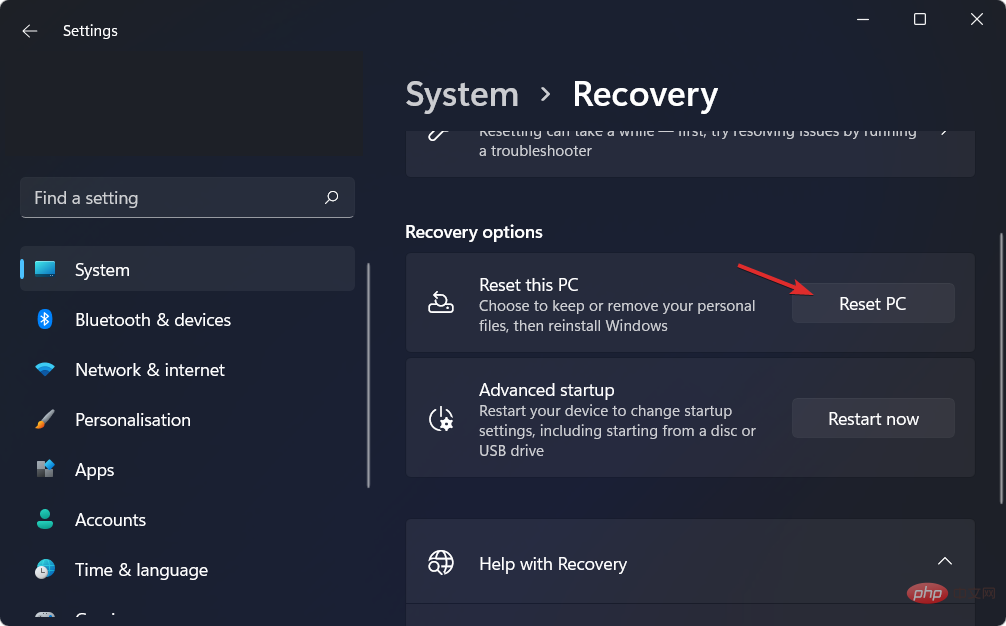Maison >Problème commun >Corrigez l'erreur d'alimentation du noyau 137 et réutilisez votre PC
Corrigez l'erreur d'alimentation du noyau 137 et réutilisez votre PC
- PHPzavant
- 2023-05-02 22:22:052299parcourir
En tant qu'utilisateur Windows, vous rencontrerez plusieurs problèmes liés au système. Bien que certains problèmes soient normaux et puissent être résolus par un simple redémarrage, pour certains problèmes, vous devez aller plus loin que le simple redémarrage de votre PC.
L’une de ces erreurs est l’erreur d’alimentation du noyau 137. Il convient de noter que ce problème est une erreur système grave et si vous la rencontrez, vous devez prendre certaines mesures pour la résoudre, sinon votre système plantera.
L'erreur d'alimentation du noyau 137 peut déclencher plusieurs problèmes système. Elle est liée à des problèmes d'alimentation, mais comme toutes les autres erreurs Windows, elle peut être déclenchée pour plusieurs raisons.
Selon les rapports des utilisateurs, l'erreur d'alimentation 137 du noyau n'est pas toujours déclenchée en raison de problèmes d'alimentation. Cela peut être lié au matériel de votre système ou à certains fichiers système importants.
Bien que la cause exacte soit inconnue, il existe certaines solutions que vous pouvez appliquer et qui pourraient résoudre le problème.
Dans ce tutoriel, nous vous proposerons quelques solutions efficaces pour vous aider à résoudre votre problème. Vérifions ça.
Qu'est-ce que l'erreur d'alimentation du noyau 137 sous Windows ?
Avant de voir les solutions, comprenons d'abord les raisons pour lesquelles l'erreur Kernel Power 137 apparaît sous Windows.
Bien que Windows 10 et Windows 11 soient connus pour être assez stables après plusieurs mises à jour de correction de bogues, vous pouvez rencontrer plusieurs problèmes lors de l'utilisation du système d'exploitation.
L'erreur d'alimentation du noyau 137 est considérée comme l'une des erreurs les plus graves que votre PC Windows générera et sa cause peut être due à plusieurs raisons.
La cause la plus courante de ce problème est une panne de courant. Une panne de courant dans le matériel connecté au système n'est pas toujours la cause de ce problème.
Selon les rapports, Windows obsolète, fichiers système corrompus, bloc d'alimentation défectueux, etc. sont quelques-unes des raisons qui peuvent déclencher des problèmes Kernel Power Error 137 sur Windows.
De plus, les erreurs d'alimentation du noyau sont accompagnées d'un ID d'événement. Cet ID d'événement avec des mots-clés facilite l'identification des erreurs et le dépannage des processus.
Comment corriger l'erreur d'alimentation 137 du noyau sous Windows ?
1. Mettez à jour le pilote
- Cliquez avec le bouton droit sur l'icône du menu Démarrer .
- Sélectionnez Gestionnaire de périphériques.

- Développez Adaptateurs d'affichage.

- Faites un clic droit sur votre pilote graphique et sélectionnez Mettre à jour le pilote.
- Sélectionnez l'option Rechercher automatiquement les pilotes.
Votre système recherchera désormais les mises à jour des pilotes sur les serveurs officiels et, si disponible, vous serez invité à l'installer.
La mise à jour des pilotes graphiques a aidé plusieurs utilisateurs à corriger l'erreur d'alimentation 137 du noyau sous Windows. Bien que la méthode ci-dessus soit facile à suivre, il existe une meilleure façon de mettre à jour tous les pilotes de périphérique en même temps.
Vous pouvez utiliser un outil tout-en-un fiable appelé DriverFix. Il s'agit d'un outil multi-professionnel qui répond à tous vos besoins liés aux conducteurs. Le logiciel analyse votre PC à la recherche de tous les pilotes obsolètes, affiche les résultats et vous invite à prendre les mesures nécessaires pour résoudre les problèmes liés aux pilotes.
Certaines autres fonctionnalités notables de DriverFix incluent la réparation des fichiers de pilotes défectueux ou corrompus, la mise à jour des anciens pilotes de périphériques, la recherche des pilotes manquants, etc.
⇒ Obtenir DriverFix
2 Désactivez l'option de démarrage rapide
- Ouvrez le menu Démarrer.
- Recherchez Panneau de configuration et ouvrez-le.

- Cliquez sur Options d'alimentation.

- Sur le côté droit, cliquez sur Modifier l'action du bouton d'alimentation.

- Cliquez sur pour modifier les paramètres qui ne sont actuellement pas disponibles.

- Faites défiler vers le bas et décochez l'option Activer le démarrage rapide (recommandé).

Désactiver ou désactiver l'option de démarrage rapide permet à votre PC de prendre son temps pour démarrer à partir de zéro en chargeant tous les fichiers nécessaires.
Lorsque ce mode est activé, il n'éteindra pas complètement votre PC, même s'il ne causera pas souvent de problèmes. Au lieu de cela, il met votre PC dans une sorte de mode hibernation.
Vous pouvez suivre les étapes ci-dessus et désactiver l'option de démarrage rapide pour voir si cela résout l'erreur d'alimentation du noyau 137 sous Windows.
3. Mettre à jour Windows
- Appuyez sur le bouton Win + I pour ouvrir SETUP.
- Sélectionnez Windows Update dans le volet de gauche.

- Cliquez sur le bouton VÉRIFIER LES MISES À JOUR.

Microsoft publie très fréquemment des mises à jour qui non seulement ajoutent des fonctionnalités, mais corrigent également plusieurs bugs. Un bug dans une mise à jour d'une version précédente peut déclencher l'erreur Kernel Power 137 sur les PC Windows.
Nous vous recommandons de garder votre PC et tous les pilotes à jour pour profiter des meilleures performances de vos pilotes et de votre PC.
4. Exécutez le vérificateur de fichiers système
- Recherchez l'invite de commande dans le menu Démarrer.
- Exécutez-le en tant qu'administrateur .
- Tapez la commande suivante et appuyez sur Entrée :
sfc/scannowsfc/scannow
SFC 扫描命令将检查您的 PC 是否有任何损坏或有故障的驱动程序和系统文件。如果找到,系统文件检查器将自动修复它。
扫描完成后,重新启动您的电脑,看看这是否解决了问题。为了更进一步,您可以使用名为Restoro的可信第三方软件 。
它有助于解决由损坏的系统文件引起的问题。众所周知,损坏的系统文件会妨碍 PC 的平稳运行和稳定性。
在这种情况下,您可以尝试使用 Restoro,看看它是否可以解决您的问题,它可能应该解决您的问题,因为它包含了所有功能。
5. 运行 CHKDSK 和 DISM 命令
- 在开始菜单中搜索 命令提示符。
- 以管理员身份运行它。
- 键入以下命令,然后按 Enter。
chkdsk /r
- chkdsk 进程完成后,键入以下命令并按 Enter。
<strong>DISM /online /cleanup-image /restorehealth</strong>

- La commande d'analyse SFC vérifiera si votre PC Il existe des pilotes et des fichiers système corrompus ou défectueux. S'il est trouvé, le vérificateur de fichiers système le corrigera automatiquement.
- Conseil d'expert : Certains problèmes de PC sont difficiles à résoudre, surtout si le référentiel est corrompu ou si des fichiers Windows sont manquants. Si vous rencontrez des difficultés pour corriger les erreurs, votre système est peut-être partiellement corrompu. Nous vous recommandons d'installer Restoro, un outil capable d'analyser votre machine et de déterminer où se situe le problème.
Cliquez ici pour télécharger et commencer la réparation.
Une fois l'analyse terminée, redémarrez votre ordinateur et voyez si cela a résolu le problème.
Pour aller plus loin, vous pouvez utiliser un logiciel tiers de confiance appelé Restoro- .
- Cela aide à résoudre les problèmes causés par des fichiers système corrompus. Les fichiers système corrompus sont connus pour entraver le bon fonctionnement et la stabilité de votre PC. Dans ce cas, vous pouvez essayer Restoro et voir s'il résout votre problème, cela devrait probablement résoudre votre problème puisqu'il inclut toutes les fonctionnalités.
-
5. Exécutez les commandes CHKDSK et DISM
 Recherchez
Recherchez - Invite de commandes dans le menu Démarrer.
- Exécutez-le en tant qu'administrateur .
 Tapez la commande suivante et appuyez sur Entrée.
Tapez la commande suivante et appuyez sur Entrée. chkdsk /r
- chkdsk Une fois le processus terminé, tapez la commande suivante et appuyez sur Entrée.
<strong>DISM /online /cleanup-image /restorehealth</strong>
- Le processus peut prendre un certain temps, mais ne l'interrompez pas. Redémarrez votre PC une fois le processus terminé. 6. Recherchez les virus et les logiciels malveillants
Sélectionnez
Sécurité Windows.
Cliquez sur l'option Protection contre les virus et les menaces
. Sélectionnez #🎜🎜#analyse rapide #🎜🎜#. #🎜🎜##🎜🎜##🎜🎜#Vous pouvez également sélectionner le bouton #🎜🎜#Option de numérisation #🎜🎜#. #🎜🎜##🎜🎜##🎜🎜#Sous Options d'analyse, sélectionnez #🎜🎜#Analyse complète #🎜🎜# pour analyser en profondeur votre PC à la recherche de virus ou de logiciels malveillants. #🎜🎜##🎜🎜##🎜🎜#Il est indéniable que la présence de virus ou malware peut interférer avec le fonctionnement normal de votre PC. Lorsque votre PC est infecté par un virus ou un malware, vous rencontrerez plusieurs problèmes, notamment des messages d'erreur, etc. #🎜🎜##🎜🎜#Bien que Windows Security Essentials soit disponible, il existe de nombreux logiciels antivirus tiers qui peuvent vous aider à détecter et à supprimer les virus ou les logiciels malveillants de votre PC. #🎜🎜##🎜🎜# Cependant, nous vous recommandons d'utiliser #🎜🎜#ESET Internet Security#🎜🎜#. Ce logiciel antivirus est livré avec une protection des paiements, un pare-feu, un contrôle parental, un antivirus, un anti-ransomware, un anti-phishing, etc. Vous pouvez essayer ESET Internet Security et analyser votre PC à la recherche de virus ou de logiciels malveillants. #🎜🎜##🎜🎜#Si vous utilisez le logiciel antivirus Norton, nous proposons un didacticiel dédié aux utilisateurs de Norton. De plus, si vous utilisez McAfee, vous pouvez consulter notre didacticiel dédié pour savoir comment l'utiliser et supprimer les virus ou logiciels malveillants de votre PC. #🎜🎜#7. Changer le plan d'alimentation
- Ouvrez le menu Démarrer.
- Recherchez Panneau de configuration et ouvrez-le.

- Cliquez sur Options d'alimentation.

- Sur la droite, sélectionnez Paramètres d'alimentation supplémentaires.
- Sélectionnez Haute Performance selon votre forfait préféré.

- Cliquez sur pour modifier les paramètres du forfait .

-
Sélectionnez Jamais dans le menu déroulant Mettre l'ordinateur en veille .

- Cliquez sur pour modifier les paramètres d'alimentation avancés .

- Agrandir disque dur.
- AgrandirFermez le disque dur.
- Modifiez le paramètre (minutes) en 0.

- Cliquez sur Appliquer et OK .
- Redémarrez votre PC et vérifiez si cela résout le problème.
Il serait peut-être préférable que vous puissiez modifier ou ajuster les paramètres du mode d'alimentation, car certains utilisateurs ont signalé que l'ajustement du mode d'alimentation de leur PC les avait aidés à résoudre le problème.
Si vous ne trouvez pas l'option de plan d'alimentation sur votre PC Windows, vous pouvez consulter notre tutoriel dédié.
8. Désactivez l'hibernation
- Ouvrez le menu Démarrer.
- Recherchez l'invite de commande et ouvrez-la en tant que admin.
- Exécutez la commande suivante.
powercfg /hibernate off - Redémarrez votre PC et cela devrait résoudre votre problème.
9. Réinitialiser Windows 11
- Appuyez sur le bouton Win + I pour ouvrir les Paramètres Windows.
- Cliquez sur sur le côté droit pour restaurer.

- Sous les options de récupération, appuyez sur le bouton Réinitialiser le PC.

- Sélectionnez le type de réinitialisation d'usine que vous souhaitez effectuer .
- Sélectionnez les options correspondant à la manière dont vous souhaitez réinstaller Windows.
- Cliquez Étape suivante.
- Cliquez sur le bouton Réinitialiser .
Vous ne devez utiliser la réinitialisation d'usine que si aucune des autres méthodes ne fonctionne pour vous. La réinitialisation donne à votre PC un nouvel environnement de travail.
Certains fichiers peuvent avoir été manquants lors de l'installation précédente, ce qui a provoqué l'erreur d'alimentation du noyau 137. Vous pouvez réinitialiser votre PC et vérifier si cela résout le problème.
10. Remplacez l'alimentation
En dernier recours, vous pouvez essayer de remplacer le PSU (Power Supply Unit) par un neuf. Il serait préférable que votre PC soit toujours sous garantie, car vous pouvez remplacer le bloc d'alimentation gratuitement.
Si ce n'est pas pendant la période de garantie, vous devez remplacer le bloc d'alimentation vous-même. Cependant, avant d'acheter un nouveau bloc d'alimentation, il est recommandé de le tester.
Si vous ne savez pas comment remplacer votre bloc d'alimentation ou quel bloc d'alimentation acheter, vous devriez demander l'aide d'un expert ou vous rendre dans un atelier de réparation d'ordinateurs.
Que puis-je faire d'autre pour empêcher ou résoudre l'erreur d'alimentation du noyau 137 ?
Bien que les méthodes ou solutions ci-dessus devraient suffire à corriger et résoudre l'erreur d'alimentation du noyau 137 sous Windows, si rien ne vous aide à la résoudre, nous avons de nombreux autres conseils que vous pouvez appliquer et éventuellement résoudre le problème.
➡Mettre à jour le BIOS
Si vous avez des connaissances techniques et savez où se trouve votre PC, vous pouvez alors procéder à cette méthode de mise à jour du BIOS.
Pour mettre à jour le BIOS en toute sécurité, vous devez vous référer au manuel de votre carte mère. Le manuel d'instructions contiendra tous les détails sur la façon de mettre à jour le BIOS sans causer de dommages au PC.
Si vous n'êtes pas à l'aise avec cela, encore une fois, nous vous recommandons d'appeler ou d'emmener votre PC chez un technicien informatique et de lui demander de mettre à jour votre BIOS.
➡ Vérifiez le matériel défectueux
Une panne matérielle est l'une des principales raisons pour lesquelles vous rencontrez l'erreur d'alimentation 137 du noyau sous Windows. Vous trouverez ci-dessous une liste des problèmes matériels pouvant provoquer cette erreur.
- Si l'un des matériels de votre PC est surchauffé ou overclocké, cela peut exercer une charge énorme sur la carte mère, l'obligeant à redémarrer plusieurs fois. Finalement, l'erreur d'alimentation du noyau 137 est générée.
- Si votre RAM n'a pas été nettoyée depuis des années ou si les connecteurs sont poussiéreux, votre PC aura du mal à communiquer avec la RAM. Retirez simplement la RAM et nettoyez-la avec un chiffon doux et sec, nettoyez les connecteurs avec une brosse douce et rebranchez-la.
- L'erreur d'alimentation du noyau 137 peut également se produire si le connecteur d'alimentation de la carte graphique est poussiéreux, mal connecté ou endommagé.
- Si l'alimentation est défectueuse, endommagée ou n'est pas correctement connectée à votre PC, cela peut provoquer plusieurs problèmes, y compris le problème en question.
Ce qui précède est le contenu détaillé de. pour plus d'informations, suivez d'autres articles connexes sur le site Web de PHP en chinois!
Articles Liés
Voir plus- Quelles sont les formations en développement de programmes PHP ?
- Combien coûte la formation PHP Xiamen ?
- Selon certaines rumeurs, Apple testerait plusieurs iPhones pliables, mais s'inquiète de la technologie.
- Combien de jours de congé y a-t-il le 1er mai ?
- Quels sont les nouveaux outils de transformation de l'IA ?


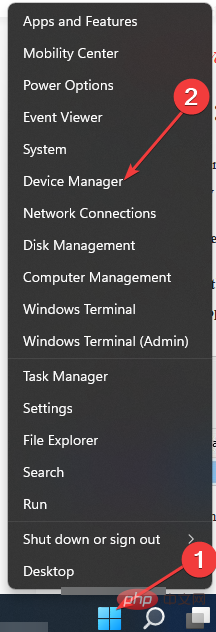
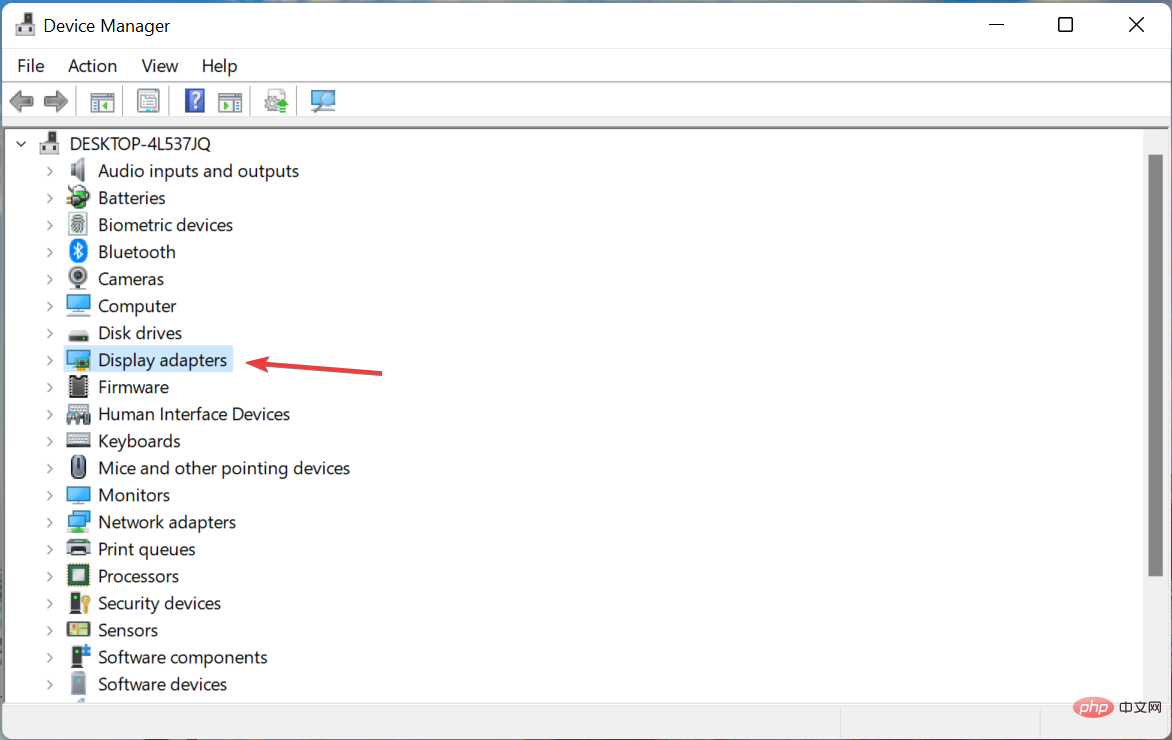
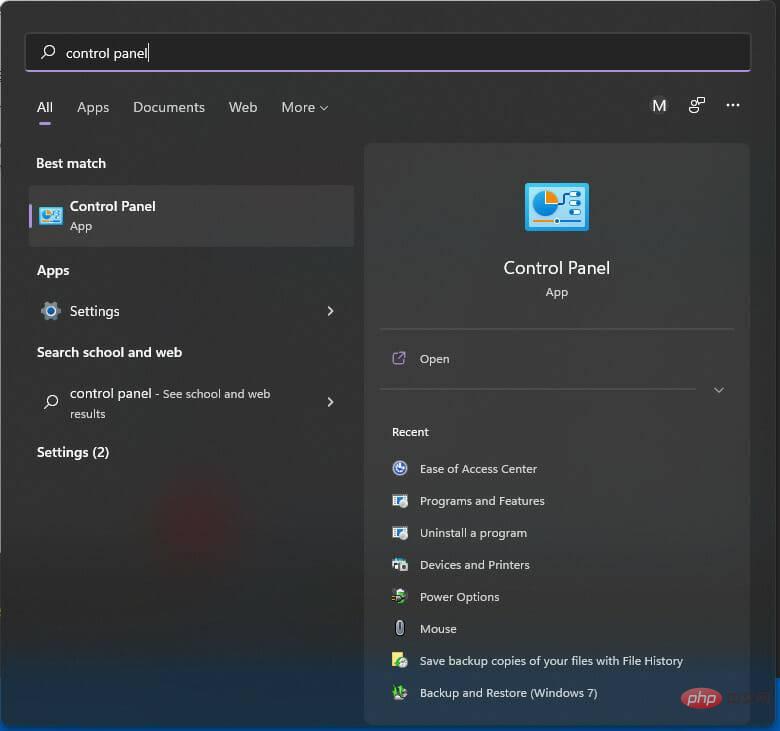
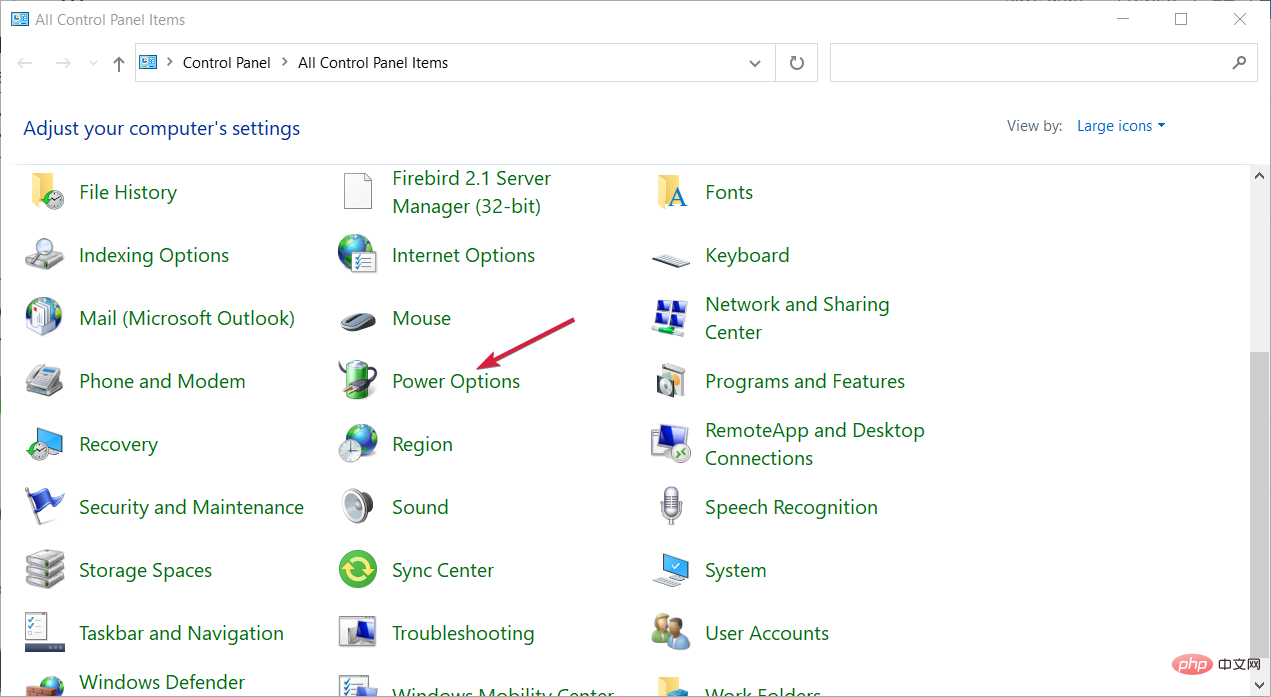
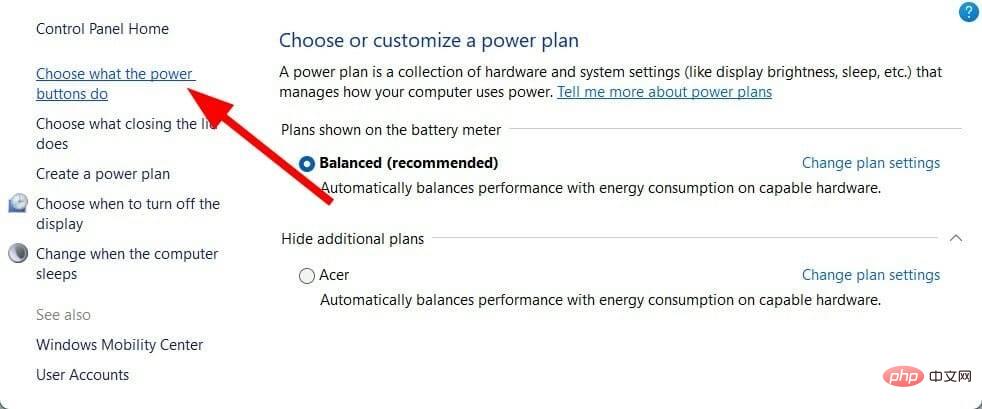
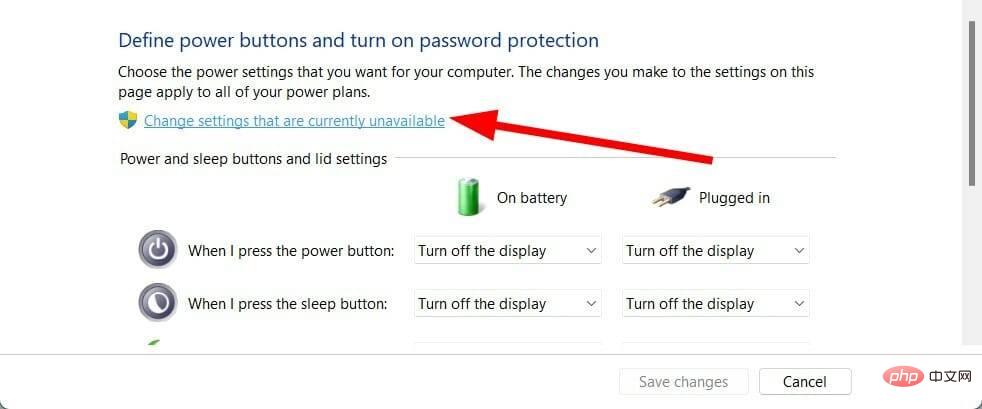
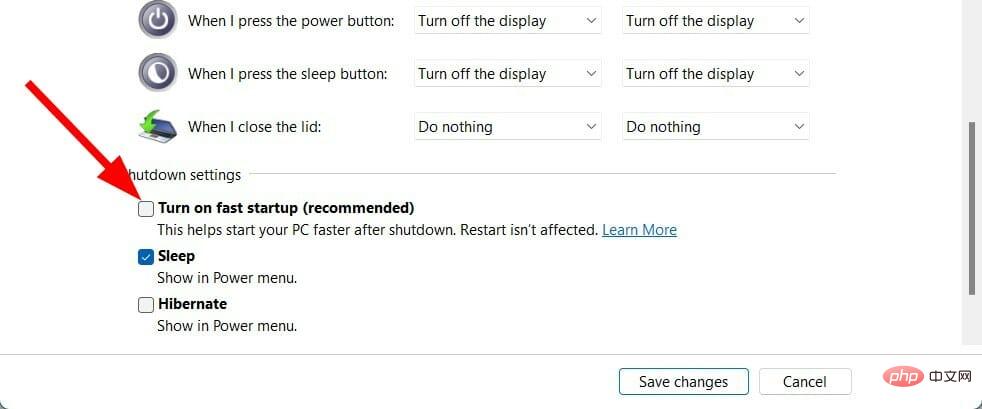
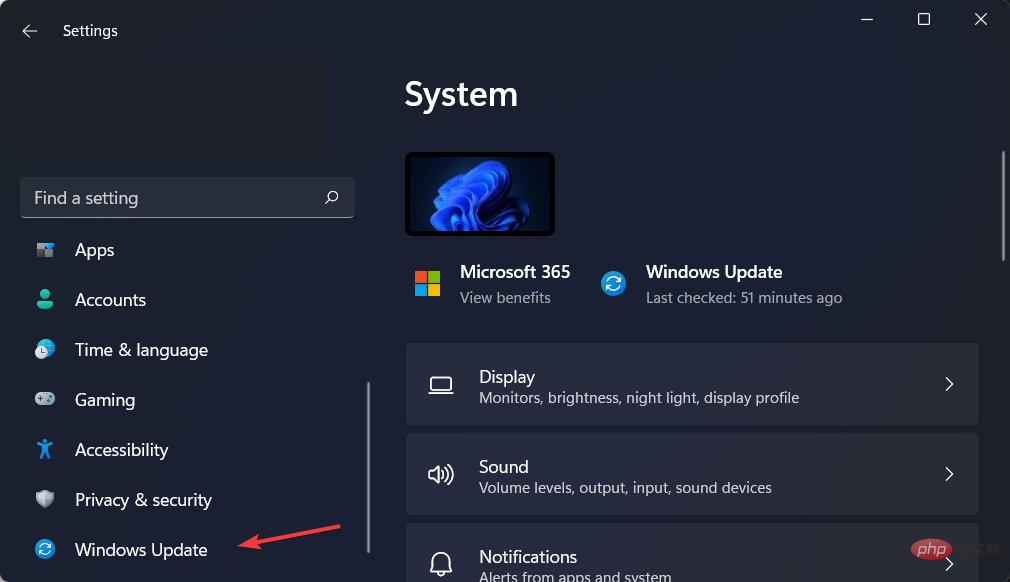
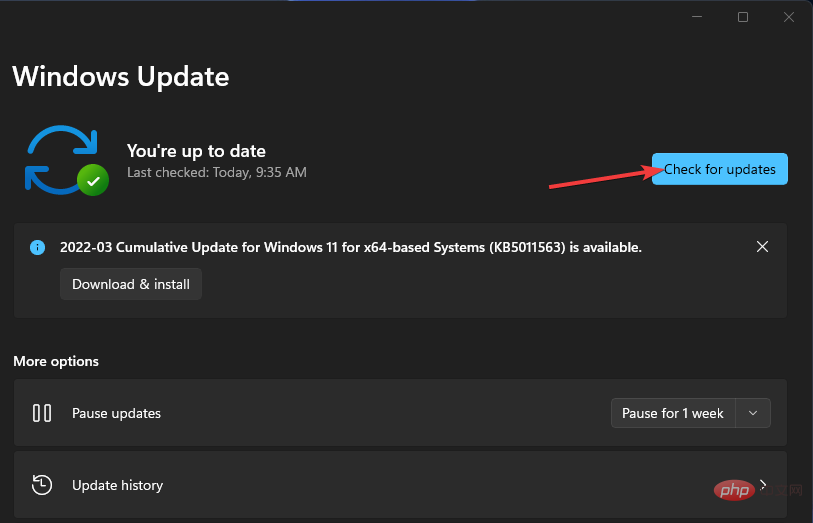
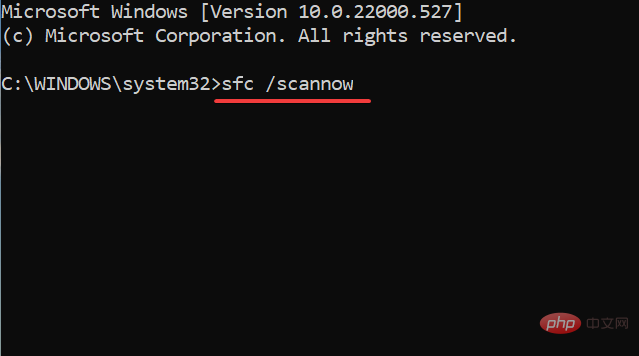
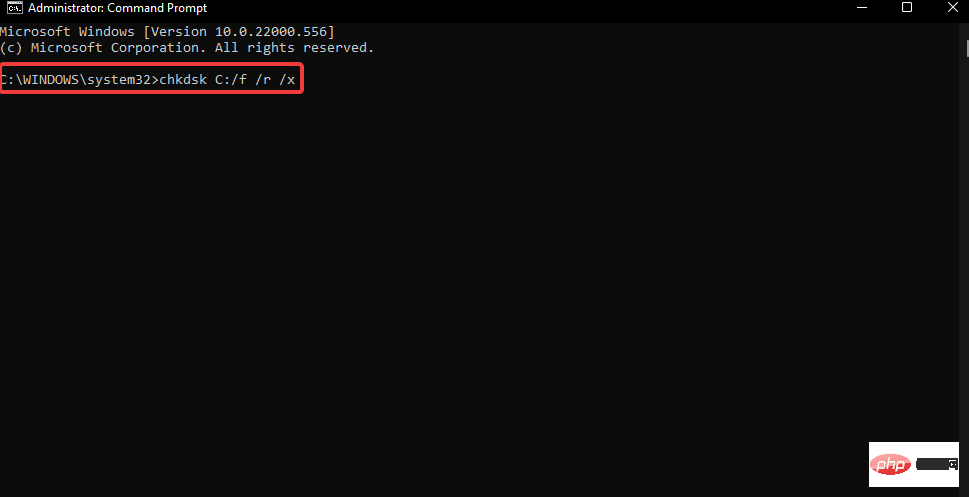
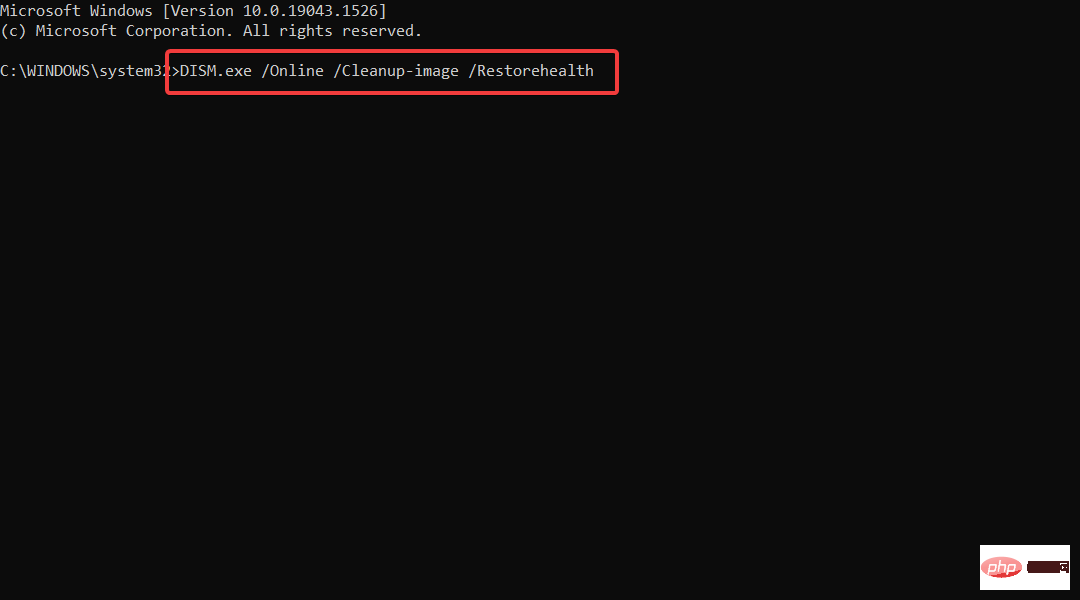
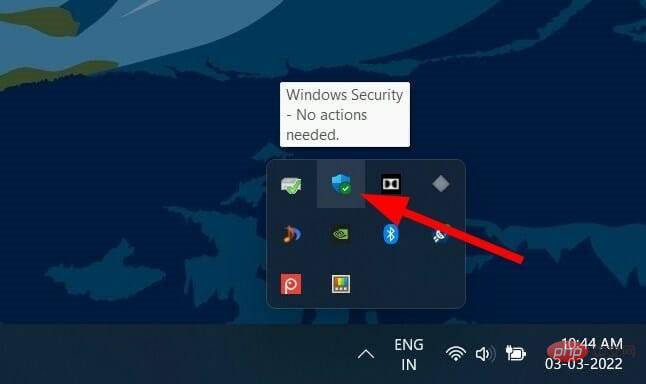
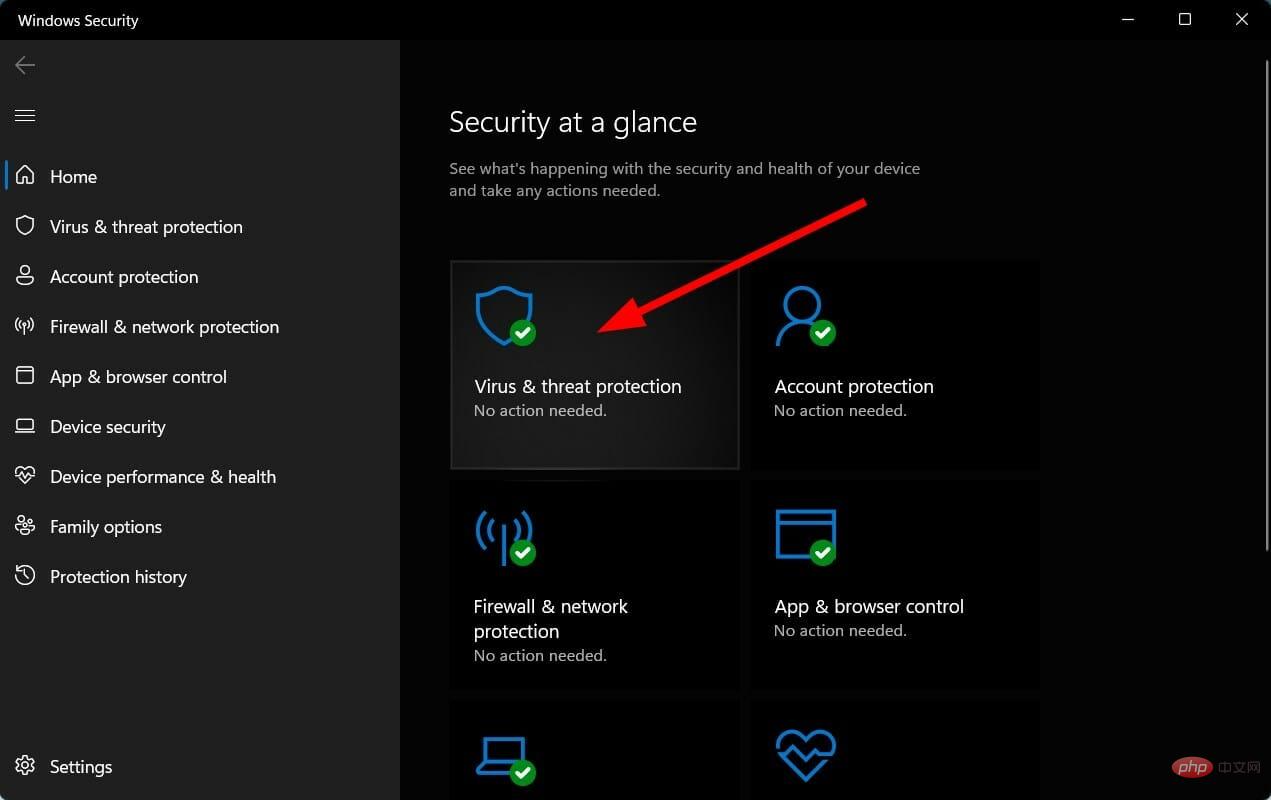 Tapez la commande suivante et appuyez sur Entrée.
Tapez la commande suivante et appuyez sur Entrée.