Maison >Problème commun >Comment résoudre le problème d'écran noir de Windows 11
Comment résoudre le problème d'écran noir de Windows 11
- 王林avant
- 2023-05-02 16:55:064379parcourir
Corrections liées au matériel

Vérifiez les connexions. Si un écran noir apparaît lorsque vous allumez votre ordinateur de bureau Windows 11, cela peut simplement être dû à un problème entre le moniteur et le processeur ou le boîtier de l'ordinateur. Essayez donc de vérifier le moniteur si le moniteur est correctement connecté au processeur ou si le câble est desserré ou endommagé. Si vous n'êtes pas sûr de l'état d'un câble, essayez un câble nouveau ou différent.
Déconnectez et reconnectez les câbles et les périphériques. Vous pouvez faire cela pour rétablir la connexion entre le moniteur et le CPU, mais c'est également idéal pour vérifier que le câble est branché sur le bon port, surtout si vous avez récemment mis à jour vos pilotes et que votre carte graphique dispose de plusieurs sorties. De telles mises à jour peuvent interférer avec le signal, ce qui signifie que vous devez trouver la bonne en essayant différents ports. Essayez également de déconnecter certains périphériques de l'ordinateur, car ils peuvent parfois déclencher le problème de l'écran noir. Redémarrez votre appareil Windows 11 pour voir s'il y a une amélioration.
Vérifiez la carte graphique. En plus du câble, vous pouvez également essayer de retirer et de réinsérer la carte graphique discrète de votre ordinateur de bureau. Cela impliquera d'ouvrir l'ordinateur pour accéder à la carte depuis la carte mère, mais cette étape doit être effectuée avec prudence. Parallèlement, si un écran noir apparaît lorsque vous utilisez votre ordinateur, vous pouvez utiliser les touches de raccourci Touche Windows + Ctrl + Maj + B pour redémarrer le pilote de la carte graphique du système.
Déterminez si le problème vient du moniteur ou de l'ordinateur lui-même. Si vous utilisez un ordinateur de bureau Windows 11, vous pouvez essayer de connecter le moniteur à un autre processeur ou vice versa pour vérifier lequel des deux pose problème.
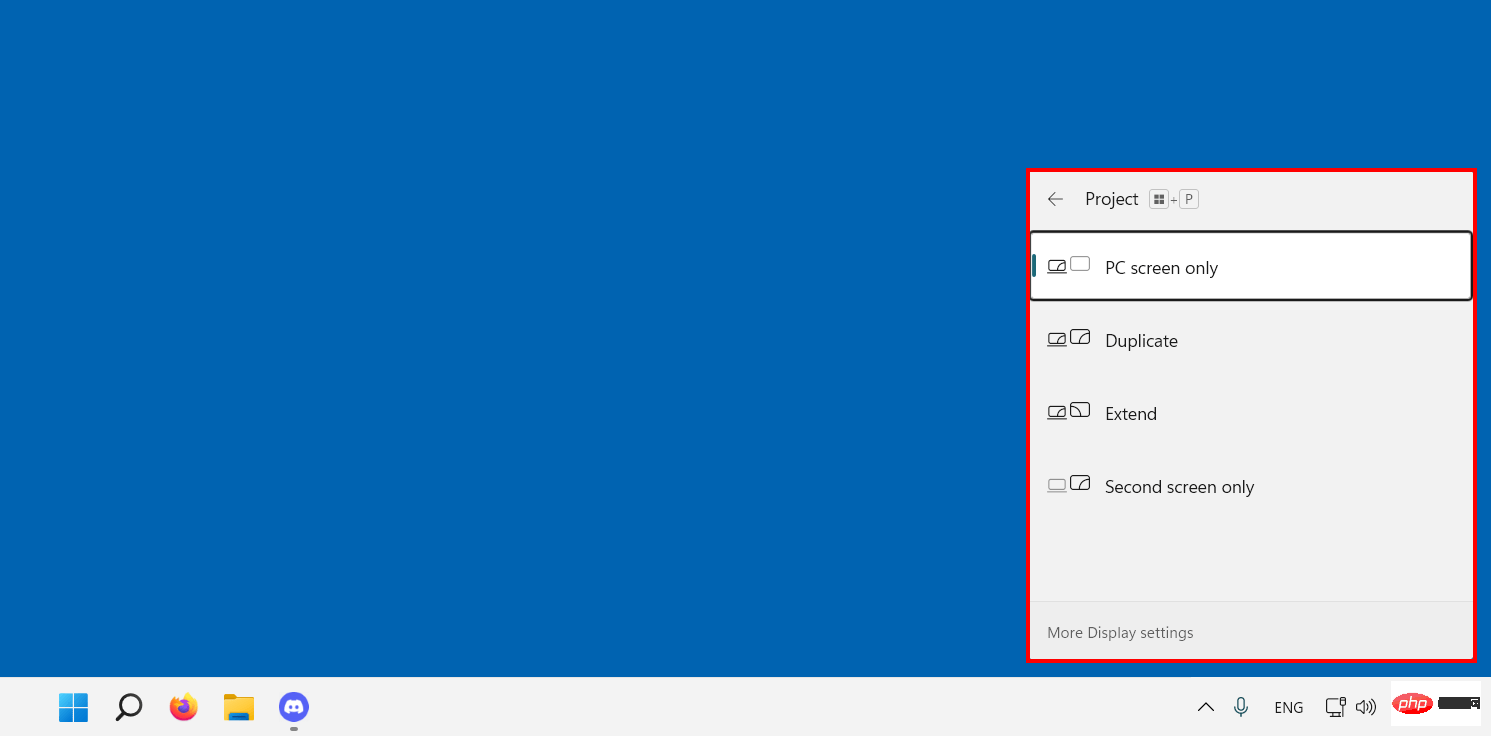
Vérifiez si vous êtes connecté à l'écran sans fil. Assurez-vous de ne pas oublier de déconnecter votre écran sans fil lorsque votre appareil principal est réglé sur l'option « Deuxième écran uniquement ».
Redémarrez votre ordinateur. Parfois, un redémarrage à froid permet de résoudre le problème de l'écran noir. Appuyez simplement sur le bouton d'alimentation de l'appareil et maintenez-le enfoncé pendant 10 secondes pour lancer un arrêt du système, puis appuyez sur le bouton pour le rallumer.
Corrections liées aux logiciels
Si vous avez vérifié chacun de vos matériels informatiques et que le problème d'écran noir persiste, envisagez de dépanner certaines parties de votre système. Si votre bureau est accessible et que vous pouvez utiliser une souris, suivez les suggestions ci-dessous.
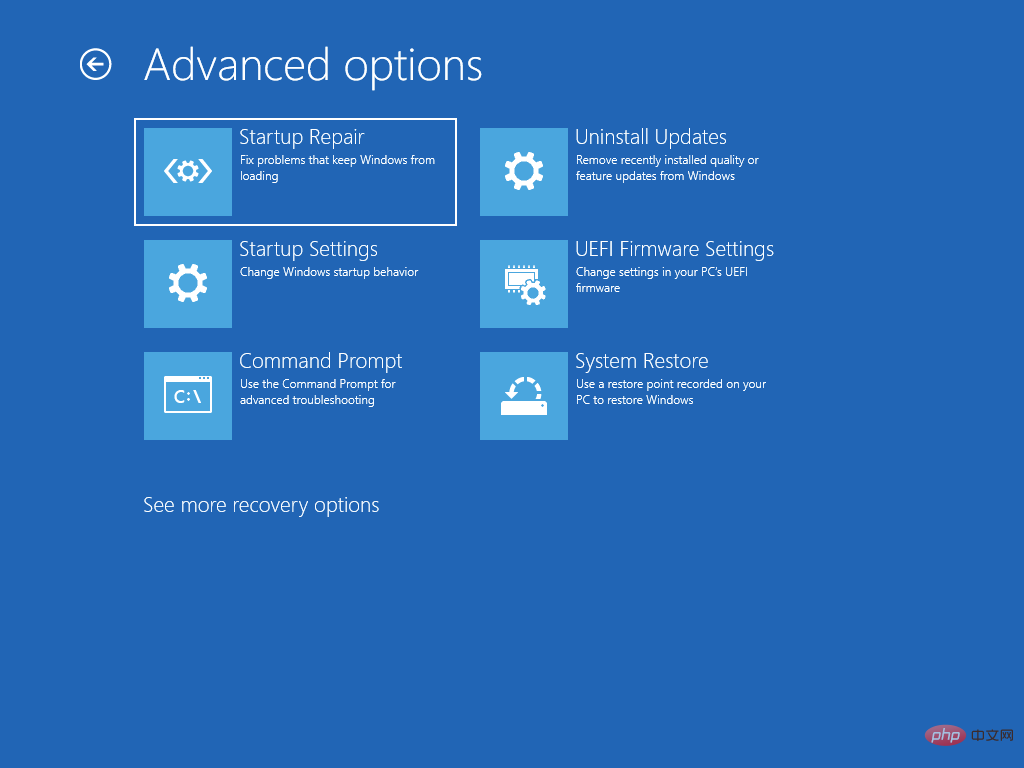
D'un autre côté, si vous ne pouvez pas accéder complètement au système Windows 11, vous pouvez utiliser le mode sans échec de Windows. Il est accessible via l'environnement de récupération Windows (WinRE), où vous pouvez également effectuer des étapes de dépannage supplémentaires. Pour ce faire, démarrez votre appareil et appuyez sur le bouton d'alimentation lorsque le logo Windows apparaît. Faites cela deux fois et le système vous permettra d'accéder à WinRE. Allez dans « Options avancées puis dans « Paramètres de démarrage ». Il y aura trois options pour le mode sans échec, mais sélectionnez l'option « Activer le mode sans échec avec réseau ».
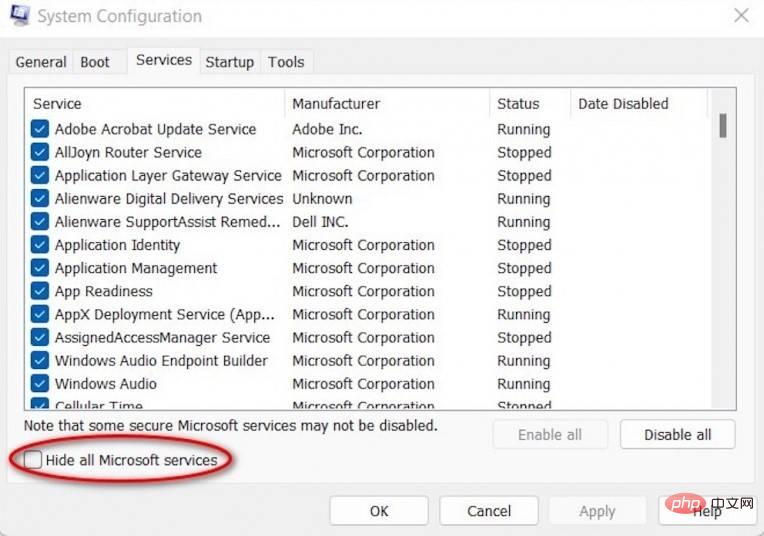
Démarrage propre. Le démarrage propre vous permettra de démarrer votre système avec un minimum de pilotes et de programmes de démarrage. De cette façon, vous pourrez déterminer si l'écran noir est dû à d'autres programmes, services, pilotes ou applications en arrière-plan supplémentaires. Pour ce faire, suivez ces étapes :
- Lancez l'application de configuration système de votre ordinateur en tapant msconfig dans la barre de recherche.
- Allez dans l'onglet Services et cochez l'option « Masquer tous les services Microsoft » en bas.
- Cliquez sur les boutons « Désactiver tout » et « Appliquer ».
- Allez dans l'onglet Démarrage et cliquez sur le lien "Ouvrir le Gestionnaire des tâches" pour lancer le Gestionnaire des tâches.
- Accédez à l’onglet Démarrage du Gestionnaire des tâches.
- Sélectionnez les applications activées et cliquez sur le bouton "Désactiver" pour chaque application.
- Fermez le Gestionnaire des tâches et cliquez sur le bouton "OK".
- Redémarrez votre ordinateur.
- Si cela empêche l'écran noir de se produire, cela signifie que l'un des programmes en arrière-plan que vous avez désactivés est à l'origine du problème. Avec cela, vous devrez les réactiver individuellement et redémarrer votre ordinateur à plusieurs reprises pour déterminer la cause de l'écran noir. En revanche, si l'écran noir persiste, annulez les modifications que vous avez apportées.
Explorateur Windows. Votre Explorateur Windows peut en être l'une des raisons. Vous pouvez le redémarrer en lançant le Gestionnaire des tâches (Ctrl + Maj + Échap), en accédant à l'onglet Processus, en sélectionnant l'Explorateur Windows et en cliquant sur Redémarrer.
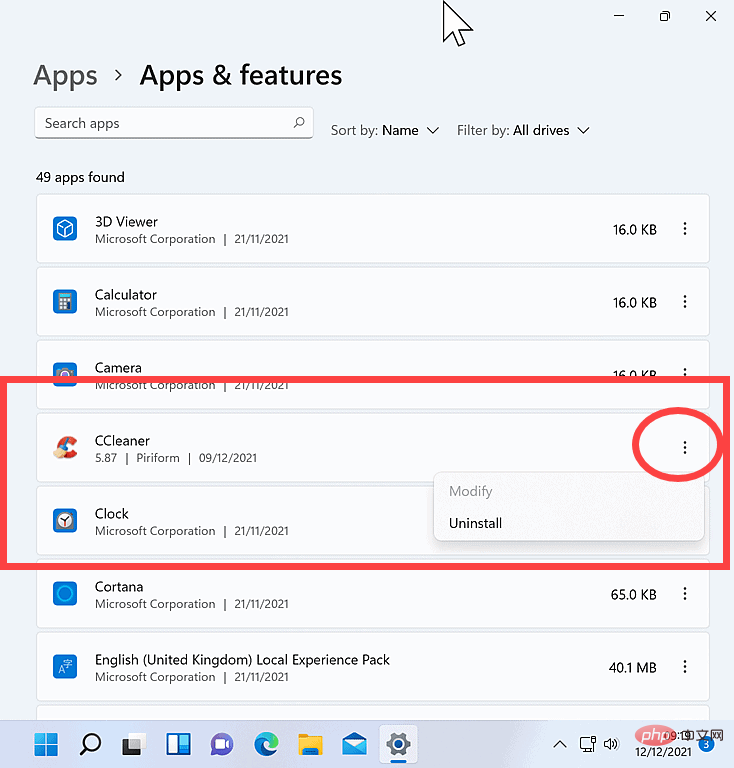
Mettre à jour ou supprimer des applications. Si vous rencontrez un écran noir sur certaines applications, veuillez vérifier si elles ont été mises à jour vers la dernière version. Si vous rencontrez toujours des écrans noirs uniquement sur des applications spécifiques après la mise à jour, vous souhaiterez peut-être les supprimer. Les applications de sécurité telles que les applications antivirus tierces causent souvent des problèmes sur votre système, vous pouvez donc envisager de les supprimer temporairement.
- Allez dans Paramètres > Applications > Applications et fonctionnalités
- Sélectionnez l'application et cliquez sur « Désinstaller ». Suivez les prochaines étapes et instructions nécessaires pour supprimer complètement l’application.
- Redémarrez votre appareil.
De plus, si vous disposez du navigateur Web « Wave Browser » basé sur Chromium, qui est signalé comme étant un programme potentiellement indésirable, veuillez essayer de le désinstaller. Selon différentes analyses, il a un faible taux de conformité et est « malveillant ». Cependant, sa désinstallation n’est pas facile car elle modifie le profil et les paramètres réseau de votre navigateur Web. Vous devez donc restaurer les paramètres. De plus, les fichiers laissés sur le système informatique par le programme doivent être effacés. Nous avons répertorié ici un guide étape par étape sur la façon de procéder.
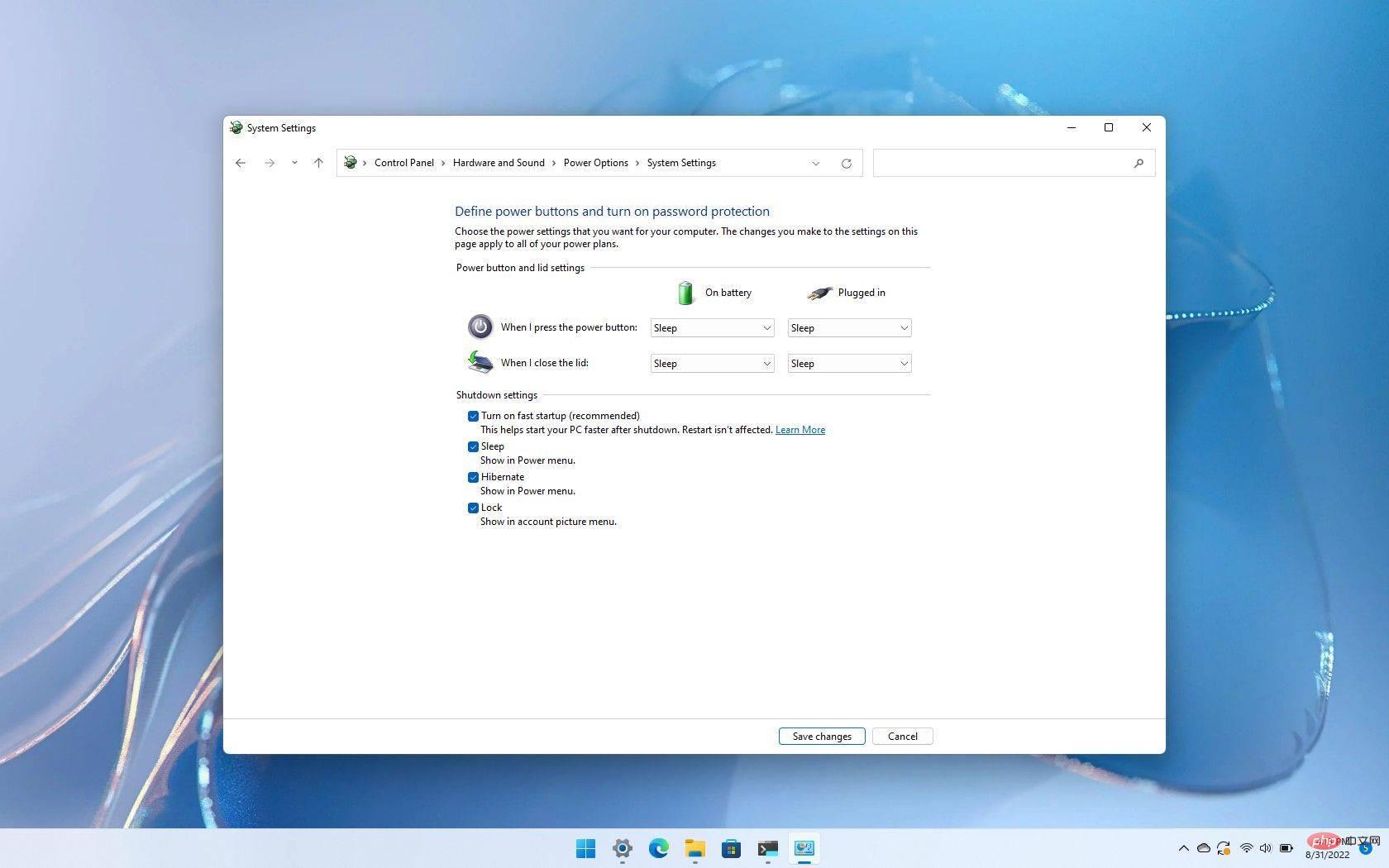
Désactivez l'option de démarrage rapide de Windows 11. Malgré la commodité qu'elle apporte, cette fonctionnalité peut parfois également provoquer un écran noir. Avec cela, vous voudrez peut-être envisager de le désactiver pour voir si la situation d'écran noir s'arrête.
- Accédez au panneau de configuration de votre système en tapant dans la barre de recherche de votre ordinateur.
- Accédez à la section Matériel et son du Panneau de configuration.
- Sélectionnez Options d'alimentation et cliquez sur "Choisir l'action des boutons d'alimentation" situé sur le côté gauche de la fenêtre.
- Cliquez sur "Modifier les paramètres actuellement indisponibles".
- Décochez « Activer le démarrage rapide » dans la liste des éléments sous les paramètres d'arrêt.
- Cliquez sur « Enregistrer les modifications » et redémarrez votre appareil. Si l'écran noir persiste, annulez vos modifications.
Résoudre les problèmes de pilote. Les pilotes de carte vidéo sont parfois l'une des raisons pour lesquelles certains ordinateurs se comportent de manière erratique, notamment après des mises à jour problématiques. Avec cela, si vous pensez que votre pilote est la principale cause de l'écran noir sur votre PC Windows 11, vous pouvez choisir de mettre à jour, de désinstaller la mise à jour, de réinstaller le pilote, etc. Voici les étapes que vous pouvez suivre.
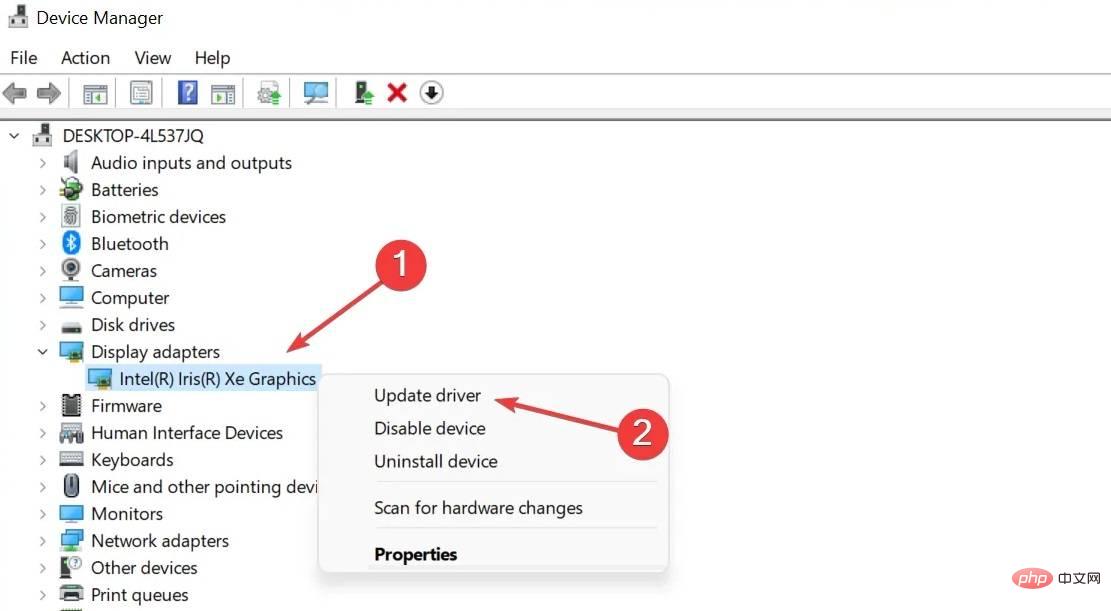
Réinstaller
- Lancez le Gestionnaire de périphériques de votre système en recherchant sur Démarrer.
- Cliquez sur l'application Gestionnaire de périphériques dans les résultats et recherchez les adaptateurs d'affichage. Cliquez dessus pour développer et afficher les adaptateurs vidéo.
- Cliquez avec le bouton droit sur l'adaptateur vidéo et sélectionnez l'option "Désinstaller le périphérique".
- Cliquez sur OK pour confirmer et redémarrer votre ordinateur. Le système réinstallera automatiquement le pilote de la carte graphique pour vous.
Mises à jour de restauration (si disponible)
- Recherchez votre carte vidéo dans le Gestionnaire de périphériques en développant Adaptateurs d'affichage.
- Cliquez avec le bouton droit sur la carte vidéo et sélectionnez les propriétés.
- Allez dans l'onglet "Pilotes".
- Sélectionnez « Rollback Driver » et sélectionnez la raison appropriée dans la liste qui apparaîtra.
- Cliquez sur Oui pour confirmer et redémarrer votre PC.
Désinstallez les mises à jour problématiques. En plus des mises à jour des pilotes, les mises à jour du système peuvent parfois causer des problèmes. Microsoft en informe généralement ses clients, mais si vous êtes sûr que l'écran noir a commencé après une mise à jour spécifique, vous pouvez les désinstaller. Vous pouvez le faire en allant dans Démarrer > Paramètres > Windows Update > Historique des mises à jour > Désinstaller les mises à jour. Là, vous verrez une liste des mises à jour. Recherchez la mise à jour que vous souhaitez désinstaller et sélectionnez le bouton Désinstaller.
Restauration du système. Il s'agit d'un outil utile pour restaurer facilement votre système en état de fonctionnement sans réinstaller le système d'exploitation, notamment en cas d'échec de l'installation ou de corruption de données. En termes simples, il répare l'environnement Windows en restaurant les fichiers et les paramètres enregistrés dans les points de restauration, qui sont créés par l'utilitaire lorsque le système installe des logiciels, met à jour les pilotes matériels et installe de nouveaux pilotes matériels. Les points de restauration peuvent également être créés manuellement.
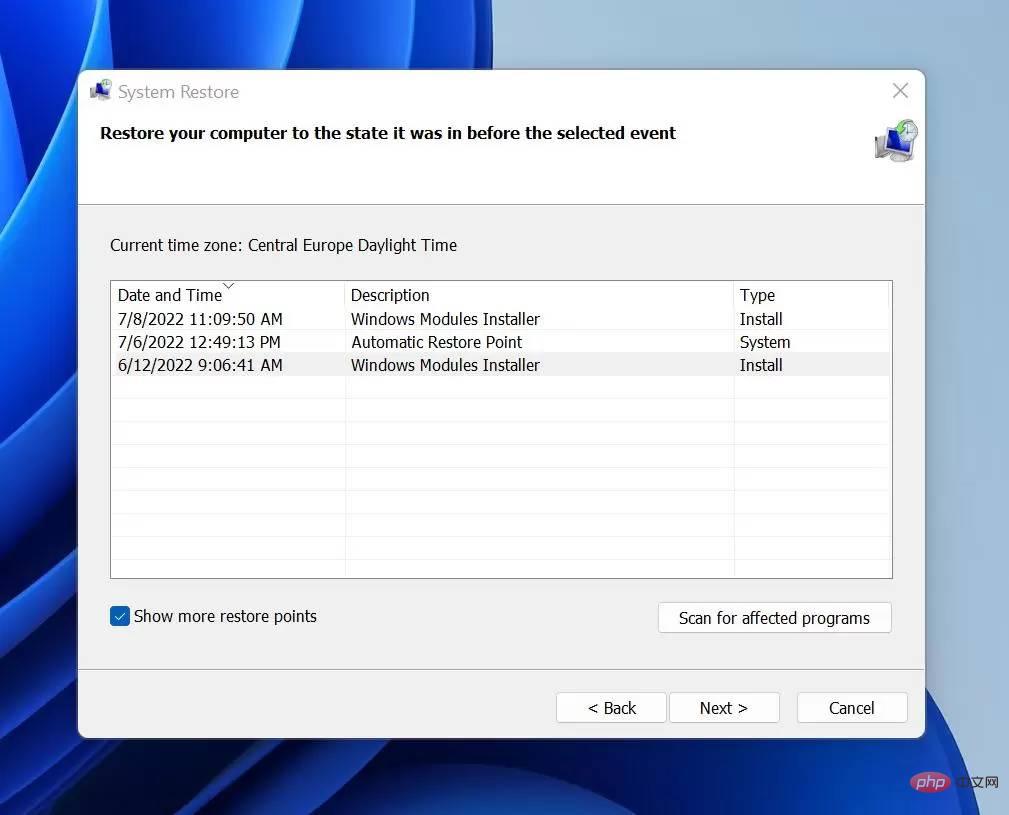
Grâce à ces points de restauration, vous pouvez annuler ces modifications qui peuvent provoquer le problème d'écran noir dans Windows 11 (cela n'affectera pas vos fichiers personnels mais supprimera les applications, les pilotes et les mises à jour installés après la création du point de restauration ). Notez cependant que les points de restauration ne sont disponibles que si la protection du système est activée (Panneau de configuration > Récupération > Configurer la restauration du système > Configuration). Si vous sélectionnez l'option "Activer la protection du système", vous devriez avoir une liste de points de restauration que vous pouvez utiliser.
Voici comment accéder à ces points de restauration.
- Lancez le panneau de configuration.
- Dans la zone de recherche du Panneau de configuration, tapez « récupération ».
- Sélectionnez Récupération et accédez à Ouvrir la restauration du système.
- Sélectionnez « Suivant » dans la zone Restaurer les fichiers et les paramètres du système.
- Dans la liste des résultats, sélectionnez le point de restauration spécifique dont vous avez besoin. Vous pouvez également cocher la case « Afficher plus de points de restauration » pour plus d'options de points de restauration.
- Une fois que vous avez trouvé le point de restauration, sélectionnez « Rechercher les programmes concernés » et cela affichera une liste des éléments qui seront supprimés si vous utilisez ce point de restauration spécifique.
- Sélectionnez Fermer > Suivant > Terminé.
Depuis WinRE, accédez à Options avancées > Dépannage > Options avancées > Restauration du système. À partir de ce point, cliquez sur Suivant et sélectionnez le dernier point de restauration. Il existe également une option « Rechercher les programmes concernés ». Une fois que vous avez décidé, sélectionnez Fermer > Suivant > Terminer.
Revenir à la version précédente de Windows. Microsoft propose désormais Windows 11 comme mise à niveau pour les appareils éligibles qui répondent à la configuration minimale requise. Lors du déploiement initial de Windows 11 et de la livraison de la mise à jour Windows 11 22H2, la société a mis en œuvre certaines mesures de protection après que certains utilisateurs ont signalé des problèmes de mise à niveau ou d'installation des mises à jour. Si vous effectuez ultérieurement une mise à niveau vers une nouvelle version de Windows et que vous rencontrez immédiatement un écran noir, vous devrez annuler la mise à jour.
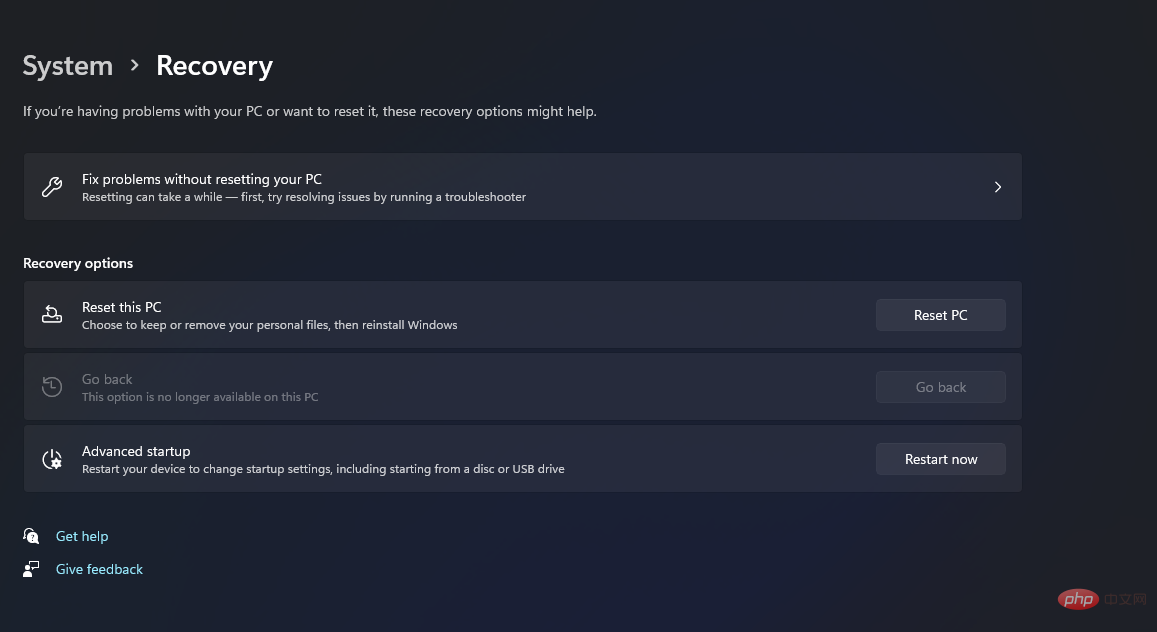
Cependant, il est important de noter que vous ne pouvez revenir à une version précédente de Windows que pendant une durée limitée après la mise à niveau (au moins 10 jours). Pour ce faire, accédez à Démarrer > Paramètres > Système > Récupération. À côté de Retour, sélectionnez Retour. Lorsque vous faites cela, les applications et les pilotes installés après la mise à niveau et les modifications que vous avez apportées aux paramètres seront supprimés, mais vos fichiers personnels seront conservés.
Dans WinRE, vous pouvez le faire en accédant à Options avancées > Dépannage > Options avancées > Désinstaller les mises à jour. Là, sélectionnez "Désinstaller les dernières mises à jour des fonctionnalités". Il vous sera demandé de fournir les informations d'identification de votre compte pour continuer. Fournissez les détails et sélectionnez « Désinstaller la mise à jour de la fonctionnalité » pour confirmer l'action.
Restaurez les paramètres d'usine. Dans les cas extrêmes, vous pouvez réinitialiser votre appareil Windows 11 aux paramètres d'usine afin de pouvoir réinstaller et mettre à jour complètement Windows. Néanmoins, il conserve vos données personnelles et la plupart des paramètres Windows. Selon Microsoft, dans certains cas, "une nouvelle installation peut améliorer les performances, la sécurité, l'expérience de navigation et la durée de vie de la batterie de votre appareil".
- Allez dans Démarrer > Paramètres > Système > Récupération.
- Sélectionnez l'option « Réinitialiser le PC » à côté de Réinitialiser ce PC.
- Sélectionnez les options « Conserver mes fichiers » et « Réinstaller localement ».
- Si l'option « Restaurer les applications préinstallées ? » s'affiche, définissez-la sur « Non ».
- Cliquez sur "Suivant" puis sur "Réinitialiser".
Dans WinRE, vous pouvez le faire en allant dans Options avancées > Dépannage > Réinitialiser ce PC > Conserver mes fichiers > Réinstallation locale > Réinitialiser.
Ce qui précède est le contenu détaillé de. pour plus d'informations, suivez d'autres articles connexes sur le site Web de PHP en chinois!

