Maison >Problème commun >Comment cloner gratuitement le disque système Windows 11
Comment cloner gratuitement le disque système Windows 11
- WBOYavant
- 2023-05-02 16:46:062572parcourir
Ce tutoriel vous guidera à travers les étapes pour cloner gratuitement le disque système de votre PC Windows 11 (ou tout autre disque). Cette méthode devrait également fonctionner sur les appareils exécutant des versions antérieures de Windows.
J'ai acheté un nouveau PC Windows 11 cette semaine pour le travail et j'ai remarqué que le disque SSD ralentissait. Il dispose de beaucoup d'espace, 512 Go, mais une fois le processus d'écriture démarré, cela ralentit considérablement l'ensemble du système.
J'ai un joli SSD de 256 Go qui se trouve toujours sur un ancien PC et j'ai décidé de remplacer le SSD lent du nouveau PC par un SSD rapide de l'ancien PC. Le clonage copie toutes les données d'un disque à un autre. Comme je ne voulais pas réinstaller Windows ou les applications, j'ai décidé de cloner le disque car cela accélérerait considérablement les choses.
Bien qu'il existe de nombreux tutoriels sur le clonage sur Internet, la plupart d'entre eux semblent promouvoir des produits payants. Ce tutoriel utilise un logiciel de sauvegarde de disque gratuit, Macrium Reflect Free pour être précis, pour cloner la partition système d'un SSD lent vers un SSD rapide.
La première chose que vous devez faire est de télécharger Macrium Reflect Free. Vous pouvez le faire depuis le site Web du développeur, mais vous devrez fournir une adresse e-mail pour ce faire. Vous pouvez également télécharger le logiciel à partir de sites Web tiers tels que Softonic.
REMARQUE : Vous souhaiterez peut-être décrypter la partition cryptée avant de démarrer le processus, car le logiciel de cryptage risque de ne pas fonctionner correctement en raison de modifications du disque.
L'installation ne devrait poser aucun problème. Une chose que vous devez faire est de connecter les deux disques durs à votre PC car vous copierez les données du disque système en cours d'exécution vers le nouveau disque.
Macrium Reflect Free affiche tous les disques et leurs partitions dans son interface. Sélectionnez "Cloner ce disque", que vous pouvez trouver sous le disque système principal dans l'interface.
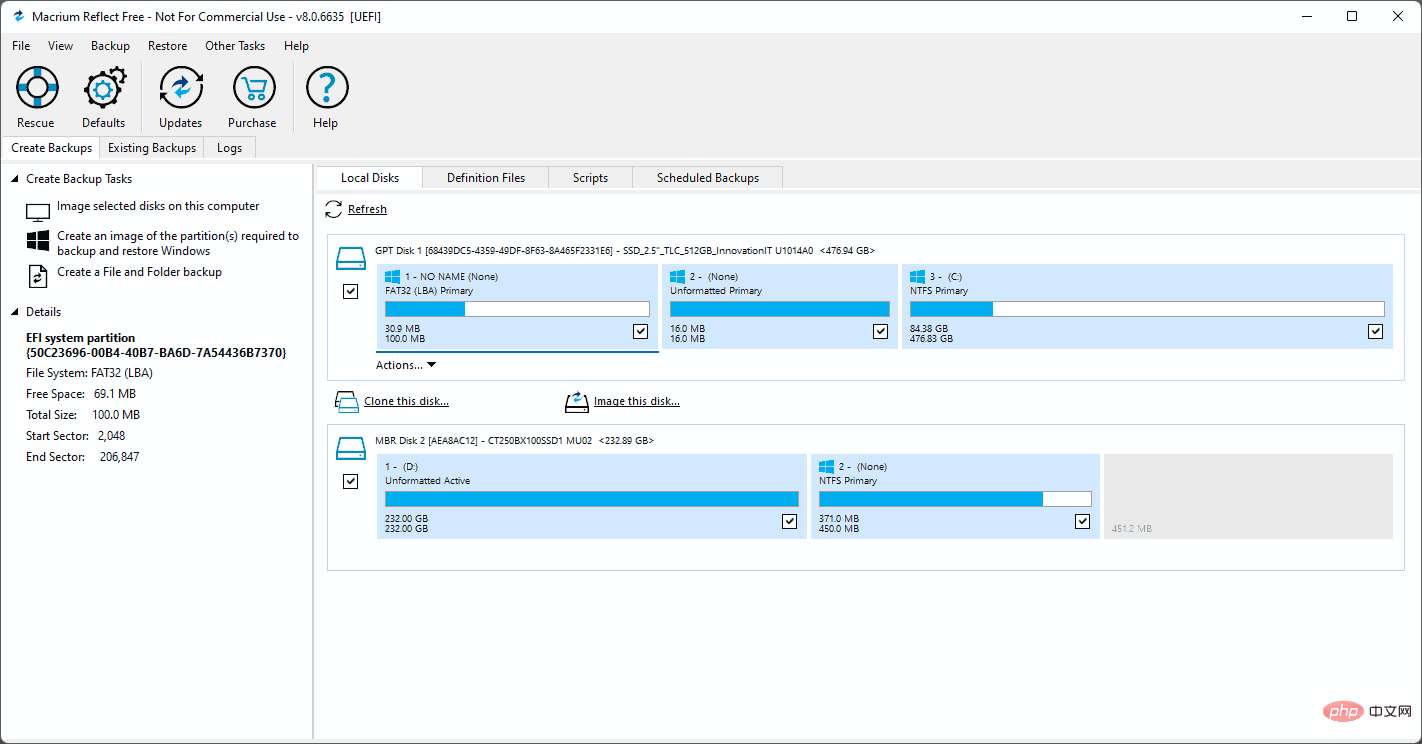
La fenêtre de clonage s'ouvre avec le disque principal affiché en haut comme disque source. Activez « Sélectionner le disque à cloner » pour sélectionner le lecteur cible.
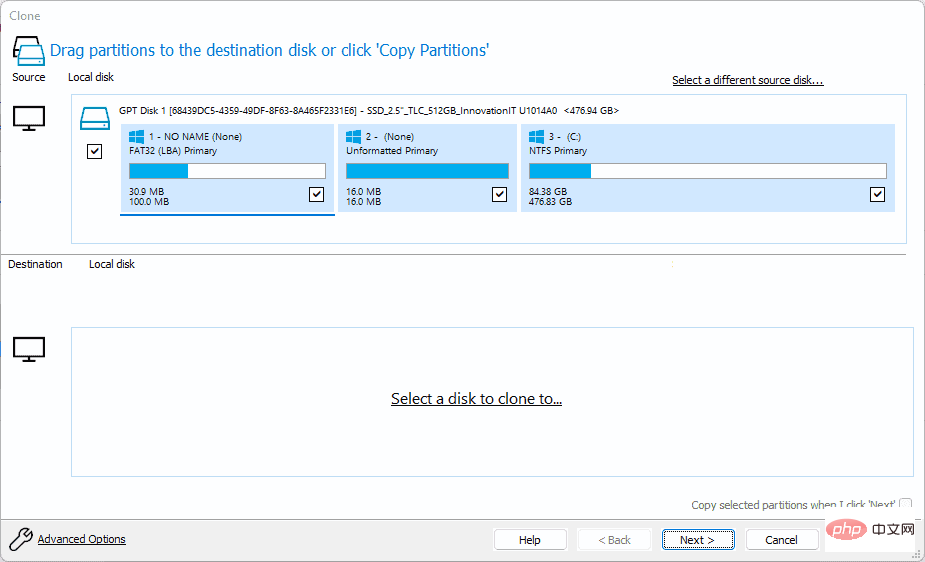
Utilisez l'opération "Supprimer la partition" pour supprimer toutes les partitions existantes du deuxième disque. Puisque vous souhaitez copier le disque système, vous devez vous assurer que l’intégralité du disque est libre.
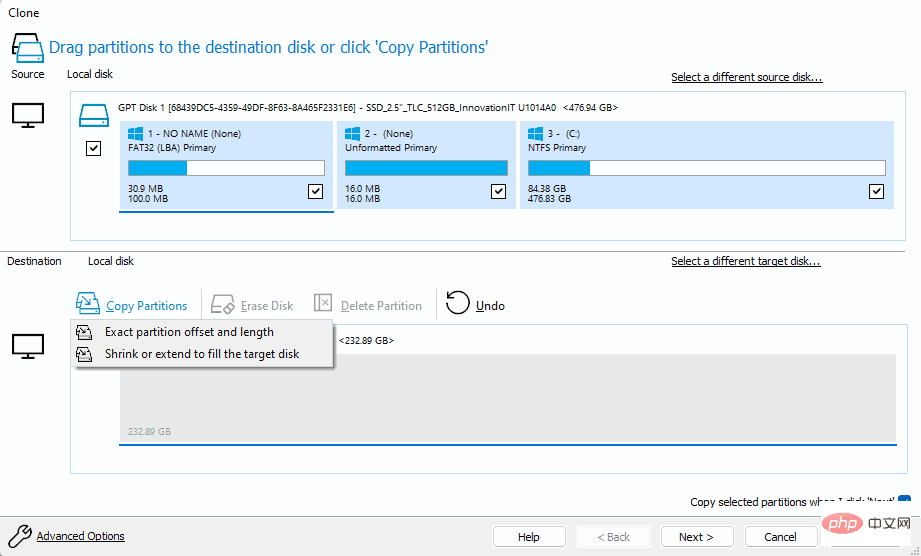
Une fois terminé, sélectionnez le bouton Copier la partition, puis choisissez « Décalage et longueur exactes de la partition » dans le menu de sélection.
Une fois sélectionné, vous devriez voir une copie exacte de la structure de votre disque. Notez que vous devez disposer de suffisamment d'espace sur le nouveau disque pour que toutes les données du disque source puissent être copiées. Les deux disques n’ont pas besoin de la même quantité d’espace, mais il doit y avoir suffisamment d’espace libre.
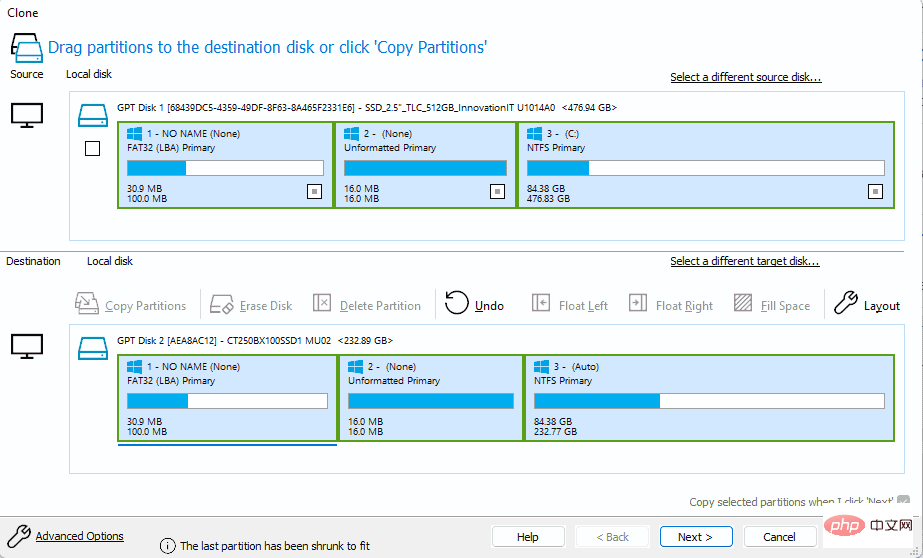
Sélectionnez Suivant pour continuer, puis sélectionnez à nouveau Suivant pour ignorer la partie planification. Puisqu’il s’agit d’une opération ponctuelle, il n’est pas nécessaire de planifier à nouveau la tâche à exécuter ultérieurement.
Macrium Reflect Free affiche un aperçu sur l'écran final. Vous y trouverez des informations sur le clonage et chaque partition que l'application de sauvegarde copiera sur le nouveau disque au cours du processus.
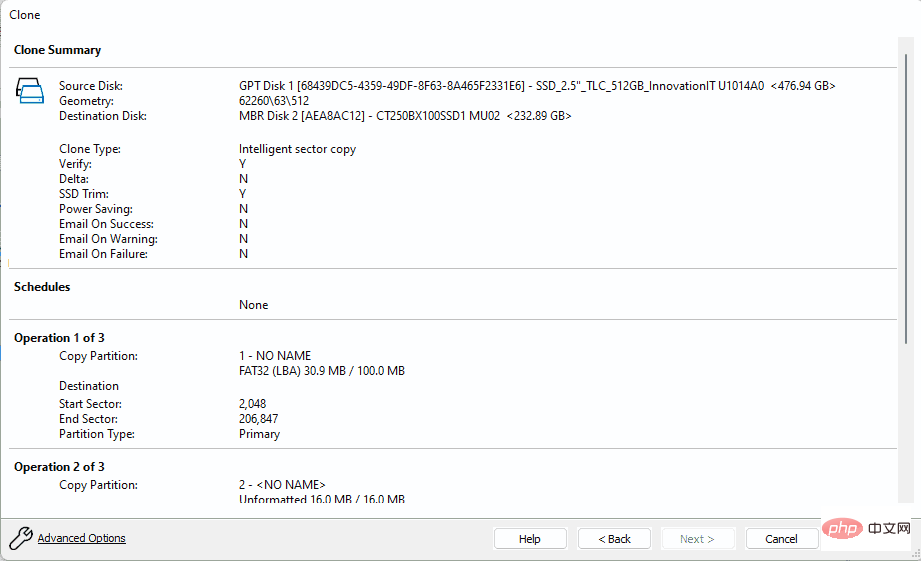
Sélectionnez le bouton Terminé pour terminer la configuration. Ensuite, Macrium Reflect Free affiche une invite « Que voulez-vous faire maintenant ». Sélectionnez simplement « OK » sur l'écran pour lancer le clonage immédiatement. Vous pouvez également choisir Annuler pour le reporter.
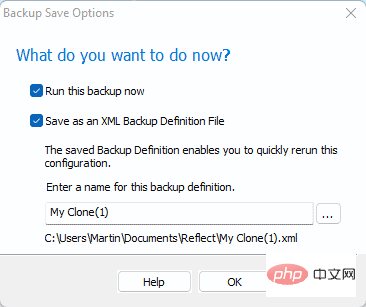
Le programme vous avertira que toutes les données sur le disque cible seront écrasées pendant le processus. Vous devez maintenant fermer tous les autres programmes et enregistrer tout votre travail avant de continuer.
Vous pouvez choisir d'annuler le processus. Cochez la case "Toutes les données du volume de destination seront écrasées. Confirmez pour continuer" et sélectionnez Continuer pour commencer le processus.
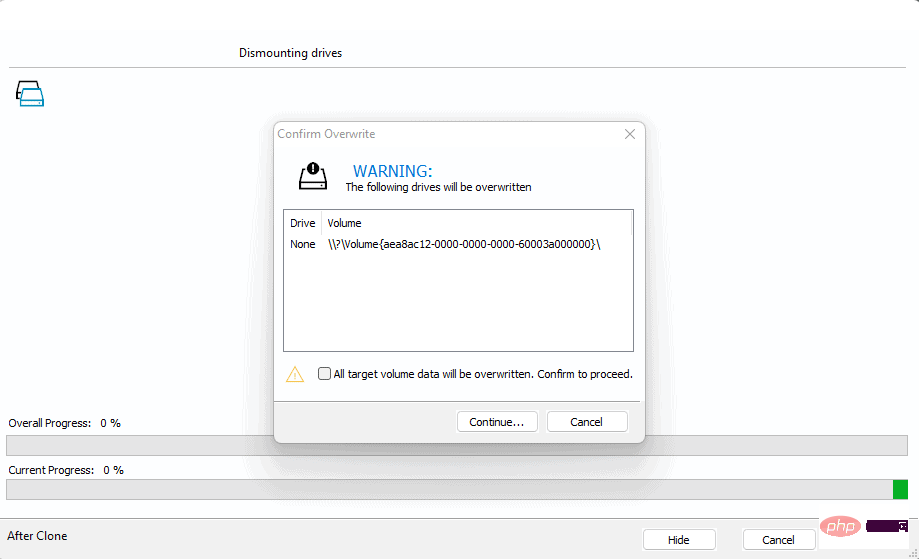
La durée du processus dépend de nombreux facteurs, tels que les performances des lecteurs source et de destination, ainsi que la quantité de données à copier.
Si tout le traitement se déroule sans problème majeur, vous finirez par recevoir un message de fin de clonage.
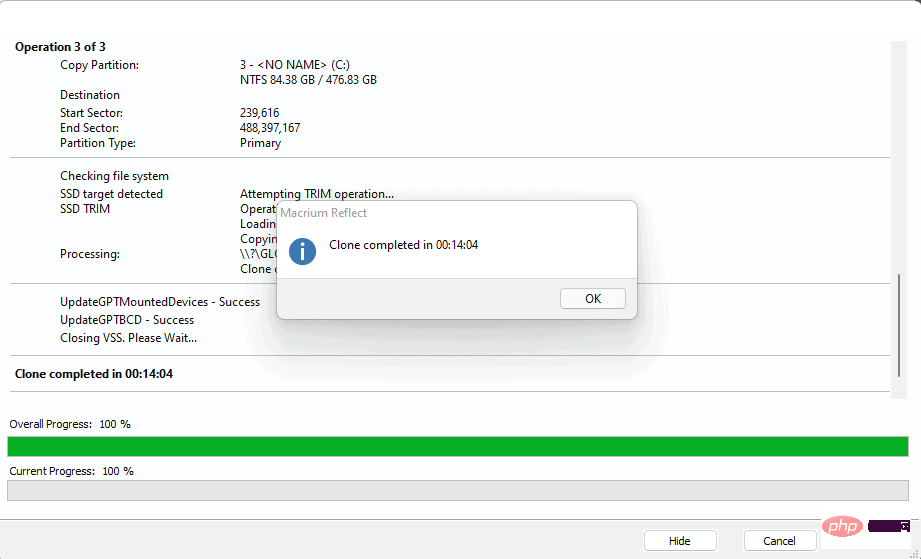
Une fois cela fait, il ne vous reste plus qu'à éteindre votre PC Windows, retirer l'ancien disque et le remplacer par le nouveau. Si tout va bien, le PC devrait démarrer à partir du disque et Windows 11 devrait démarrer comme avant.
Ce qui précède est le contenu détaillé de. pour plus d'informations, suivez d'autres articles connexes sur le site Web de PHP en chinois!

