Maison >Problème commun >3 façons de configurer l'arrêt automatique sous Windows 10/11
3 façons de configurer l'arrêt automatique sous Windows 10/11
- 王林avant
- 2023-05-01 22:40:053772parcourir
Dans un monde occupé, nous souhaitons automatiser les choses que vous souhaitez déclencher régulièrement ou en temps opportun. L'automatisation aide à contrôler les tâches et réduit vos efforts pour les exécuter. L'une de ces tâches peut consister à éteindre votre ordinateur. Vous souhaiterez peut-être que votre ordinateur s'éteigne régulièrement, ou à une heure précise de la journée, ou à des jours spécifiques de la semaine, ou encore, vous souhaiterez peut-être qu'il s'éteigne d'un seul coup. Voyons comment régler une minuterie pour que le système s'arrête automatiquement.
Méthode 1 : utilisez la boîte de dialogue Exécuter
Étape 1 : Appuyez sur Win+R, tapez shutdown -s -t 600 et cliquez sur OK.
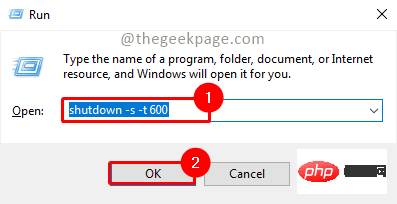
Remarque : Dans la commande ci-dessus, 600 représente le temps en secondes. Vous pouvez le modifier selon vos besoins. Cela devrait toujours être en secondes, et non en minutes ou en heures.
Étape 2 : une invite apparaîtra indiquant que l'ordinateur s'éteindra à une heure précise. Une fois les conditions remplies, le système s’arrêtera.
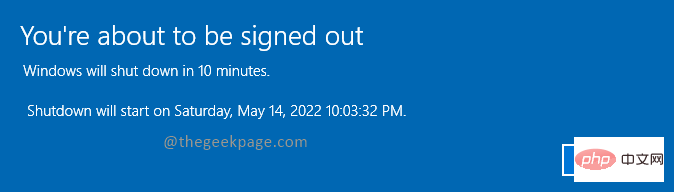
Méthode 2 : utilisez l'invite de commande ou Windows Powershell
Étape 1 : appuyez sur Win+R, tapez cmd et cliquez sur OK.
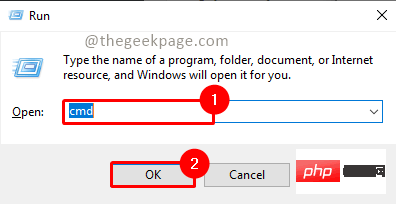
Étape 2 : Tapez la commande suivante et appuyez sur Entrée.
关机-s -t 600
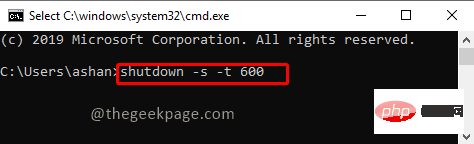
Remarque : Dans la commande ci-dessus, 600 représente le temps en secondes. Vous pouvez le modifier selon vos besoins.
Étape 3 : Une fois la commande exécutée, la tâche d'arrêt automatique sera planifiée et elle s'arrêtera une fois les conditions remplies.
Remarque : Vous pouvez également utiliser PowerShell pour exécuter la commande ci-dessus. Pour ouvrir PowerShell, appuyez sur Win+R, tapez PowerShell et cliquez sur OK.
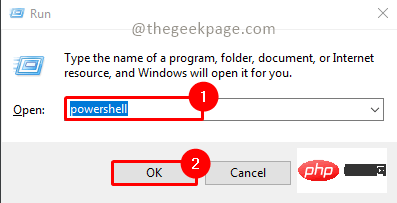
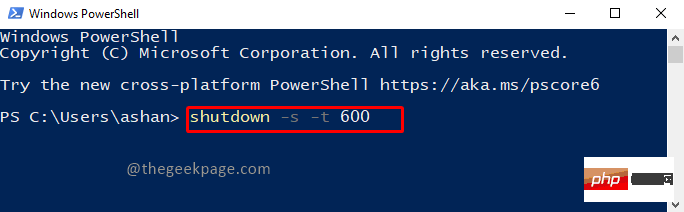
Méthode 3 : Utilisation du Planificateur de tâches
Étape 1 : Appuyez sur Win+R, tapez taskschd.msc et cliquez sur OK.
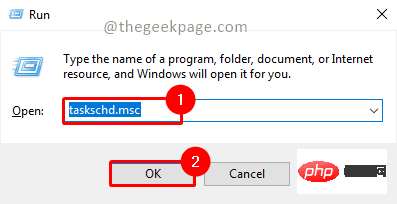
Remarque : cliquez sur Oui dans la fenêtre contextuelle UAC (Contrôle de compte d'utilisateur) pour ouvrir le Planificateur de tâches.
Étape 2 : Cliquez sur Créer une tâche de base dans la fenêtre du Planificateur de tâches.
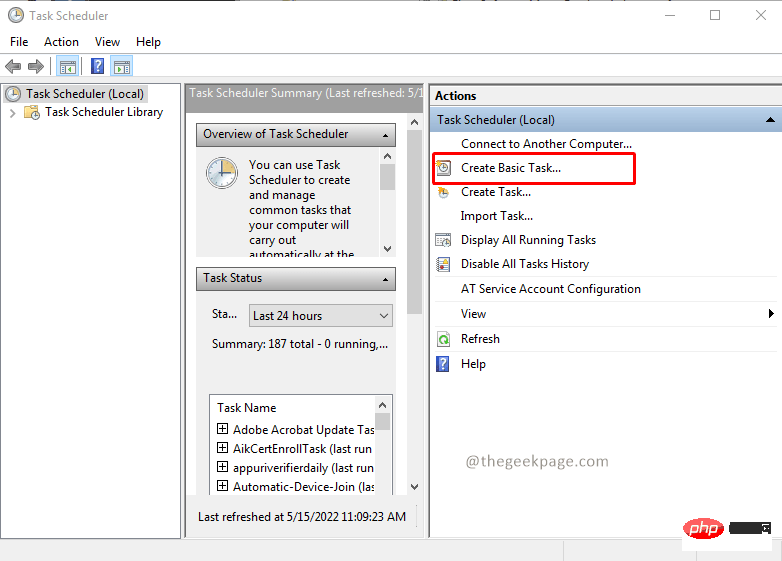
Étape 3 : fournissez Nom et Description et cliquez sur Suivant.
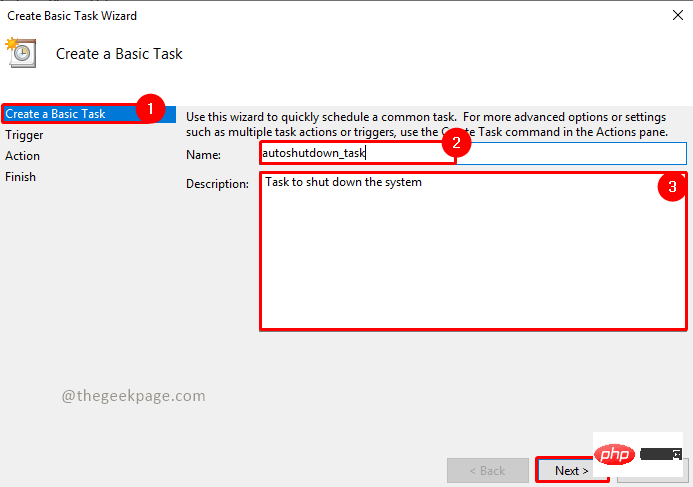
Étape 4 : Sélectionnez la tâche point déclencheur selon vos besoins et cliquez sur Suivant. Ici, j'ai sélectionné Hebdomadaire.
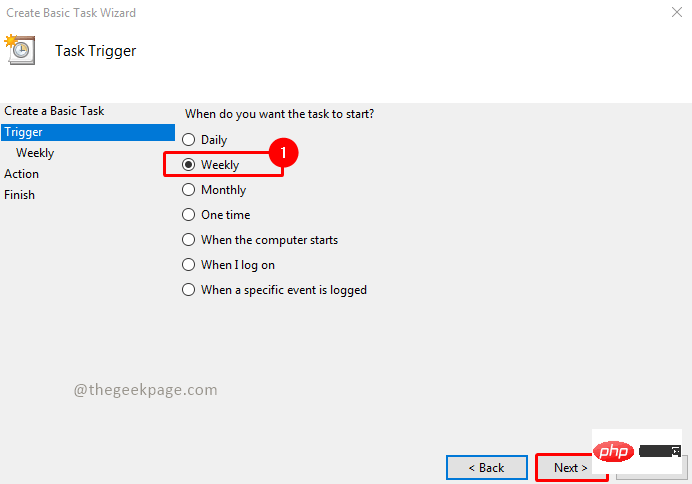
Étape 5 : Sélectionnez l'heure et la date auxquelles vous souhaitez arrêter votre système et cliquez sur Suivant.
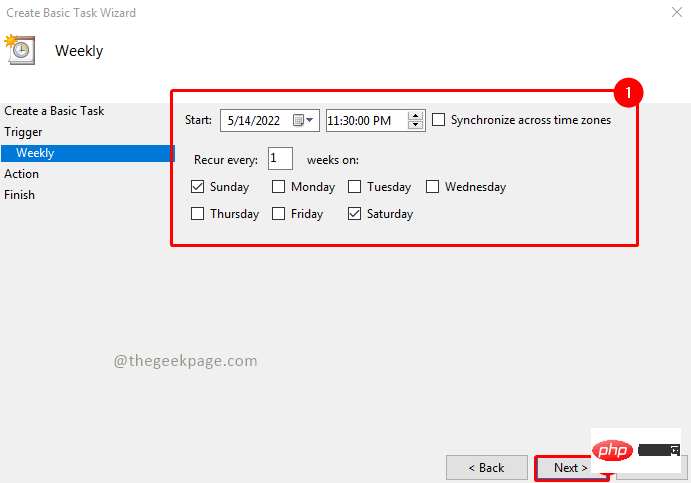
Démarrez le programme et cliquez sur Suivant.
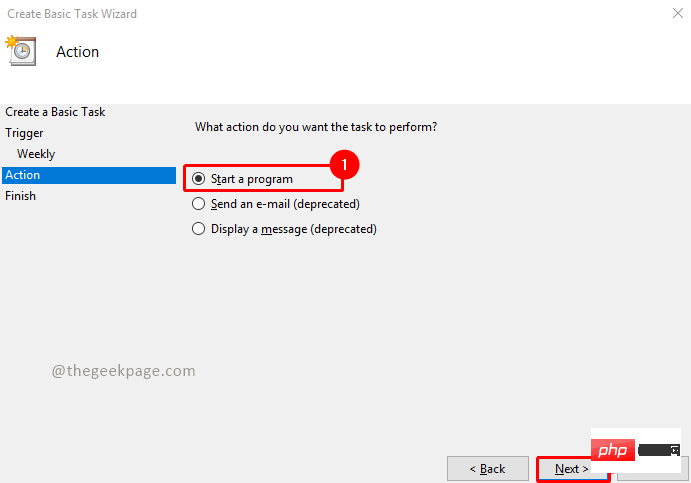
Parcourir" et accédez au dossier suivant et recherchez shutdown.exe.
C:\Windows\System32
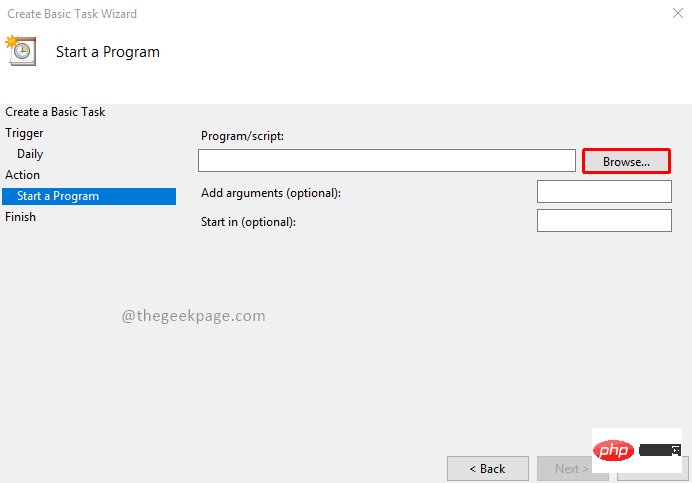
Shutdown.exe et cliquez sur Ouvrir.
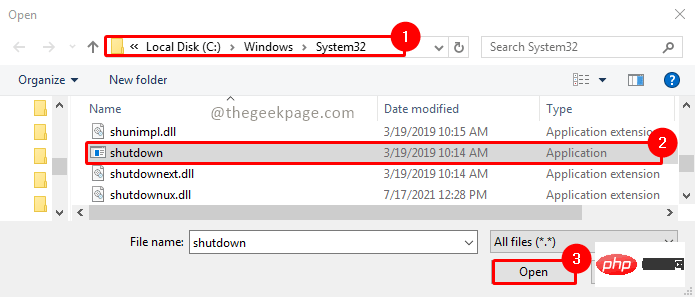
-s -t 600 et cliquez sur Suivant.
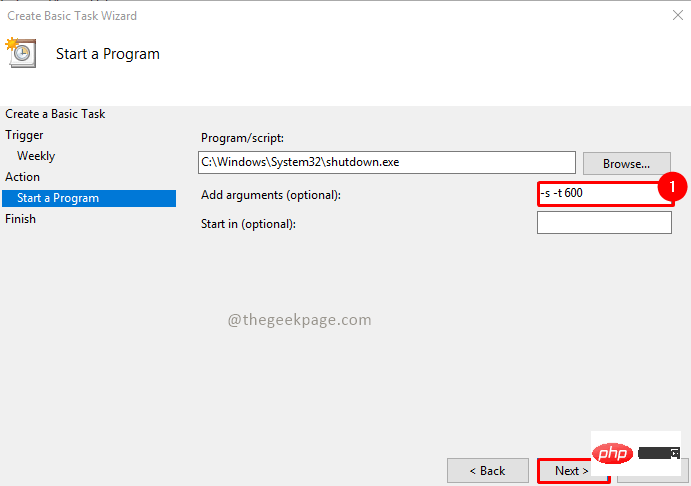
Étape 9 : Il affichera maintenant un résumé des tâches à planifier. Après avoir vérifié les détails, cliquez sur Terminer.
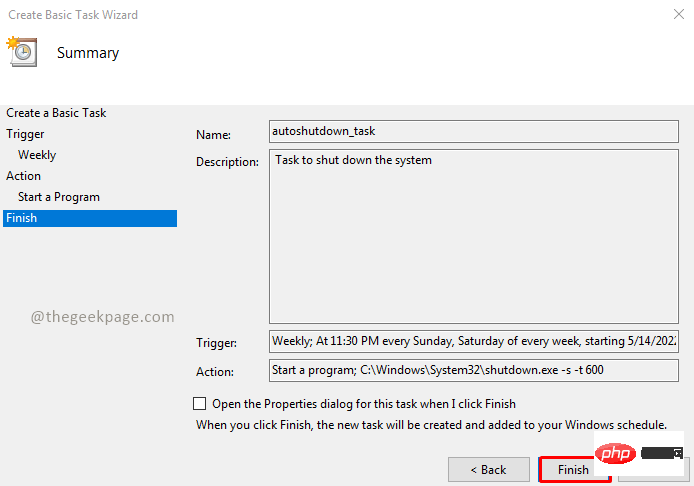
Étape 10 : Vos tâches sont désormais planifiées. Si vous souhaitez voir les tâches planifiées, cliquez sur Task Scheduler Library et vous verrez vos tâches dans la liste.
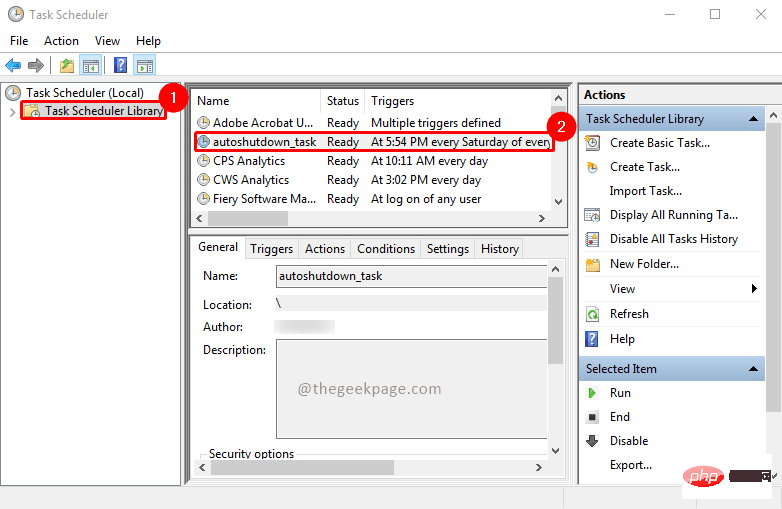
Étape 11 : Vous pouvez faire un clic droit sur et vous pouvez désactiver Ou supprimer tâches.
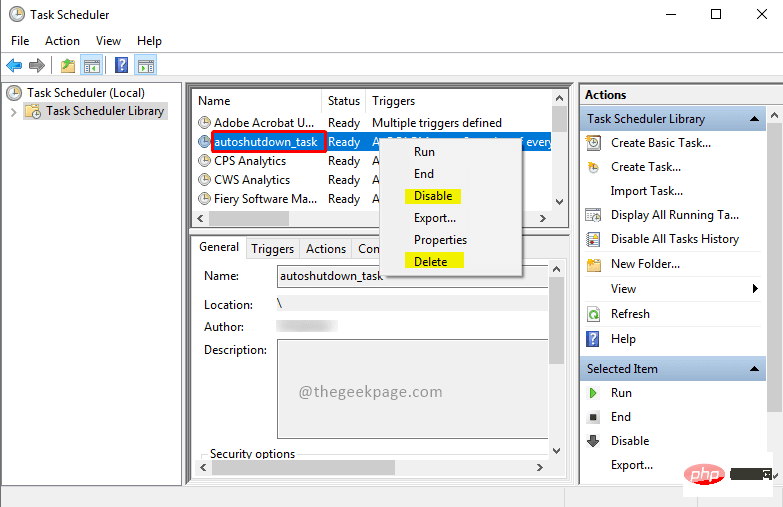
Ce qui précède est le contenu détaillé de. pour plus d'informations, suivez d'autres articles connexes sur le site Web de PHP en chinois!

