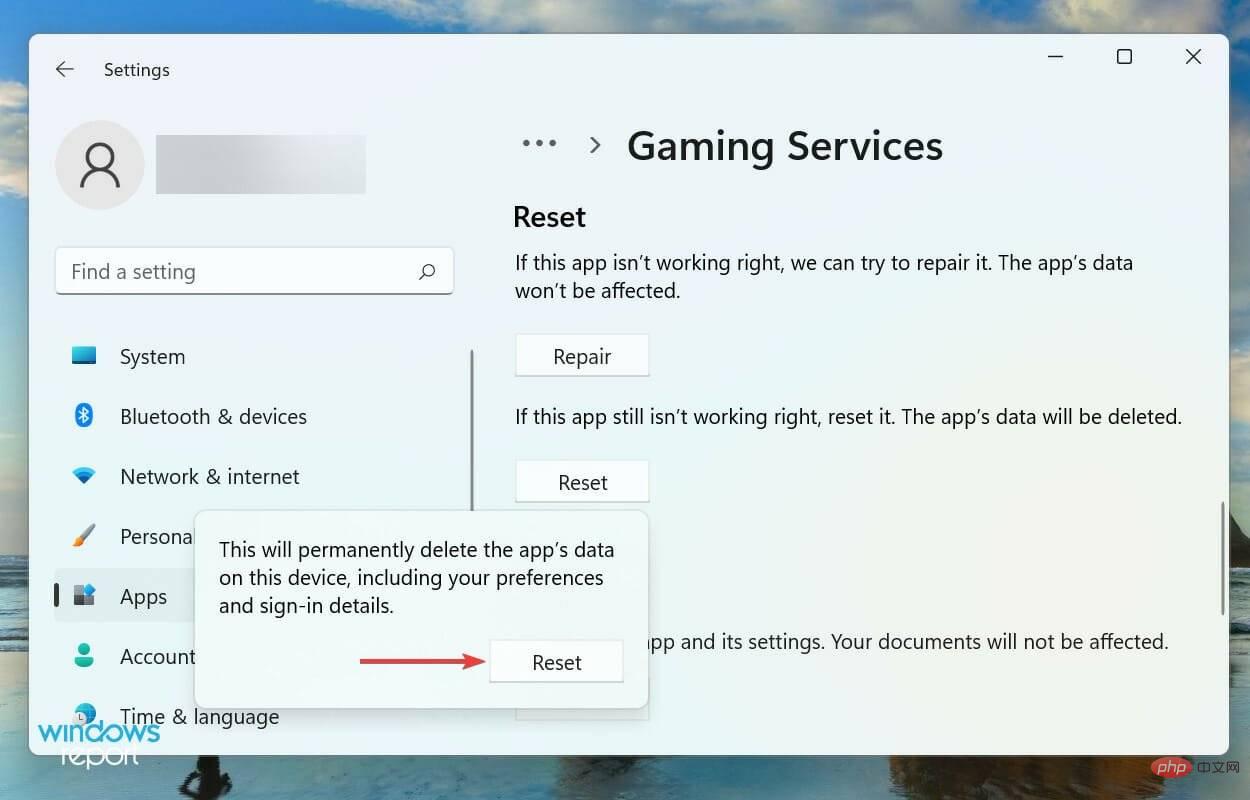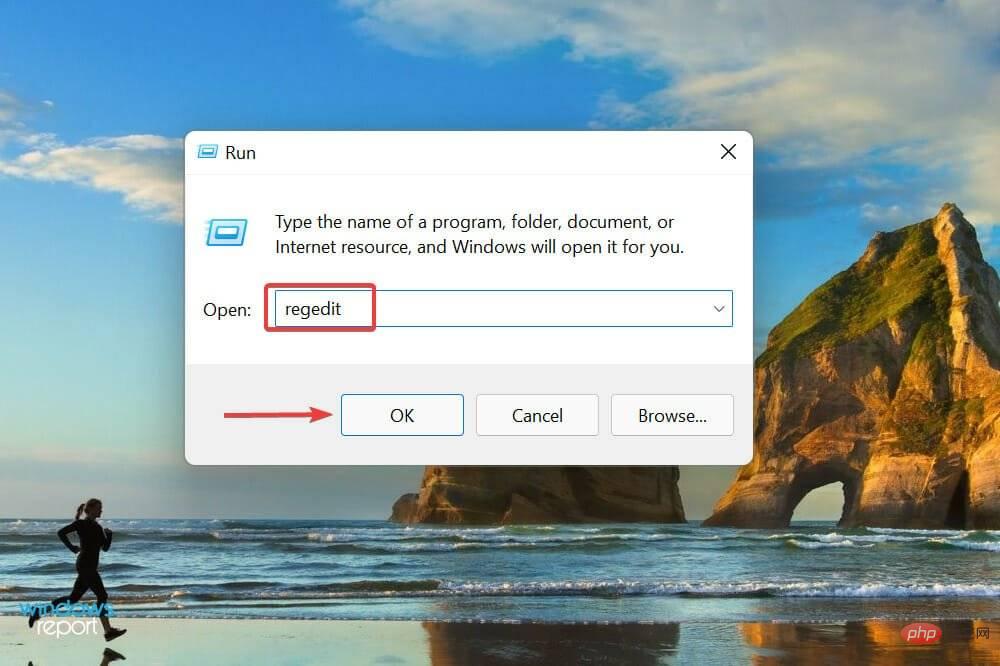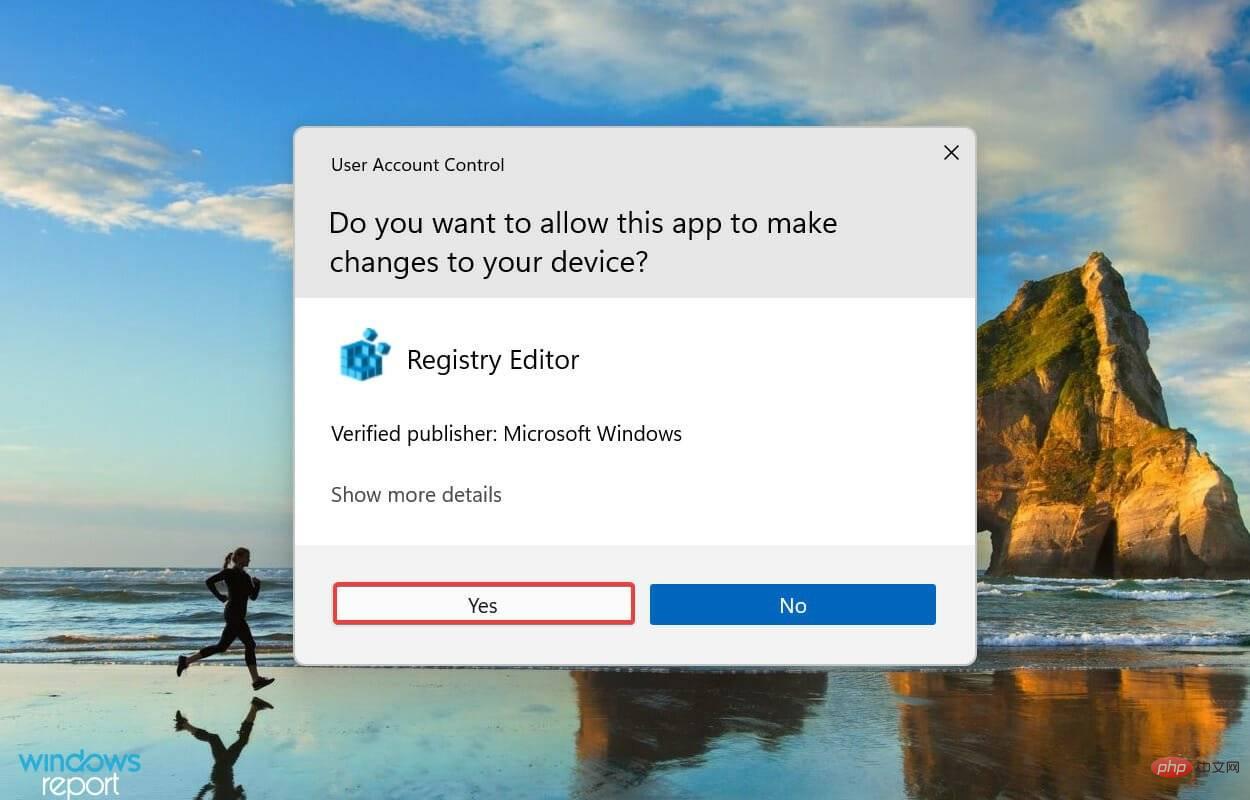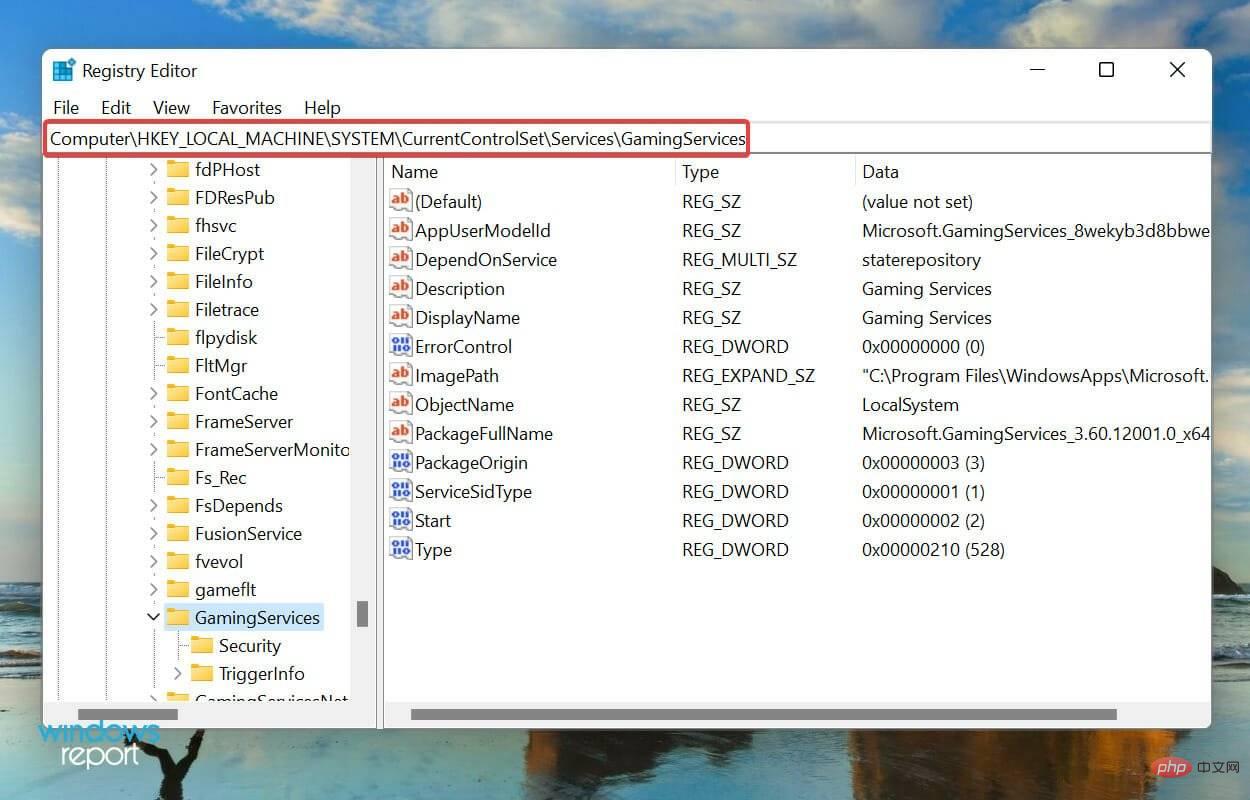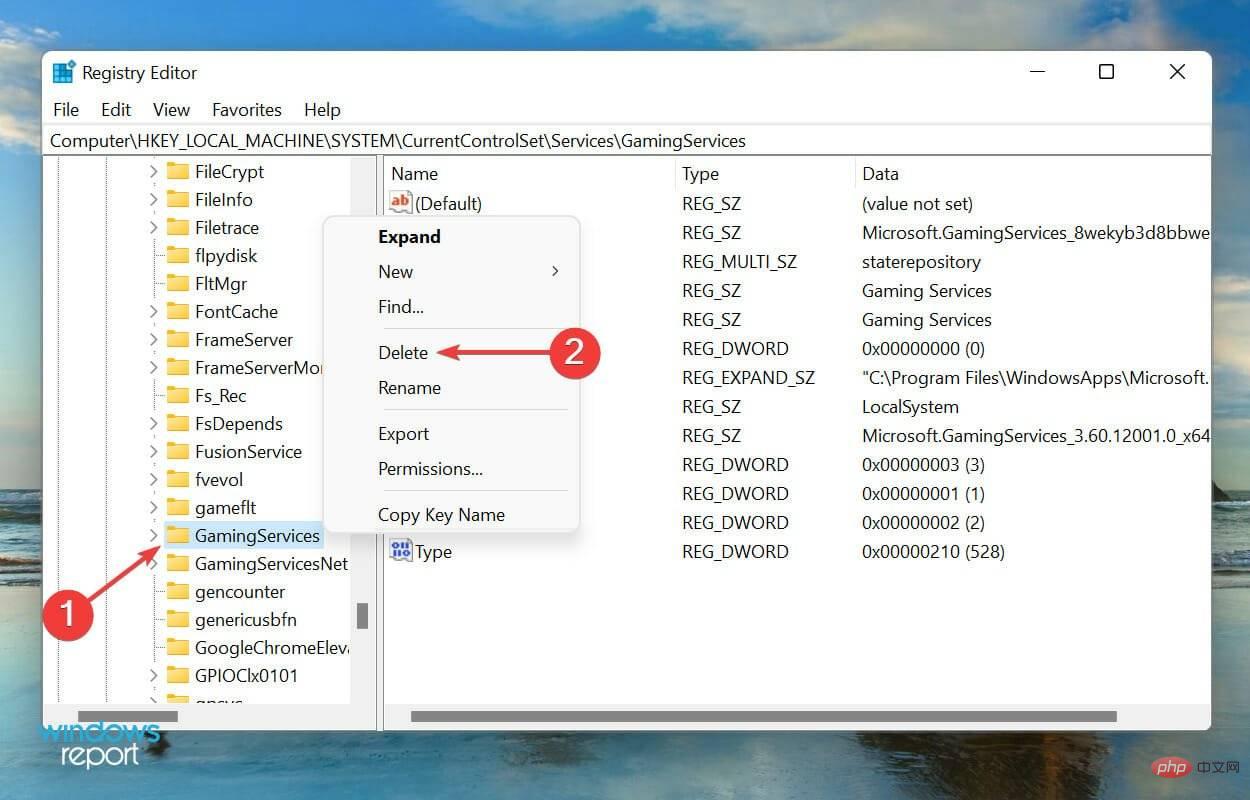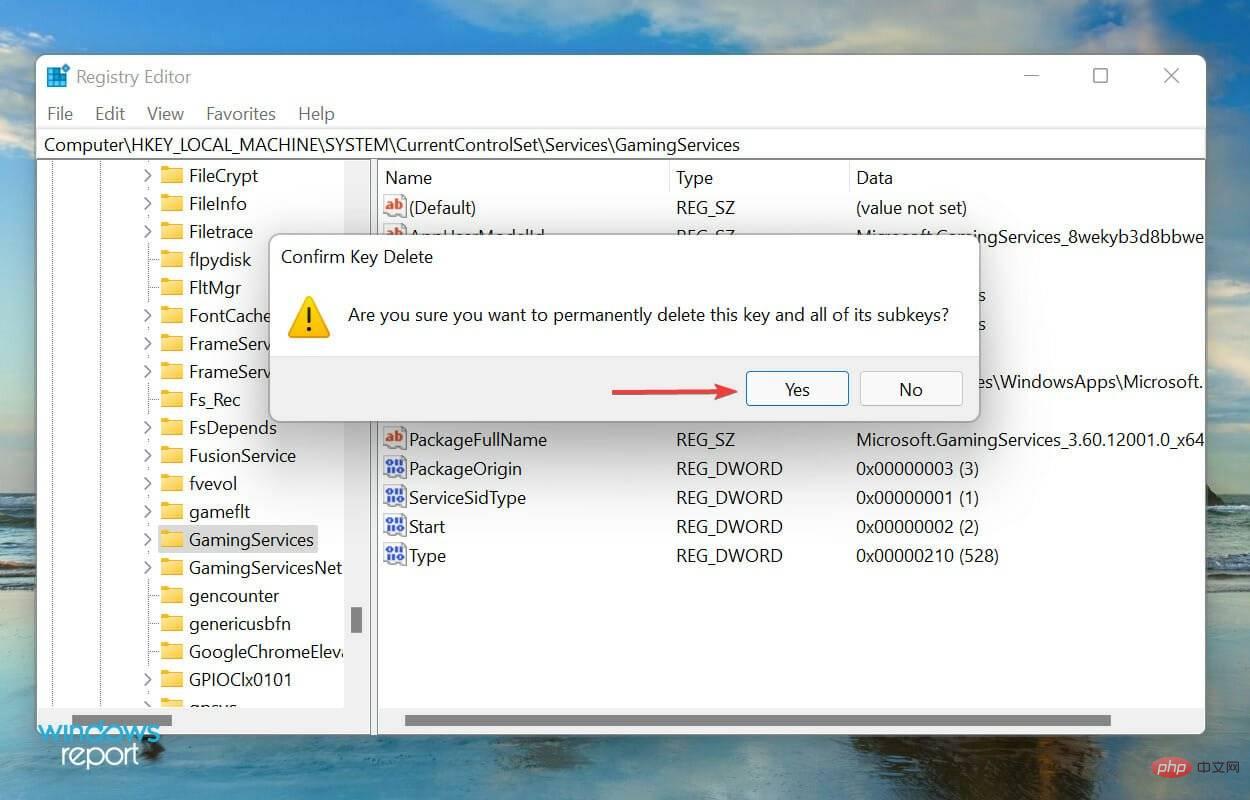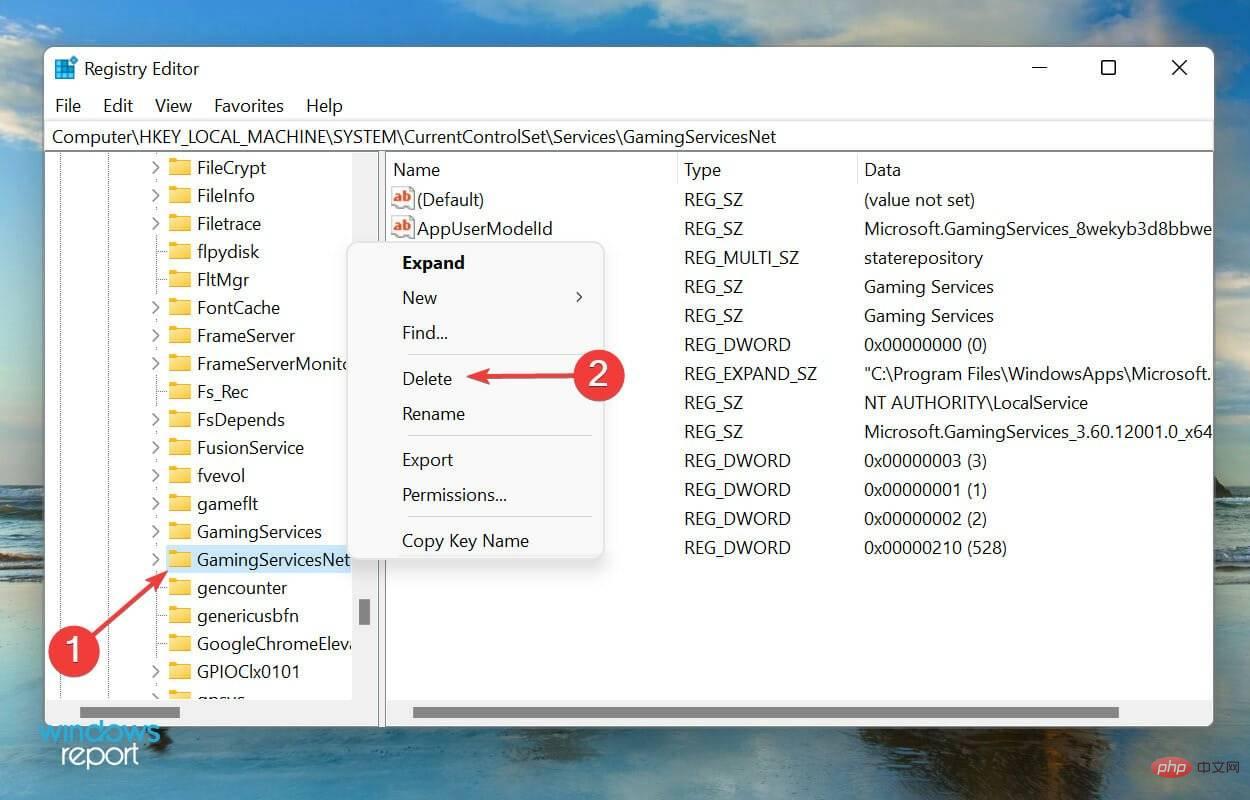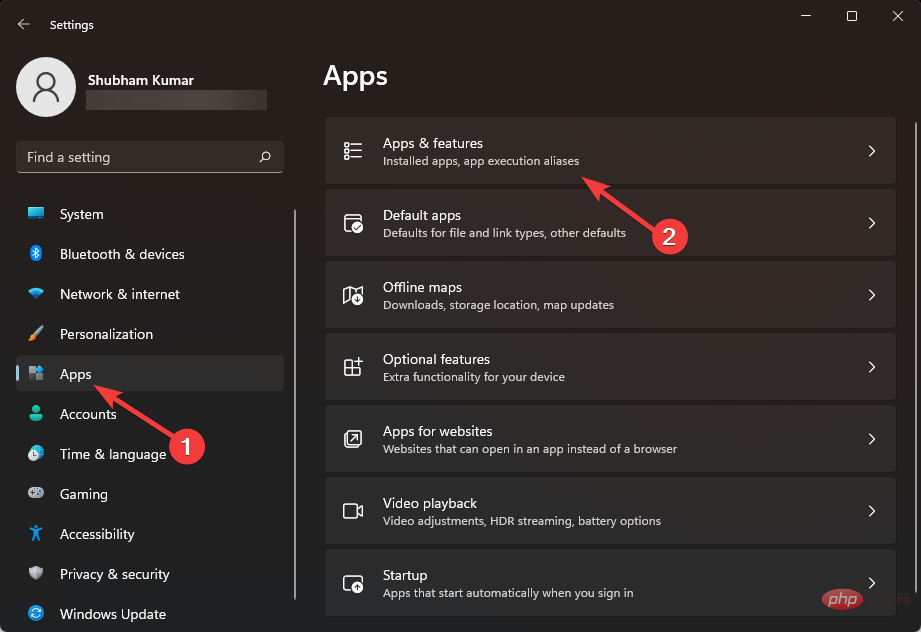Maison >Problème commun >7 Correction de l'application Xbox qui ne lance pas les jeux sous Windows 11
7 Correction de l'application Xbox qui ne lance pas les jeux sous Windows 11
- 王林avant
- 2023-05-01 22:22:102348parcourir
Xbox est populaire dans la communauté des joueurs et leurs applications Windows dressent un tableau clair du succès. Cependant, certains utilisateurs ont signalé que l'application Xbox ne lançait pas de jeux sous Windows 11.
Ceux qui disposent d'un abonnement Game Pass rencontrent cette erreur, mais d'autres semblent également la rencontrer. Nous avons parcouru plusieurs forums pour comprendre le problème et déterminer ce qui fonctionnait pour la plupart des utilisateurs.
Une fois que nous sommes en mesure de rassembler les informations pertinentes, voici notre didacticiel décrivant les causes profondes et les correctifs les plus efficaces lorsque la Xbox ne lance pas de jeux sous Windows 11.
L'application Xbox fonctionne-t-elle sous Windows 11 ?
La réponse à cette question est oui. Microsoft Windows 11 apporte une expérience de jeu améliorée et de meilleures fonctionnalités de jeu. Donc, pour les joueurs, c'est un régal.
Il convient de noter que l’application Xbox pour PC Windows 11 peut être téléchargée depuis le site officiel. Certaines des fonctionnalités notables de l'application Xbox pour PC Windows 11 sont les suivantes :
- Vous pouvez parcourir la bibliothèque Game Pass.
- Téléchargez vos jeux préférés et lancez-les directement depuis l'application.
- Organisez vos jeux.
- Jouez à des jeux de console sur votre PC depuis le cloud.
- Connectez-vous avec vos amis sur toutes les plateformes.
- Téléchargez le DLC et les modules complémentaires.
Pourquoi l’application Xbox ne lance-t-elle pas les jeux sous Windows 11 ?
Exécuter un jeu Xbox nécessite beaucoup de choses, notamment des services associés, des processus en arrière-plan, l'application Xbox elle-même et, plus important encore, le système d'exploitation. N'importe lequel de ces problèmes peut empêcher le lancement du jeu sous Windows 11.
En plus de cela, des paramètres mal configurés sont également des causes possibles du problème. Cependant, si vous ne les avez pas modifiés avant de rencontrer le problème pour la première fois, les chances que ce soit la cause du problème soient relativement faibles.
De plus, un fuseau horaire incorrect peut déclencher une erreur et empêcher l'application Xbox de lancer des jeux sous Windows 11.
Quelle que soit la situation à l'origine de votre erreur, suivez les correctifs répertoriés ci-dessous et l'un d'entre eux devrait être opérationnel.
Que dois-je faire si l’application Xbox ne lance pas de jeux sous Windows 11 ?
1. Mettez à jour Windows 11
- Appuyez sur Windows+I pour lancer l'application Paramètres et sélectionnez Windows Update dans la liste des onglets du volet de navigation de gauche.

- Ensuite, cliquez sur Vérifier les mises à jour sur la droite pour rechercher les versions plus récentes disponibles de votre système d'exploitation.

- Si une version plus récente est répertoriée ici après la numérisation, veuillez cliquer sur Télécharger et installer pour l'obtenir.

La mise à jour de Windows 11 est l'une des solutions les plus simples pour éliminer le problème qui empêche l'application Xbox de lancer les jeux. S'il s'agit d'un bug dans la version actuelle, Microsoft peut publier un correctif dans une version ultérieure qui devrait éliminer le problème.
2. Mettre à jour l'application Xbox
- Appuyez sur Windows+S pour lancer le menu de recherche dans le texte supérieur champ Entrez dans le Microsoft Store et cliquez sur le résultat de recherche correspondant.

- Cliquez sur l'icône de la bibliothèque près du coin inférieur gauche.

- Maintenant, cliquez sur le bouton Obtenir les mises à jour pour rechercher les versions mises à jour de l'application Xbox.

- Si un est répertorié après la numérisation, veuillez le télécharger.
3. Définissez le bon fuseau horaire
- Appuyez sur Windows+I#🎜🎜 # Lancez l'application Paramètres et sélectionnez l'onglet Heure et langue parmi les onglets répertoriés dans le volet de navigation de gauche.
 Ensuite, cliquez sur la date et l'heure à droite.
Ensuite, cliquez sur la date et l'heure à droite.  Désactivez maintenant l'option de réglage automatique de l'heure en cliquant sur la bascule.
Désactivez maintenant l'option de réglage automatique de l'heure en cliquant sur la bascule.  Cliquez sur le bouton Modifier à côté de l'option pour régler manuellement la date et l'heure.
Cliquez sur le bouton Modifier à côté de l'option pour régler manuellement la date et l'heure.  Maintenant, définissez la date et l'heure correctes et cliquez sur Modifier en bas pour appliquer les modifications
Maintenant, définissez la date et l'heure correctes et cliquez sur Modifier en bas pour appliquer les modifications - .

- Appuyez sur
- Windows+I pour lancer l'application Paramètres. , Sélectionnez ensuite Jeux dans la liste des onglets du volet de navigation de gauche.
 Cliquez sur le mode de jeu à droite.
Cliquez sur le mode de jeu à droite.  Si activé, cliquez sur le bouton bascule pour désactiver le
Si activé, cliquez sur le bouton bascule pour désactiver le - Game Mode.

5. Redémarrez les services Xbox et les services de jeux
- Appuyez sur Windows+S pour lancer la "Recherche" menu, saisissez "Service" dans le champ de texte en haut et cliquez sur le résultat de recherche correspondant.

- Maintenant, faites défiler vers le bas et trouvez toutes les entrées du service de jeu ici, faites un clic droit dessus et sélectionnez Redémarrer dans le menu contextuel.

- Encore une fois, retrouvez tous les services Xbox ici, faites un clic droit dessus et sélectionnez Redémarrer.

- Si ceux-ci ne sont pas en cours d'exécution, faites un clic droit et sélectionnez "Start" pour exécuter le service.

6. Réparer/réinitialiser l'application des services de jeu
- Appuyez sur Windows+# 🎜🎜 #I Lancez Paramètres et sélectionnez Applications dans les onglets répertoriés dans le volet de navigation de gauche.
 Ensuite, cliquez sur
Ensuite, cliquez sur - Applications et fonctionnalités à droite.
 Recherchez l'application
Recherchez l'application - GameServices, cliquez sur les points de suspension à côté et sélectionnez Options avancées dans le menu.
 Maintenant, cliquez sur le bouton
Maintenant, cliquez sur le bouton - fix .
 Une fois le processus de réparation terminé, accédez au bureau et appuyez sur
Une fois le processus de réparation terminé, accédez au bureau et appuyez sur - Alt+F4Start " Fermez la boîte Windows# 🎜🎜# » et sélectionnez « Redémarrer » dans le menu déroulant.
 Cliquez sur OK pour redémarrer votre ordinateur.
Cliquez sur OK pour redémarrer votre ordinateur. -
 Après le redémarrage du système, vérifiez si vous pouvez démarrer des jeux qui n'ont pas été ouverts auparavant. Si l'erreur persiste, accédez à nouveau aux options avancées du service de jeu et cliquez sur Réinitialiser
Après le redémarrage du système, vérifiez si vous pouvez démarrer des jeux qui n'ont pas été ouverts auparavant. Si l'erreur persiste, accédez à nouveau aux options avancées du service de jeu et cliquez sur Réinitialiser - .
 Cliquez sur pour réinitialiser dans l'invite de confirmation qui apparaît.
Cliquez sur pour réinitialiser dans l'invite de confirmation qui apparaît. -
 Habituellement, vous devriez être capable de faire fonctionner les choses correctement avec de simples réparations. Lorsqu'une application est réparée, tous ses fichiers sont vérifiés et tous les fichiers corrompus sont remplacés. De plus, les entrées de registre sont vérifiées et reconfigurées.
Habituellement, vous devriez être capable de faire fonctionner les choses correctement avec de simples réparations. Lorsqu'une application est réparée, tous ses fichiers sont vérifiés et tous les fichiers corrompus sont remplacés. De plus, les entrées de registre sont vérifiées et reconfigurées.
C'est pourquoi il est recommandé de redémarrer votre ordinateur après réparation pour affecter pleinement les modifications apportées au cours du processus. De plus, vos données ou paramètres configurés ne seront pas affectés.
Si la réparation de l'application Game Services ne fonctionne pas, vous avez également la possibilité de la réinitialiser. Dans ce cas, toutes les données et paramètres configurés seront supprimés et l’application sera comme neuve.
Le problème de l'application Xbox qui ne lance pas le jeu, du jeu Xbox Game Pass qui ne se lance pas ou du jeu Xbox Game Pass qui ne se lance pas sur PC doit être résolu après avoir exécuté le processus de réparation et de réinitialisation.
7. Modifier le registre
- Appuyez sur Windows+R pour lancer la commande d'exécution, entrez regeditEntrée dans le champ de texte, puis appuyez ou cliquez sur OK pour démarrer l'Éditeur de registre.

- Cliquez sur Oui à l'invite UAC (User Account Control).

- Collez le chemin suivant dans la barre d'adresse en haut et appuyez sur Entrée pour l'ouvrir. Alternativement, vous pouvez trouver cette clé en utilisant le volet de navigation sur la gauche : HKEY_LOCAL_MACHINESYSTEMCurrentControlSetServicesGamingServices

- Cliquez avec le bouton droit sur la clé et sélectionnez Supprimer dans le menu contextuel.

- Cliquez sur Oui dans l'invite de confirmation qui apparaît.

- Maintenant, suivez le chemin suivant et supprimez également cette clé :
HKEY_LOCAL_MACHINESYSTEMCurrentControlSetServicesGamingServicesNet
- Après avoir supprimé les deux, redémarrez votre ordinateur et le problème devrait être résolu.
Si rien d'autre ne fonctionne, la suppression de ces deux clés dans l'éditeur de registre devrait résoudre le problème de l'application Xbox qui ne lance pas les jeux, des jeux Xbox Game Pass qui ne fonctionnent pas sur PC ou des jeux Xbox Game Pass qui ne résolvent pas les problèmes.
Mais n'oubliez pas de ne pas apporter d'autres modifications au registre car cela pourrait nuire au fonctionnement du système. Découvrez également comment réparer les clés de registre corrompues dans Windows 11.
Comment réinitialiser l'application Xbox sur Windows 11 ?
- Appuyez sur les boutons Win+I pour ouvrir les Paramètres Windows.
- Sélectionnez Applications à gauche.
- Cliquez sur Applications et fonctionnalités à droite.

- Tapez Xbox dans le champ de recherche et appuyez sur Entrée.
- Cliquez sur l'icône à trois points et sélectionnez Options avancées.
- Faites défiler vers le bas et sous la section « Réinitialiser », cliquez sur « Réinitialiser ».
- Windows 11 réinitialisera les applications.
Comment s'abonner au Xbox Game Pass sous Windows 11 ?
Xbox Game Pass ou maintenant connu sous le nom de PC Game Pass vous permet de choisir et de jouer parmi plus de 100 jeux sur la plateforme Xbox. Mais pour cela, vous devez acheter un abonnement.
Xbox propose actuellement trois forfaits. Bien que chacun ait accès au même nombre de jeux, la possibilité de jouer à des jeux sur plusieurs appareils distingue le prix des autres fonctionnalités.
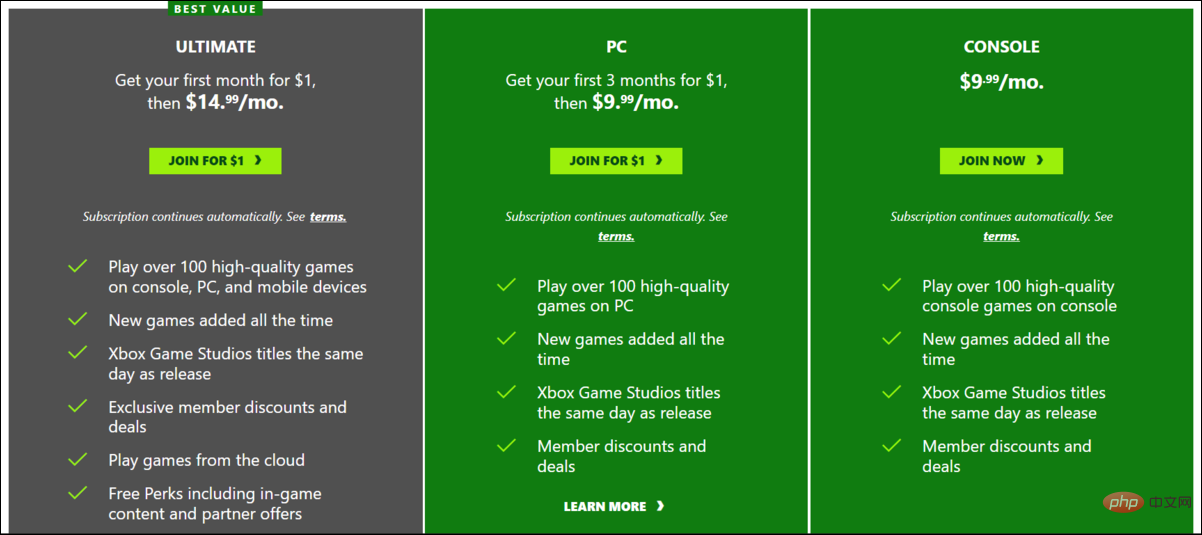
Donc, si vous envisagez de vous y abonner, rendez-vous sur le site officiel du Xbox Game Pass, cliquez sur Rejoindre sous le plan souhaité, puis effectuez le paiement.
Voici toutes les façons dont vous pouvez résoudre le problème qui empêche l'application Xbox de lancer des jeux sous Windows 11. Une fois le problème résolu, vous pourrez profiter de votre collection de jeux préférée sans aucune interruption.
Ce qui précède est le contenu détaillé de. pour plus d'informations, suivez d'autres articles connexes sur le site Web de PHP en chinois!
Articles Liés
Voir plus- Recherche approfondie Entrée du site officiel Deepseek
- Quels sont les établissements de formation d'ingénieur logiciel PHP ?
- Comment résoudre le problème des serveurs occupés pour Deepseek
- Quels sont les établissements de formation PHP à Shenyang ?
- Les établissements de formation PHP enseignent plusieurs frameworks


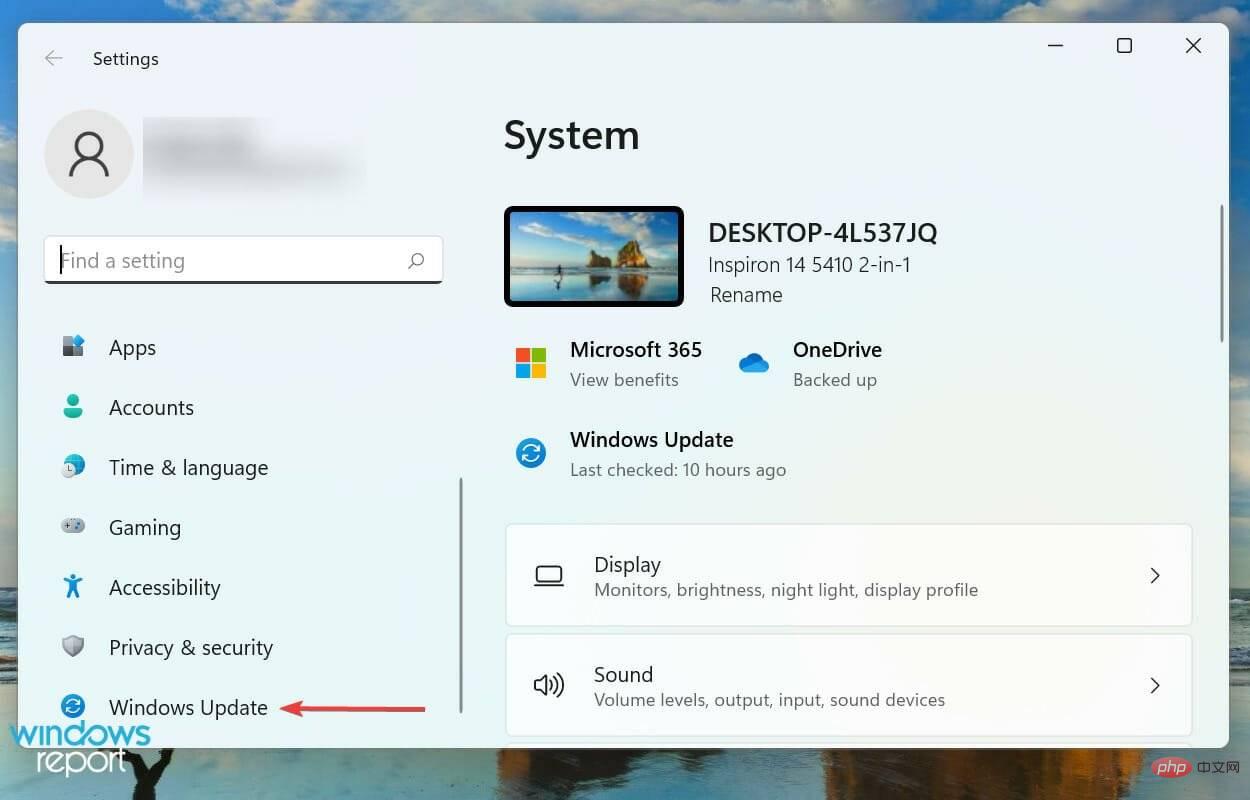
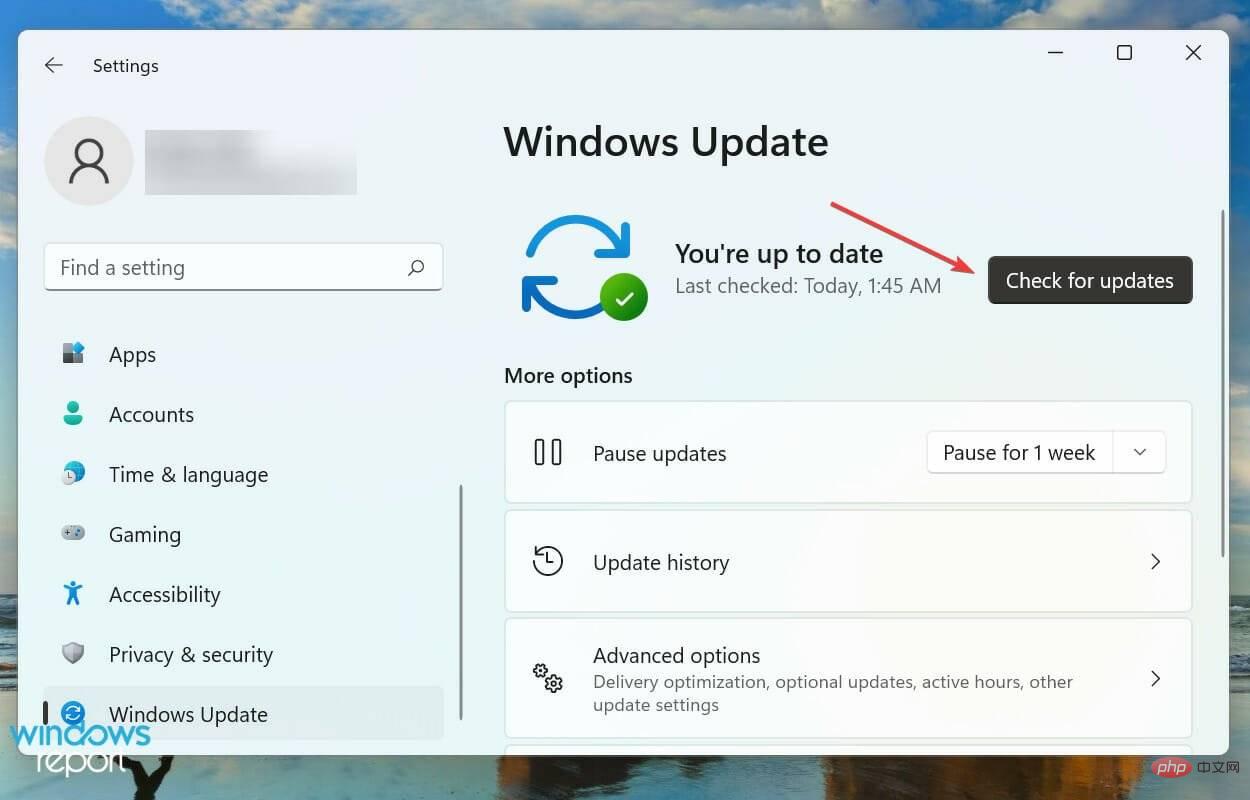
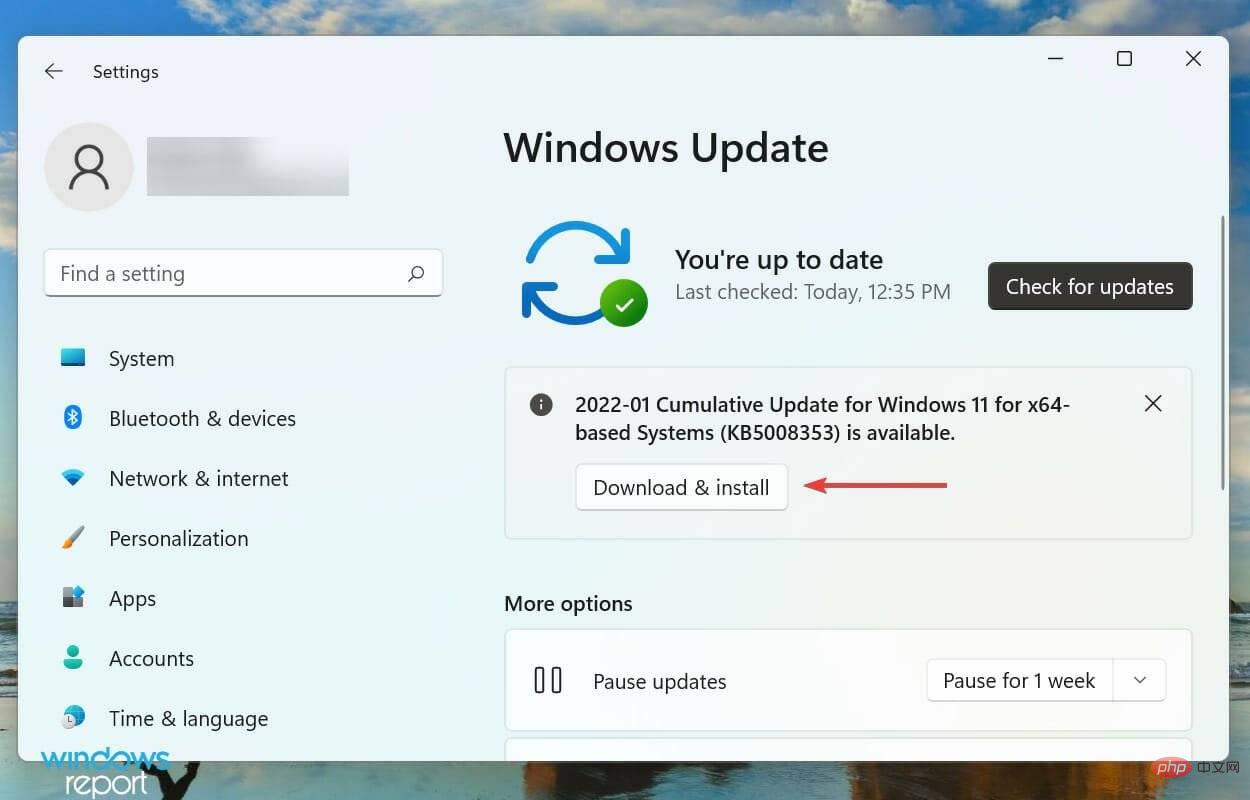
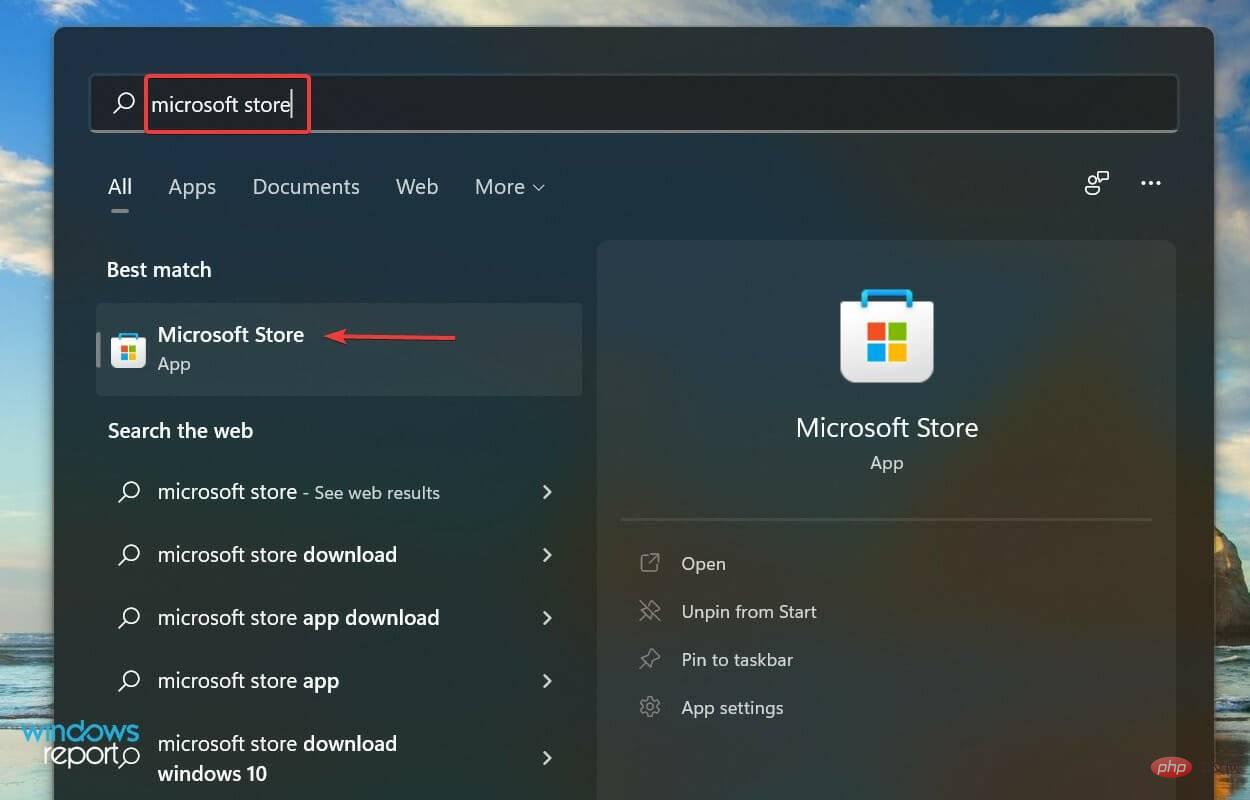
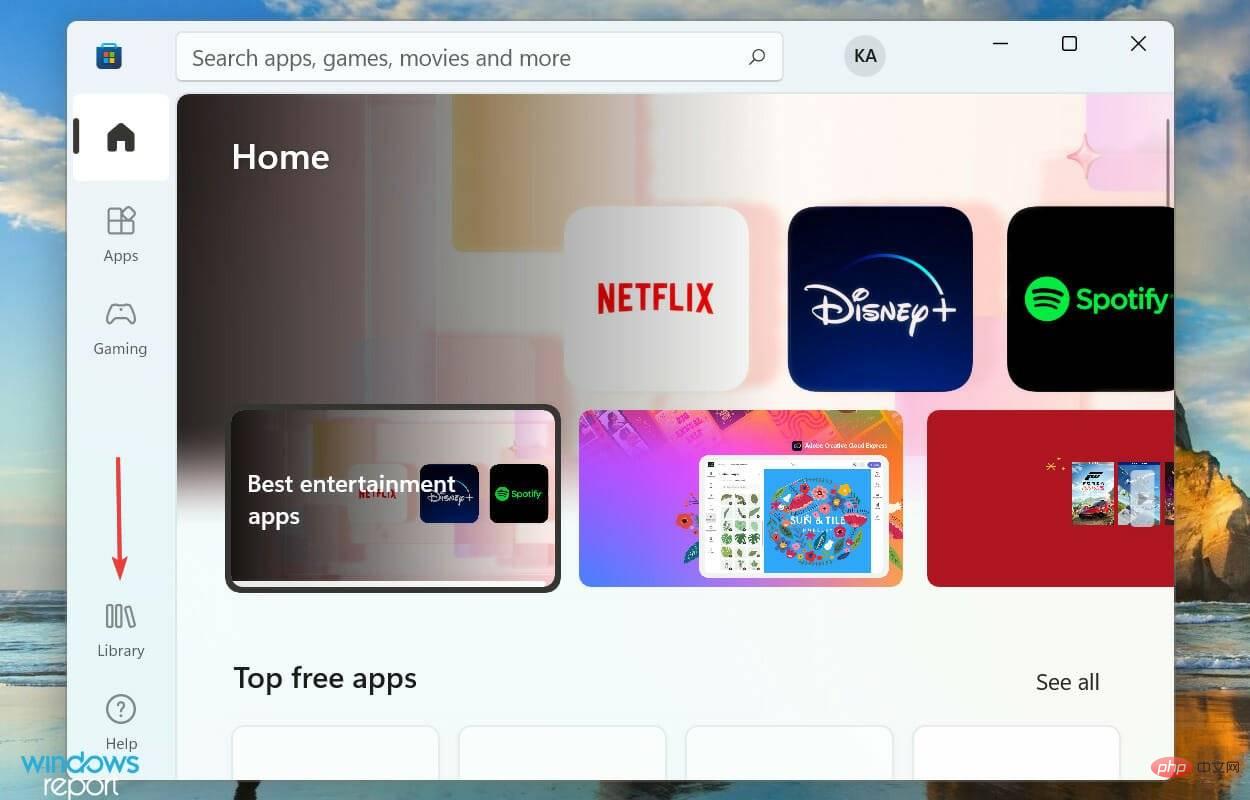
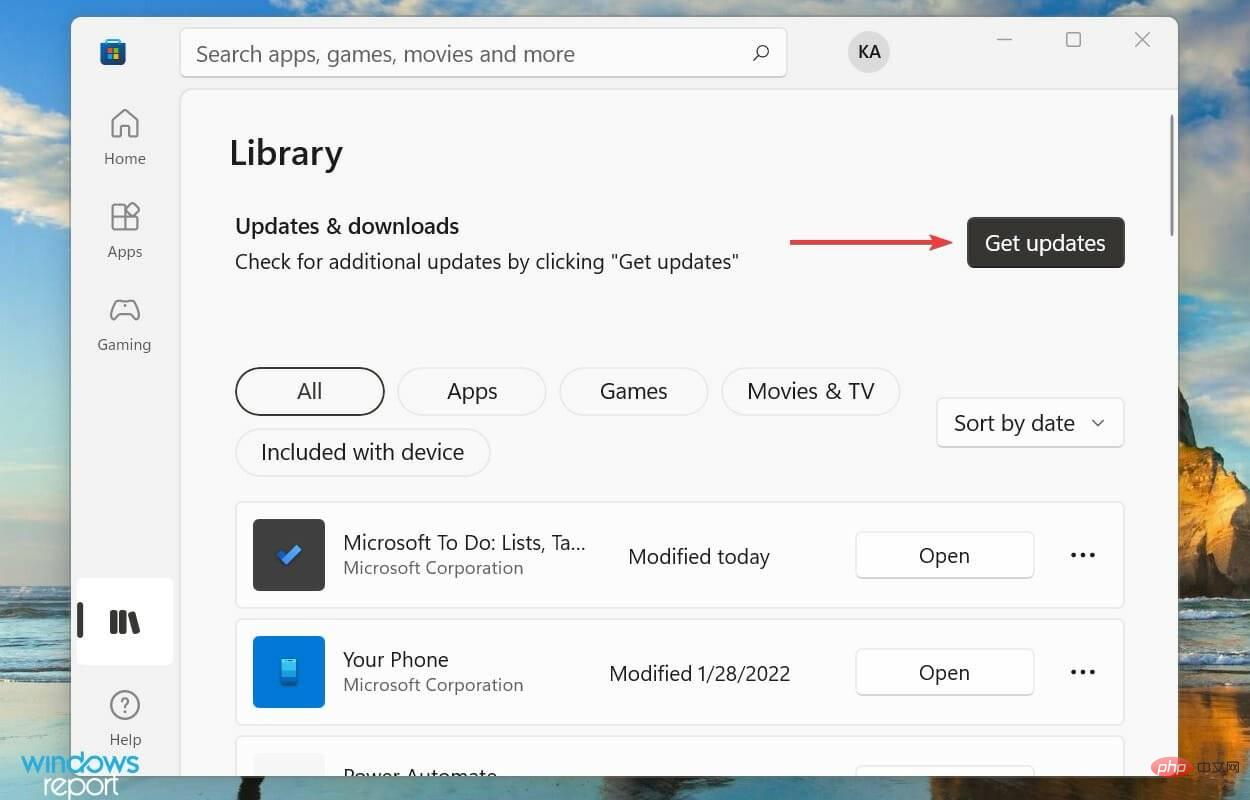
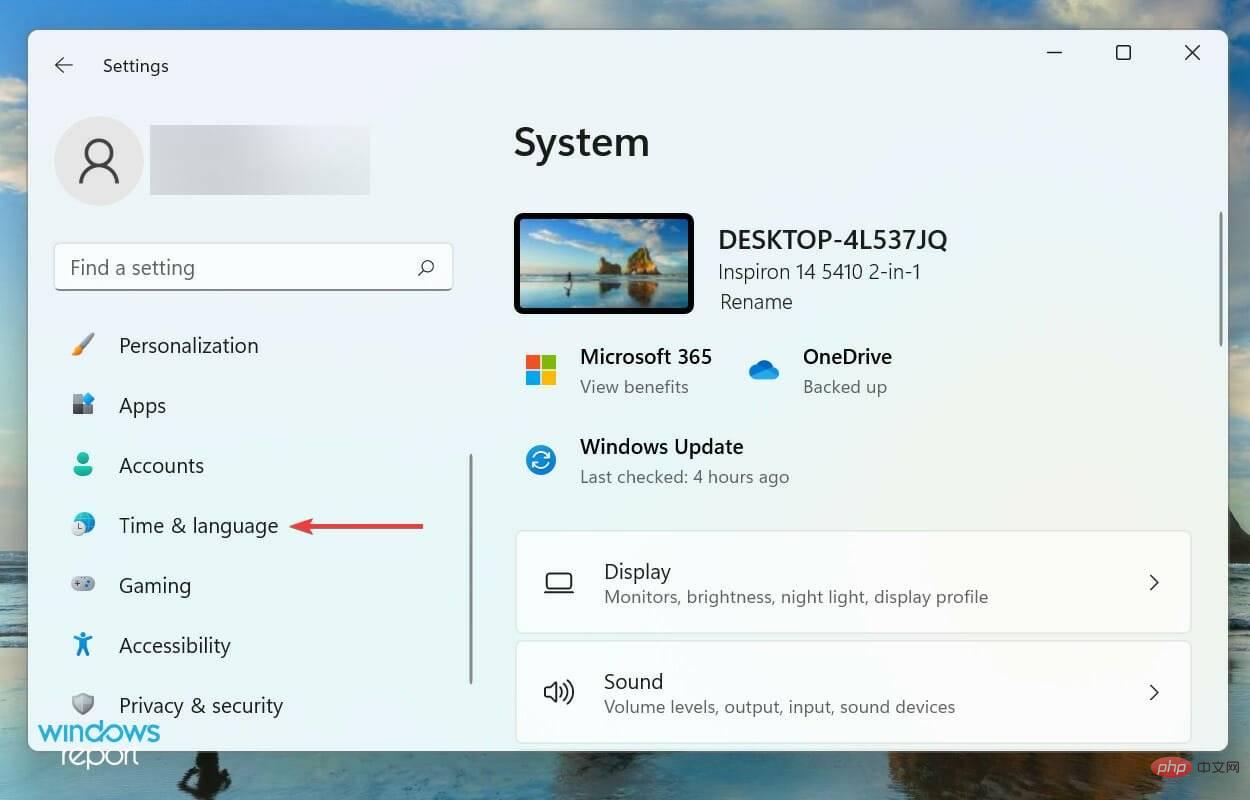
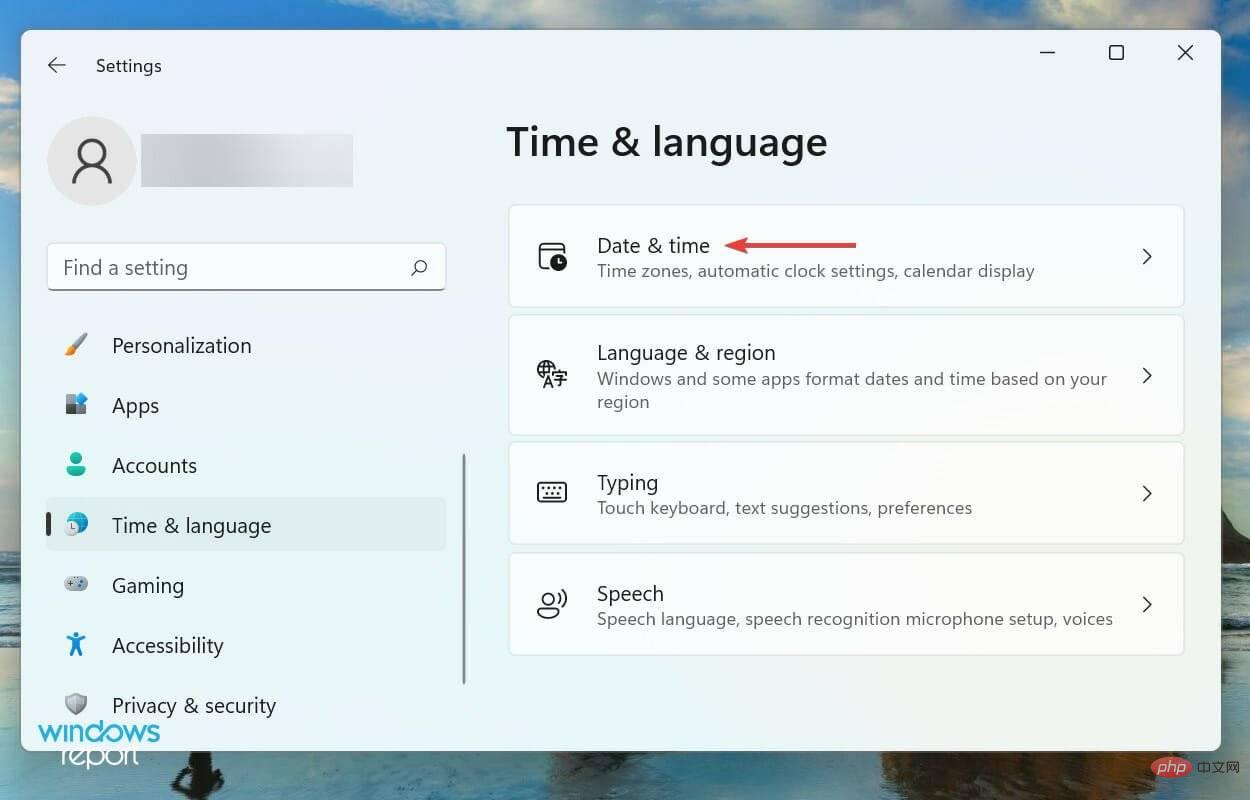
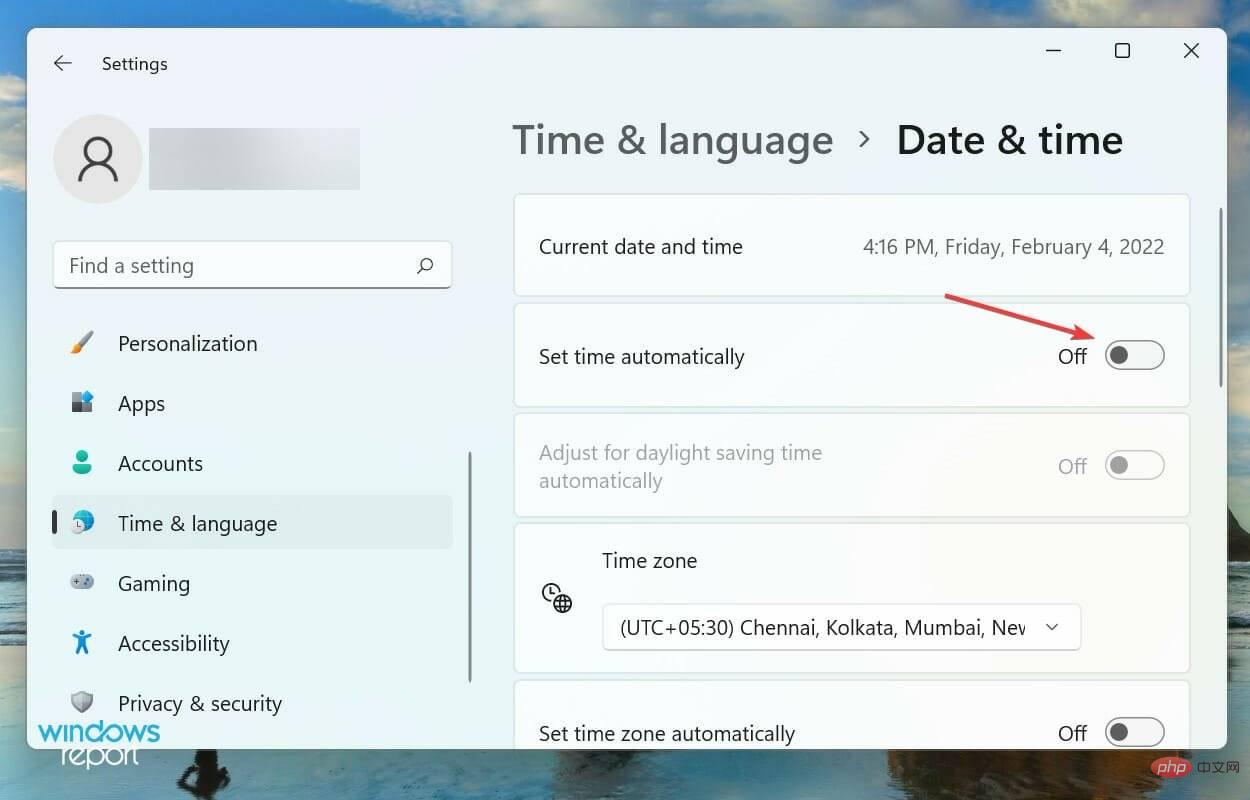
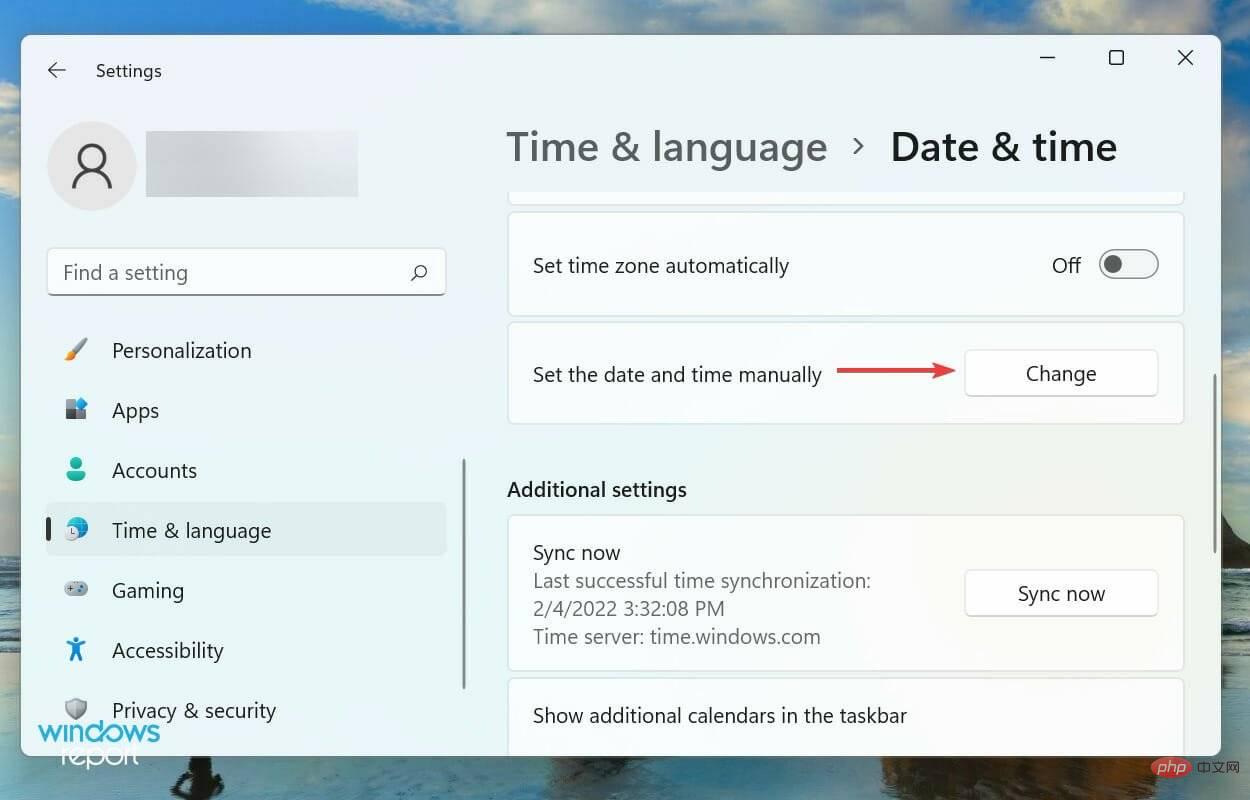
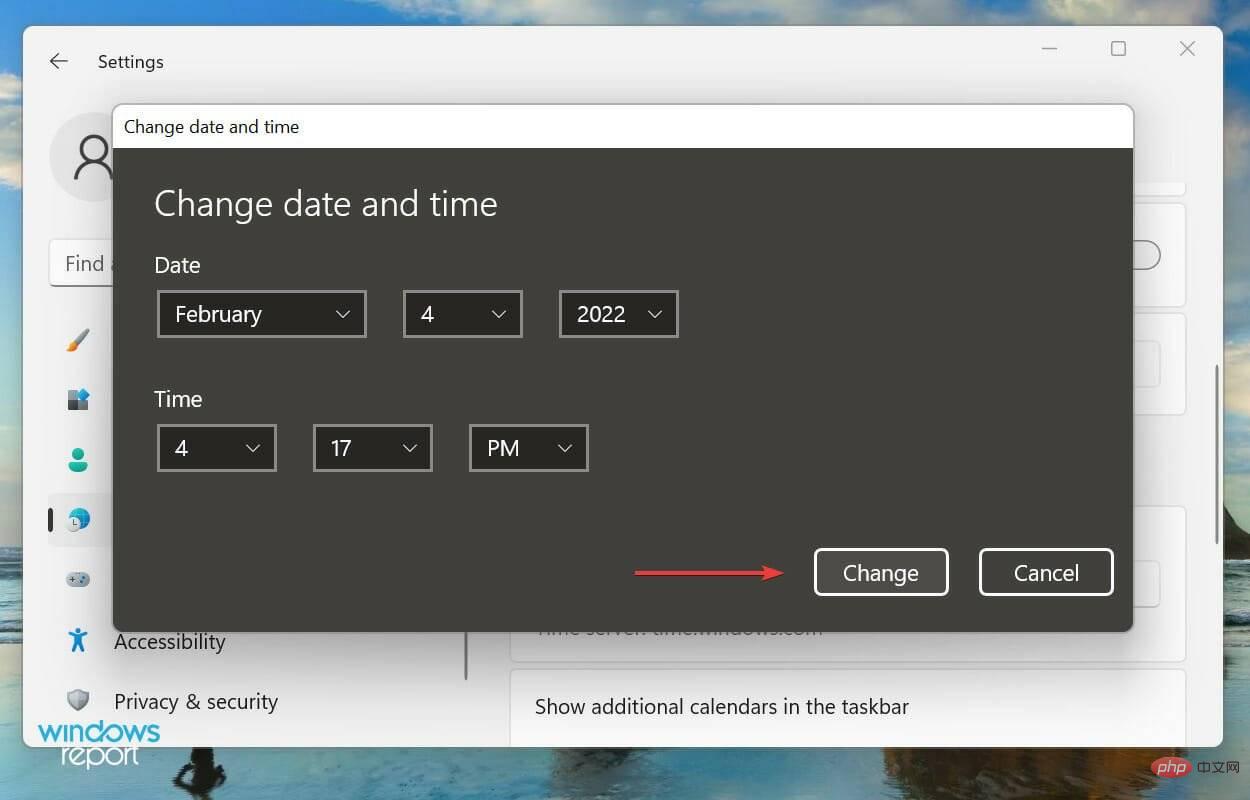
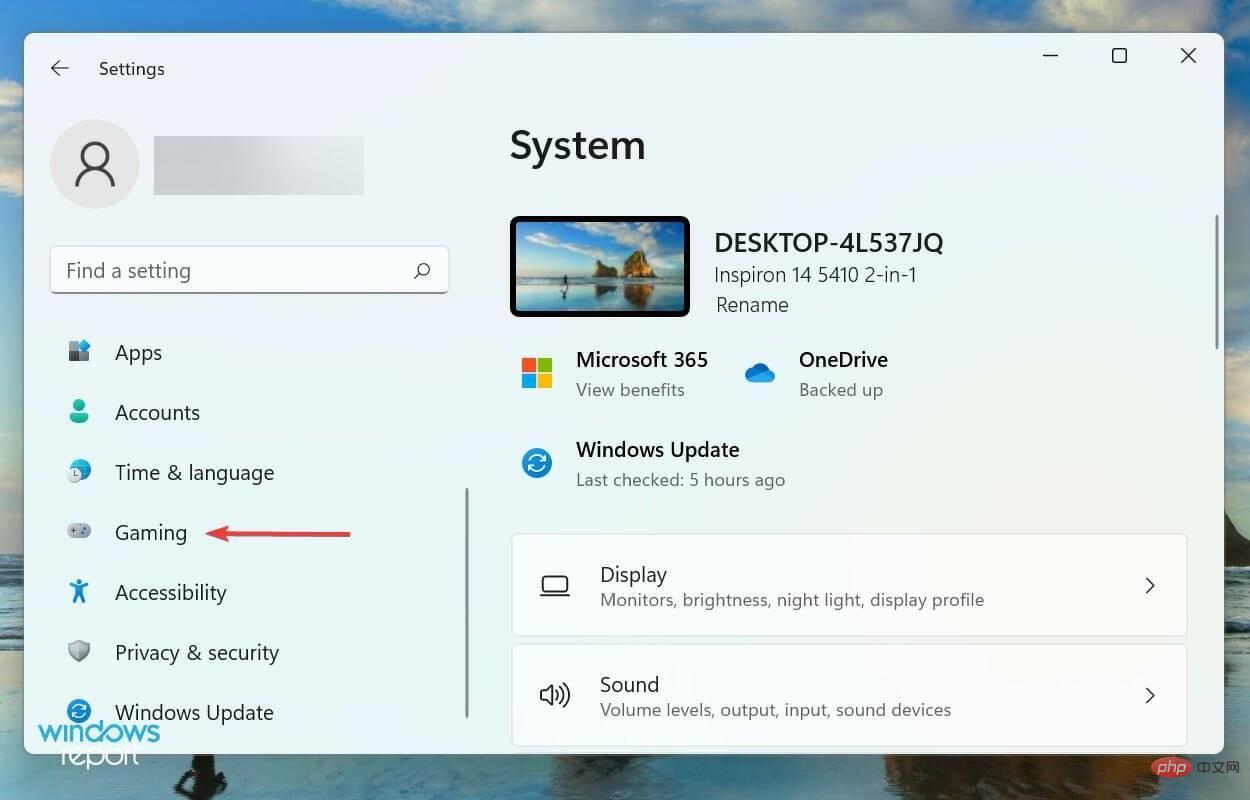
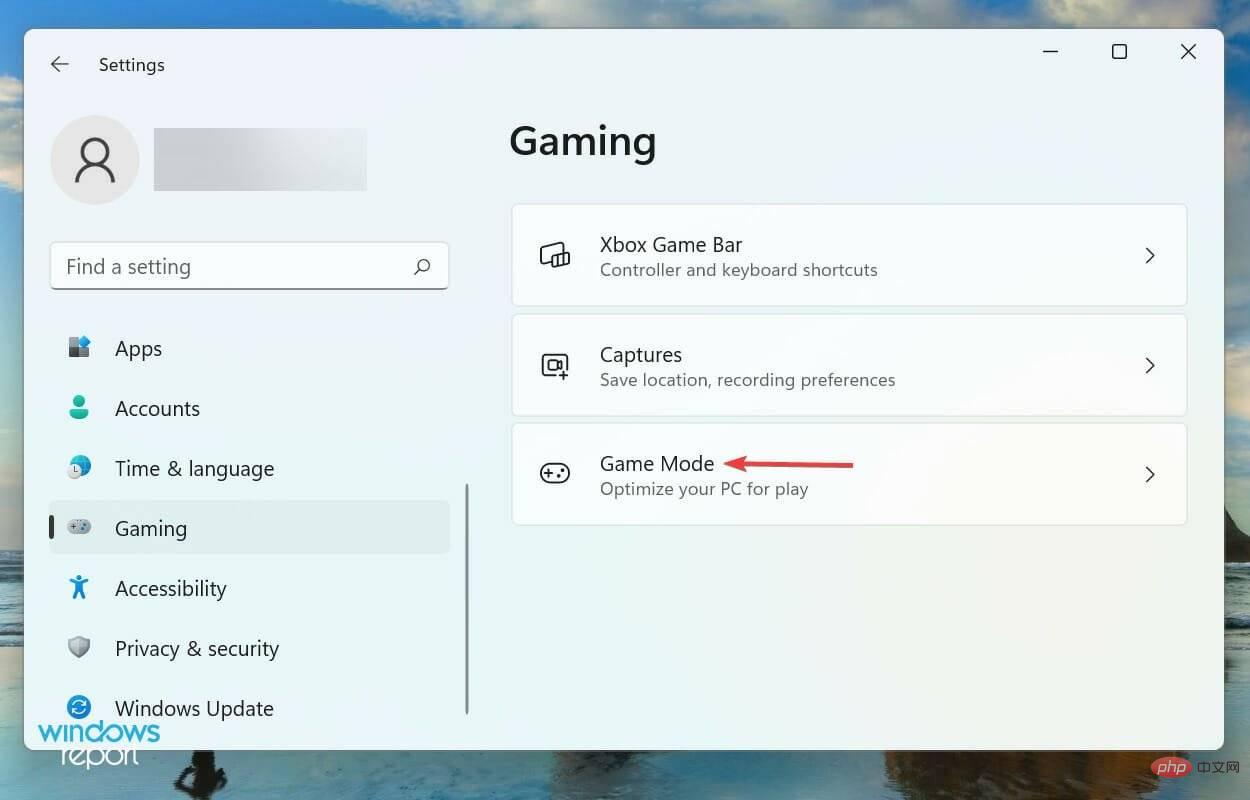
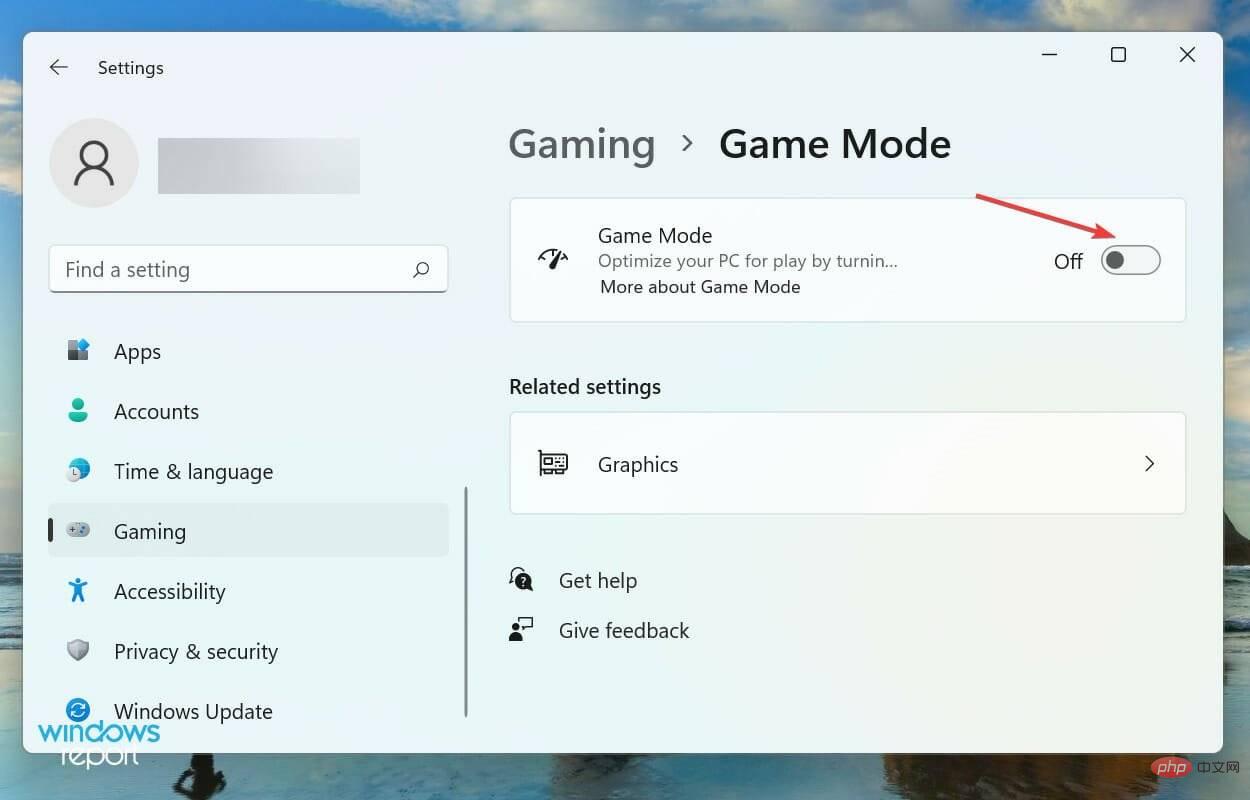
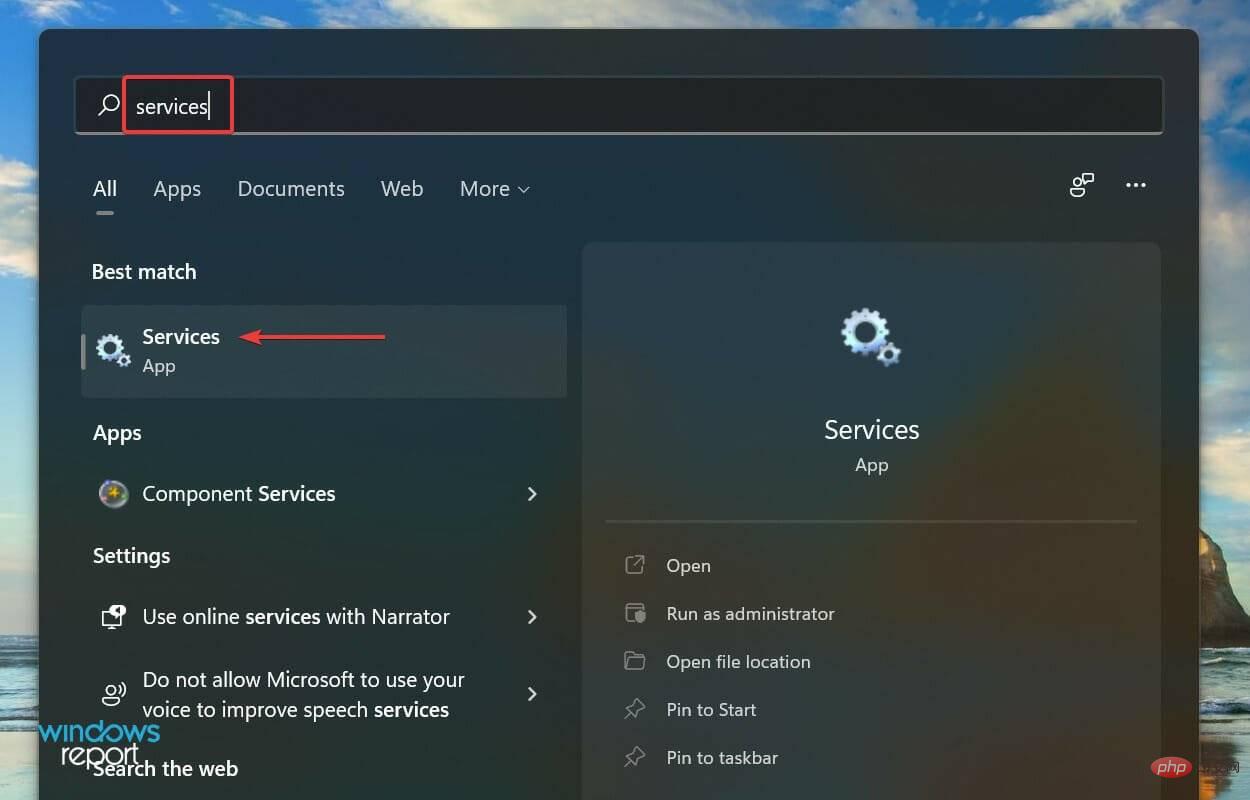
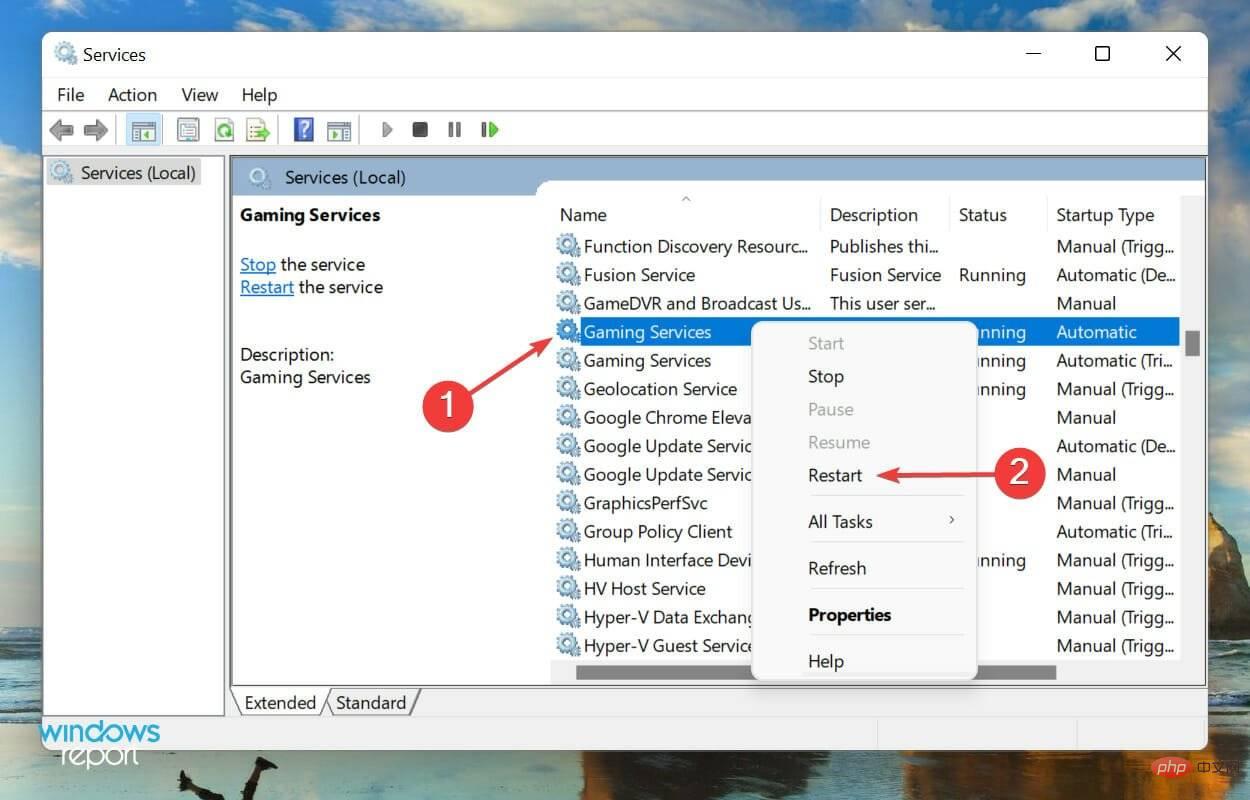
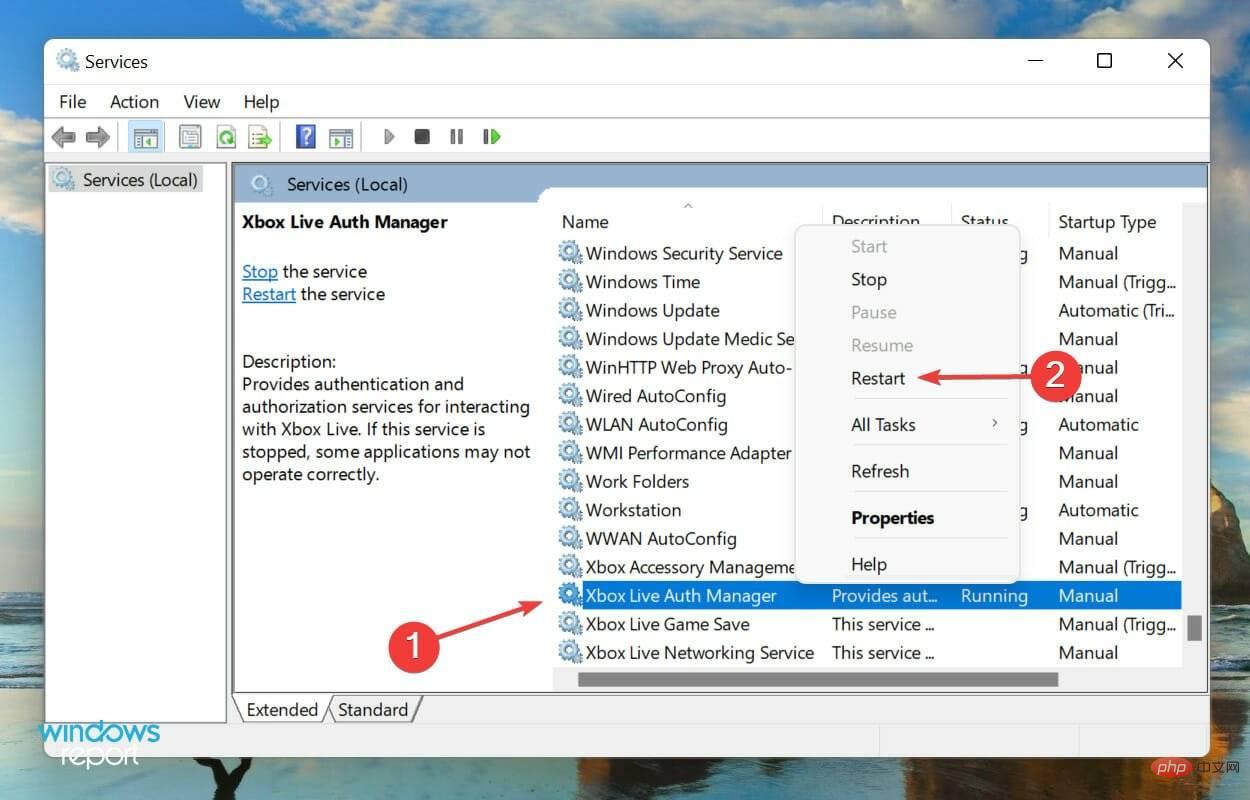
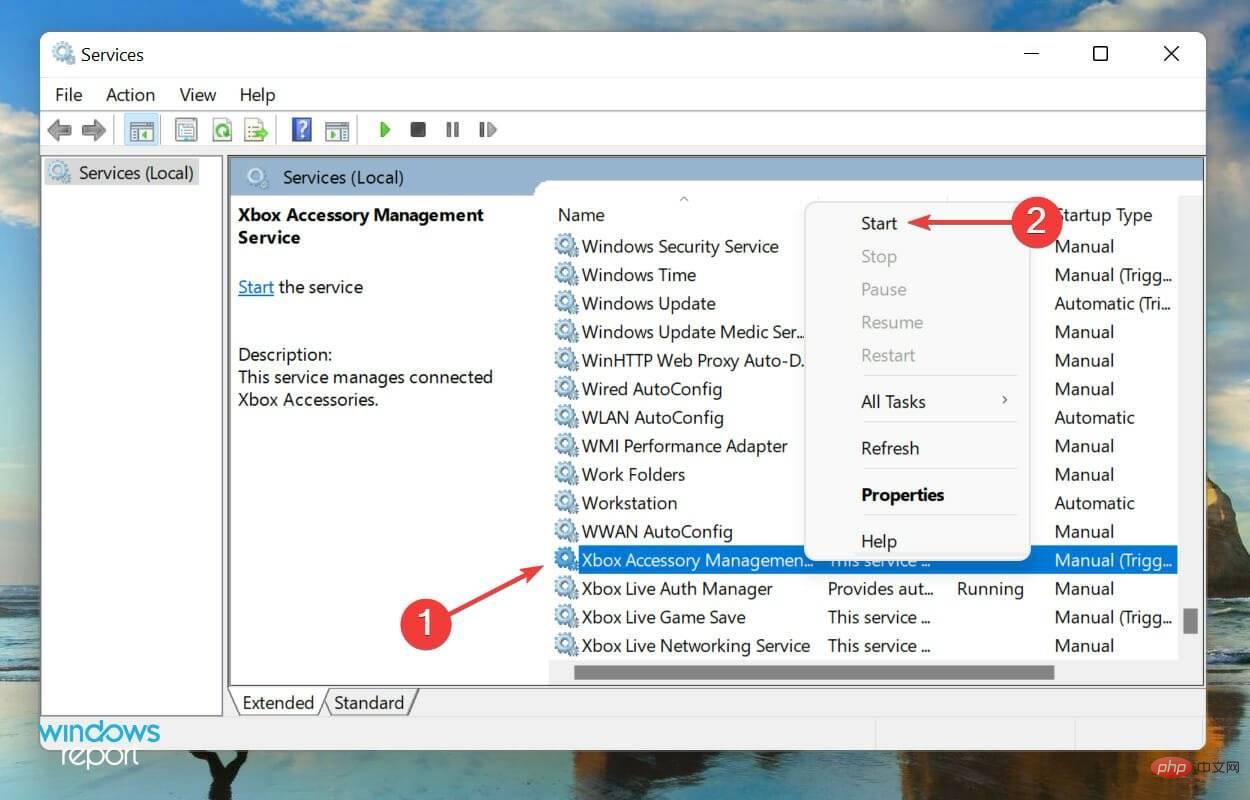
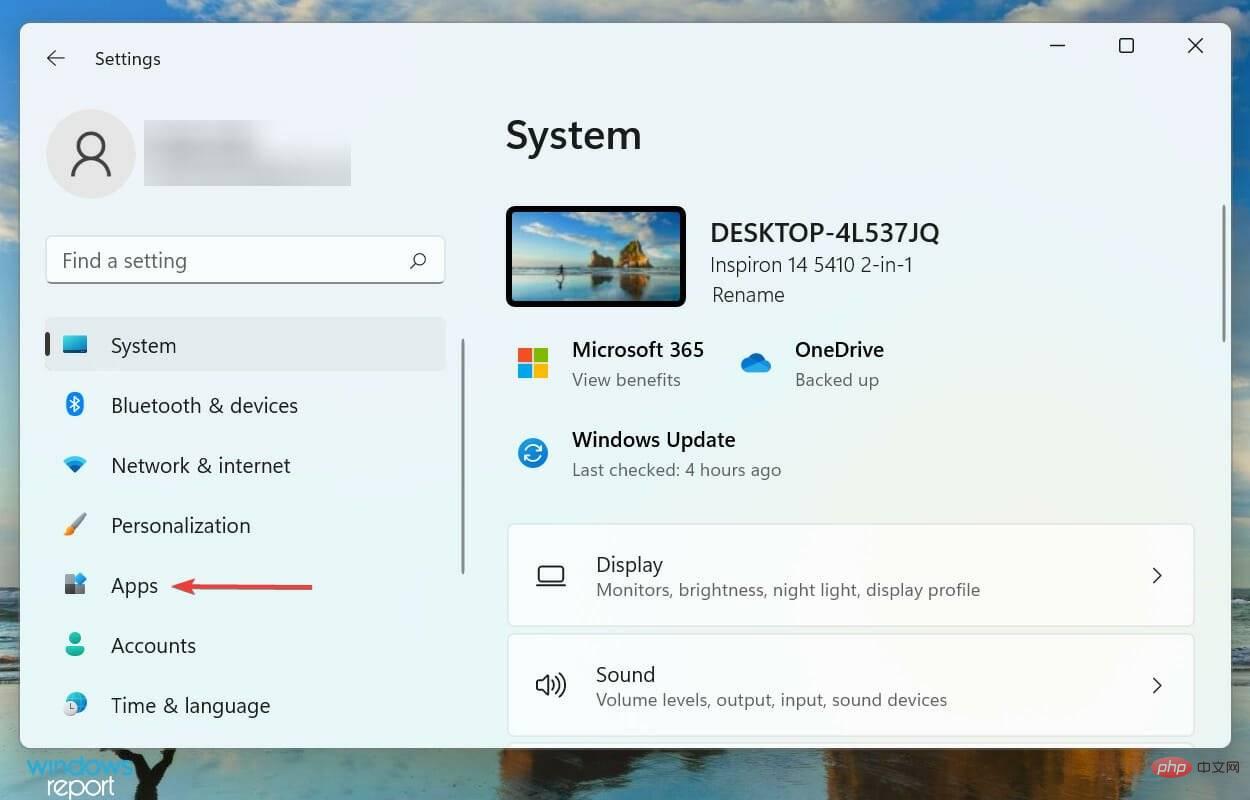
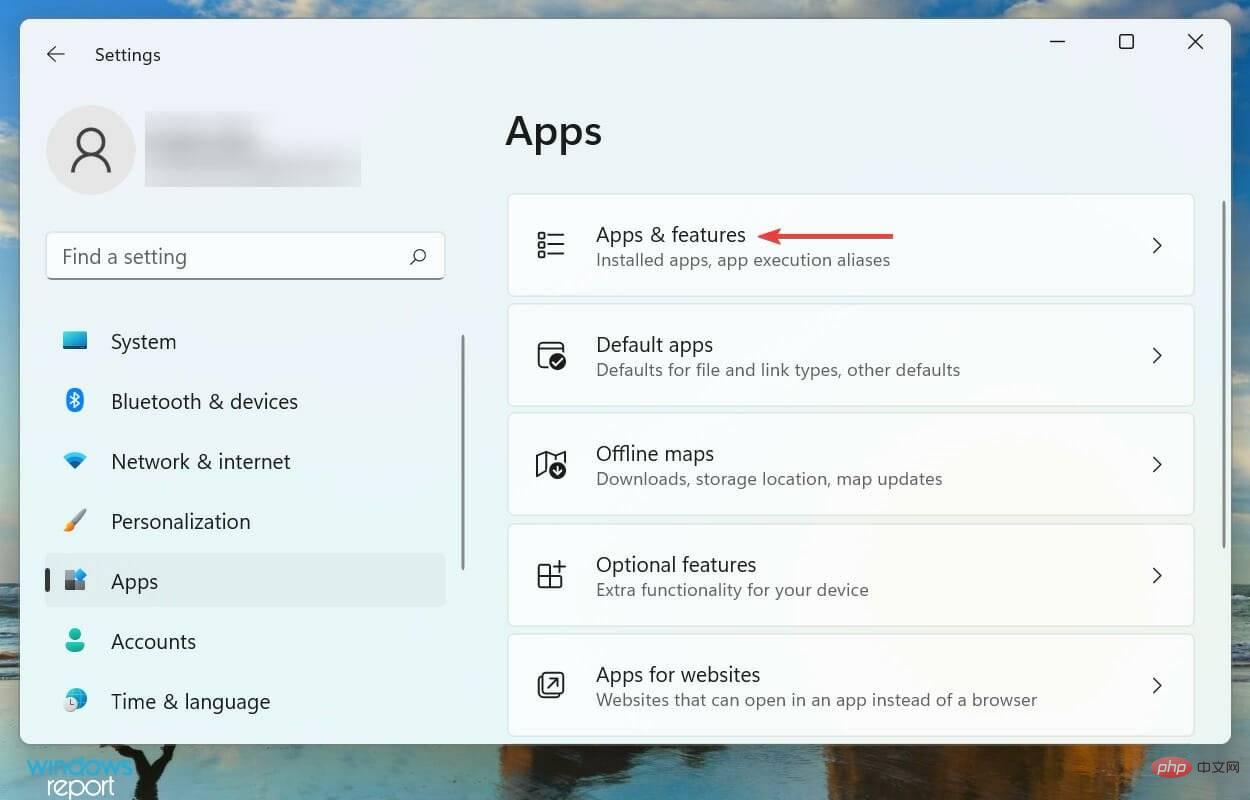
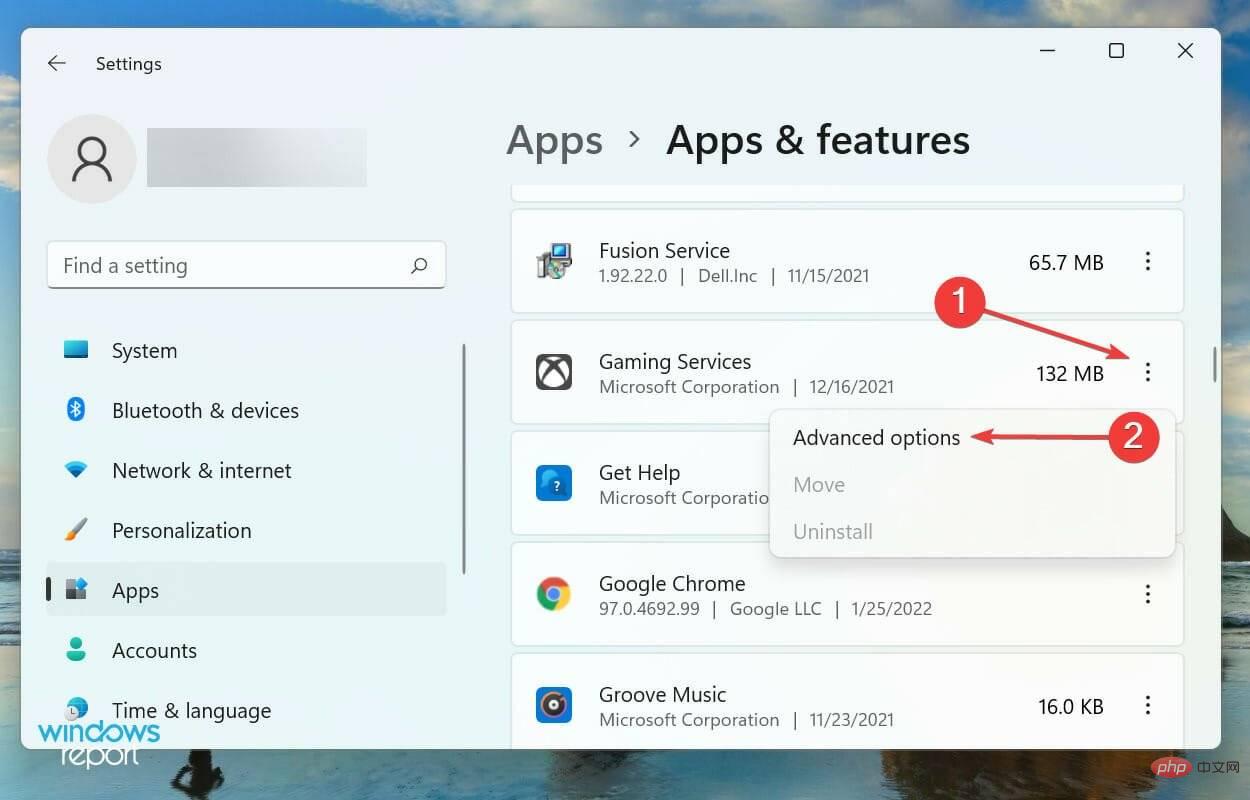
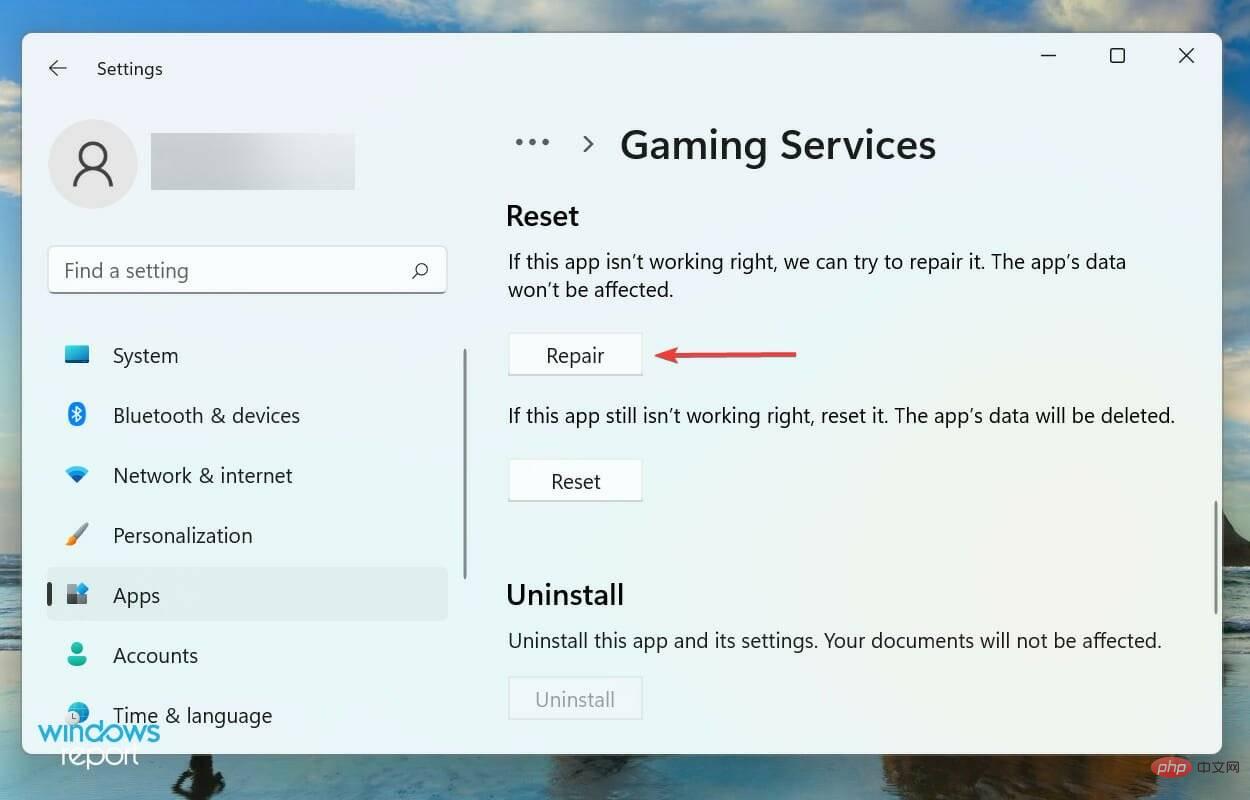
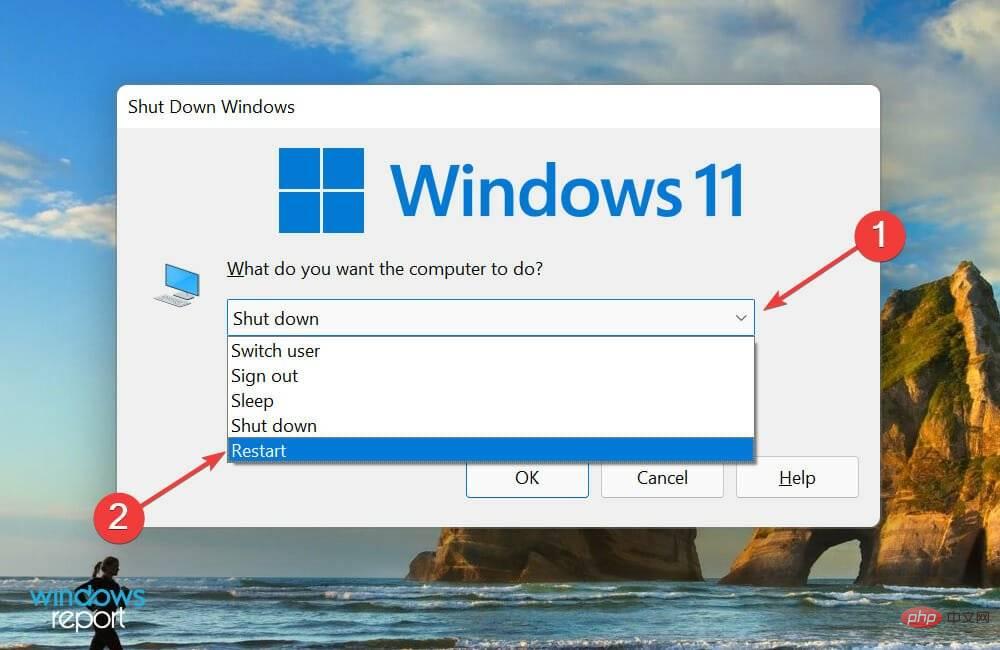 Cliquez sur OK pour redémarrer votre ordinateur.
Cliquez sur OK pour redémarrer votre ordinateur. 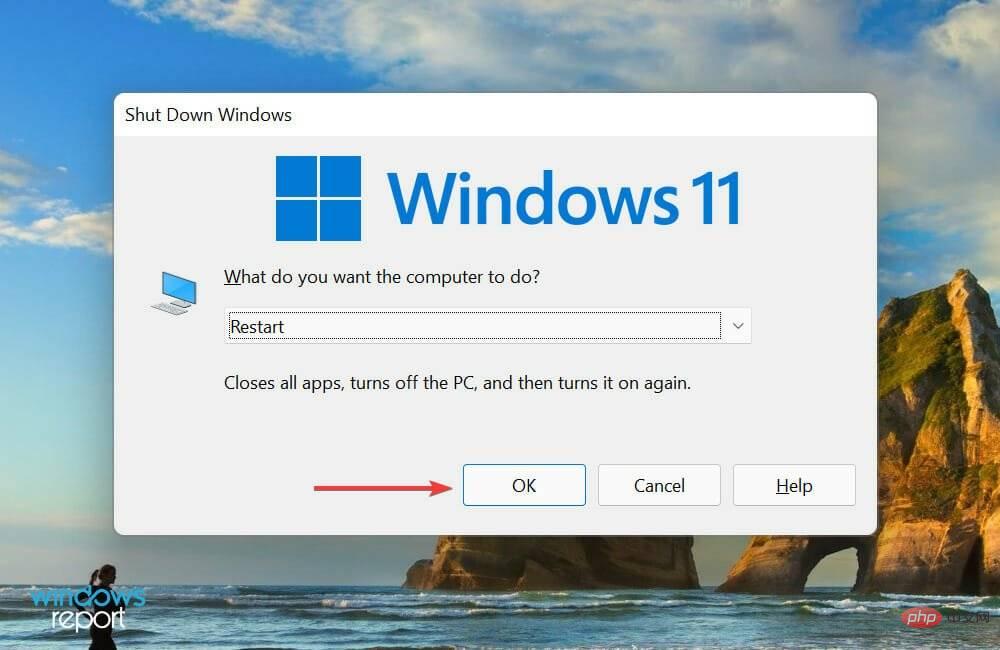 Après le redémarrage du système, vérifiez si vous pouvez démarrer des jeux qui n'ont pas été ouverts auparavant. Si l'erreur persiste, accédez à nouveau aux options avancées du service de jeu et cliquez sur
Après le redémarrage du système, vérifiez si vous pouvez démarrer des jeux qui n'ont pas été ouverts auparavant. Si l'erreur persiste, accédez à nouveau aux options avancées du service de jeu et cliquez sur 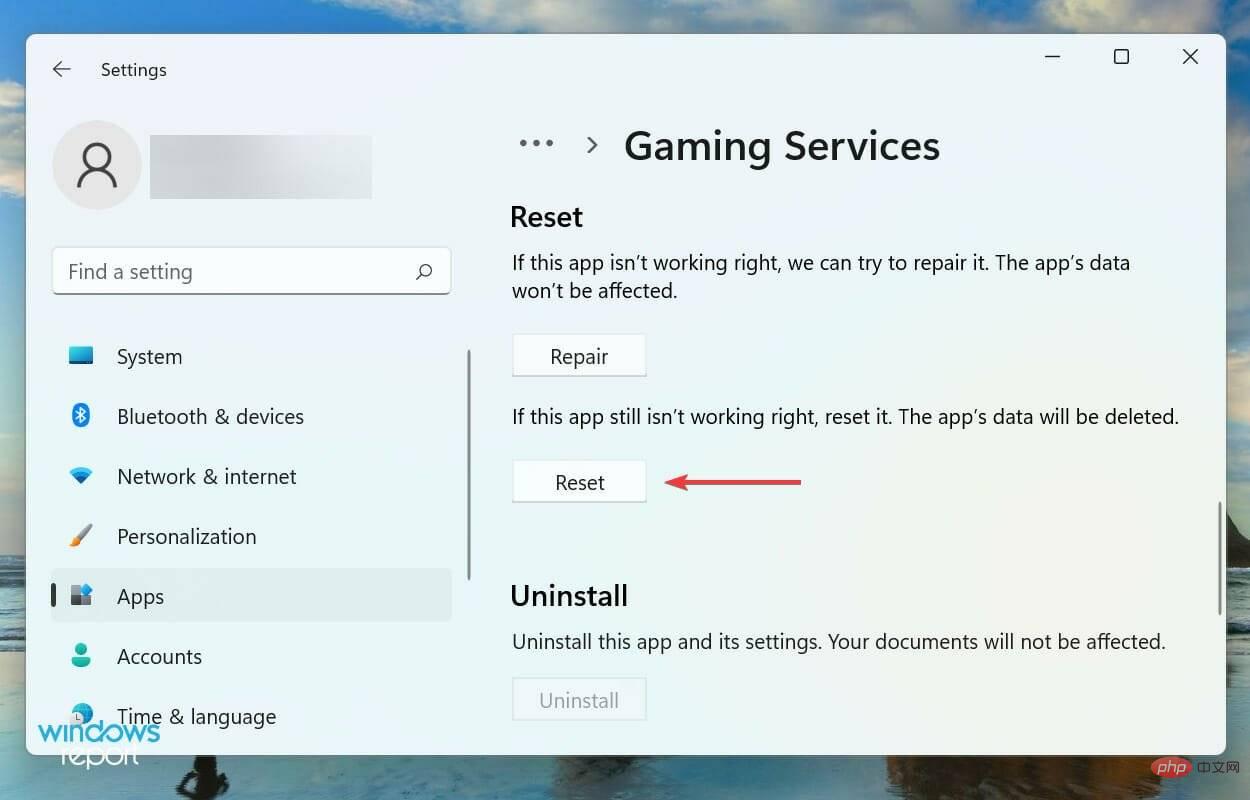 Cliquez sur
Cliquez sur